如何使用 Cockpit Web 界面管理 Linux 服务器
已发表: 2022-01-29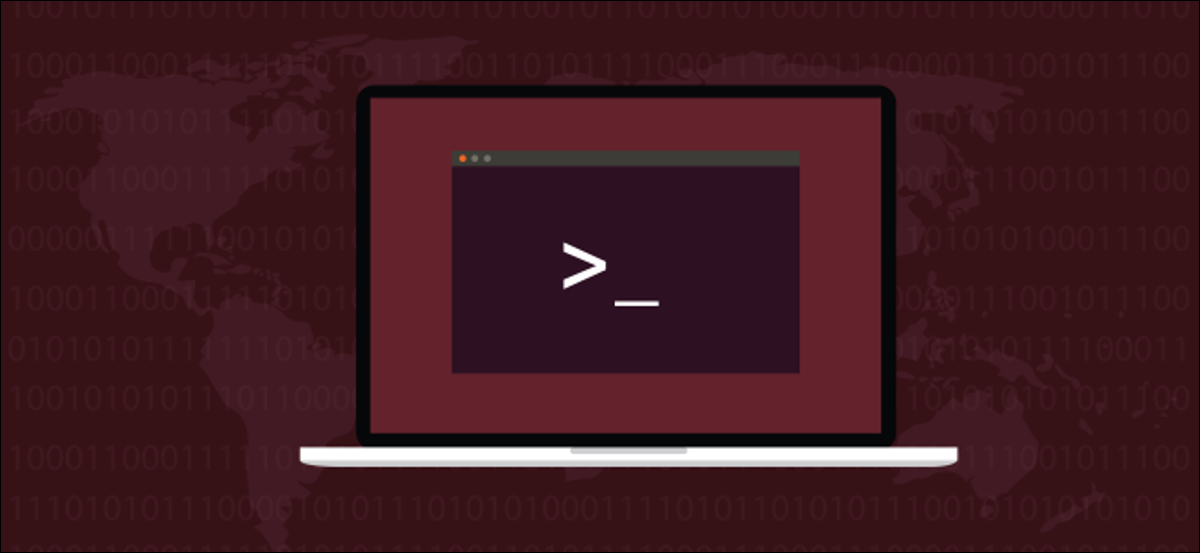
您可以使用基于浏览器的管理和仪表板工具 Cockpit 轻松监控和管理多台 Linux 计算机。 它是独立的,易于设置且易于使用。 我们将向您展示如何开始。
管理多个 Linux 服务器
如果您要监控多台 Linux 计算机或服务器,您将面临挑战。 如果其中一些作为无头系统运行而没有连接监视器,则尤其如此。 例如,您可能在不同的建筑物中安装了机架式或远程服务器,或者在您的家中分散了一组 Raspberry Pi。
您如何监控所有这些的运行状况和性能?
如果您使用 Secure Shell (SSH) 连接到它们,您可以运行top或其他基于终端的监控工具。 您将获得一些有用的信息,但每个工具都有自己特定的兴趣领域。 不得不从一个工具转移到另一个工具来查看远程 Linux 计算机的不同指标是很尴尬的。
不幸的是,没有方便的方法可以在不同的工具之间切换,从而为您提供一些信息。 此外,如果您必须执行任何补救或管理任务,您必须重新连接到远程计算机或关闭监控应用程序。 然后,您必须使用现有的 SSH 会话来执行您的管理命令。
Cockpit 将许多常见的监控和管理要求与基于浏览器的控制台联系在一起,从而更容易监控和维护多台 Linux 计算机。
Cockpit 从 Linux 中已经存在的应用程序编程接口 (API) 获取信息。 由于信息直接来自源头,因此没有自定义收集或生成信息,因此可以认为它是纯正的。
驾驶舱和用户帐户
Cockpit 使用您的 Linux 登录凭据,因此无需在其中配置用户。 要登录 Cockpit,您只需使用您的用户名和当前密码。 如果您在不同的 Linux 计算机上拥有使用相同用户名和密码的帐户,Cockpit 将使用这些凭据连接到远程计算机。
当然,在不同的计算机上使用相同的密码是一种安全风险,被认为是一种不好的做法。 但是,如果您仅使用未连接到 Internet 的本地计算机,您可能会得出结论,风险足够小。
然而,一个更好的解决方案是在每台计算机上设置 SSH 密钥,然后允许 Cockpit 使用这些密钥连接到远程计算机。
相关:如何从 Linux Shell 创建和安装 SSH 密钥
安装驾驶舱
Cockpit 位于主要 Linux 家族的核心存储库中。 要在 Ubuntu 上安装 Cockpit,请键入以下内容:
sudo apt-get install cockpit

在 Fedora 上,命令是:
sudo dnf 安装驾驶舱

在 Manjaro 上,您必须安装 Cockpit 和一个名为packagekit的包。 这个独立于平台的包位于 Linux 发行版的本机包管理系统之上。 它为应用软件提供了一致的 API。
开发人员可以编写与packagekit一起使用的软件,然后他们的软件可以与任何 Linux 发行版的包管理器对话。 这意味着他们不必编写一个可以与dnf一起使用的版本,另一个用于pacman等等的版本。
幸运的是,Ubuntu 和 Fedora 上已经安装了packagekit ,因此您只需键入以下两个命令:
sudo pacman -Sy 座舱

sudo pacman -Sy packagekit

启动驾驶舱
要开始使用 Cockpit,请打开浏览器,在地址栏中键入以下内容,然后按 Enter:
本地主机:9090
然后您应该会看到 Cockpit 登录屏幕。 如果出现错误提示您无法访问该站点或连接被拒绝,您可能需要键入以下命令来启用和启动 Cockpit 守护程序:
sudo systemctl 启用驾驶舱

sudo systemctl 启动驾驶舱

当 Cockpit 启动时,会出现登录屏幕; 只需使用您现有的 Linux 凭据登录即可。
要使用这些相同的凭据连接到其他电脑,请选中“重复使用我的密码进行远程连接”旁边的复选框。 如果您使用 SSH 密钥连接到远程计算机或根本不会远程监控其他计算机,您可以不选中此框。
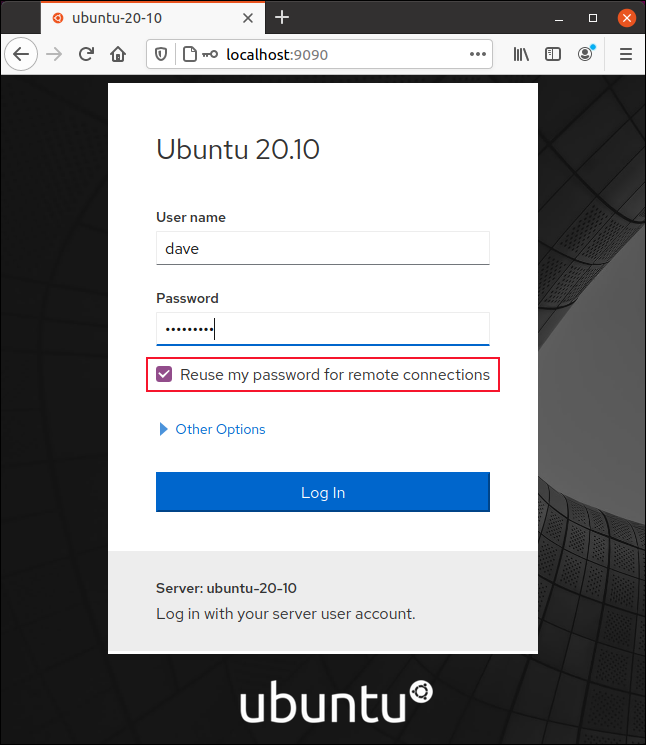
概述
Cockpit 网页是完全响应式的,如果您更改浏览器窗口的大小,它会做出明智的调整。
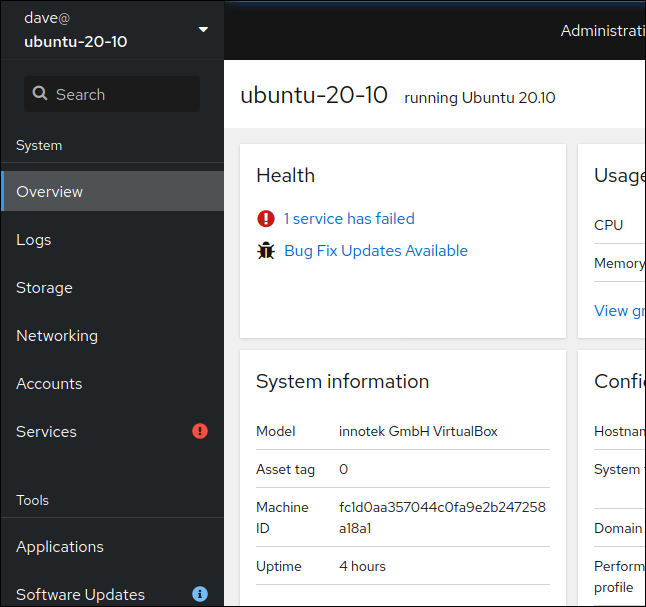
主显示屏的左侧边栏中有一个任务类别列表,而窗口的其余部分包含与所选类别相关的信息。 默认视图是“概览”。
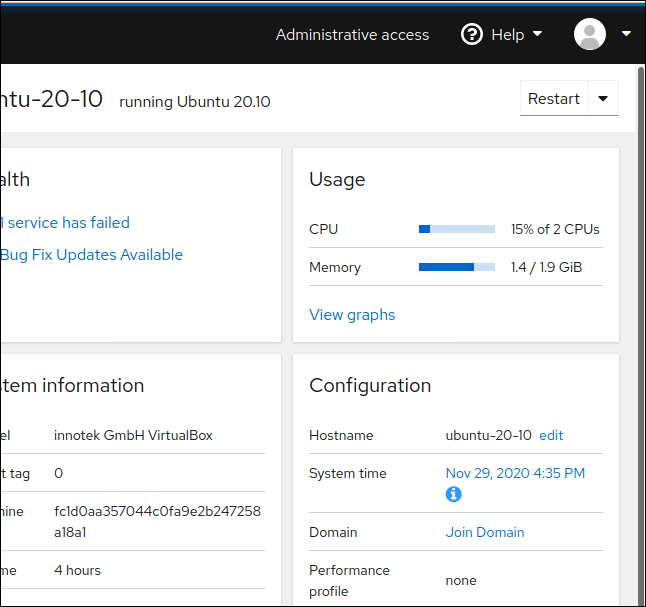

当您在手机上使用 Cockpit 时,它也会适应。
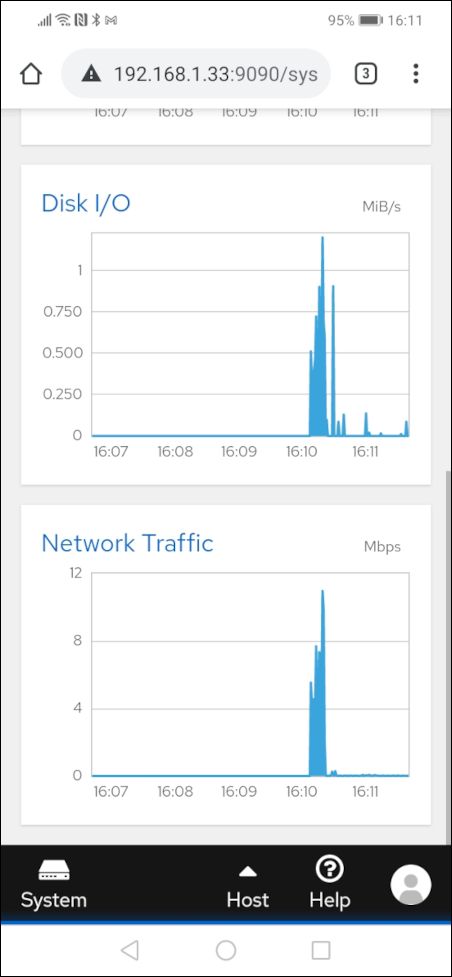
在我们的测试计算机上,我们看到由于服务失败而标记了一个错误。
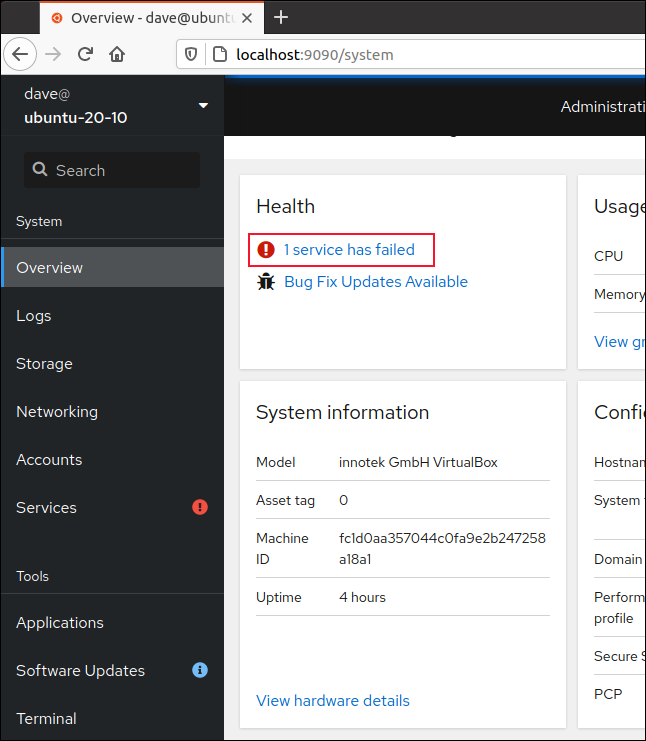
我们单击“1 服务失败”链接移至系统服务视图。 系统安全服务守护进程 (SSSD) 未能启动,因此我们单击“sssd”链接移动到 SSSD 控制页面。

我们点击“开始服务”。
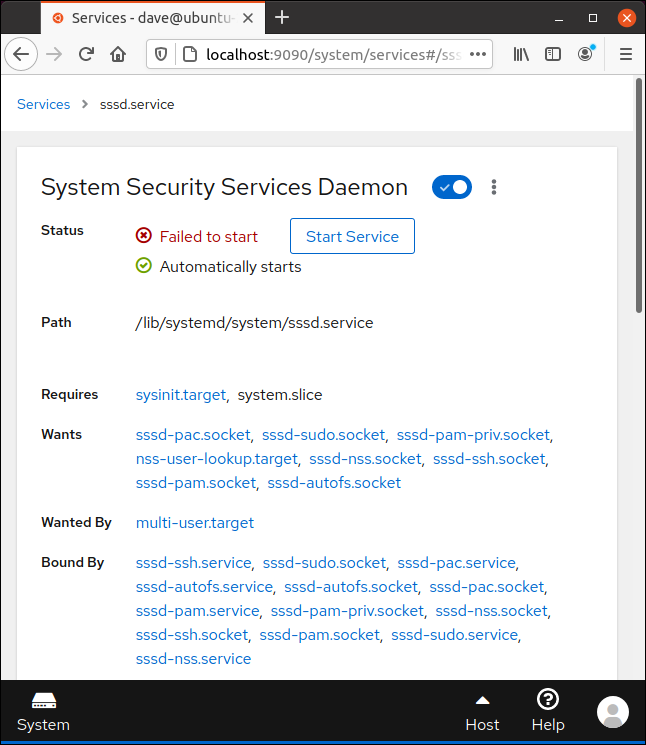
随着服务现在运行,我们可以探索更多我们的受监控系统。
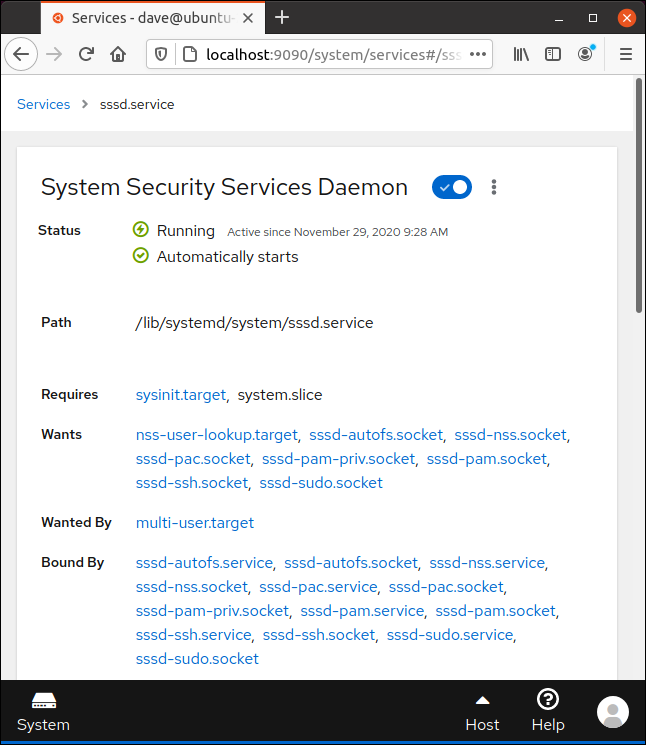
如果在侧边栏中可见,您可以单击“概览”; 如果没有,只需单击系统图标,然后单击“概述”。
CPU 和内存图
在 CPU 和内存使用情况窗格中,单击“查看图表”。
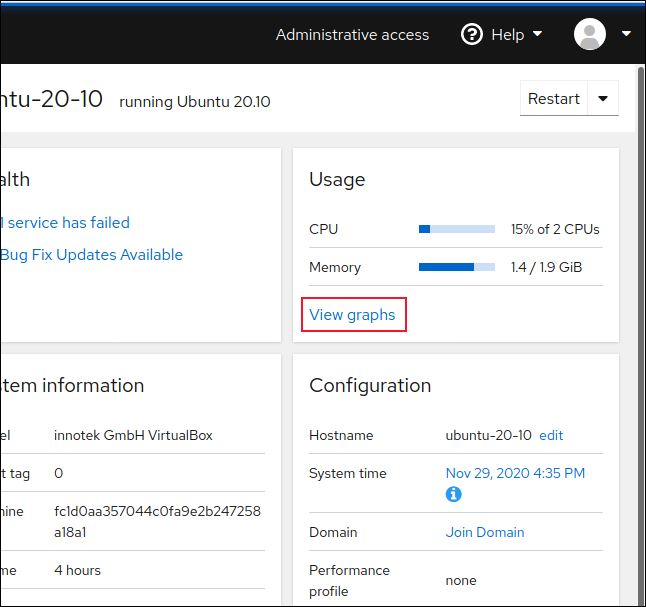
显示以下图表:
- “CPU 使用率” :CPU 总数的组合 CPU 使用率。
- “Memory & Swap” :RAM 内存和交换使用情况。
- “Disk I/O” :硬盘读写。
- “网络流量” :所有进出计算机的流量。
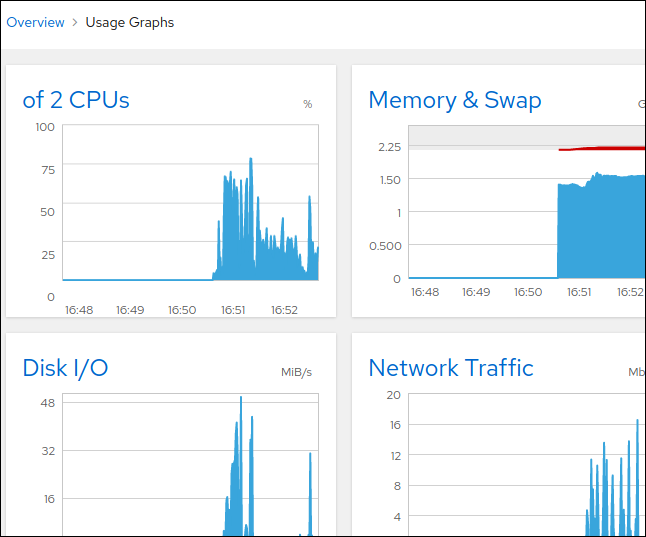
如果单击每个图表的名称,您可以看到更详细的信息,但是:
- 如果单击“磁盘 I/O”,您会在边栏中的“存储”下看到相同的信息。
- 如果您单击“网络流量”,您会看到与边栏中“网络”下相同的信息。
软件更新
您可以单击侧栏中的“软件更新”以查看可用更新的列表。
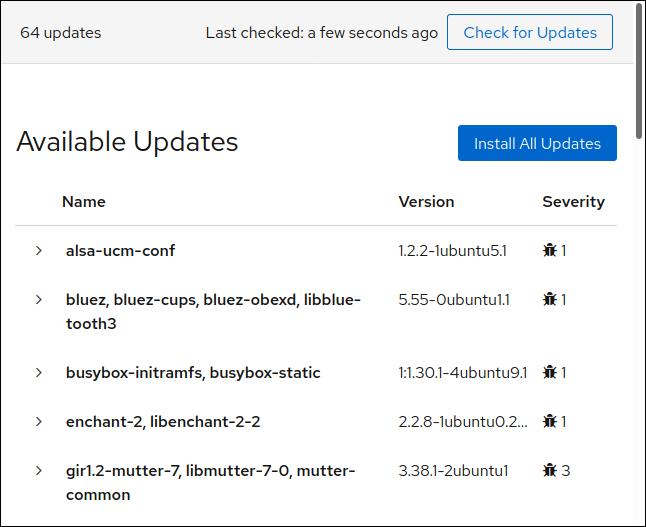
要安装它们,只需单击“安装所有更新”。
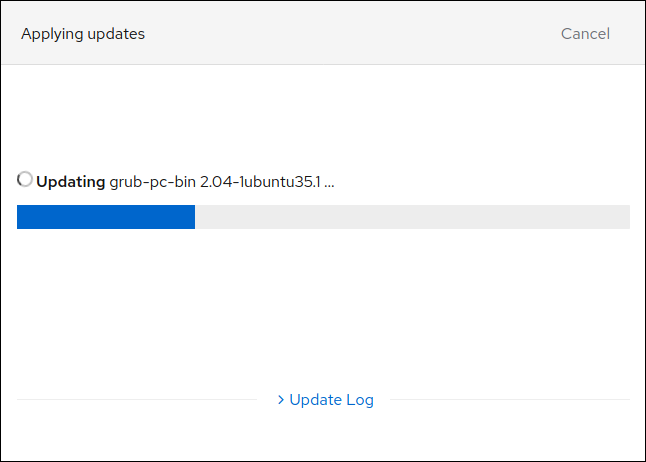
监控多台计算机
在尝试监控另一台计算机之前,请执行以下步骤:
- 在另一台计算机上安装 Cockpit,然后登录 Cockpit 以验证它是否正常工作。 当您远程监控它时,您不必在远程机器上运行浏览器界面。 但是,如果您这样做,它将证明 Cockpit 已正确安装并且可以完全运行。
- 使用 SSH 从您正在监视它的计算机远程连接到另一台计算机。 确认您可以在远程计算机上使用 SSH,然后使用您当前的 ID 和密码或 SSH 密钥登录。
确保这两个步骤按预期工作使监控远程计算机变得轻而易举。 请记住,如果您使用与监控计算机相同的用户名和密码连接到远程主机,则必须选择“重用我的密码进行远程连接”框。
在监控计算机上,单击主机旁边的下拉箭头。
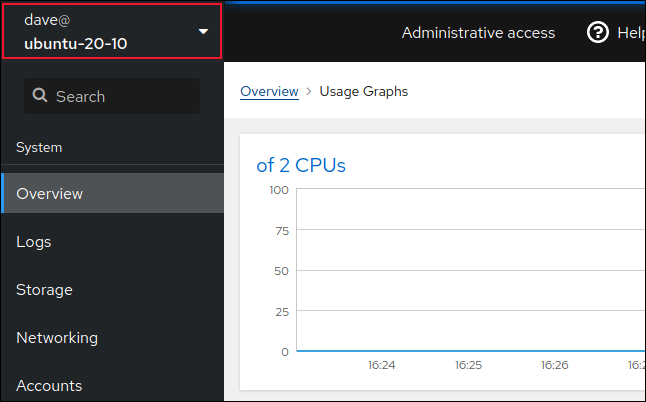
单击“添加新主机”。
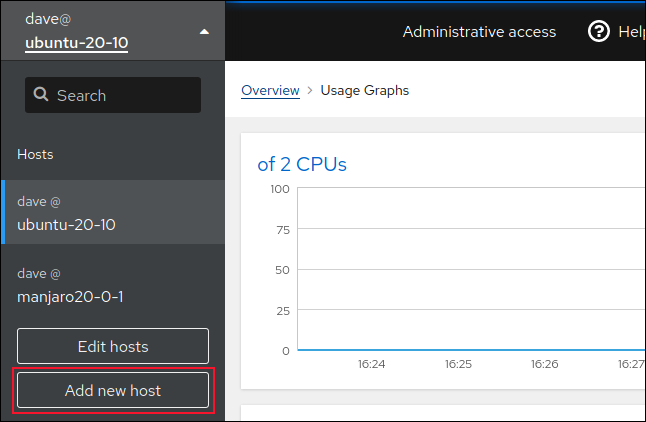
键入远程计算机的详细信息(IP 地址或主机名)。 浏览器顶部会出现一个颜色突出显示,以帮助您识别正在查看的计算机。
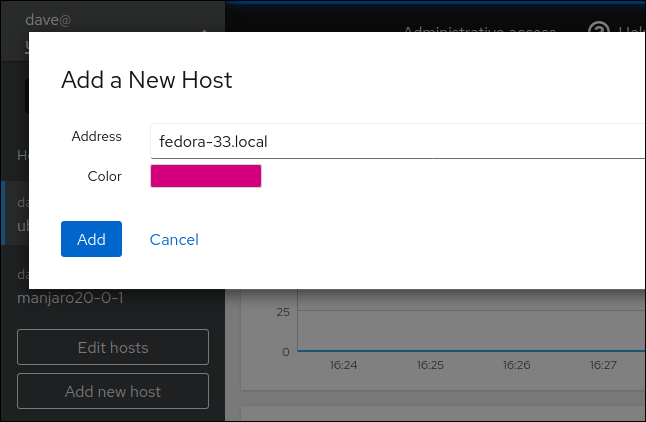
准备好后单击“添加”。 您现在应该在可用主机列表中看到远程计算机; 单击它旁边的下拉箭头。
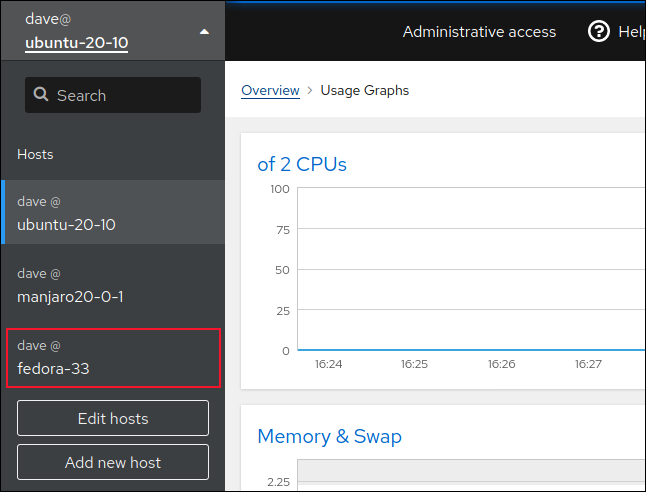
单击新的远程计算机以对其进行监控。
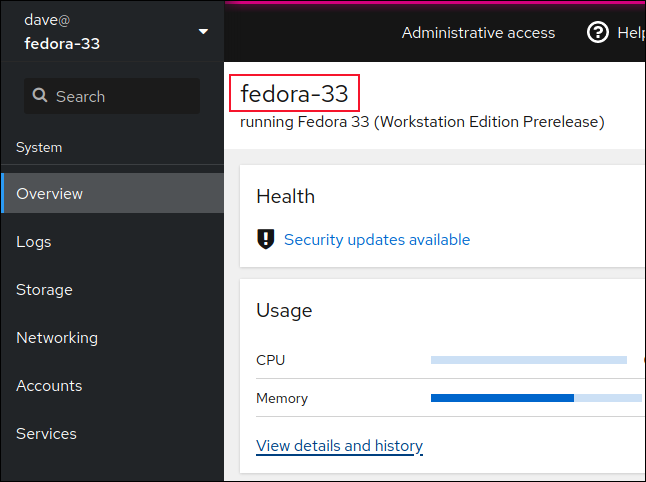
将显示您正在监视的主机的名称。 浏览器窗口顶部的颜色突出显示也将是您在添加该主机时选择的颜色。
更多功能
Cockpit 还可以提供更多功能,包括:
- 获取计算机的整体健康状况。
- 通过 CPU、内存、磁盘和网络活动监控性能。
- 更改主机名。
- 将主机连接到域。
- 打开一个终端窗口。
- 管理软件更新、用户帐户、服务和守护程序、分区表、网络绑定和网桥以及 IP 地址。
- 创建一个 RAID 设备。
更多功能也在开发中。 开发人员有一个有效的概念验证版本,可以同时显示多个主机的组合视图。 Cockpit 不是最复杂的管理工具,但它功能丰富,使用简单,可以满足大多数需求。
