如何让您的 Windows PC 启动更快
已发表: 2022-01-29自从旧的米色盒子以来,计算机已经走了很长一段路,但即使以千兆赫和千兆字节每秒的速度来衡量,它们仍然需要偶尔的等待。 如果您在等待计算机启动时厌倦了解决魔方,这里有一些方法可以加快这个过程。
启用 Windows 的快速启动模式
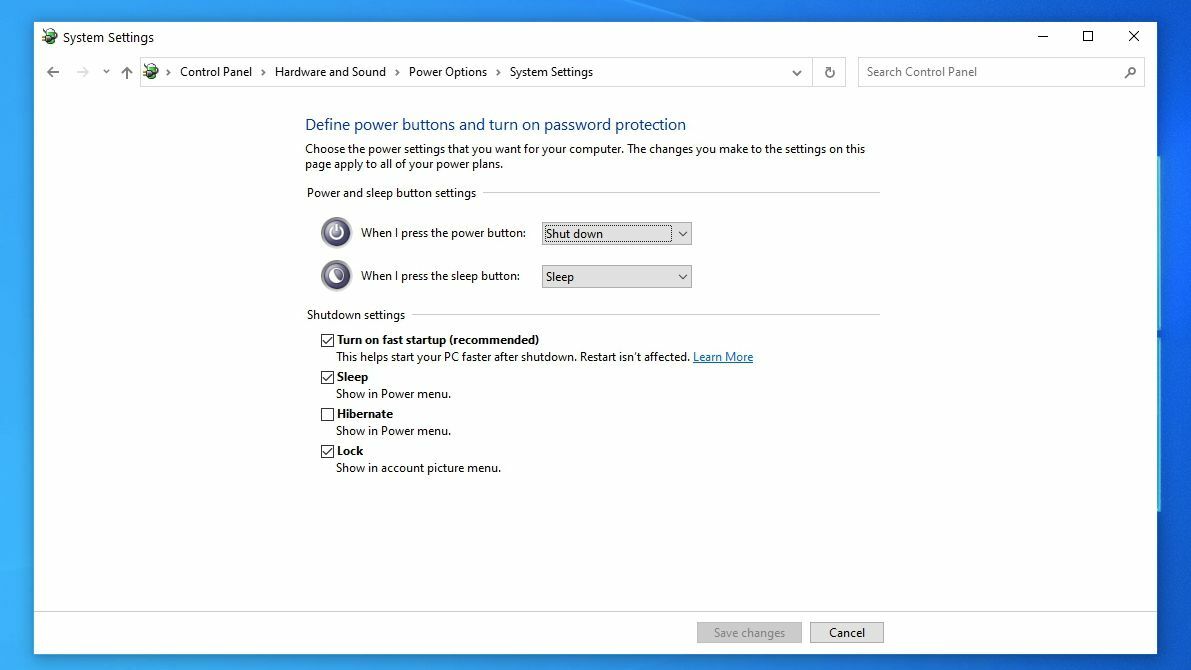
Windows 10 有一个名为“快速启动”的功能,它的功能与听起来完全一样,这显然是您追求的第一站。 本质上,这是一种介于休眠和关机之间的中途模式。 它不会像休眠那样保存您打开的应用程序,但引擎盖下的操作系统将进入休眠模式,帮助您更快地以干净状态启动。
但是,重新启动不受影响,因此如果您遇到 Windows Update 问题或进入 BIOS,您可能需要重新启动 PC 才能执行这些任务,而不是关闭。
在许多机器上,这可能是默认启用的,但如果您曾经关闭它——或者由于某种原因在您自己构建的桌面上没有启用它——您可以很容易地切换开关。
前往设置>系统>电源和睡眠,然后单击窗口右侧的附加电源设置链接。 从那里,单击选择电源按钮的功能,您应该会在选项列表中看到打开快速启动旁边的复选框。
如果它显示为灰色,您需要先单击该窗口顶部的“更改当前不可用的设置”链接,然后打开“快速启动”功能。 完成后请务必单击“保存更改”按钮。
调整您的 UEFI/BIOS 设置
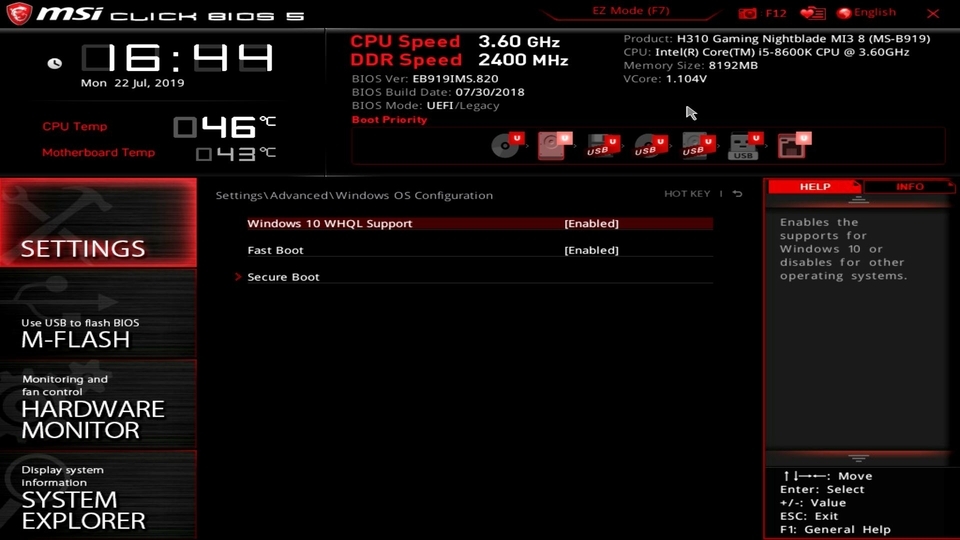
某些计算机在 BIOS 中有另一个快速启动设置。 与 Windows 的快速启动不同,快速启动设置(或主板上的任何名称)绕过了计算机首次启动时运行的一些初始测试。 如果您正在超频或需要定期访问 BIOS,您可能希望将其关闭,但如果尚未打开它,大多数人都可以从打开它中受益。
重新启动计算机,按 Delete 键进入 BIOS 设置(或其他键,如果出现提示),然后在菜单中搜索任何快速启动设置。 有些人还建议更改您的引导顺序优先级(确保您的硬盘位于列表的顶部,而不是 DVD 驱动器或网络引导),但我从来没有发现这可以改变太多。
每个主板都不同,因此请查看您的 UEFI/BIOS 设置,看看是否有任何其他功能可以启用或禁用以加快启动过程 - 您的主板或 PC 手册可能会为您指明正确的方向。
减少启动程序
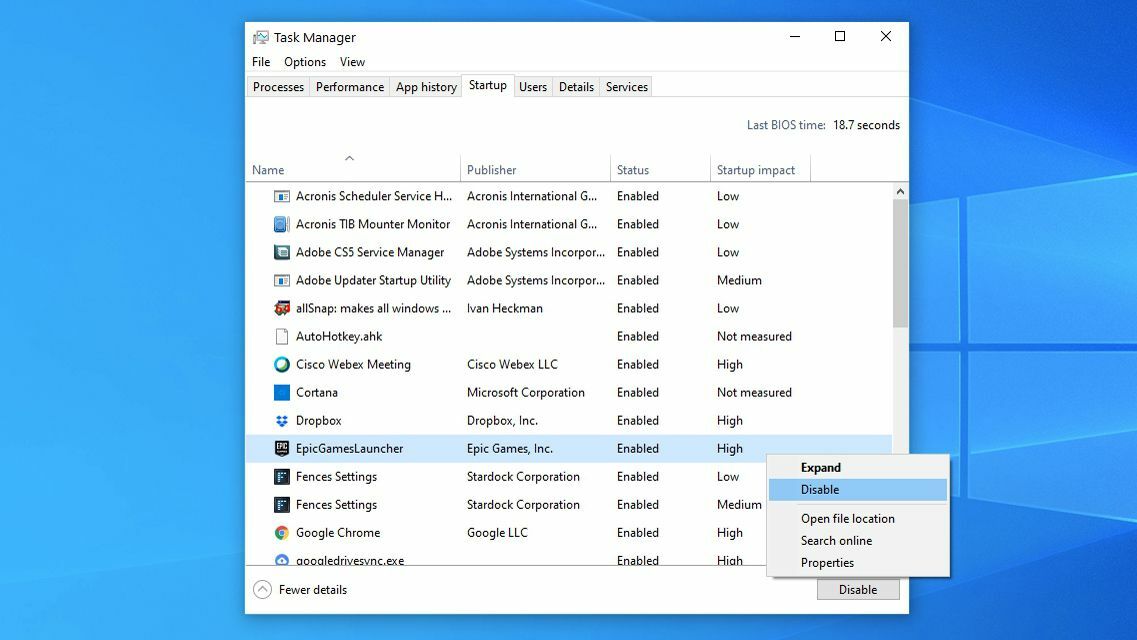
您设置在启动时启动的程序越多,您的计算机在启动时进入可用状态所需的时间就越长。 你的一些启动程序可能需要一直运行,但很多可能不是。
要查看启动时启动的内容,请按Ctrl+Shift+Esc调出任务管理器。 单击底部的更多详细信息,然后转到启动选项卡。 您将看到一个从您的计算机启动的程序列表,以及 Windows 估计它对您的启动时间的影响程度。
您还将在右上角看到“Last BIOS Time”——它告诉您 BIOS 将控制权移交给 Windows 需要多长时间,因此如果此数字超过几秒钟,您可能需要再看一下在如上所述的 BIOS 设置中。 在某些情况下,您可能只是像我一样有一个慢速主板。
如果您在此列表中看到启动时不需要的程序(尤其是如果它具有很高的启动影响),请进入该程序的设置并取消选中使用 Windows 启动它的选项。 (例如,Dropbox 值得启动影响,因为您希望它一直运行 - 但 Epic Games Launcher 可能不需要在您的 PC 上启动。)
如果您在该程序的启动设置中没有看到选项,您可以从此任务管理器窗口禁用它,以防止它在启动时启动。 您还可以打开设置 > 应用程序 > 启动并关闭您不想在启动时打开的任何内容。
打开文件资源管理器并在地址栏中键入%APPDATA%\Microsoft\Windows\Start Menu\Programs\Startup以访问您的 Startup 文件夹。 此处添加的任何快捷方式都将在启动时自动启动 - 因此,如果您不想启动此处的某些内容,只需将其从文件夹中删除即可。
我们的编辑推荐


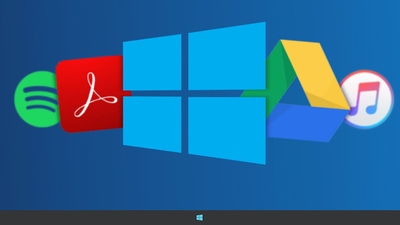
最后,如果您在此过程中看到任何您根本不需要的程序,请继续完全卸载它们——并且在您进行恶意软件扫描时运行它永远不会有坏处。 在后台运行的不良行为者肯定会减慢您的启动过程。

让 Windows 更新在停机期间运行
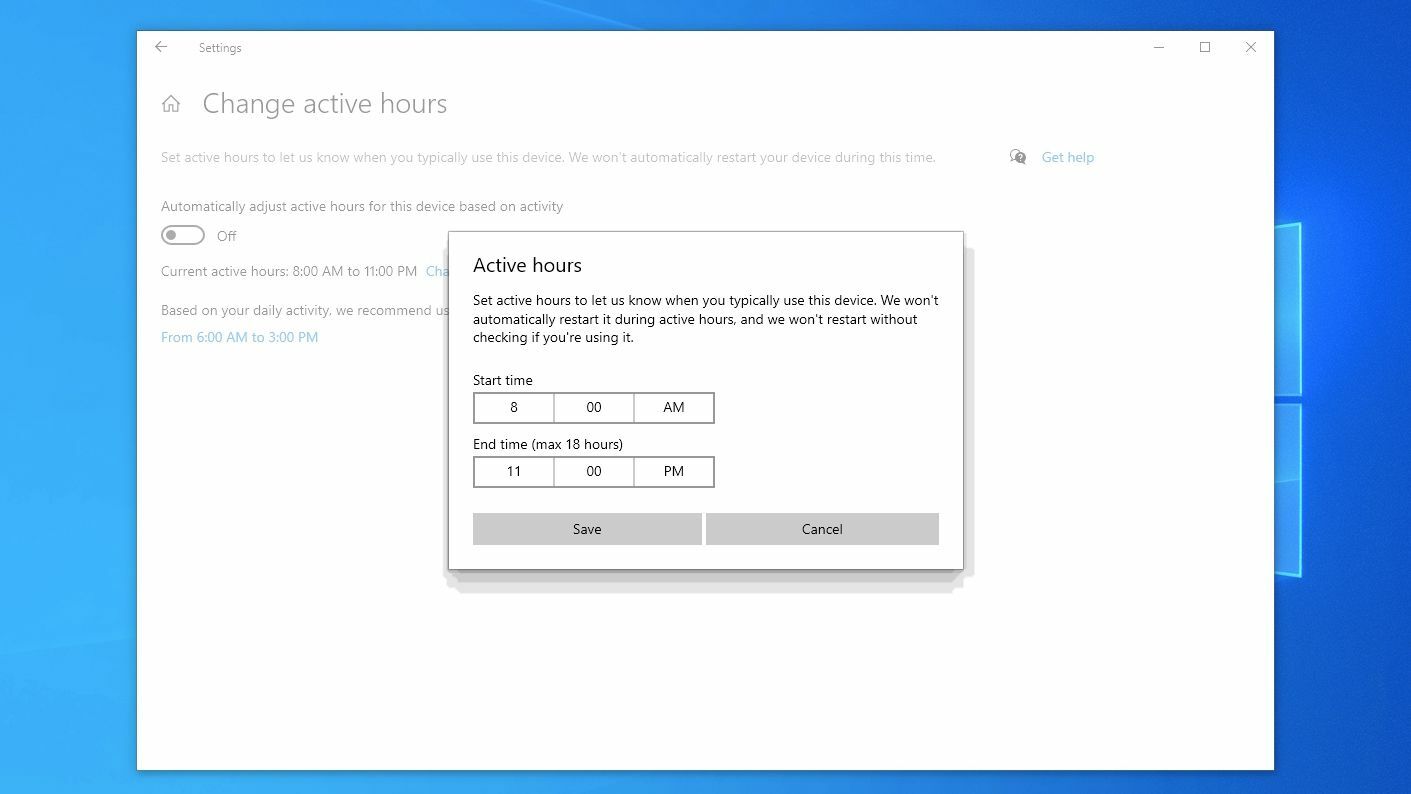
当 Windows 更新时,在您关闭时安装这些更新必须花费一些时间,而且通常是在您重新启动时。 如果您只是想玩一些游戏而在更新后厌倦了计算机“准备好 Windows”,那么您应该在不使用 PC 时让 Windows 来做它的事情。 不过,这确实意味着让您的机器运行自动更新。
要在不中断工作的情况下执行此操作,请前往设置 > 更新和安全 > Windows 更新,然后单击更改活动时间按钮。 告诉 Windows 您最常使用设备的时间(例如,从 9 点到 5 点),它会在系统空闲时尝试运行自动更新和重新启动。 在我们的 Windows 10 更新控制指南中阅读有关其工作原理的更多信息。
升级到固态驱动器

越来越多的现代计算机已经抛弃了过去旋转的机械硬盘驱动器,转而使用速度更快的固态驱动器或 SSD。 如果您仍在使用这些旧磁盘之一,那么是时候升级了。 与您的旧硬盘相比,程序不仅几乎可以立即启动,而且您的计算机启动速度也会更快。
几乎任何带有旋转磁盘的计算机都应该很容易升级到像三星 870 EVO 这样的 SSD,你可以以 65 美元的价格购买 500GB 的 SSD。 查找特定笔记本电脑或台式机的完整维修说明,因为它可能因机器而异。 对于大多数人来说,您只需要一把螺丝刀(有时还需要一个 torx 钻头)。
只需使用睡眠模式
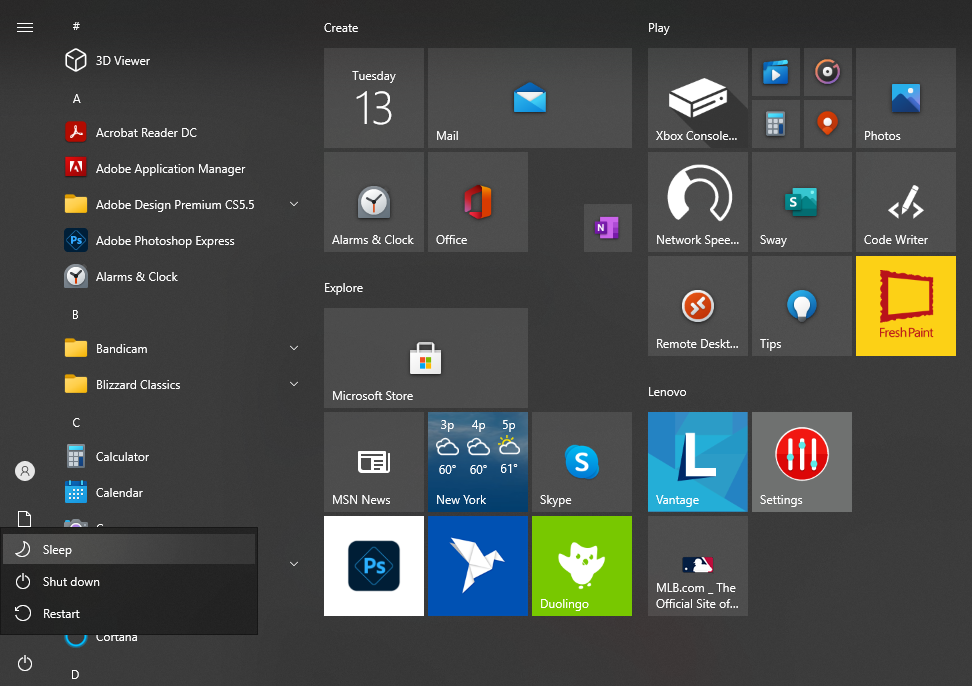
事情是这样的:从硬盘驱动器重新启动总是比从睡眠中恢复要慢。 如果您对启动计算机所需的时间感到沮丧,请考虑将其置于睡眠状态。
毕竟,虽然睡眠确实比完全关机耗电多一点,但就电费而言,差异可能可以忽略不计。 如果您的计算机有后台程序在随机时间唤醒它,睡眠也可能会更加挑剔,但我们也有解决此问题的指南。 关机仍然有用——例如,如果我把笔记本电脑放在包里几天,我可能会完全关机——但你使用睡眠的次数越多,你就越不用担心那个讨厌的启动时间。
