如何将任何视频文件刻录到可播放的 DVD
已发表: 2022-01-29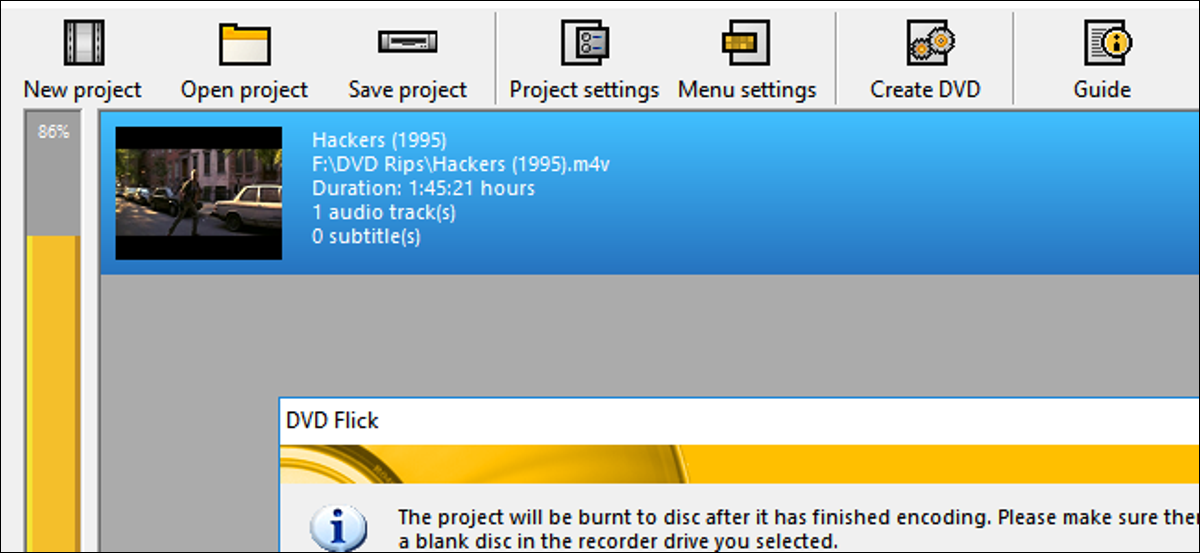
流媒体可能是观看大多数电影的最便捷方式,但拥有电影或家庭视频的物理副本作为后备也没有什么坏处。 如果您想制作电影收藏的备份副本,或者只是刻录您自己的视频的可播放 DVD,这非常简单且免费。 这是在 Windows 和 macOS 上将视频刻录到可播放光盘的方法。
你需要什么
要将您自己的视频刻录到 DVD,您需要做一些事情才能开始:
- DVD 刻录机驱动器:大多数配备任何类型光驱的计算机都可以刻录 DVD,但如果您还没有 DVD 刻录机,则需要购买 DVD 刻录机。 内部 DVD 刻录机驱动器的成本低至 20 美元,而外部刻录机通常只多 5-10 美元。
- 一张空白 DVD:空白 DVD 非常便宜,而且每张光盘的锭子更便宜。 您将看到两种类型的空白光盘:DVD+R 和 DVD-R。 这两种格式几乎相同,而且今天出售的几乎所有驱动器都支持这两种格式,因此您获得哪一种可能并不重要。 但是,如果您有较旧的 DVD 刻录机,请检查它是否支持 DVD+R 或 DVD-R。 如果它只支持一个,而不支持另一个,请购买与您的驱动器兼容的 DVD。 此外,如果您的电影非常大,您可以购买所谓的双层光盘。 单层光盘可存储4.7GB,双层光盘可存储8.5GB。 如果您可以摆脱单层,我们推荐它,因为双层光盘有时会在刻录过程中产生问题,但两者都应该工作。 再一次确保您的 DVD 驱动器支持双层刻录,然后再购买这些光盘。
- 要刻录的视频:无论是您自己的家庭电影,还是从您自己的收藏中翻录的电影,您都需要一个视频文件(或多个视频)来刻录到您的光盘。 您放入光盘的所有视频的总大小不得超过 4.7GB(单层光盘)或 8.5GB(双层光盘)。
- DVD Flick 和 ImgBurn (Windows):您需要两个工具在 Windows 上刻录光盘,但幸运的是它们都是免费的。 DVD Flick 将您的视频转换为适当的格式并创建可播放的菜单,然后将转换后的视频传递给 ImgBurn 以将其刻录到光盘。 在开始之前立即下载它们。 (更新:官方网站上的 ImgBurn 安装程序现在似乎包含不需要的软件。我们建议改为从 MajorGeeks 下载 ImgBurn。此版本不包含垃圾。警告: MajorGeeks 上的 ImgBurn 下载现在似乎也包含有害软件。)
- Burn (macOS): Burn 是另一个适用于 macOS 的免费应用程序,可用于刻录 DVD。 这可以将您的视频转换为适当的格式,创建一个简单的菜单,并将其刻录到光盘中,所有这些都在一个方便的包中。 立即下载该应用程序,然后向下滚动到 Mac 部分以获取有关如何使用它的说明。
获得所需的一切后,请跳至平台部分以开始刻录。
Windows:使用 DVD Flick 将视频文件刻录到 DVD
我们在 Windows 上找到的最简单的选项是名为 DVD Flick 的免费应用程序。 这个应用程序可以将大量常见的视频文件转换为可播放的视频格式,并添加一个基本菜单。 您甚至可以在一张光盘上添加多个曲目,然后选择您想用 DVD 遥控器播放的曲目。 然后它将转换后的视频传递给 ImgBurn 以将其刻录到光盘上。 只要您安装了这两个应用程序,您就可以在 DVD Flick 中启动,并且 ImgBurn 会在需要时自动启动。
要获得关注,请打开 DVD Flick 并单击“添加标题”。
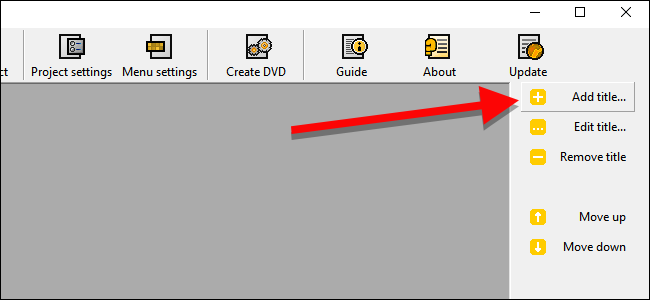
选择要刻录到光盘的视频文件。 DVD Flick 支持大量的视频和音频格式以及容器。 如果您想确保您的文件兼容,您可以在此处查看完整列表。
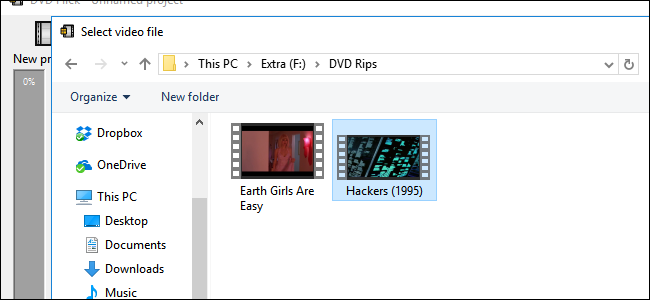
在 DVD Flick 可以将您的视频刻录到光盘之前,它需要将其转换为 DVD 使用的 VIDEO_TS 和 AUDIO_TS 文件夹结构。 硬盘驱动器上最多需要 8.5GB 空间(取决于视频文件的大小和要刻录到的光盘)来存储转换后的文件。 在窗口的右下角,单击浏览以选择一个位置来(临时)存储转换后的视频文件。
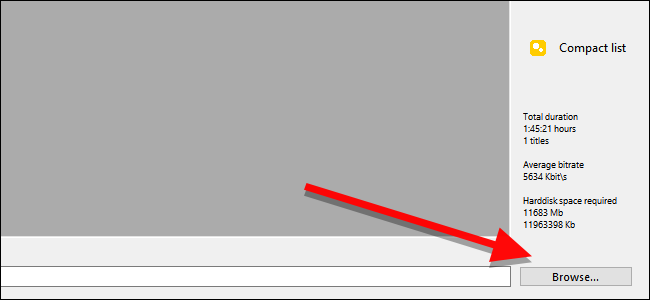
接下来,单击“项目设置”以调整几个重要的视频设置。
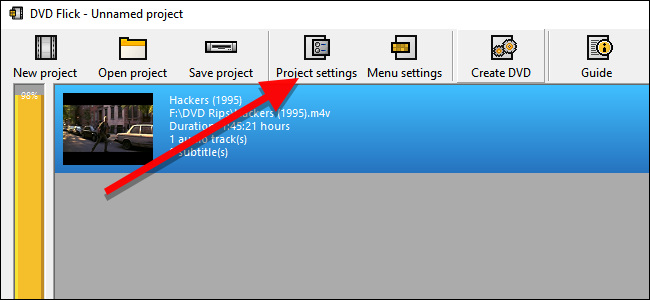
在“常规”选项卡上,为您的光盘命名。 接下来,单击“目标大小”旁边的下拉菜单,然后选择要刻录到的光盘大小。
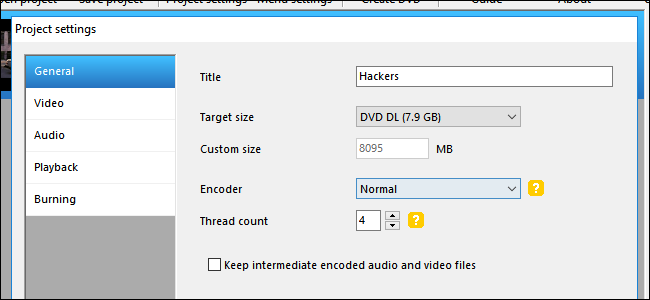
在视频选项卡上,确保“目标格式”设置为 NTSC(用于在北美发行的 DVD 播放器上播放)或 PAL(用于欧洲和亚洲的 DVD 播放器)。 如果您想调整视频,也可以在此处调整编码或比特率选项,但对于大多数用户而言,这不是必需的。
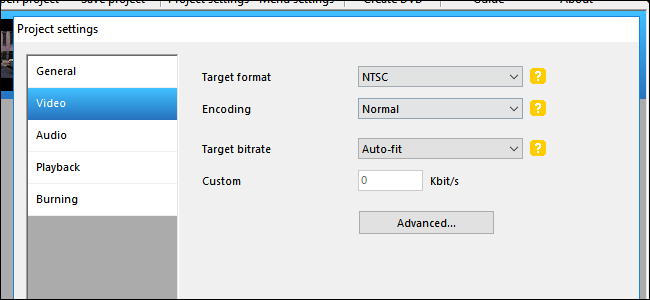
最后,在“刻录”选项卡上,选中标有“将项目刻录到光盘”的框。 您可以给您的光盘一个标签,如果您将 DVD 插入计算机,该标签就会显示出来。 您还可以选择刻录 DVD 的速度。 如果您的驱动器能够提供更快的速度,您可以使用更快的速度,但建议使用 4-6 倍的速度,因为它可以减少您遇到严重错误并不得不重新开始的机会。 如果您想格外小心,请选中“刻录后验证光盘”。 这将运行一系列检查,以确保您的光盘在完成刻录后正常工作。
完成后,单击接受。
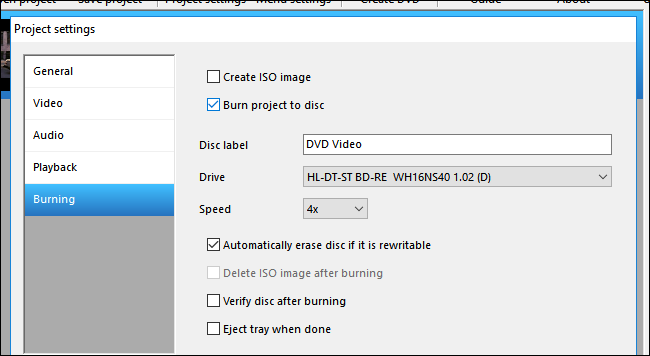
在此之后,您可以调整 DVD Flick 将添加的 DVD 菜单。 虽然这不是绝对必要的,但这是一个很好的步骤,可以自定义并为自己提供一个基本菜单,就像商店购买的 DVD 一样。 要更改这些,请单击菜单设置。
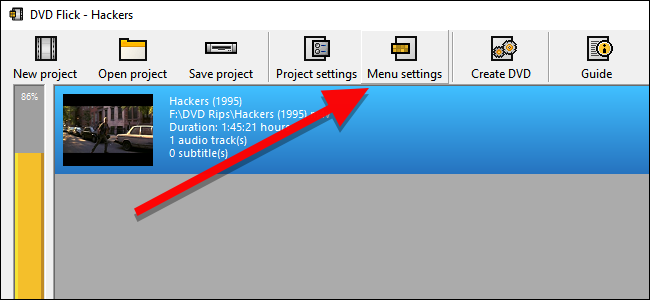
在此屏幕上,您会看到一小部分可供选择的 DVD 菜单。 它们不是世界上最精美的东西,但默认情况下根本没有菜单,它将立即开始播放光盘上的视频。 如果您更愿意选择按下播放键——或者如果您将多个视频文件刻录到一张光盘上并想要选择播放哪一个——请选择您喜欢的菜单样式并单击接受。

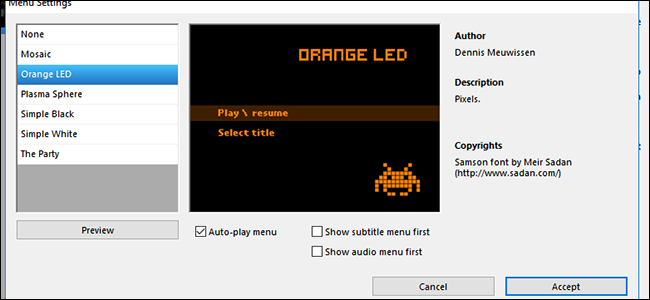
准备就绪后,单击创建 DVD 开始转换过程。 将出现一个窗口,让您知道转换完成后项目将被刻录到光盘。 单击确定。 这个过程需要一点时间,所以你可以休息一下,但一定要留意你的电脑,因为一旦 ImgBurn 启动,你需要确认几个框。
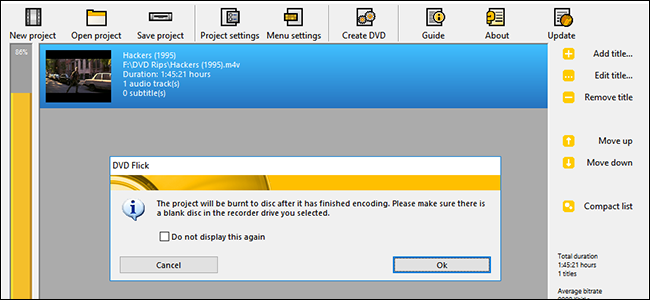
DVD Flick 完成视频转换并添加菜单后,ImgBurn 应该会自动打开。 它会要求您确认几个选项。 首先,ImgBurn 会要求您确认您的 DVD 标签。 如果您未在 30 秒内回答此框,ImgBurn 将使用默认标签。
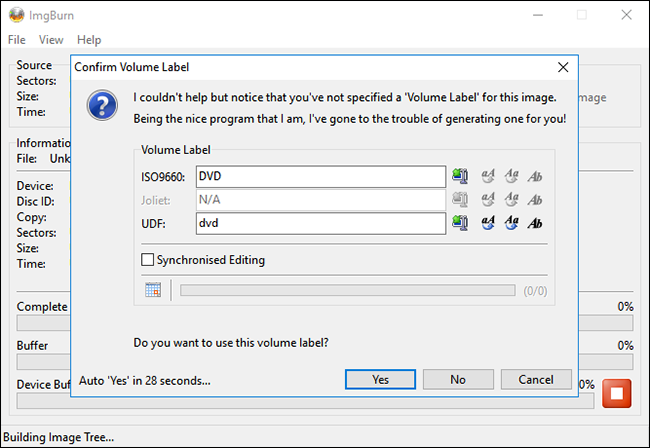
接下来,ImgBurn 将向您展示将刻录到光盘的内容的摘要以及一大堆技术细节。 这里没有什么可以决定的,所以有点烦人 ImgBurn 并没有为此使用计时器,但实际上,您仍然需要单击“确定”进行确认。 只要确保你在你的电脑周围确认这个小盒子弹出来开始刻录步骤。
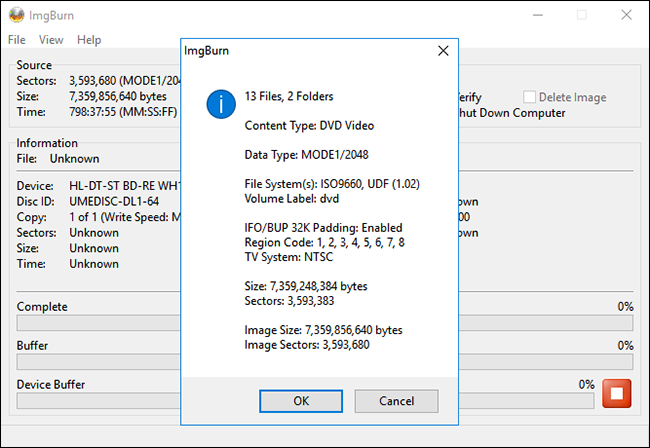
ImgBurn 需要一点时间来完成您的视频,然后它会弹出一个框,上面写着“操作已成功完成!” 完成后,您的 DVD 驱动器也可能会弹出光盘,因此请确保驱动器没有任何障碍物。
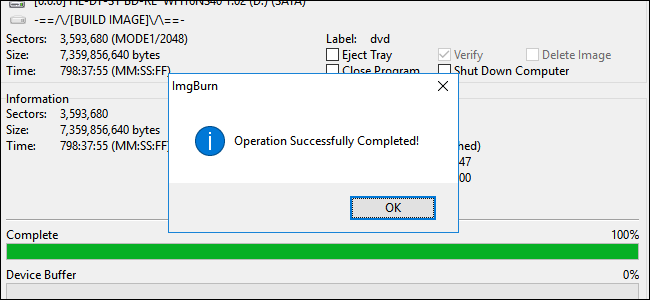
将您的光盘放入任何 DVD 播放器,您应该会在屏幕上看到您选择的菜单。 单击“播放/恢复”开始您的电影。
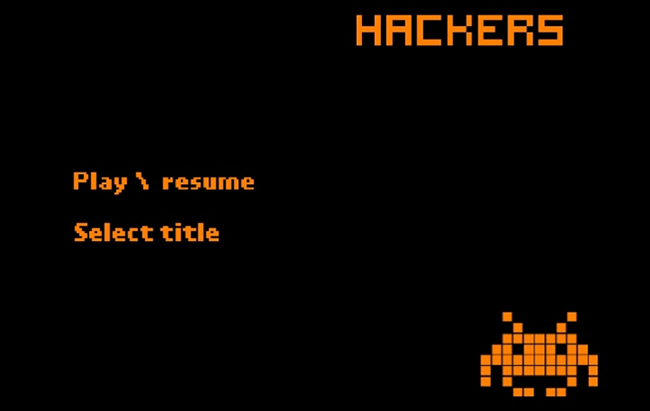
DVD Flick 创建了一个非常基本的菜单,但您的视频应该在您拥有的任何 NTSC 兼容(或 PAL 兼容,如果您选择的话)DVD 播放器上播放。
Mac:使用刻录将视频文件刻录到 DVD
在 Mac 上刻录视频 DVD 比在 Windows 上简单一些。 您只需要一个名为 Burn 的应用程序,您可以在此处下载。
安装后,打开应用程序并单击顶部的视频选项卡。
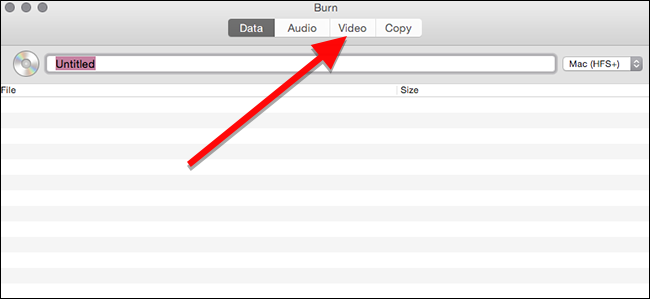
在窗口顶部,为您的光盘命名,然后从右侧的下拉菜单中选择“DVD-Video”。
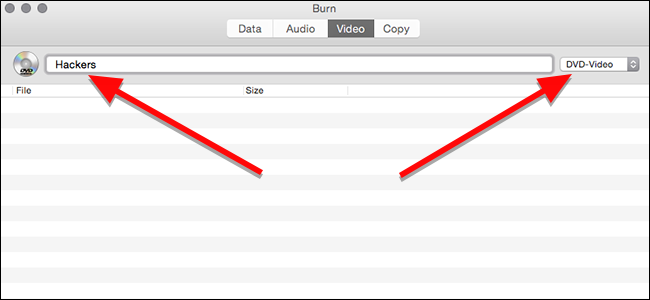
在窗口底部,单击加号按钮将视频文件添加到您的项目中。
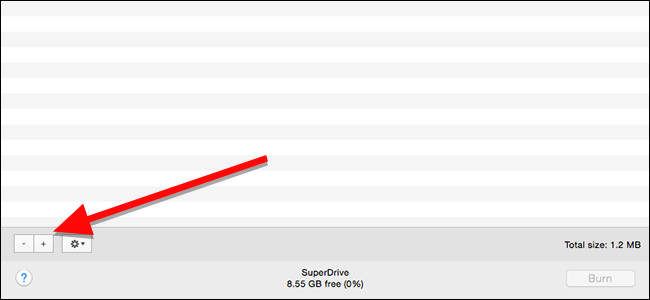
在弹出的窗口中,选择要刻录的电影,然后单击打开。 Burn 是基于 ffmpeg、lame 和 spumux 等多种开源转换工具构建的,因此它应该可以处理大多数常见的视频格式。
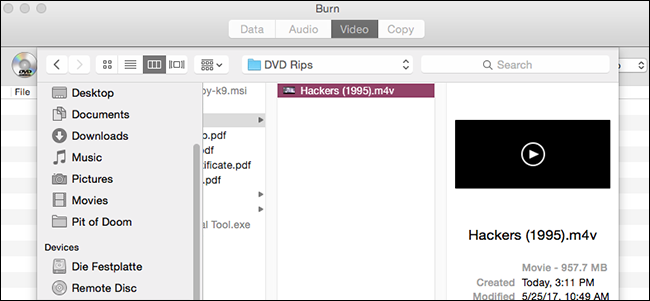
从技术上讲,DVD 必须采用 VIDEO_TS 和 AUDIO_TS 文件夹格式。 您的视频可能尚未采用这种格式,因此 Burn 会为您提供转换。 单击转换以开始此过程。 系统会要求您选择硬盘驱动器上的某个位置来(临时)存储视频文件。 确保您的计算机上有足够的空间,并选择一个您以后可以轻松找到的位置。
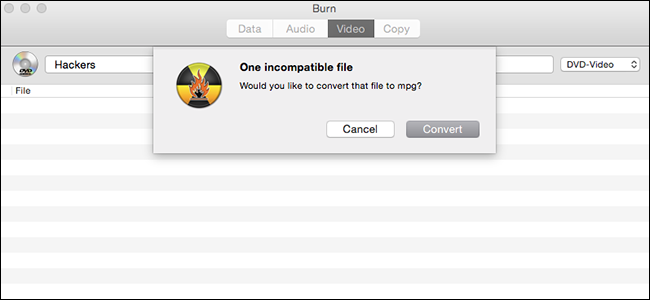
Burn 在转换时会显示一个进度条。 吃点零食,这可能需要一点时间。 完成后,您可以将视频刻录到光盘上。
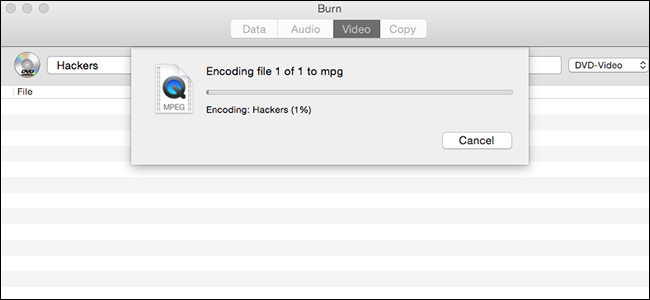
转换完成后,您的电影将显示在要刻录的文件列表中。 您还可以在此处查看文件的大小,这将提示您需要哪种类型的光盘。 请记住,单层 DVD 的最大容量为 4.7GB,但双层 DVD 最多可存储 8.5GB。 准备就绪后,将一张空白光盘放入驱动器,然后单击刻录。
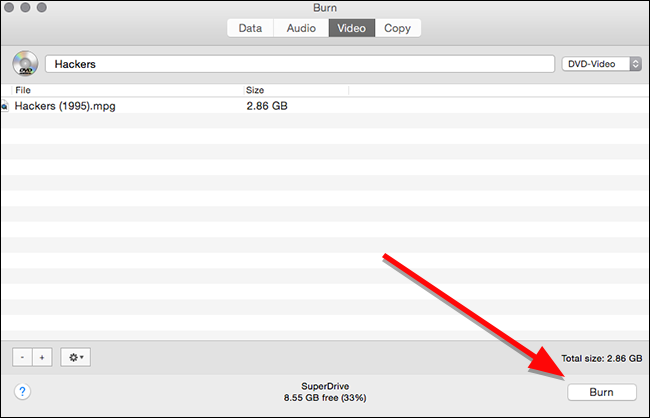
在出现的窗口中,您可以选择要刻录到哪个磁盘驱动器以及要以何种速度刻录它。 虽然您可以自定义速度,但最好使用推荐的设置。 假设您的驱动器可以处理它,您可能能够更快地刻录它,但这会增加发生严重故障的机会,迫使您重新启动整个刻录过程。 为了安全起见,请坚持使用推荐的默认设置,然后单击刻录。
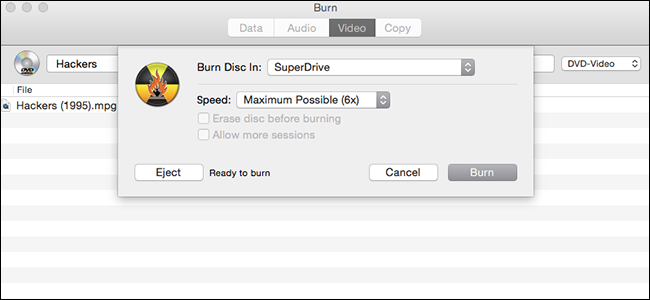
刻录完成后,将光盘放入任何 DVD 播放器,您将看到一个超级简化的菜单。 单击要观看的曲目以播放电影。
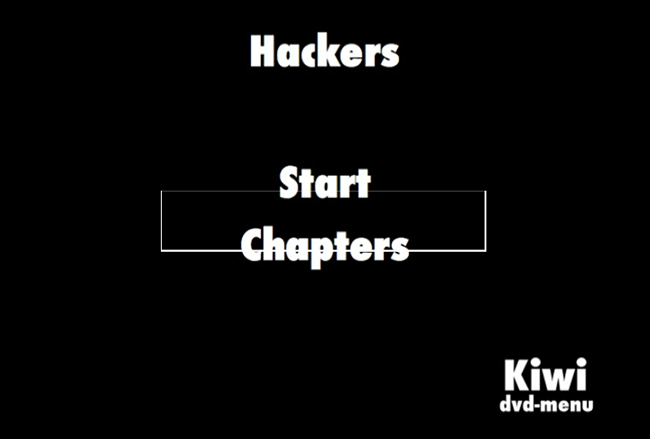
如您所见,菜单并不完美。 两次我测试它,按钮上的高光都没有正确排列,但很容易弄清楚如何单击开始播放电影。 否则,这部电影就像您从商店购买的任何其他 DVD 一样播放。
