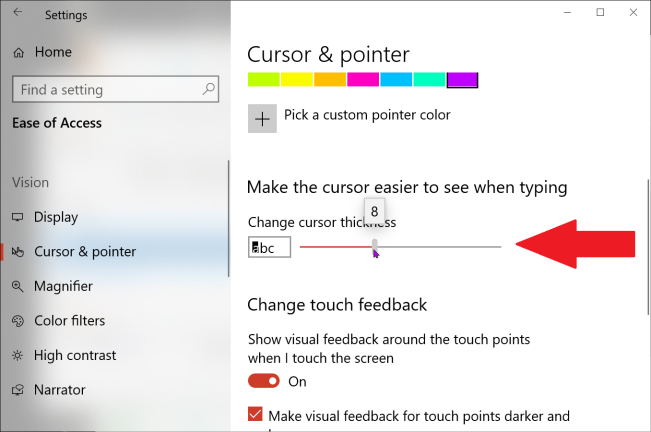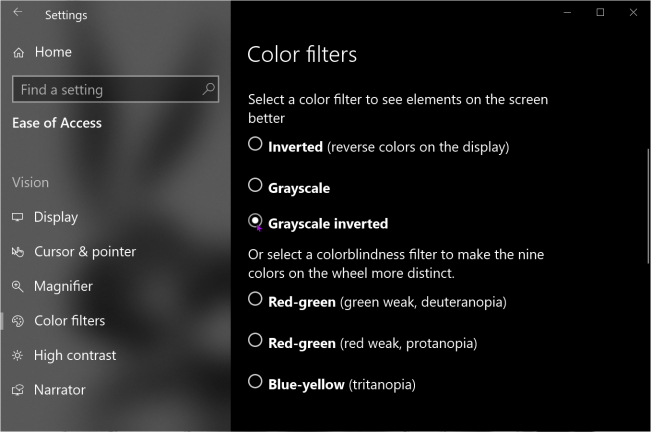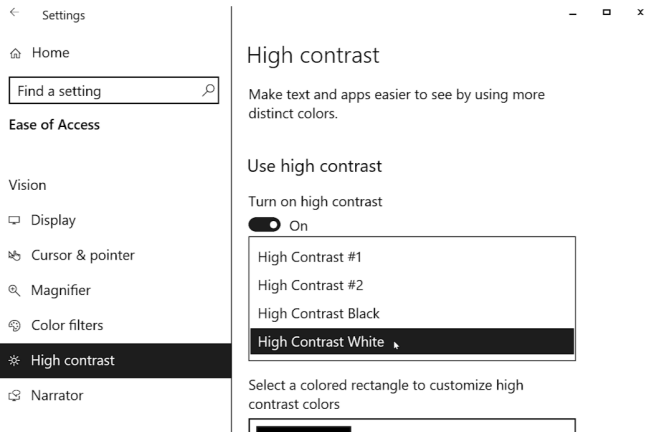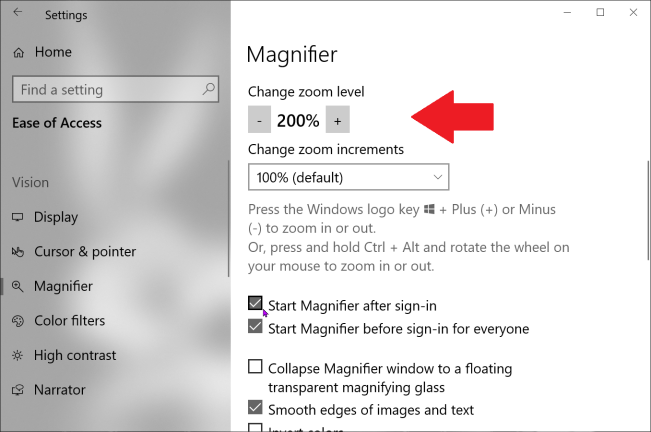如何让 Windows 在您的眼睛上更轻松
已发表: 2022-01-29您是否曾经在 Windows 中无法查看文本、菜单、光标或其他元素? 可能是文字太小,光标太细,或者屏幕对比度不够。 无论出现什么问题,您都可以通过调整 Windows 10 中的轻松访问设置来自定义和调整不同元素的大小。
您可以: 更改文本、应用程序和光标的大小和颜色; 启用滤色器或高对比度模式以使屏幕更易于阅读; 并使用放大镜放大屏幕的某些部分。 Windows 10 May 2019 更新引入了一些新技巧,例如通过滑块调整文本大小的能力。
大多数用于调整屏幕和显示元素的选项都位于设置 > 轻松访问 > 显示下的“轻松访问”屏幕中。 请继续阅读以了解您应该检查的内容。
在 Windows 中使文本变大
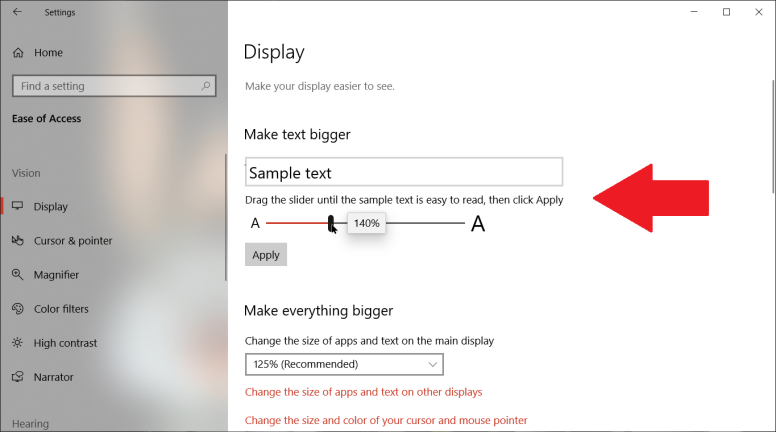
在 Windows 中让一切变得更大
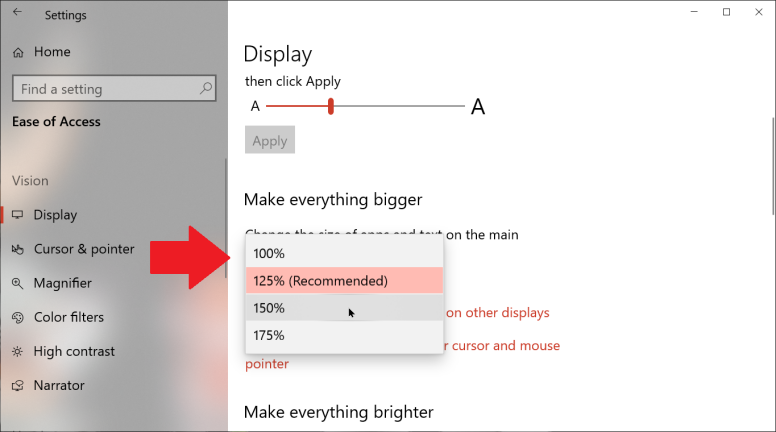
更改应用程序和文本的大小
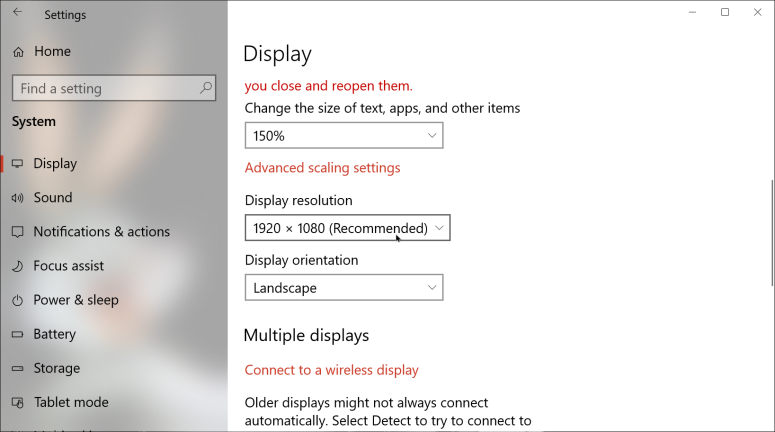
在“让一切都变大”部分下方,单击“更改其他显示器上的应用程序和文本的大小”的链接。 这会将您带到显示设置屏幕; 向下滚动到比例和布局部分。
在这里,您可以更改显示分辨率。 选择较小的分辨率会增加文本和窗口的大小。 但是,屏幕通常针对特定分辨率进行优化,因此更改它可能会产生副作用,例如模糊文本。 您当然可以使用不同的分辨率,但通常最好使用“轻松访问”中的设置来自定义文本和窗口的大小。
调整图形软件
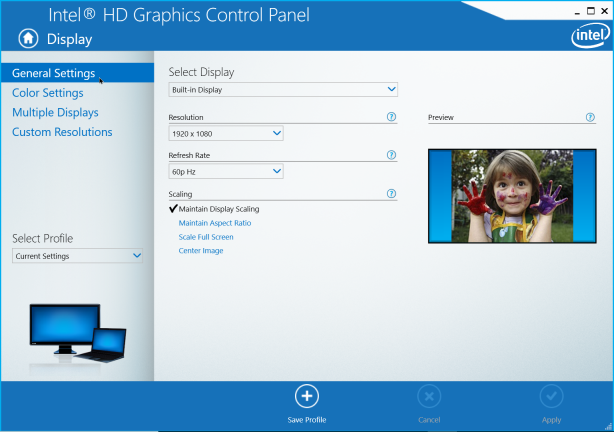
自定义光标和指针
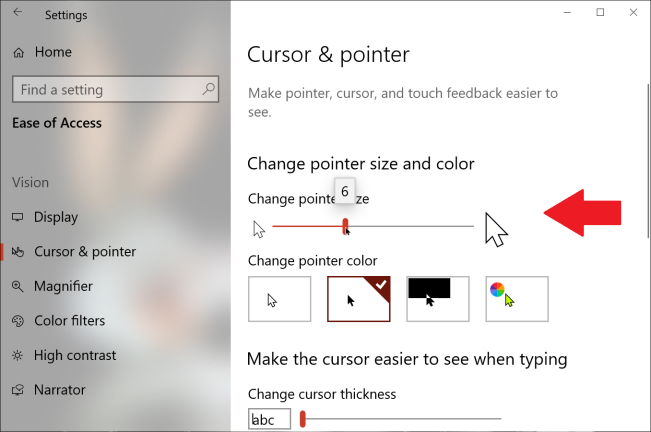
返回“轻松访问”屏幕并选择光标和指针条目。 在这里,您可以更改文本光标和鼠标指针的大小和其他属性。 Microsoft 在 5 月更新中进行了一些更改。 您现在可以通过滑块选择点大小,并且可以为鼠标指针选择特定颜色。 在更改指针大小下,向右移动滑块以增加其大小。

您可以从四个选项中更改指针颜色。 第一个选项以白色和黑色边框显示指针。 第二个选项以黑色和白色边框显示。 第三个应用了一个在黑色和白色之间变化的指针,具体取决于背景颜色。 第四个提供不同颜色的调色板。 选择您喜欢的颜色。
更改指针图像
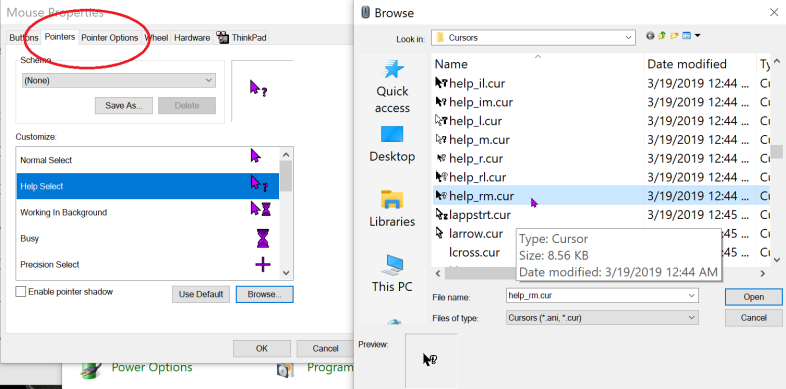
您可以通过控制面板进一步调整鼠标光标的大小、颜色和其他属性。 在图标视图中打开控制面板并选择鼠标小程序。 在鼠标属性窗口中,选择指针选项卡。 在这里,您可以针对不同的活动更改指针上显示的图像。 为此,请选择要更改的指针并单击浏览。 然后选择您要使用的光标。
接下来,单击“指针选项”选项卡。 在这里,您可以显示指针预告片,根据您的喜好,这可能会很烦人或很有帮助。 您可以在键入时隐藏指针。 如果按 CTRL,您可以选择显示指针的位置,如果您一直看不到指针,这是一个有用的选项。
光标可见性