如何让 Windows 在高 DPI 显示器上更好地工作并修复模糊字体
已发表: 2022-01-29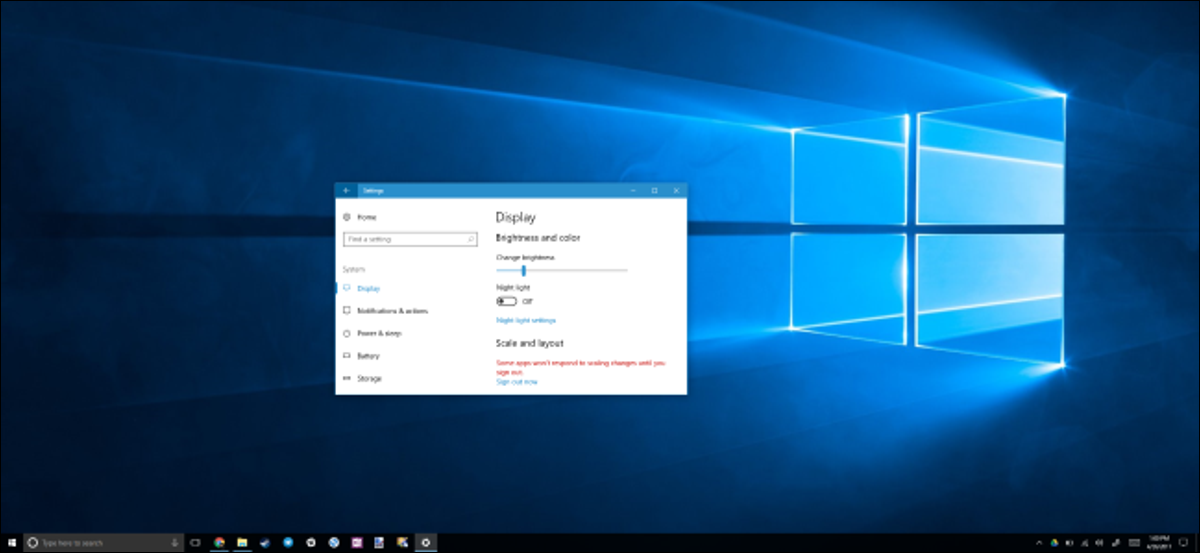
高像素密度显示器现在在新的 Windows PC 上很常见,就像在智能手机、平板电脑和 Mac 上一样。 但要小心你想要的——许多桌面应用程序在高 DPI 显示器上仍然存在问题。
Windows 长期以来一直提供 DPI 缩放支持,但许多 Windows 桌面应用程序从未利用它。 然而,微软正在解决这个问题,许多应用程序开发人员也在努力解决这个问题。 同时,您可以更改一些设置以使应用程序看起来更好。
升级到 Windows 10
相关:您仍然可以免费升级到 Windows 10 的所有方式
Windows 7 在很多方面仍然非常好,但在高 DPI 显示器上就不行了。 Windows 7 从来都不是为这些超高分辨率显示器而构建的,并且将它们与 Windows 7 一起使用将会很困难。 微软显着改进了 Windows 8 对高 DPI 的支持,Windows 10 甚至更好。 自发布 Windows 10 以来,微软也没有停滞不前。 Windows 10 的 Creators Update 等更新继续为高 DPI 缩放添加改进。
如果您尝试在 Windows 7 中使用高 DPI 显示器,我们强烈建议您升级到 Windows 10。如果您符合条件,仍然可以免费升级到 Windows 10。
调整显示缩放设置
如果您的笔记本电脑、可转换或平板电脑配备高密度显示屏,Windows 10 将自动为其选择合适的显示缩放设置。 但是,您可能希望自己调整此设置以使项目看起来更大且更具可读性,或者使元素看起来更小,以便拥有更多的屏幕空间。
要在 Windows 10 上更改此设置,请前往设置 > 系统 > 显示。 将“缩放和布局”下的选项更改为您的首选设置。 如果您有多个显示器连接到您的 PC,您可以在此页面顶部选择它们并为每个显示器配置单独的缩放级别。 理想的设置取决于您的显示器和您的眼睛,所以请随意尝试。 您也可以单击“自定义缩放”并从此处设置介于 100% 和 500% 之间的自定义百分比值,但 Microsoft 建议您选择列表中的默认选项之一,以最大程度地兼容应用程序。
相关:如何修复 Windows 上的“自定义比例因子已设置”错误
注意:如果您在调整这些设置时遇到问题,您可能需要查看这篇文章——某些软件可能会干扰 Windows 的缩放设置。
你的改变会立即发生。 但是,在您退出 Windows 并重新登录之前,一些较旧的程序不会注意到更改。
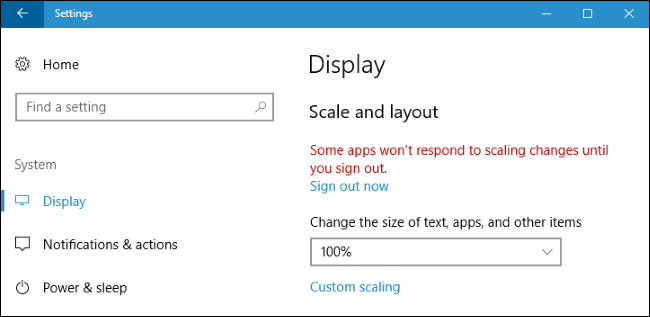
使用模糊字体覆盖应用程序的系统 DPI 缩放
当您启用 DPI 缩放时,某些第三方桌面应用程序的字体会模糊并且看起来很糟糕。 这是因为 Windows 只是将它们放大以使其看起来更大 - 就像您放大图像一样。 图像会显得更大、更易读,但更模糊。

从理论上讲,这仅适用于不知道 DPI 缩放的“旧”应用程序。 在实践中,这个问题仍然适用于许多常见的桌面应用程序,包括 Steam。
要解决此问题,您可以针对运行不佳的单个应用程序调整 DPI 缩放设置。 为此,请右键单击桌面应用程序的快捷方式并选择属性。 如果应用程序在任务栏上,右键单击任务栏图标,右键单击应用程序的名称,然后选择属性。
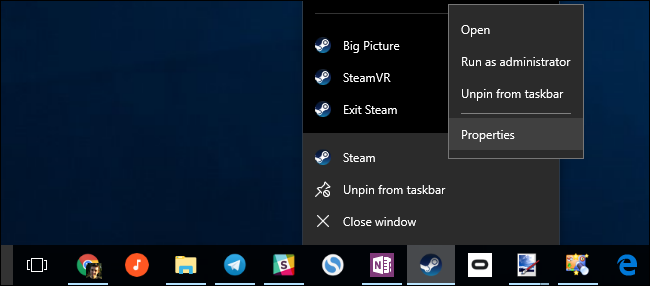
单击“兼容性”选项卡并选中“覆盖高 DPI 缩放行为”选项。
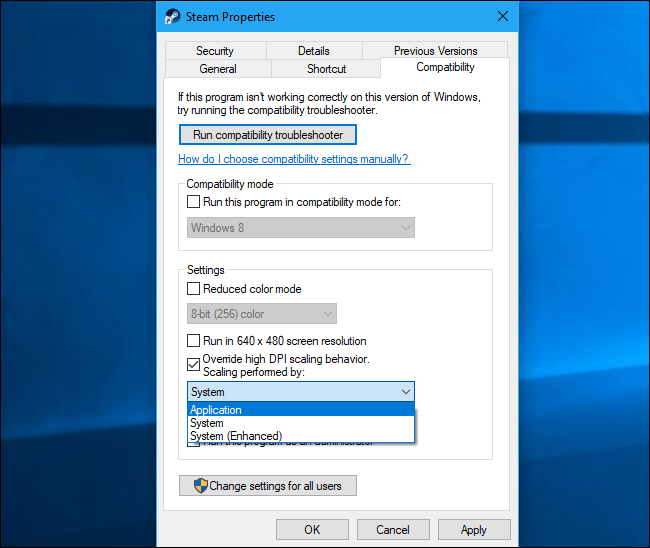
您还需要从下拉列表中选择三个高 DPI 缩放选项之一。 他们是这样做的:
- 应用程序:Windows 将不理会应用程序。 这将完全禁用应用程序的 DPI 缩放,它会显得很小,但不会模糊。 此选项以前称为“在高 DPI 设置下禁用显示缩放”,它的作用相同。
- 系统:Windows 将使用其正常行为。 不遵守系统 DPI 设置的应用程序将被“位图拉伸”以显得更大,因此它们更易于阅读,但通常会显得模糊。 这是默认行为。
- 系统(增强) :Windows 将以更智能的方式扩展应用程序。 此选项将导致应用程序中的文本和其他一些元素在正常系统缩放下通常会显得模糊。 在 Creators Update 中,这仅适用于基于 GDI 的应用程序。 这个新功能是为什么设备管理器和其他系统工具最终在创作者更新中没有模糊文本的原因。
选择您喜欢的选项后,单击“确定”。 如果应用程序正在运行,您需要关闭它,然后再次启动它以使您的更改生效。
如果您不确定要使用哪个选项(例如,如果您不确定开发人员是否将 GDI(Windows 图形设备接口)用于桌面应用程序),请随意尝试各种设置。 关闭程序并在更改设置后重新打开它以查看最适合该应用程序的方法。
例如,对于 Steam,“系统(增强)”缩放无法正常工作。 即使您选择此选项,Steam 也会显得模糊。 您需要在使 Steam 看起来清晰但很小的“应用程序”缩放或使 Steam 看起来很大但模糊的默认“系统”缩放之间进行选择。
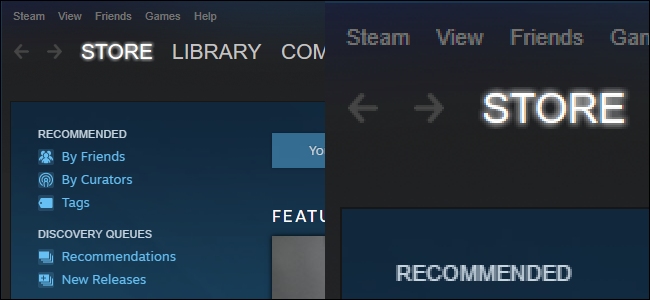
Windows 10 的新通用应用可在 Windows 应用商店中获得,可在更大的高 DPI 显示器上很好地扩展。 但很少有开发人员接受微软的应用平台,微软仍在努力将所有那些旧的桌面应用程序——包括许多内置于 Windows 本身的桌面应用程序——拖到未来。 随着开发人员更新他们的应用程序并且微软改进了对 Windows 中桌面应用程序的高 DPI 支持,这应该会随着时间的推移而继续改善。
