如何让 Steam 禁用自动更新
已发表: 2022-09-15
Steam 是一个用于购买和下载 PC 游戏的在线平台。 Steam 客户端每次重新启动时都会自动更新游戏。 此更新过程在计算机联机后自动进行。 由于 Steam 客户端更新频繁,因此互联网数据会被快速消耗,这可能会让用户感到沮丧。 这也适用于玩任何游戏,因为游戏只能在 Steam 更新后在线模式下玩。 在本文中,您将了解如何让 Steam 禁用自动更新,这将禁用 Steam 自动更新并保存您的互联网数据。 让我们开始吧。

内容
- 如何让 Steam 禁用自动更新
- 方法一:在离线模式下使用 Steam
- 方法二:限制网络带宽
- 方法 3:更改 Steam 客户端更新时间表
- 方法四:每场比赛手动停止自动更新
- 方法 5:禁用 Steam 启动过程
- 方法 6:手动禁用自动更新
如何让 Steam 禁用自动更新
Steam 的新更新经常发布,以修复可能出现的任何错误和问题。 这样做是为了用户的安全,以便他们可以毫无问题地玩游戏。 在这里,我们列出了使 Steam 禁用自动更新的所有可能的故障排除方法。
方法一:在离线模式下使用 Steam
如果您希望 Steam 在一段时间内不更新游戏,您可以尝试暂时断开互联网连接。 这是一种不让 Steam 客户端自行下载任何更新的简单方法。 这是使 Steam 禁用自动更新的最简单修复
1.断开网络连接并在Steam上启动游戏。
2. 您将收到错误消息无法连接到 Steam 网络。 然后,单击START IN OFFLINE MODE选项。
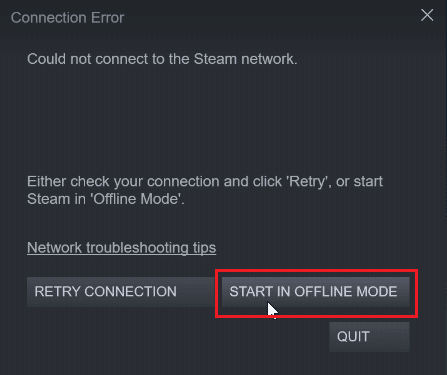
如果您已在线连接,则需要按照以下步骤通过 Steam 客户端手动离线。
1. 按Windows 键,输入Steam并点击打开。
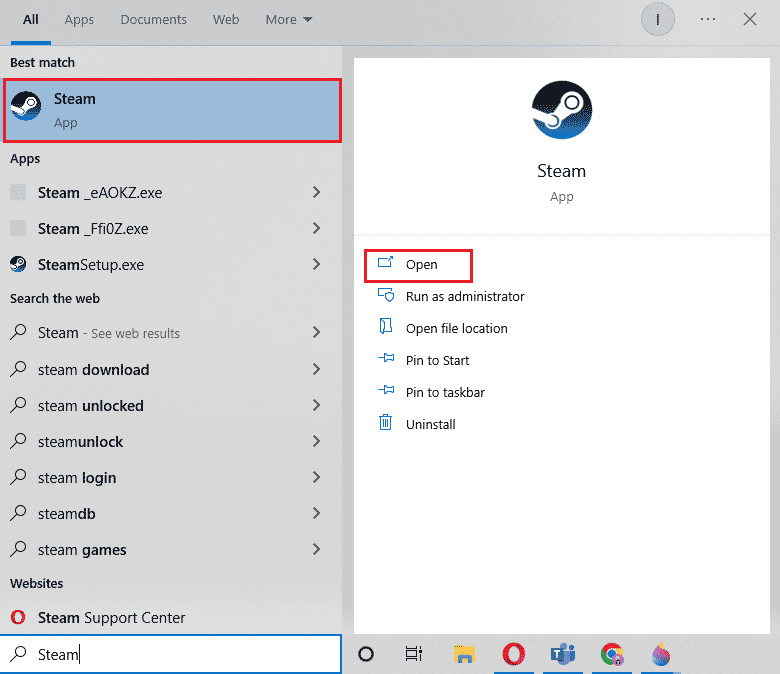
2. 点击屏幕左上角的Steam ,然后点击离线...
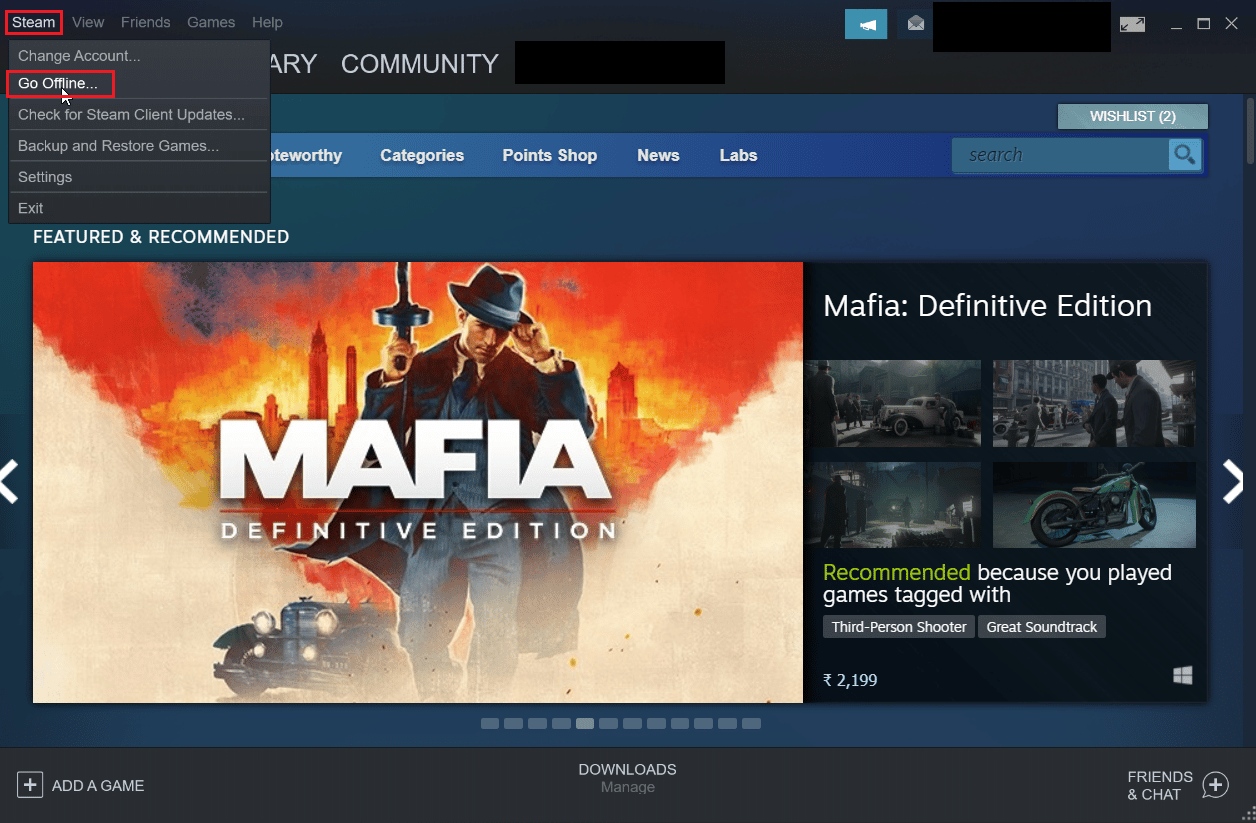
3. 最后点击ENTER OFFLINE MODE以离线模式启动客户端。
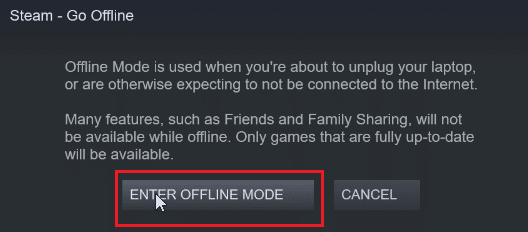
方法二:限制网络带宽
您可以尝试在 Steam 客户端本身中限制网络带宽。 这限制了游戏在 Steam 客户端内的下载速度,从而导致消耗更少的数据。
1. 打开Steam 应用程序。
2.然后,点击左上角的Steam ,然后点击设置。
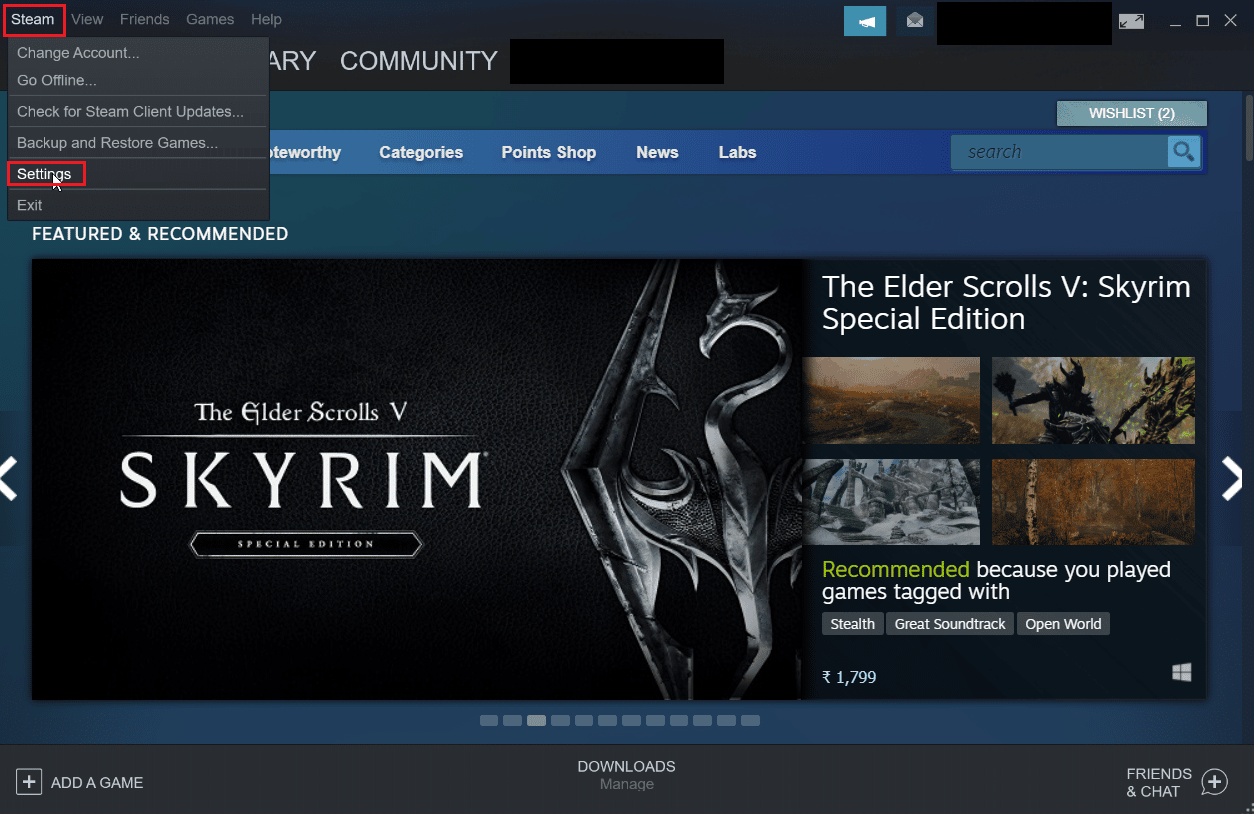
3. 导航到下载选项卡并单击将带宽限制为: 。
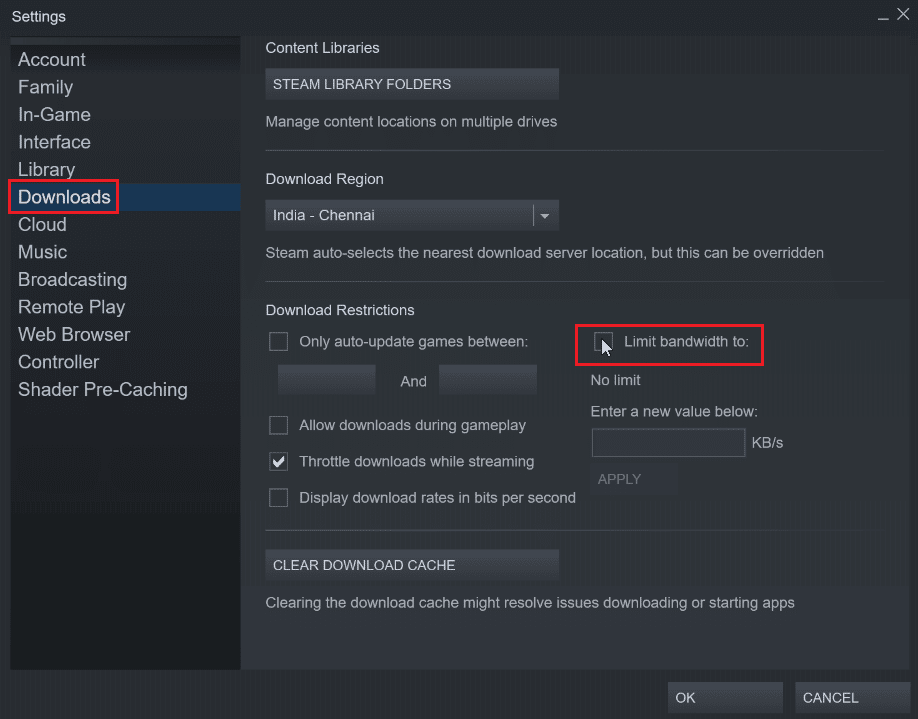
4. 在下方输入新值:输入KB/s ,然后点击应用。 这将使 Steam 禁用自动更新。
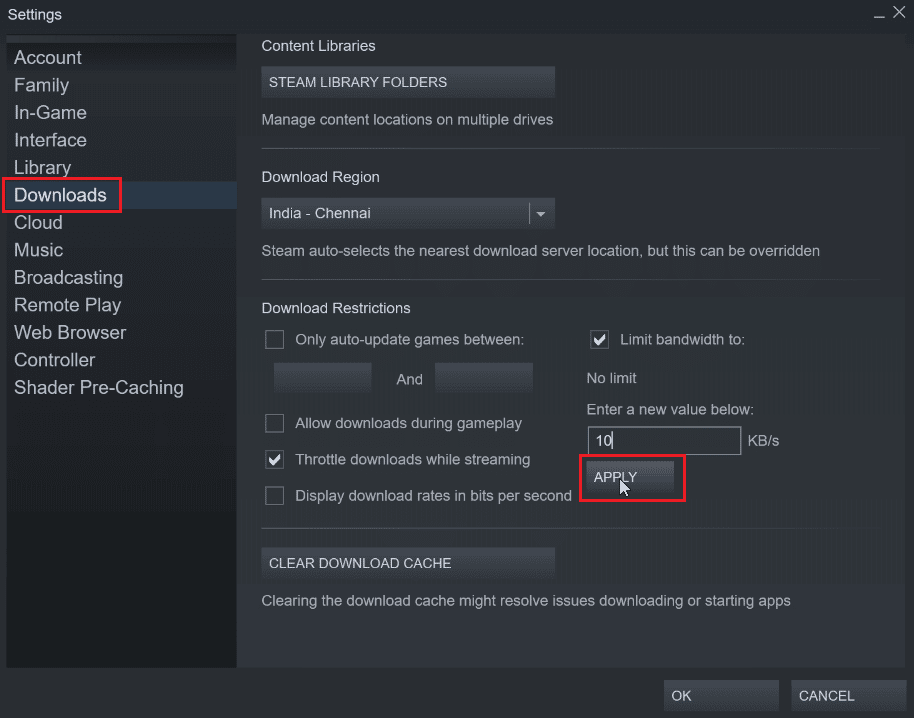
另请阅读:修复 Windows 10 中的 Steam 错误代码 e502 l3
方法 3:更改 Steam 客户端更新时间表
您可以更改 Steam 客户端更新的时间表,因为这将使 Steam 客户端仅在我们设置的时间之间下载更新。 要设置 Steam 客户端更新计划,请执行以下步骤:
1. 导航到Steam设置。
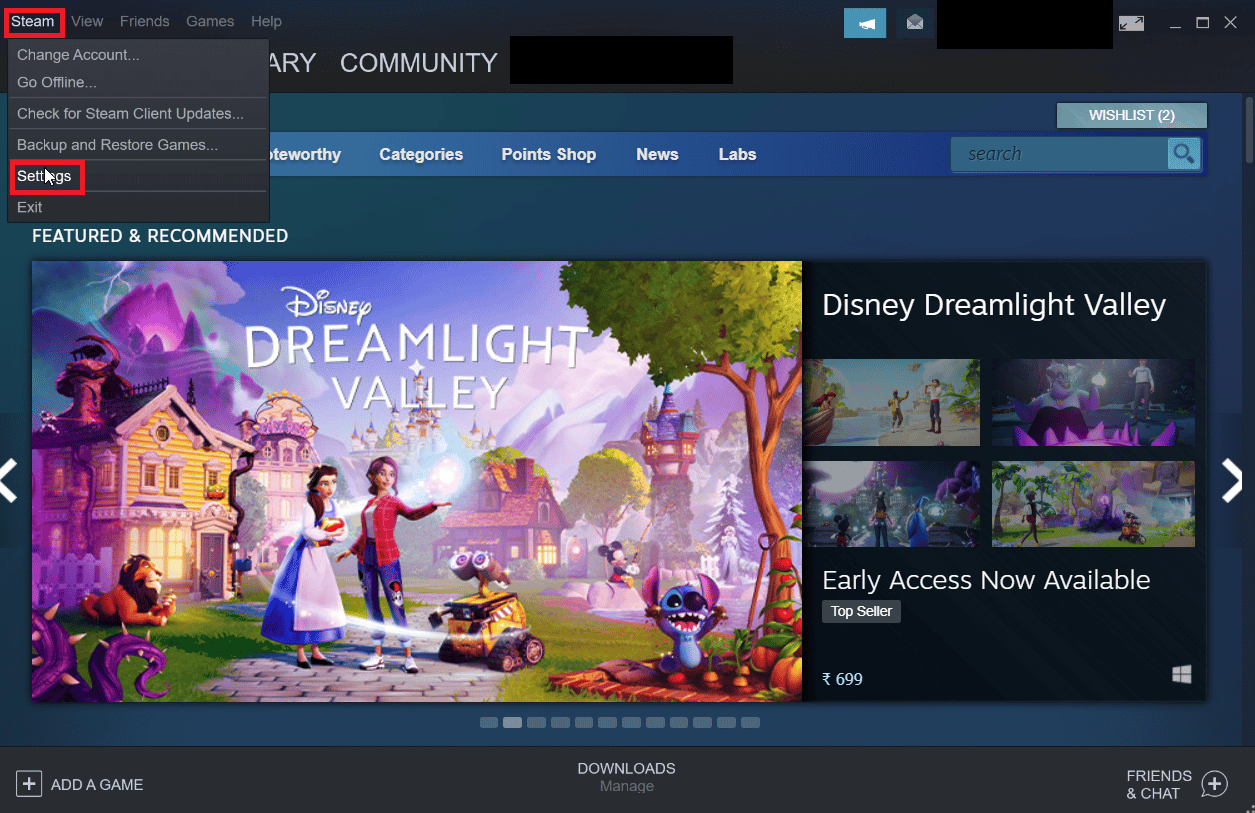
2. 现在,导航到“下载”选项卡,在“下载限制”下,单击“仅在之间自动更新游戏”复选框。
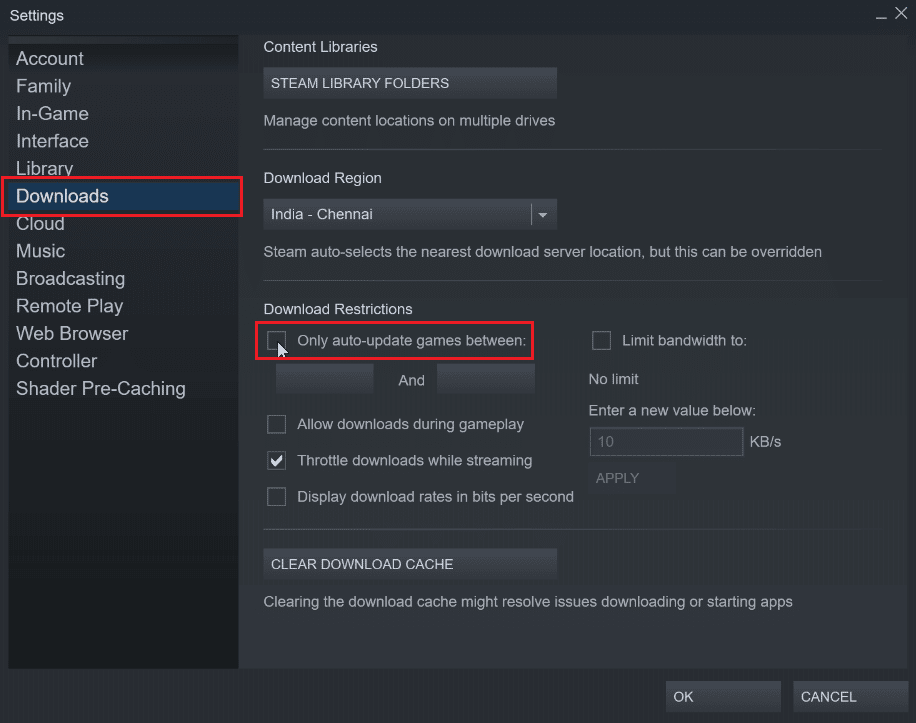
3. 现在选择更新完成的时间,第一个下拉菜单是开始时间,第二个下拉菜单是结束时间。 这可确保仅在这两次之间完成更新。
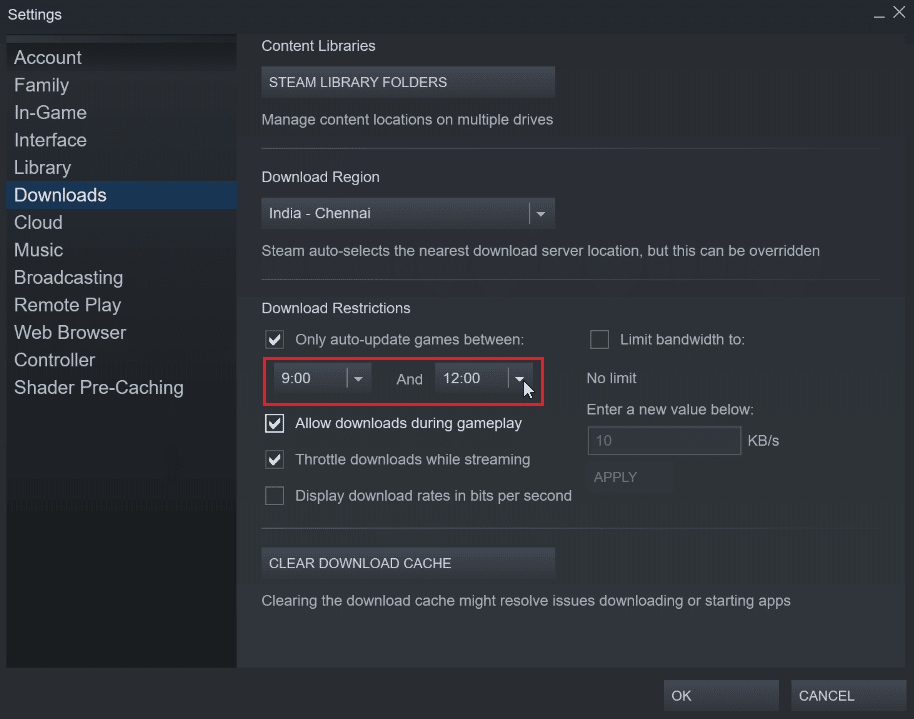
4. 最后,单击确定保存所做的更改。
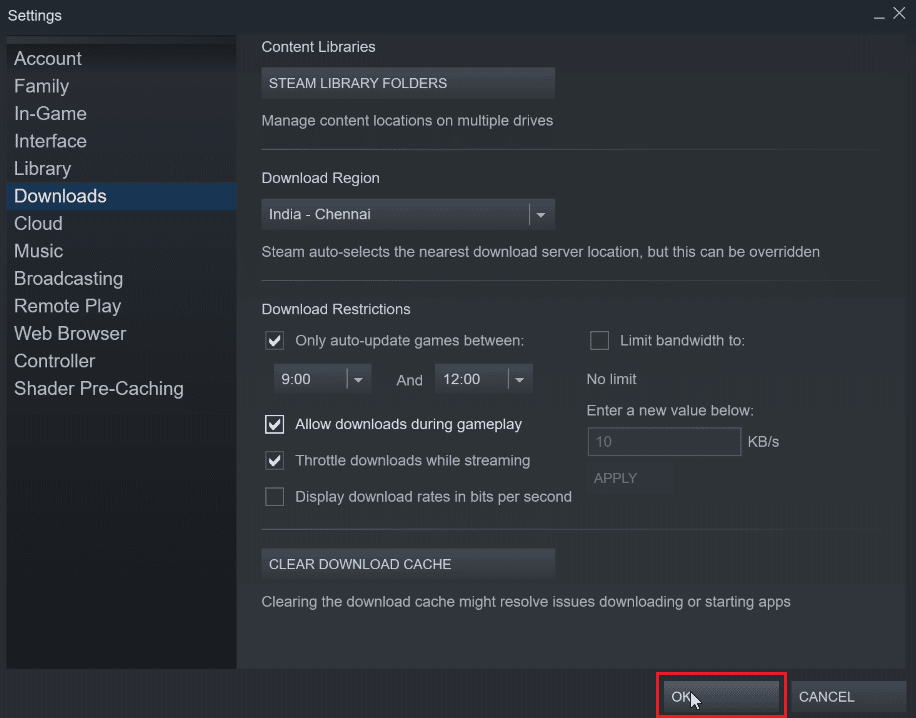
方法四:每场比赛手动停止自动更新
如果您不玩游戏,则无需更新。 您可以让 Steam 禁用游戏的自动更新,直到它启动。 这将很有帮助,因为如果您未先启动游戏,Steam 客户端将不会自动下载更新。
1. 启动Steam应用程序。
2. 现在,导航到包含所有已安装游戏的库选项卡。
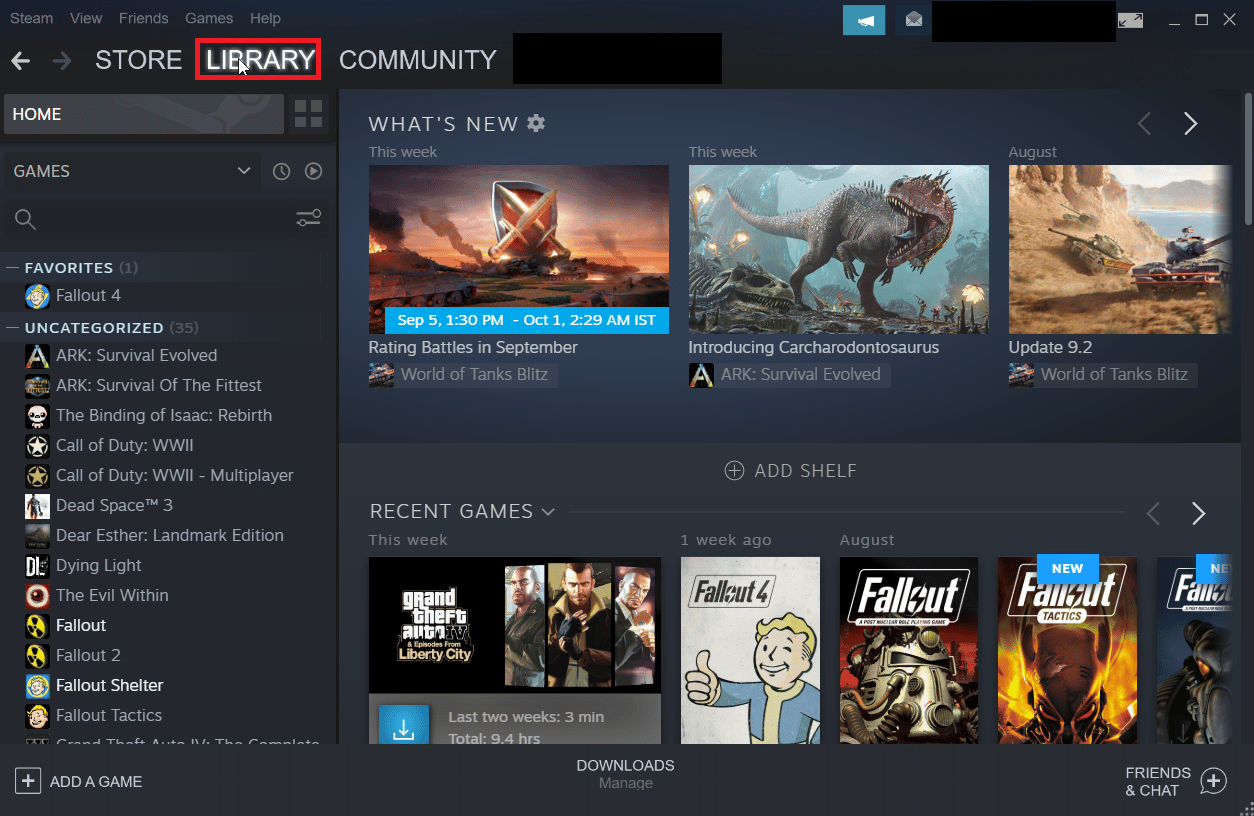
3. 在添加的游戏列表中,右键单击您希望停止自动更新的任何游戏,然后单击属性...
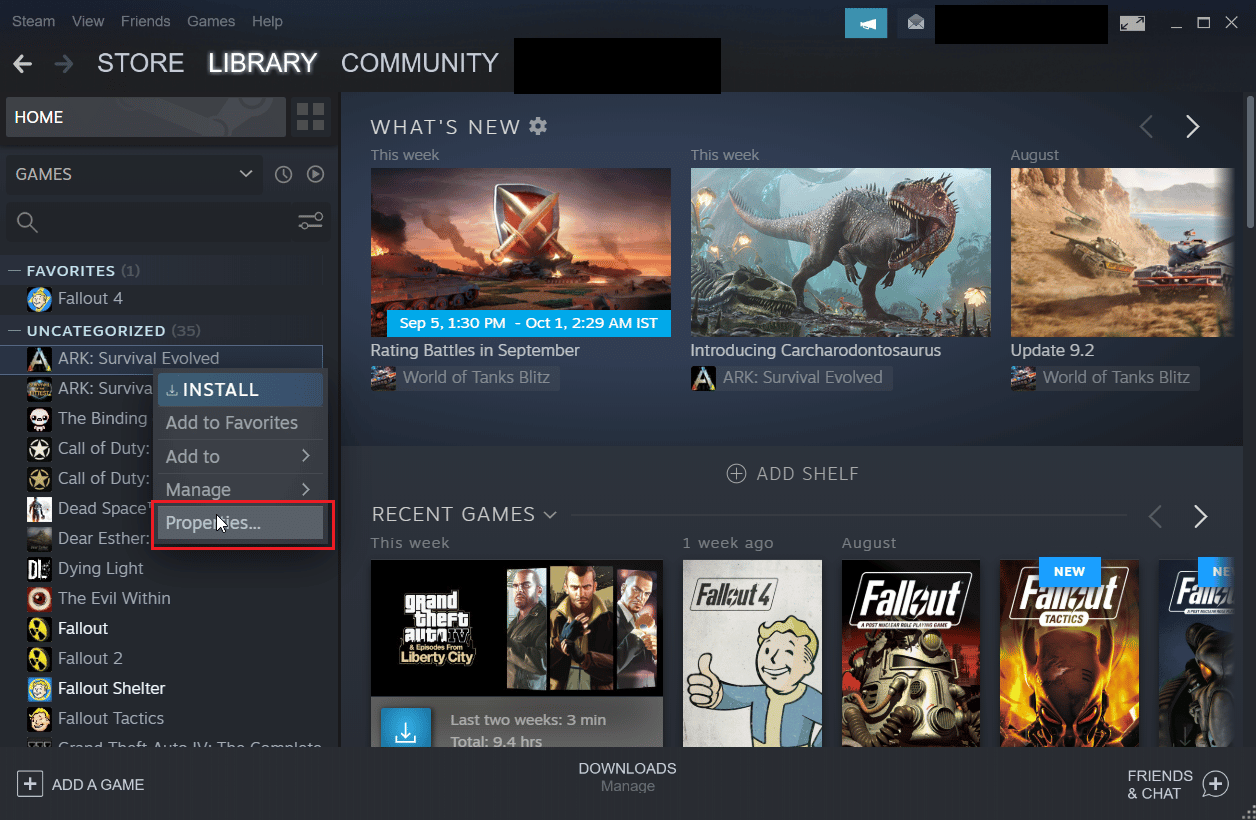
4. 在随后的窗口中,单击更新选项卡。
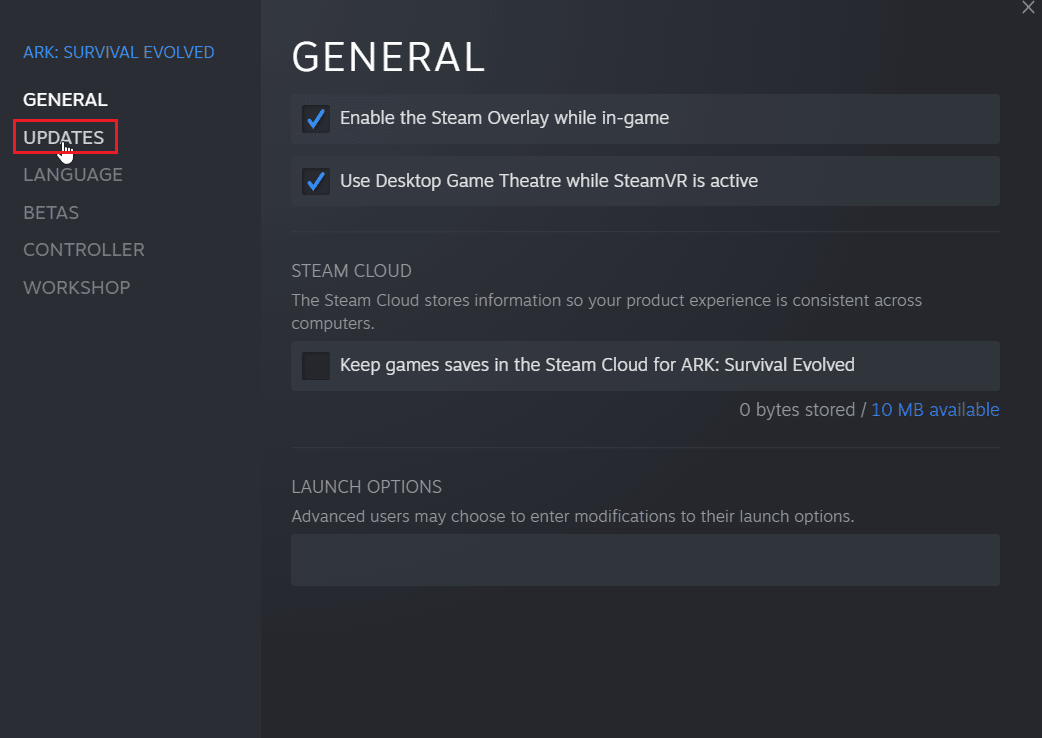
5. 单击始终保持此游戏更新下的下拉菜单。
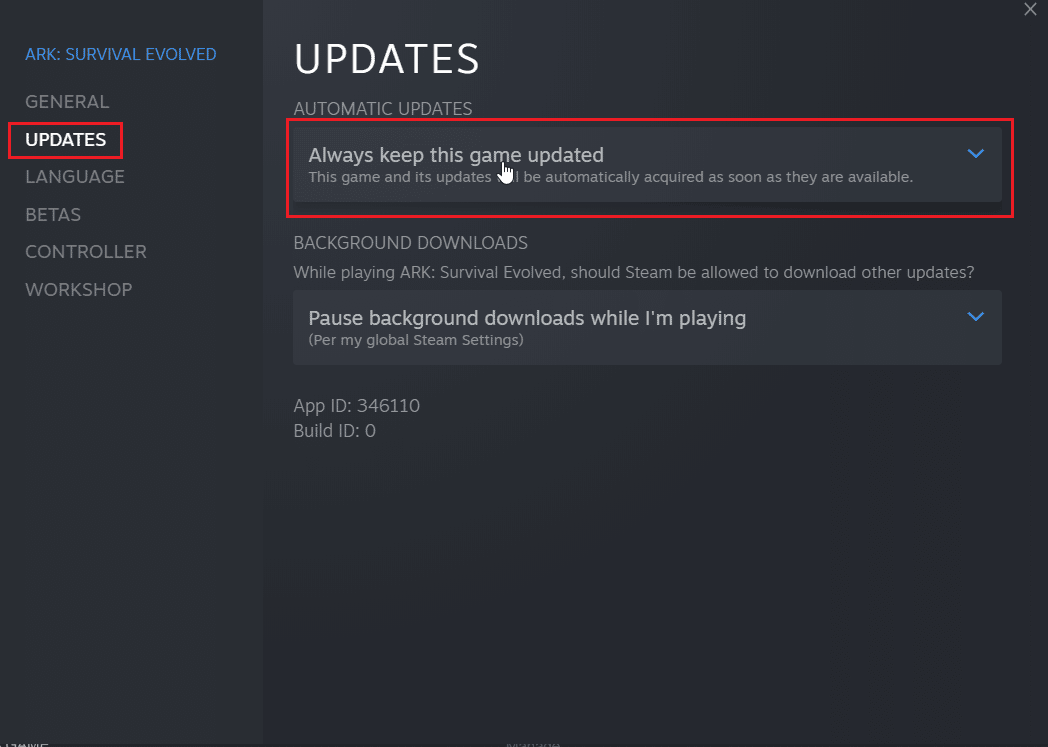
6. 最后,选择仅在我启动时更新此游戏。
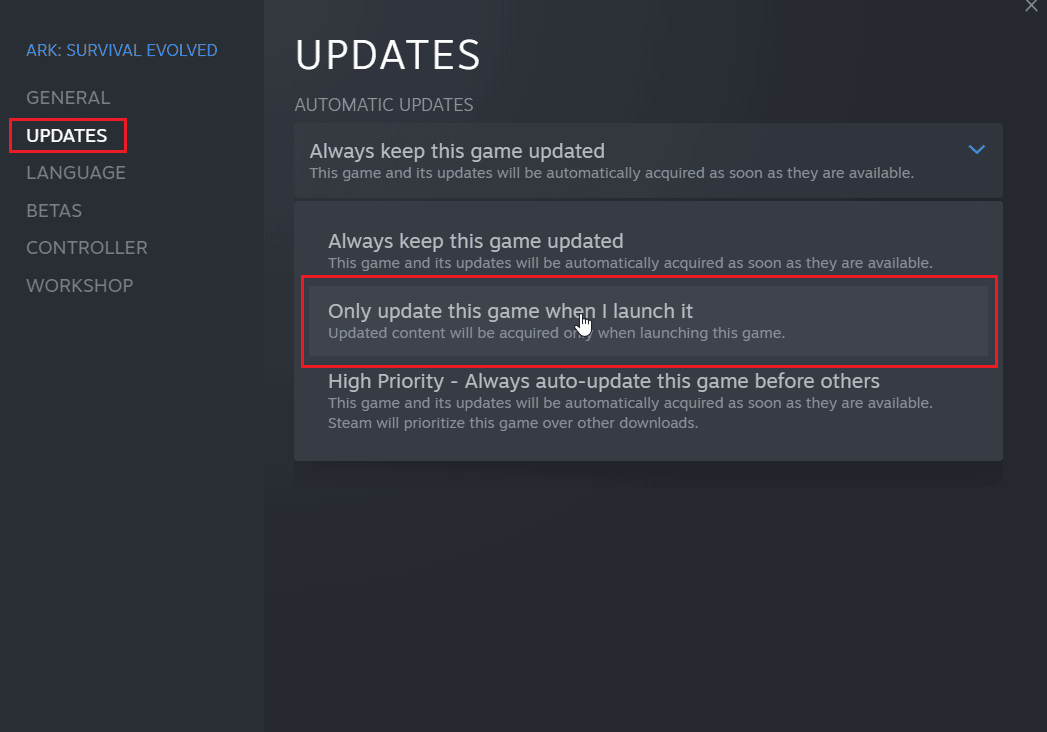

另请阅读:如何在 Windows 10 中禁用 Steam 覆盖
方法 5:禁用 Steam 启动过程
Steam 客户端与 Windows 一起启动并停留在任务栏托盘中。 这意味着 Steam 客户端当前正在运行并在计算机连接到互联网时进行更新,您可以选择禁用 Steam 客户端的自动启动。 这将使 Steam 在 Windows 启动时无法启动。
1. 进入Steam 设置,如上述方法所示。
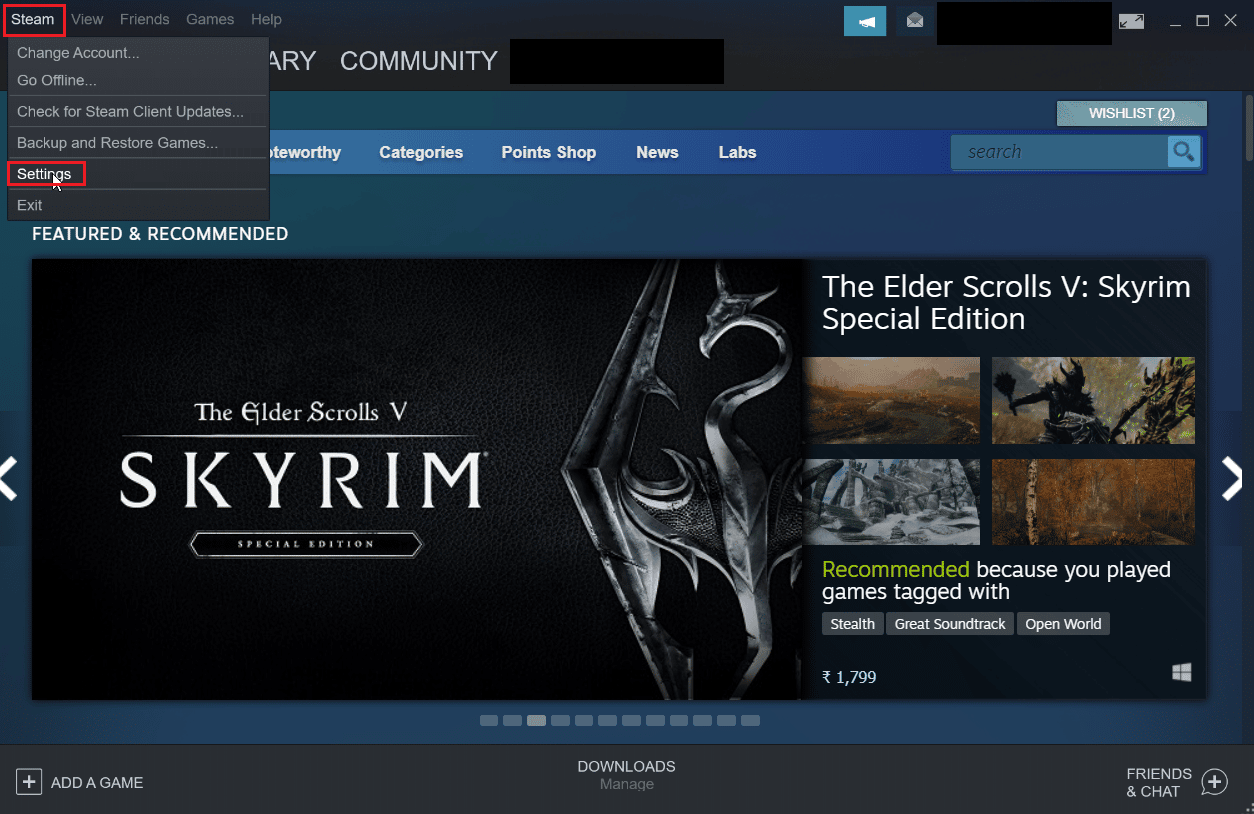
2. 在设置菜单中,单击左侧的接口选项卡。
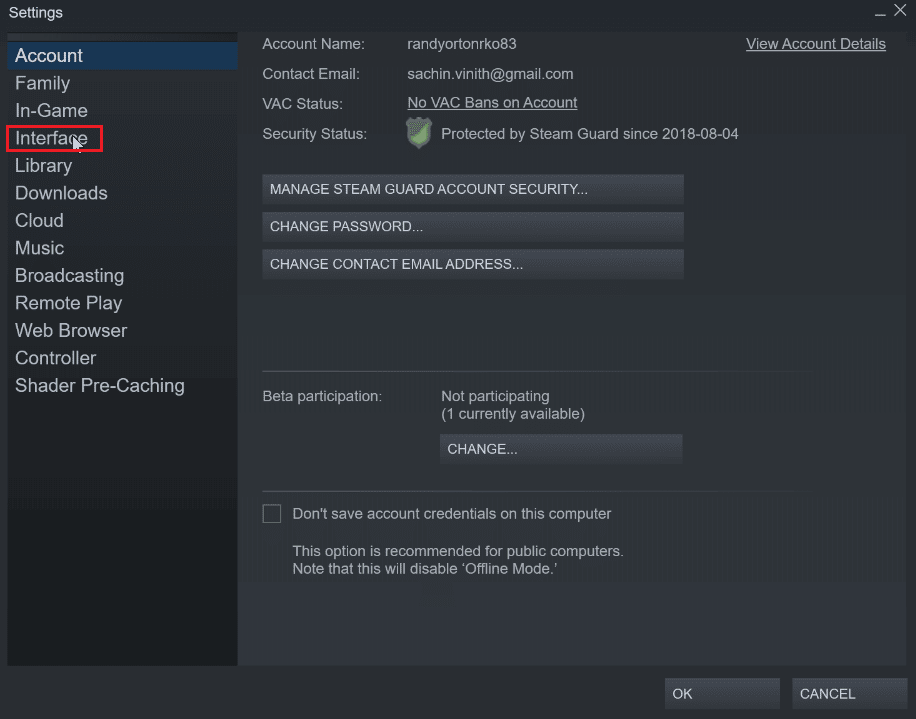
3. 最后,取消选中“我的电脑启动时运行 Steam ”复选框。
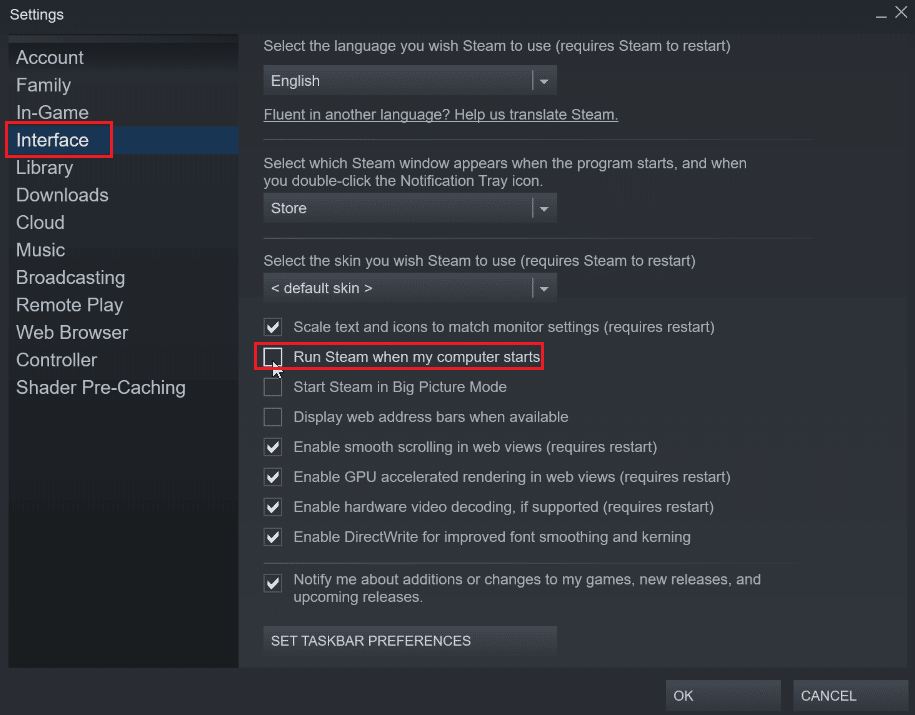
4. 单击确定保存更改。
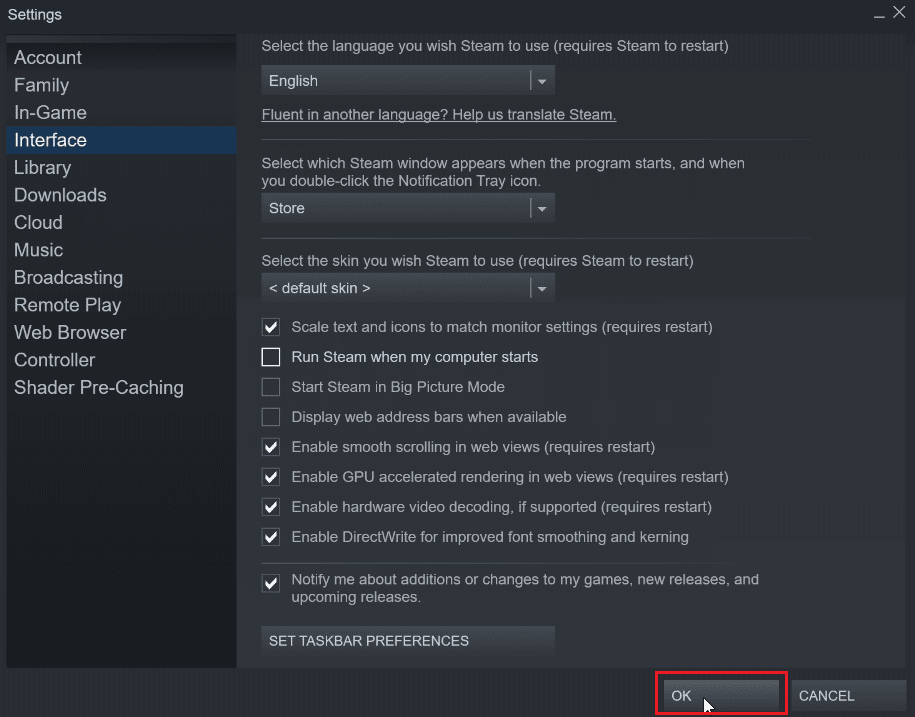
另请阅读:修复无法在 Windows 10 中初始化 Steam API
方法 6:手动禁用自动更新
按照以下步骤手动修改 Steam 的配置设置以禁用自动更新。
选项 I:通过 Steam 属性
您可以手动禁用自动更新,没有完全禁用自动更新的选项,但您可以通过在 Steam 客户端的属性菜单中输入以下属性来手动禁用自动更新。
1. 右键单击桌面上的Steam快捷方式图标,然后单击属性。
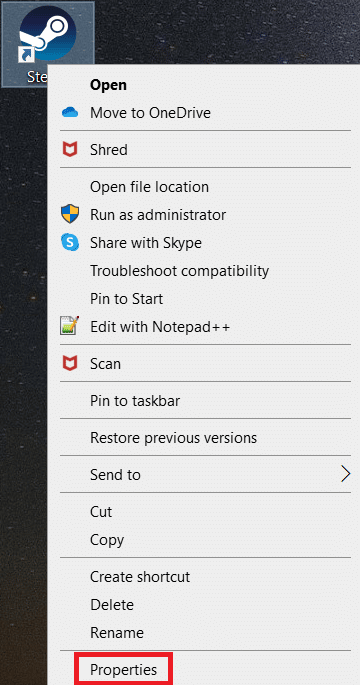
2. 在Target部分中,将以下属性添加到path的末尾。
-noverifyfiles -nobootstrapupdate -skipinitialbootstrap -norepairfiles –overridepackageurl
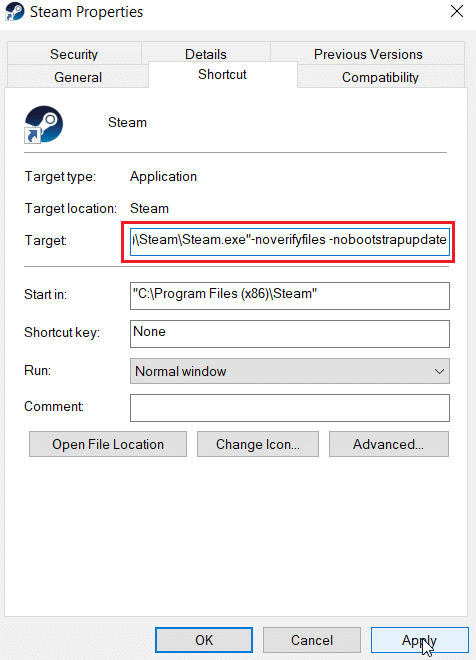
3. 最后点击Apply然后点击OK 。
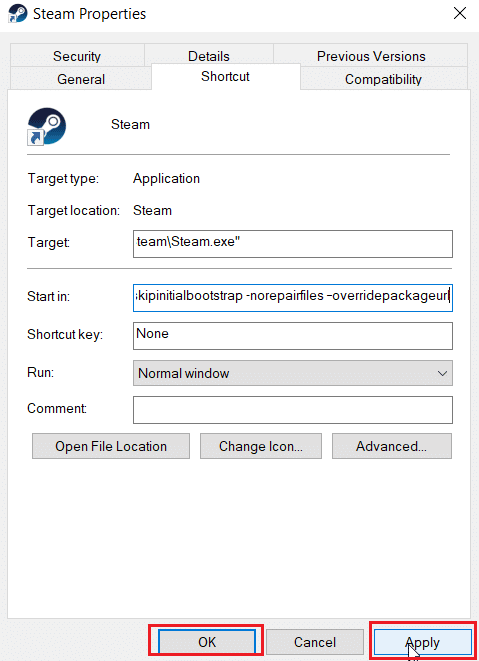
选项二:创建 Steam 配置文件
您可以通过在Notepad++中创建 Steam 配置文件来使用 Steam 禁用自动更新而无需修改属性
1. 按Windows 键,输入Notepad++ ,然后点击打开。
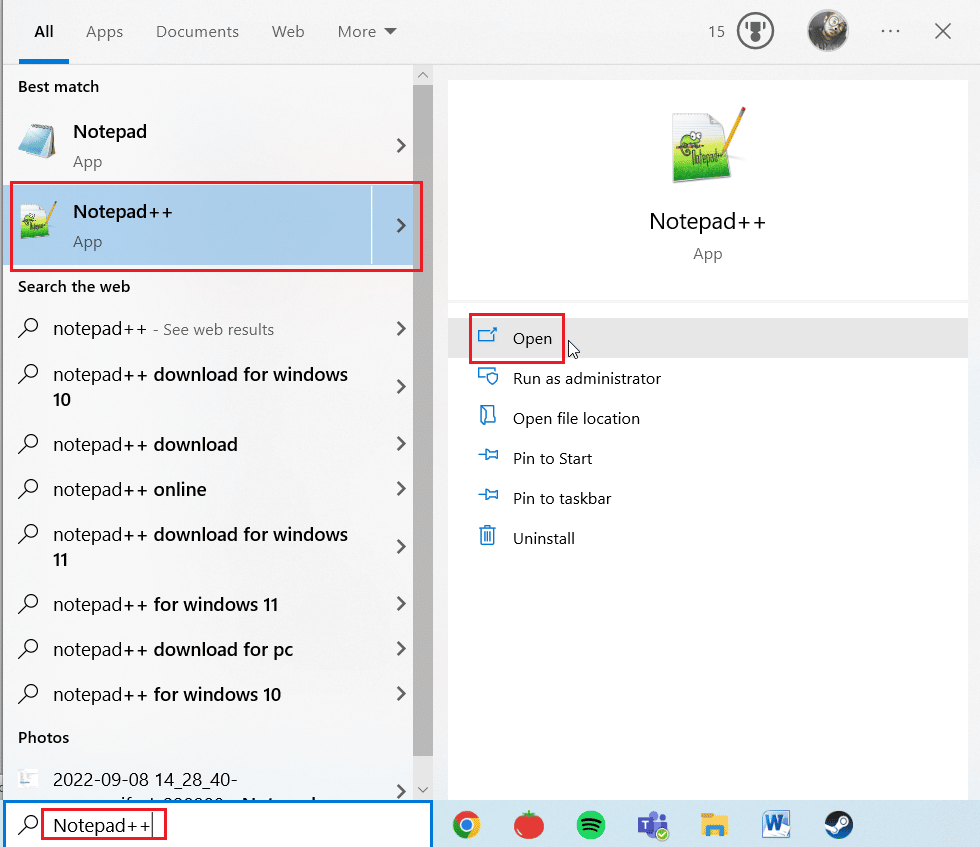
2. 将以下命令粘贴到Notepad++中。
BootStrapperInhibitAll=启用
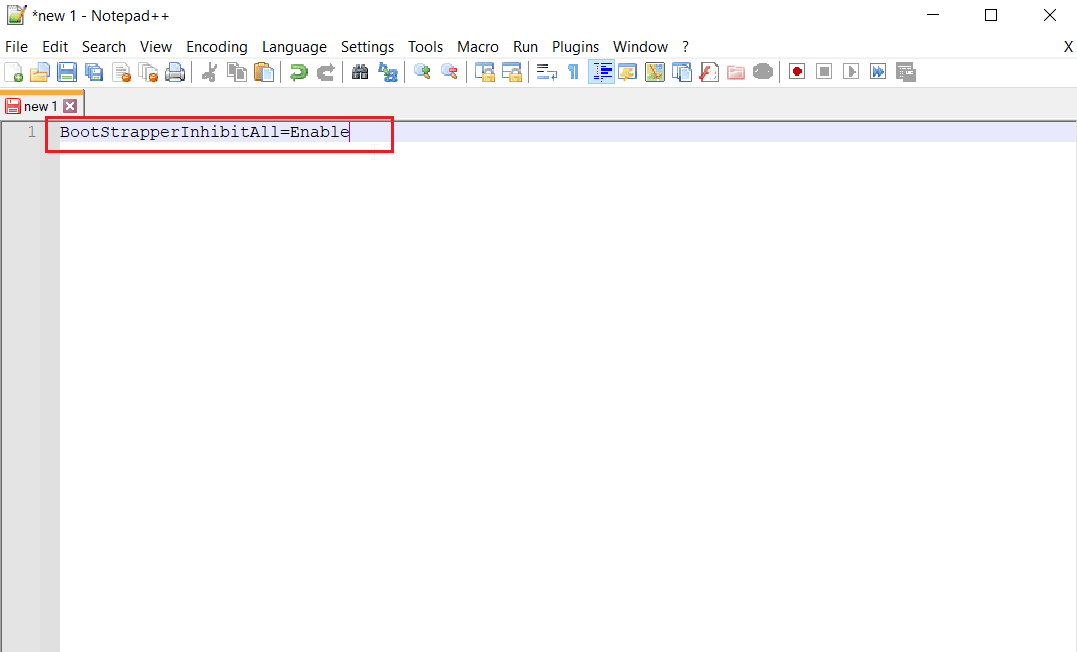
3. 然后选择文件并单击左上角的另存为。
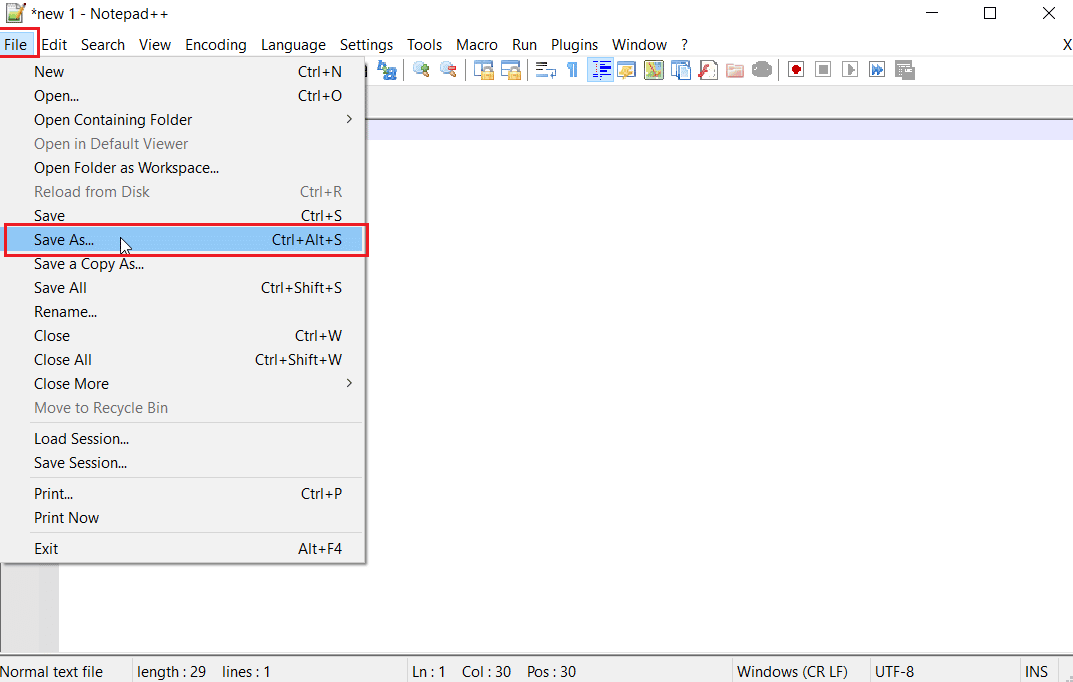
4. 单击另存为类型并选择所有类型并在文件名中键入Steam.cfg 。
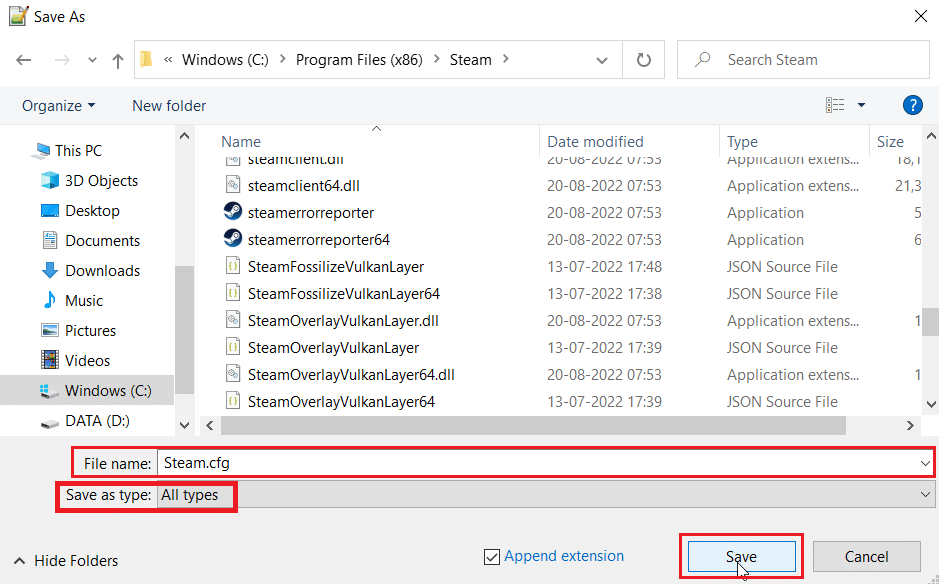
5. 最后,点击保存按钮。
另请阅读:修复 Steam 图片上传失败
选项三:修改 Appmanifest
Appmanifest 是一个包含 Steam 客户端相关信息的文件,该文件可以在 Steam 客户端安装文件夹中找到。 不建议编辑此文件,因为除此方法中提及的更改之外的任何其他更改都可能是危险的,可能导致 Steam 客户端无法启动。
1. 同时按Windows + E 键打开文件资源管理器。
2. 现在导航到 Steamapps 安装文件夹,默认安装文件夹是
C:\Program Files (x86)\Steam\steamapps
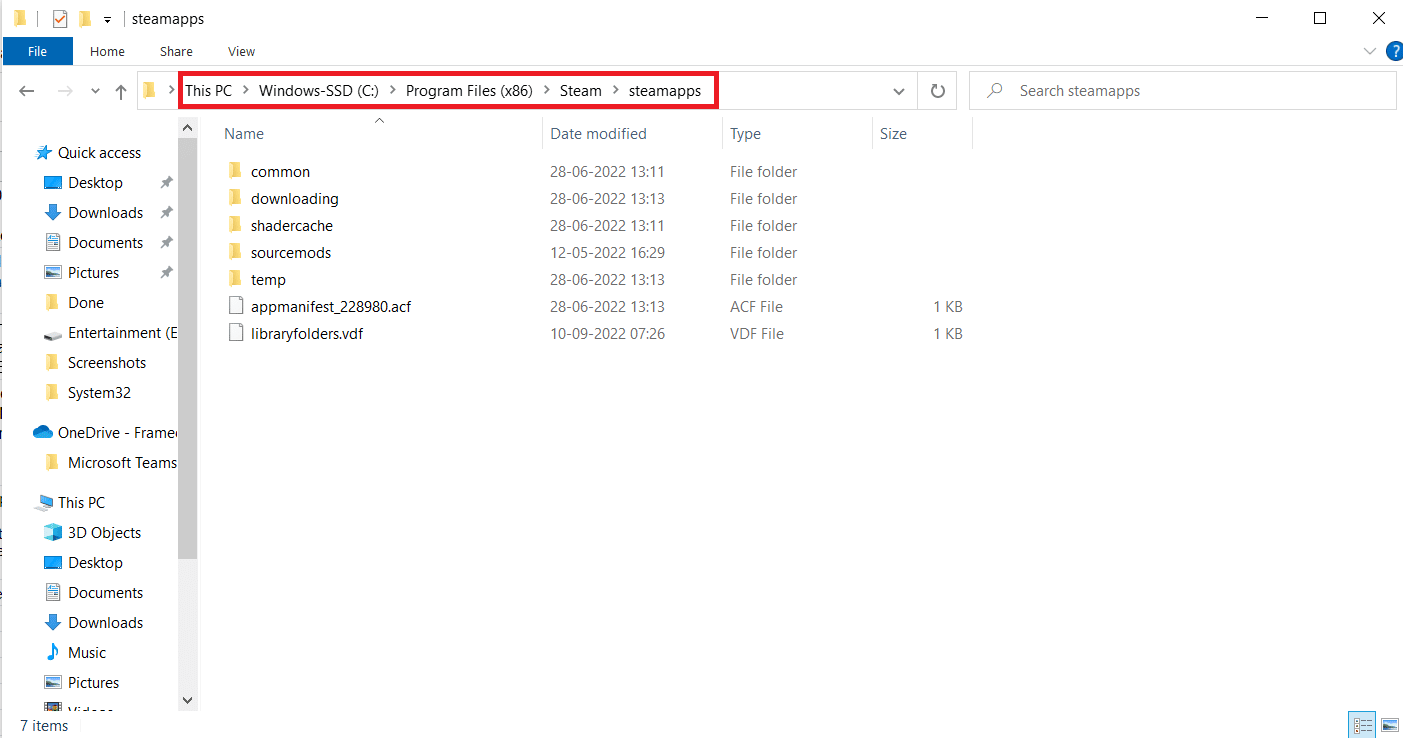
3. 然后选择Appmanifest.acf并右键单击该文件。
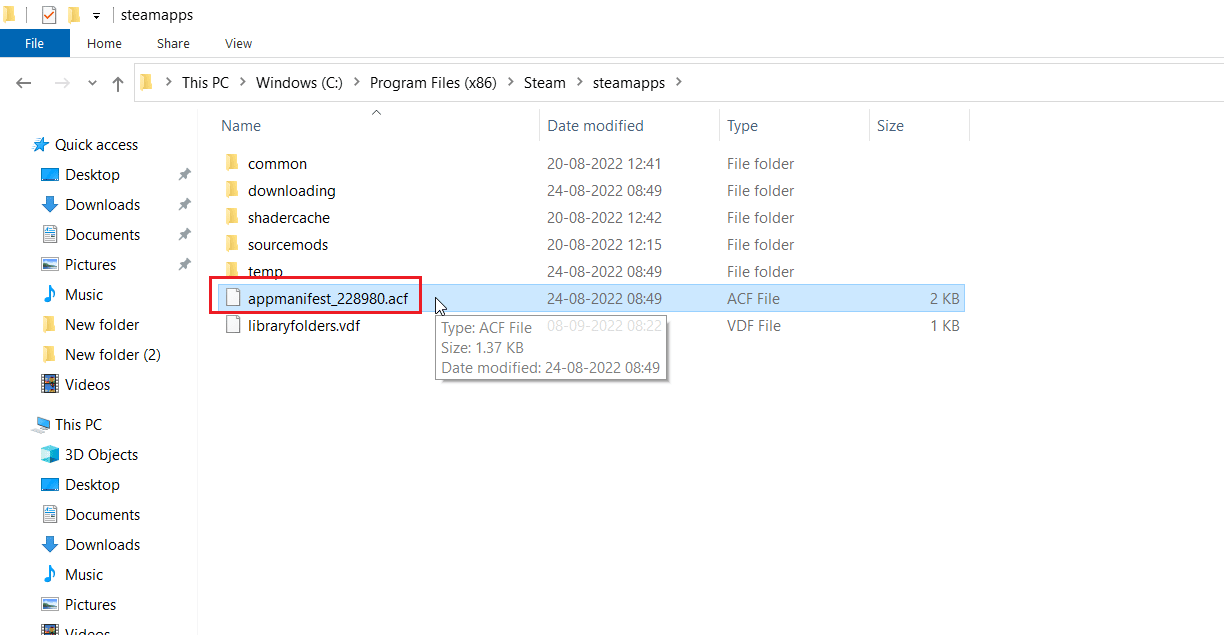
4. 现在点击使用Notepad++编辑。
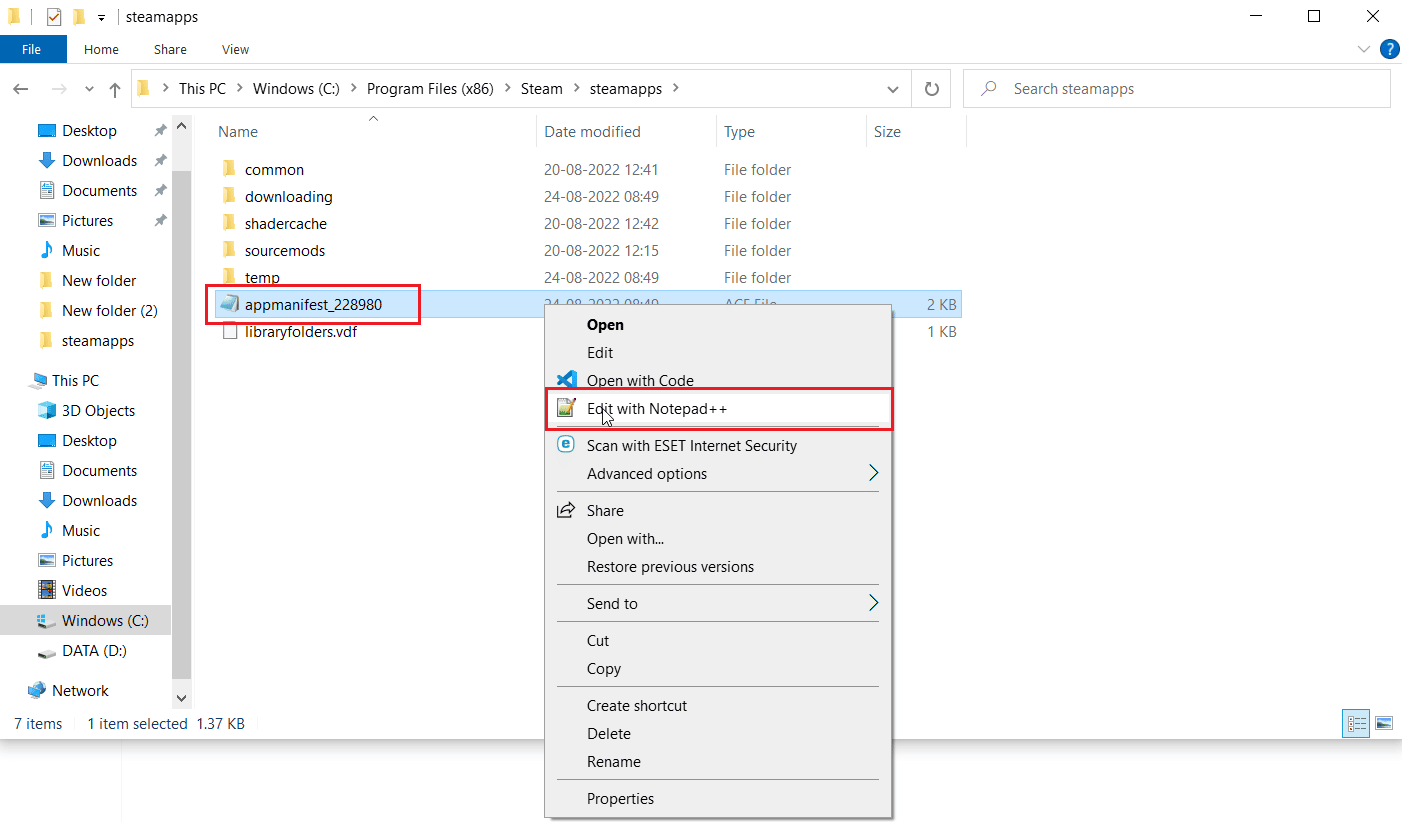
5. 在文件中搜索名为Autoupdatebehavior 0的命令,如果启用了自动更新,则将此值设置为 0,将其设置为 1。
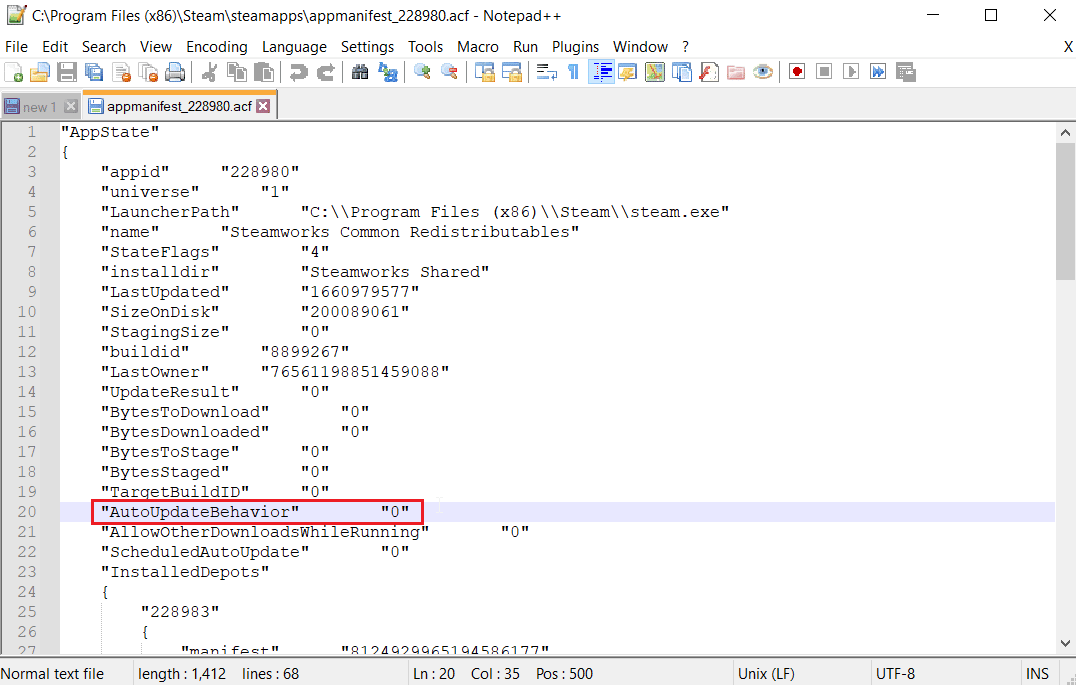
6. 最后,保存更改并退出。 这将关闭 Steam 自动更新。
常见问题 (FAQ)
Q1。 如何停止 Steam 客户端更新?
答。 它可以通过创建配置文件来禁用,在设置菜单中手动禁用。 阅读上面的指南以获得一个想法。
Q2。 如何阻止特定游戏更新?
答。 转到库选项卡,然后右键单击要更新的任何游戏。 单击属性... ,在更新选项卡中单击名为自动更新的选项,选择仅在我启动此游戏时更新此游戏选项,阅读上述指南以获取更详细的说明。
推荐的:
- 修复系统找不到输入的环境选项
- 修复 Windows 10 中的 Steam 错误代码 51
- 修复 DayZ 无法找到正在运行的 Steam 实例
- 修复 Windows 10 中的 Steam VR 错误 306
我们希望以上关于如何使 Steam 禁用自动更新的指南对您有所帮助,并且您能够了解如何操作。 让我们知道本文中哪种方法对您有用。 不要忘记在评论部分留下您的疑问或建议。
