如何在 Photoshop 中为图像和徽标进行完美的透视转换
已发表: 2022-01-29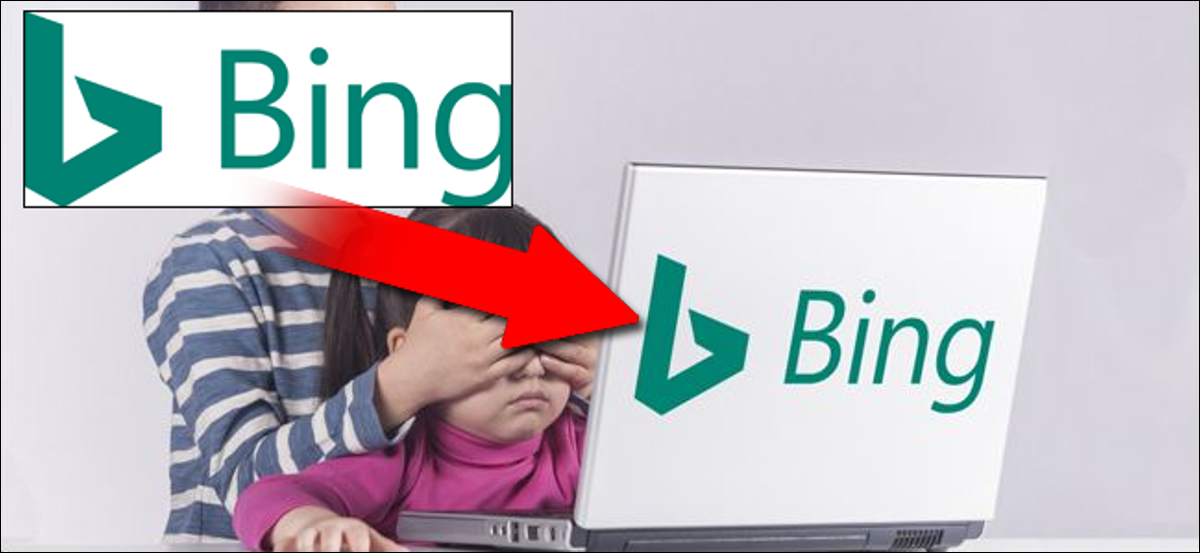
在 Photoshop 中将徽标叠加到某些东西上很容易。 但是,如果您的基本照片不是正面的,那么方形徽标(或任何其他图像)看起来会歪斜怎么办? 以下是如何让您的顶部图像与正确的视角对齐。
使用变换工具进行完美匹配
让我们使用小工具屏幕图像作为基础:营销人员(或像我这样的网络作家)的共同需求。 我们这里的源图像是一个具有常规 16:9 屏幕的 Nintendo Switch,但我们需要放上其他东西的屏幕截图——假设是来自塞尔达而不是马里奥的图像。 以下是我将使用的图片,因此您可以抓住它们并自己练习:


在图层工具中突出显示屏幕截图,然后在 Windows 上使用 Ctrl+T 快捷键或在 macOS 上使用 Command+T 激活变换工具。

如果您已经使用 Photoshop 很长时间,您可能已经对自由变换工具感到满意:您应该知道如何移动图像、缩小或扩大图像,或旋转图像。 但您也可以将其大幅倾斜,足以让您改变它以改变视角并将其与下图相匹配。 这是一个非常简单的示例:我们将把这张塞尔达的矩形屏幕截图与 Switch 上的矩形屏幕相匹配,这是一个简单的角到角移动。
按住 Windows 上的 Ctrl 按钮或 Mac 上的 Command 按钮,然后单击属于变换工具一部分的屏幕截图角落的白色方块之一。 按住 Ctrl 和鼠标左键,将顶部屏幕截图的一个角拖动到下方图像上 Switch 屏幕上的匹配角。 如果您需要完美匹配,请放大像素视图。
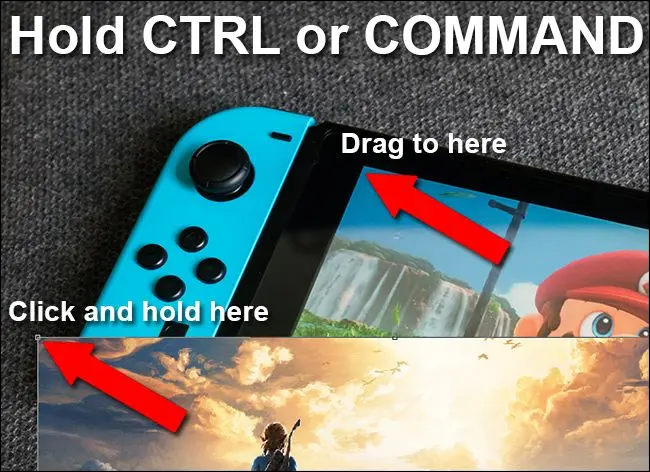
您会注意到,不是正常的调整大小操作,Ctrl 或 Command 修饰符让您可以抓住图像的一个角并移动它,而其他四个角保持在原位。
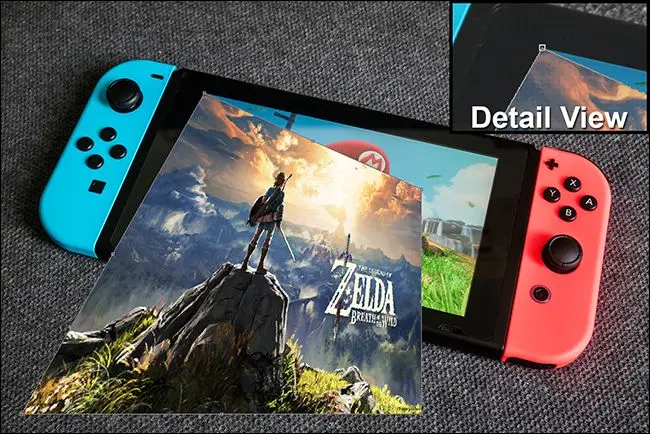
对接下来的四个角重复此步骤,将屏幕截图图像移动到下方 Switch 的屏幕上。 在完成之前不要应用转换,否则您将无法再次抓住所有四个角 - 它们将被透明填充。 您可以使顶层超出底部一个或两个像素,以确保它完全覆盖下面的屏幕。 按 Enter 关闭变换工具。

因为手机屏幕和截屏图片的长宽比相同,所以这个小遮盖完美贴合,无需进一步编辑。 让我们继续做一些更棘手的事情。
对尺寸奇特的图像使用变换工具
假设您有这张 Mac 笔记本电脑的图片,并且您不想在广告中使用 Apple 徽标。 你宁愿炫耀你的公司标志。 我将使用一个圆形的 Review Geek 徽标作为示例——两个源图像都在下面。


所以你想像之前手机屏幕一样遮盖苹果标志,但是现在源图像的平面(笔记本电脑盖)与你要添加的层(圆形标志)不匹配,你仍然需要保持正确的视角。 在这种情况下,我们将使用照片中的其他东西作为指导:笔记本电脑的大致矩形盖子。 我们将徽标的透视与笔记本电脑盖匹配,然后将其缩小到我们需要的大小,同时保持透视锁定。
首先,在选中顶层的情况下按 Ctrl+T 或 Command+T 以再次打开转换工具。 现在按 Ctrl+单击或 Command+单击,选择徽标层角处的引导方块,并将它们与笔记本电脑盖的角匹配。 边角是圆形的,但您可以使用盖子的边缘和变换指南来对齐。
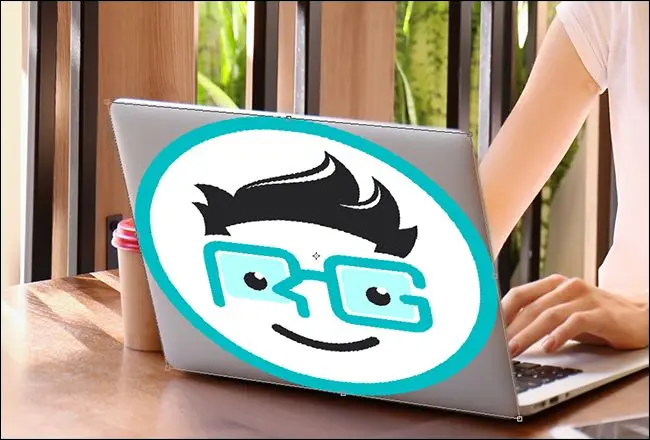

因为笔记本电脑的盖子不是方形的,所以你的圈子有点太宽了。 您可以将其调整回方形大小的变换。 如果它不需要完美,您可以目视它,或者如果您需要更精确,可以旋转下面的图层并使用 Photoshop 的标尺指南。 准备好后按 Enter 应用转换。
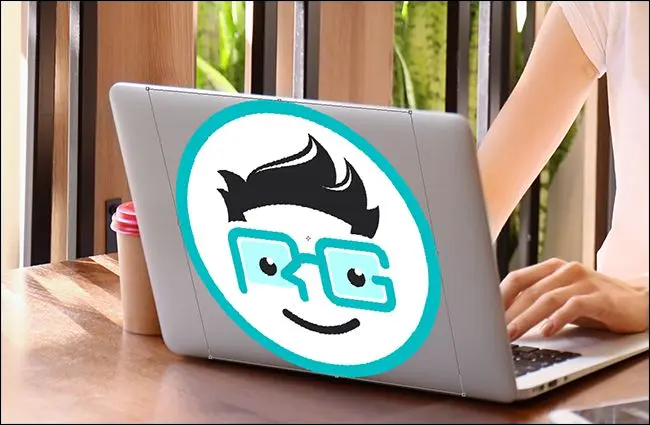
现在,您在笔记本电脑屏幕上看到了一个方形图像,它的视角与下方的 Apple 标志相匹配。 你需要缩小它的大小,这样它就不会显得格格不入。 启用变换工具后,在 Windows 上按住 Alt+Shift 或在 Mac 上按住 Option+Shift,然后单击其中一个角并向内拖动以缩小徽标图像,使其不会比 Apple 徽标大多少。
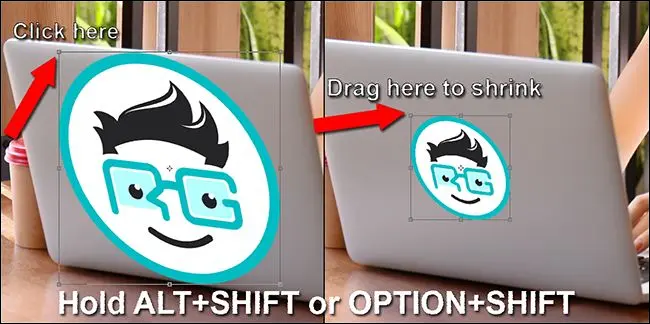
这是最终结果:

如果您的底部图像相当规则,并且在一侧具有可预测的透视倾斜,您可以在 Windows 上按住 Ctrl+Alt+Shift 或在 Mac 上按住 Command+Option+Shift 以在倾斜模式下使用变换工具。 但是,您的图像很少会为此完美排列。
在不规则表面上使用自由变换
好的,现在您可以匹配透视图并根据需要调整大小。 但是,如果您想在不平坦的表面上放置一些东西怎么办? 让我们再举一个例子:将 Review Geek 标志放在一个球上。 再次,在您的 Photoshop 副本中使用下面的图像进行练习。


使用您在前面部分中学到的工具,很容易将徽标图像放在球的顶部,甚至可以调整其透视以匹配球本身的方向。 但是标志文件看起来很奇怪,因为它是平的,而球的表面不是。

要解决此问题,请按 Ctrl+T 或 Command+T 激活变换工具并查看 Photoshop 窗口的顶部。 您正在寻找激活扭曲模式的弯曲矩形按钮。 点击它。
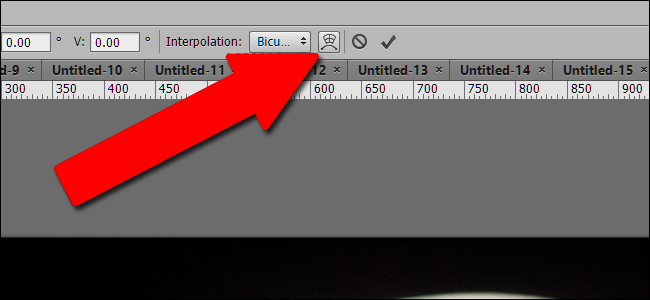
使用变形模式下的变换工具,您可以在内部或外部的任何点移动图像,而不仅仅是角落。 这使您可以单击图像的不同部分并将其拖动到不规则的位置。 您将看到九条准则与图像一起移动,帮助您了解您是如何改变事物的。

变形工具需要一些练习才能有效使用。 您可能需要多次撤消和重做您的工作。 但在几分钟之内,你应该能够很好地匹配球的曲线。 按 Enter 应用转换。

对于更可预测的表面,但对于常规变换工具来说仍然太不规则,您可以使用上方菜单右侧的预设变形工具。
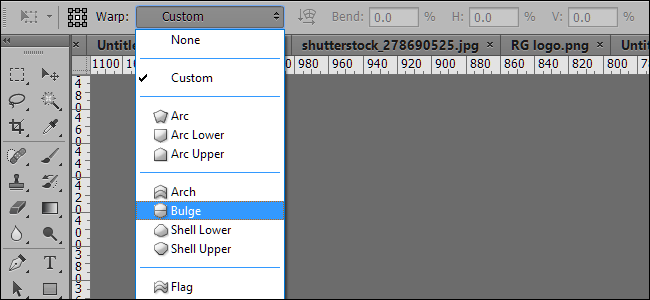
您可以将上述技术与 Photoshop 中的任何其他工具(如颜色校正、曲线、滤镜、模糊等)结合使用,以使您的顶层与底层相匹配。 使用这些工具,您很快就会轻松匹配徽标和屏幕截图。
图片来源:Shutterstock/Wachiwit、Shutterstock/Africa Studio、Shutterstock/Ygor、Yiorgos GR/Shutterstock.com、任天堂
