如何在 iPhone 上制作 GIF
已发表: 2023-07-13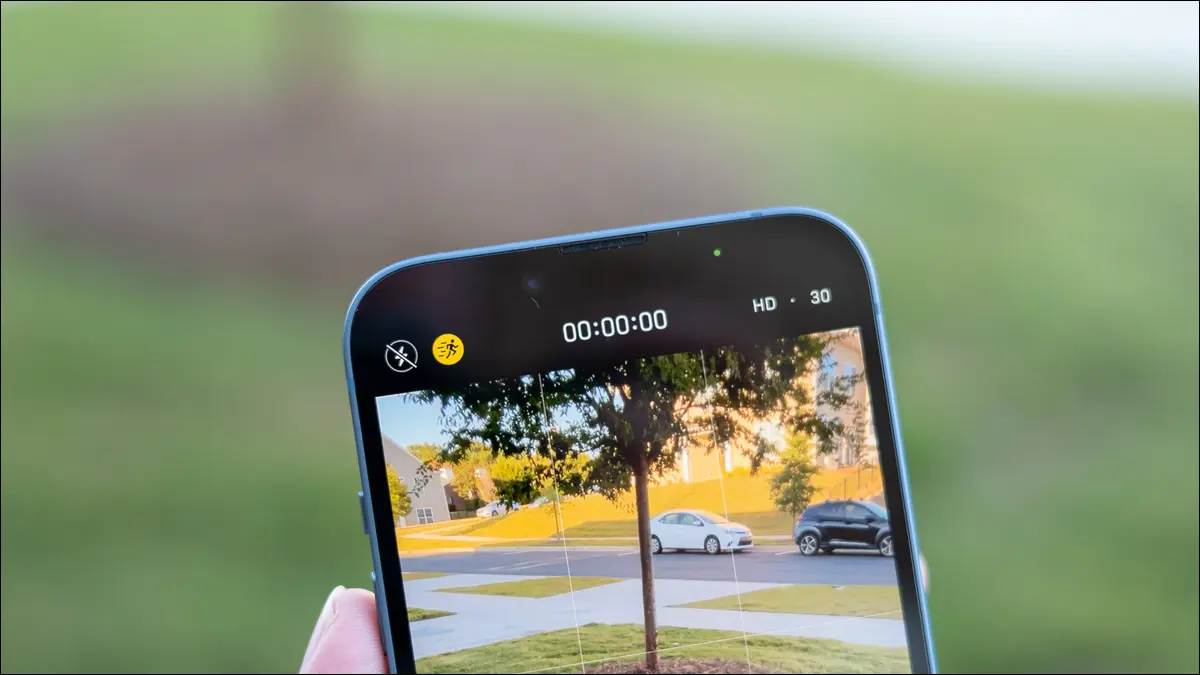
循环动画 GIF 在互联网早期变得很流行,当时缓慢的连接速度使得流媒体视频望而却步。 这种格式从未真正消失,因此了解如何在 iPhone 上制作 GIF 会很方便。
将实时照片分享为 GIF
实时照片是每次按下快门时在小视频文件中捕捉少量运动的静态图像。 您可以通过启动“照片”然后前往“相册”>“实时照片”来仔细浏览您的实时照片集。

为确保您在拍照时捕获的是实时照片,请查找取景器上方或侧面的实时照片图标。 它看起来像三个圆圈。 如果您看到中间有一条线,则表示该功能已关闭。 点击它即可将其打开。

实时照片将自动转换为 GIF,具体取决于您共享它们的位置。 您需要做的第一件事是在照片应用程序中找到实时照片。 打开它,您应该会看到图像的左上角出现一个带有下拉箭头的“实时”按钮。

点击箭头并从出现的菜单中选择“循环”或“弹跳”。 Loop 将尝试无缝循环您的实时照片,并取得不同程度的成功。 循环最适合从相对静态的角度拍摄的融合良好的重复动作。 弹跳只是播放然后反转整个实时照片。

选择一个并预览效果,然后当您准备好共享时,点击“共享”按钮(看起来像一个带有向上箭头的框)。 现在选择一个目标应用程序,例如 WhatsApp,您的实时照片应作为 GIF 发送。 在某些应用程序中,循环将作为视频发送,在这种情况下,您可能需要使用快捷方式。
使用快捷方式将实时照片或视频转换为 GIF
如果您的实时照片没有以 GIF 形式共享,您可以使用“快捷方式”应用强制 iPhone 创建 GIF。 这种技术也非常适合视频。 对于实时照片,您应该在开始之前按照上面的说明“循环”或“弹跳”动画。
对于视频,您应该在尝试将剪辑转换为 GIF 之前将其修剪到一定大小。 为此,请在“照片”应用程序中找到该视频,然后点击屏幕右上角的“编辑”。 现在,您可以抓住视频时间轴上的开始点和停止点,将剪辑修剪到合适的大小,然后使用“播放”按钮进行预览。 点击“完成”进行保存。

当您的实时照片或视频准备就绪后,是时候构建一个快捷方式,将其导出为 GIF 并将其保存到您的照片应用程序中。 为此,请在 iPhone 上启动“快捷方式”应用程序,或者从 App Store 重新下载该应用程序(如果您之前已将其删除)。 Shortcuts 是一款可让您创建节省时间的工作流程的应用程序,它具有多种用途。
注意:如果您只想下载此快捷方式,本节末尾有一个链接。 了解快捷方式的构建方式以及可用的选项对于将来编辑和制作自己的快捷方式很有用。
打开快捷方式并点击屏幕右上角的“+”加号图标以创建新的工作流程。

点击“添加操作”按钮以显示类别列表。

搜索“GIF”并从显示的结果中选择“制作 GIF”。


该操作将添加到您的工作流程中。 接下来,点击出现的“内容”按钮,然后从列表中选择“快捷方式输入”。 我们这样做是为了让快捷方式在触发时定位到您打开的视频或实时照片。

点击操作中出现的箭头以显示一些选项,包括“每张照片的秒数”下的计时和“自动大小”切换。 请注意,关闭自动调整大小会导致您的 GIF 过大。 如果您对结果不满意,您可以稍后编辑这些设置。

您添加的“制作 GIF”操作上方将出现一个新操作。 这允许您限制设置媒体类别的快捷方式并指定它在操作系统中的显示位置。
为了保持整洁,请点击“图像和 XX 更多”变量。 禁用任何您不需要的类别。 我们将其限制为图像、媒体和文件。

现在点击“无处”变量并确保启用“在共享表中显示”。 这将允许您从查看媒体时看到的“共享”选项触发快捷方式。

最后,使用屏幕底部的搜索框搜索“快速查看”并将“快速查看”操作添加到工作流程的末尾。 这将预览您刚刚制作的 GIF,并可以轻松共享或保存输出。

剩下要做的就是为新快捷方式命名并在屏幕顶部显示图标。 点击“完成”并保存您的快捷方式。 它将与其他工作流程一起显示在“快捷方式”应用程序中。

要使用新的快捷方式,请找到实时照片或视频,然后点击“共享”按钮。 从出现的操作列表中,选择“制作 GIF”或您为快捷方式指定的任何名称。 稍等一下,您的 iPhone 会将您的媒体文件转换为 GIF 格式。 然后您将看到 GIF 的预览。

使用左下角的“共享”按钮可以保存、共享、AirDrop 等。 当您点击“完成”时,您的 GIF 将被丢弃。
蒂姆·布鲁克斯 / 极客指南
上面的 GIF 是使用启用了“自动调整大小”的“循环”从实时照片创建的。 我们使用 0.1 秒的“每张照片秒数”值来实现稍快的运动。 下载此快捷方式并将其添加到您的快捷方式应用程序中。
使用 GIPHY 用相机捕捉 GIF
当其他方法都失败时,第三方应用程序就会派上用场。 iPhone 版 GIPHY 不仅仅是模因存储库,而且还是功能齐全的 GIF 相机和转换器。 您可以使用该应用程序使用 iPhone 相机拍摄 GIF,并转换现有视频和实时照片,同时添加滤镜、贴纸和效果。 该应用程序有一个非常不言自明的界面,大多数功能都出现在“创建”按钮下。

GIPHY 可让您保存视频和 GIF,而且无需将文件上传到互联网。 最棒的是,没有水印需要处理。 如果您不习惯使用“照片”和“快捷方式”等内置应用程序,那么这是一个不错的选择。
不断奉献的 GIF
对于许多人来说,动画 GIF 就是早期互联网的代名词。 通过使用大量的压缩和少量的框架,您可以在 GeoCities 页面上放置漂亮的“正在建设中”图像,或者在网站侧边栏中的众多联属网站中脱颖而出。
尽管其质量相对较差、动画断断续续且大量使用抖动,但 GIF 仍然活跃且良好。 如果您和我们一样对 GIF 着迷,请详细了解网络上最受欢迎的格式之一。
