如何使 Excel 文件只读
已发表: 2023-02-17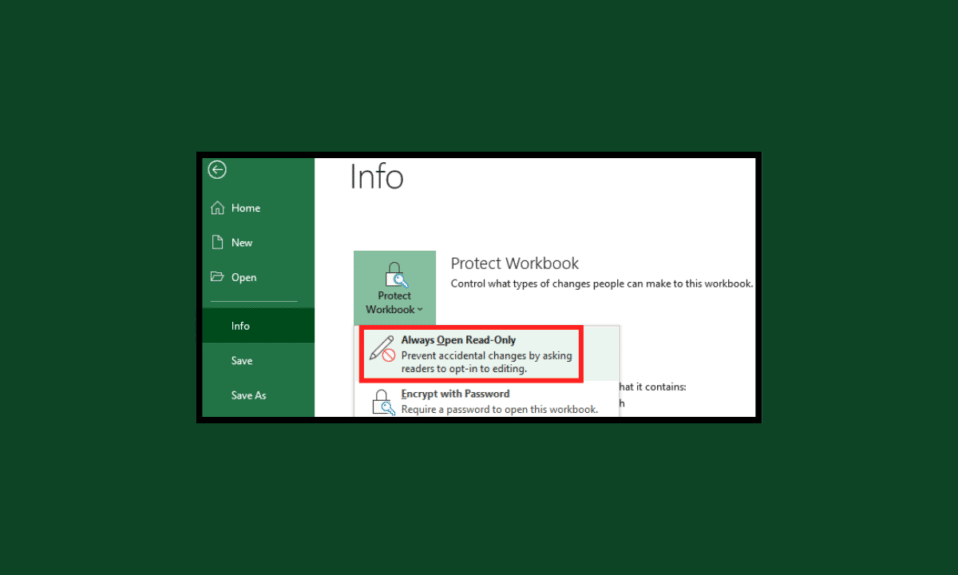
在管理信息方面,Excel 是企业和个人最常用的工具之一。 它是一个功能强大的应用程序,可以帮助您组织、存储和分析数据。 但是,有时您可能需要将 Excel 文件设为只读,以防止其他用户修改或删除数据。 将 excel 文件设置为只读的步骤是一个简单的过程,可以为您的数据提供额外的安全层。 当您将 Excel 设置为只读模式时,您将阻止其他用户更改或删除文件中的数据。 这在您与多人共享文件时特别有用,因为它可以防止发生任何无意的更改。 如果您希望将 Excel 文件或电子表格设置为只读,有几种方法可以做到这一点。

如何使 Excel 文件只读
在本文中,您将详细了解将 Excel 电子表格文件设为只读的步骤。
什么是 Excel 和电子表格?
Excel 是企业和个人用来管理和分析数据的最强大的工具之一。 Excel 和电子表格是任何企业的重要组成部分,因为它们允许用户快速输入、更新和分析大量数据。 电子表格可用于跟踪和报告财务绩效、存储客户信息以及分析业务决策数据。
Excel 是一种功能强大的工具,可用于创建复杂的电子表格。 它包括强大的功能,例如公式、图形功能以及链接来自多个来源的数据的能力。 Excel 还能够创建复杂的图表和图形,以帮助可视化数据并使其更易于理解。 Excel 还为用户提供了一系列工具来自动化和简化他们的工作流程。 自动化工作流程有助于减少在数据输入和数据分析等繁琐任务上花费的时间和精力。 Excel 还提供了创建模板的选项,从长远来看,这有助于节省时间。
什么是 Excel 和电子表格中的只读?
在计算中,只读文件或文件夹是可以打开和查看但不能编辑或删除的文件或文件夹。 同样的概念也适用于 Microsoft Excel 和其他电子表格软件。 只读文件在某些情况下很有用,例如当您想要确保文档不可更改时或当您想要保护文件的原始版本不被编辑时。
当您打开电子表格时,系统可能会提示您以只读模式打开它。 如果您选择以这种模式打开它,您将能够查看电子表格的内容,但不能对其进行任何更改。 但是,您可以保存可编辑的电子表格副本。
为什么 Excel 和电子表格中的只读模式很有用?
以下是用户喜欢 excel 只读模式的原因列表。
- 防止意外数据丢失
- 增强数据安全性
- 防止未经请求的数据更改
- 避免数据损坏
- 最大限度地降低数据操纵的风险
- 锁定公式和函数以防止意外更改
- 增强文档协作
- 保持数据的准确性
- 避免不必要的更改
- 提高数据完整性
- 启用协作编辑
- 提供更改的审计跟踪
- 减少人为错误的可能性
- 确保版本控制
- 允许与多个用户共享数据
- 提高数据准确性
- 限制未经授权的数据访问
- 保护数据免受干扰
- 防止恶意数据更改
- 保证数据一致性
- 确保数据保持完整
- 简化数据验证
使 Excel 文件只读的方法
下面介绍两种简单的打开excel open read only的方法。 您可以按照适合您的最简单方法启用 Excel 只读模式。
方法一:通过设置
要使 excel 以只读方式打开,请按照下面列出的说明进行操作。
1. 在您的 excel 文件中,转到菜单栏,然后依次单击“文件”和“信息” 。
2. 然后,点击Protect Workbook选项,然后点击Always Open Read-Only 。

因此,每次打开文件时都会要求您启用编辑。
另请阅读:如何解锁 Excel 中的箭头键
方法二:通过密码保护
密码保护是让您高枕无忧的好方法,您的 Excel 文件不会受到未经授权的访问。 这是一个简单的过程,只需几个简单的步骤即可完成。 因此,如果您想确保您的数据安全,密码保护是一种有效的方法。
1. 转到 Excel 文件中的文件选项卡,然后单击另存为。
2. 现在,单击浏览。
3. 然后,在“另存为”窗口中,依次单击“工具”和“常规选项” 。

4. 在常规选项窗口中,在要修改的密码字段中输入密码。

5. 最后,点击确定。
6. 重新输入您的密码并点击确定。


7. 然后,在“另存为”窗口中,单击“保存” 。
现在,当您重新打开此文件时,您将收到输入密码的提示。 在输入密码之前,文件处于只读模式。
另请阅读:修复 Excel 遇到错误
如何使 Excel 电子表格只读
如果您需要与同事或客户共享 Excel 电子表格,将其设为只读是确保不会对文件进行意外更改的好方法。 以下是将 Excel 电子表格设置为只读的方法:
1. 打开您的电子表格并选择任何需要只读模式的特定单元格,或者您可以选择整个表格以将其设置为只读。
2. 转到“数据”选项卡并单击“保护工作表和范围”选项。

3。 然后,在左侧屏幕上,输入受保护工作表的描述并选择您的工作表或选择需要保护以进行编辑的单元格范围。
4. 现在,点击设置权限。

5. 在下一个提示中,单击编辑此范围时显示警告或限制谁可以编辑此范围。

6. 最后,点击完成保存更改。 因此,如果除所有者之外的任何人尝试编辑您的工作表,所做的更改将不会被保存。
共享只读 Excel 电子表格是否存在任何风险?
是的,共享只读 Excel 电子表格存在风险。 这些风险包括:
- 未经授权的访问:如果电子表格与无权查看的人共享,他们可能能够访问机密数据。
- 数据泄露:如果有权访问电子表格的人与他人共享,可能会导致敏感或机密数据泄露。
- 数据准确性:如果数据不定期更新,它可能会变得过时和不准确。
- 恶意软件:如果电子表格与有恶意的人共享,他们可能会在文件中引入恶意软件或病毒。
另请阅读:如何在 Excel 中冻结行和列
如何将 Excel 文件设置为只读,除了我?
要将 Excel 文件设置为只读,您可以使用“保护工作簿”功能。
1. 首先,打开Excel文件。
2. 然后,转到审阅选项卡并选择保护工作簿。

3. 从“保护工作簿”对话框中,选择“高级保护” 。
4. 在“高级保护”对话框中,确保“保护工作簿”选项设置为“结构”,然后输入密码以保护工作簿。
5. 最后,单击“确定” ,您的工作簿将受到保护。
常见问题 (FAQ)
Q1。 为什么 Excel 文件是只读的?
答。 如果文件的所有者已将文件的属性设置为只读,则 Excel 文件可能会设置为只读。 这样做是为了防止用户在未经所有者许可的情况下更改文件。 此外,如果文件在网络上共享并且网络管理员已将文件设置为只读,则 Excel 文件可能是只读的。
Q2。 是否可以将只读 Excel 文件更改回普通文件?
答。 是的,可以将只读 Excel 文件改回普通文件。 这可以通过在 Excel 中打开文件,单击“审阅”选项卡,然后单击“保护工作簿”选项来完成。 这将允许您取消选中只读推荐框,这将使文件再次可编辑。
Q3. 是否可以打印只读 Excel 文件?
答。 是的,可以打印只读的 Excel 文件。 为此,您可以在 Excel 中打开文件,然后依次单击“文件”和“打印” 。
Q4. 只读 Excel 文件安全吗?
答。 不,只读 Excel 文件不安全。 虽然该文件可能受到保护以免被意外编辑,但它仍然容易受到恶意攻击。 因此,如果文件包含敏感或机密信息,则应使用密码保护或加密等额外的安全措施对其进行保护。
Q5. 我可以与其他人共享只读 Excel 电子表格吗?
答。 是的,您可以使用 Microsoft Excel 的共享功能与其他人共享只读 Excel 电子表格。 您可以通过将电子表格通过电子邮件发送给收件人或设置收件人可以访问的共享文件夹来共享电子表格。 将电子表格发送给收件人时,您可以选择将其设置为只读,这样任何人都无法对其进行更改。
受到推崇的:
- 修复 Snapchat 过滤器在 Android 上不起作用的 10 种方法
- 解决 Microsoft Office 安装程序错误代码 30180-4 的 8 种方法
- 如何将Excel文件按行拆分成多个文件
- 如何在 Microsoft Excel 中按日期排序
我们希望我们的指南对您了解如何将 excel 文件设为只读有所帮助。 让我们知道哪种方法适合您启用 Excel 只读模式。 如果您有任何疑问或建议,请在下面的评论部分告诉我们。
