如何在 Microsoft Excel 中做一个简单的预算
已发表: 2022-07-17
跟踪您的预算,无论是为您自己还是您的整个家庭,都是资金管理的关键。 如果您已经使用 Microsoft Excel,则可以使用模板轻松创建预算或从头开始制作预算。
使用 Excel 预算模板
使用第三方预算模板
从头开始创建预算
使用 Excel 预算模板
您可以使用模板快速启动预算。 Microsoft 已经在 Excel 中或通过 Office 模板网站提供了多个预算模板。
相关:如何在 Excel 中创建自定义模板
要在 Excel 中查看预算模板,请打开应用程序并在主页部分选择“更多模板”。
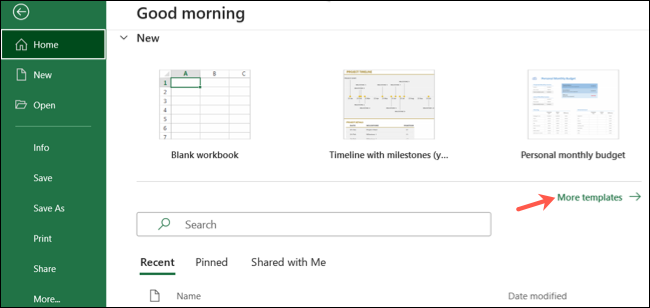
在搜索框中输入“预算”一词,您会看到许多选项。
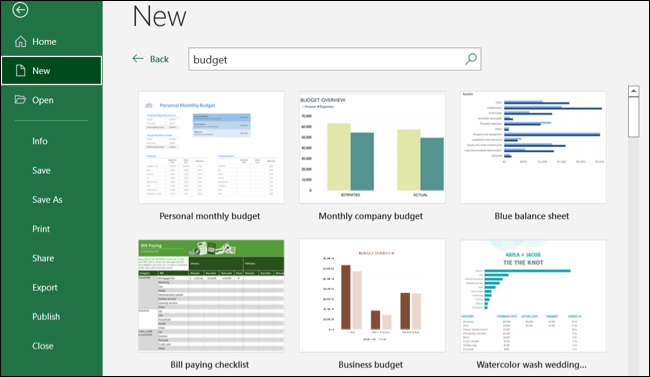
选择您要使用的模板以查看更多详细信息,然后单击“创建”以打开模板。
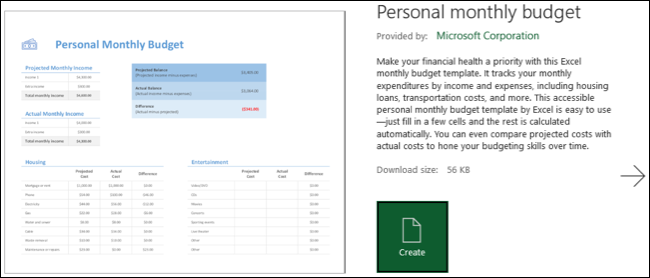
然后,您就可以使用预制部分和内置公式来预算您的资金。 有关更多选项,请访问 Microsoft Office 模板网站的预算部分。 然后,您可以选择一个模板下载并在 Excel 中使用,或者在线打开它并在 Excel 网页版中使用。
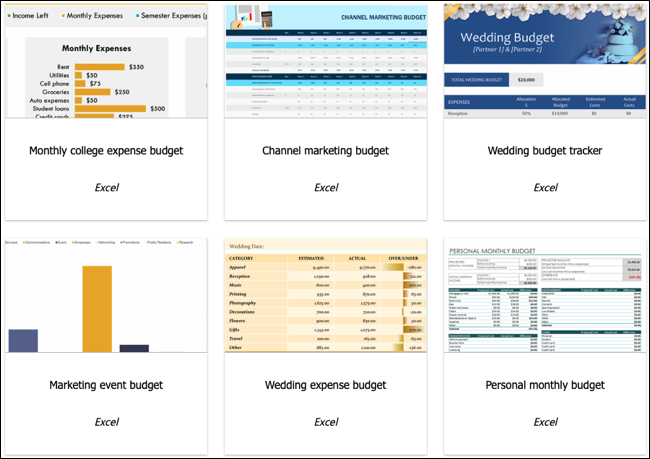
使用第三方预算模板
如果您浏览过 Microsoft 的预算模板但没有看到您喜欢的模板,您可以选择第三方模板。 Vertext42 和 Spreadsheet123 等网站提供了不错的预算模板集合。
提示:使用模板的一个好处是它为您列出了常见的费用,这样您就不会忘记任何事情。
Vertex42 的这个选项非常适合管理您自己的财务。 这是一个个人每月预算模板,其中包含您收到的所有收入的位置,并且费用按类别分组。 在顶部,您会看到进出资金的总结部分以及净金额、总额和平均值。
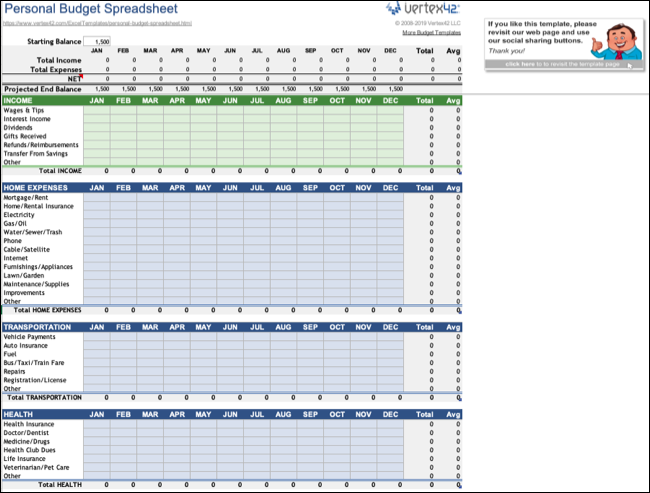
Spreadsheet123 中的模板是家庭每月预算的不错选择。 与上面的个人预算模板类似,您有收入和支出的地方,但也有估计和实际金额。 顶部显示您的估计总数和实际总数以及每月的差异。
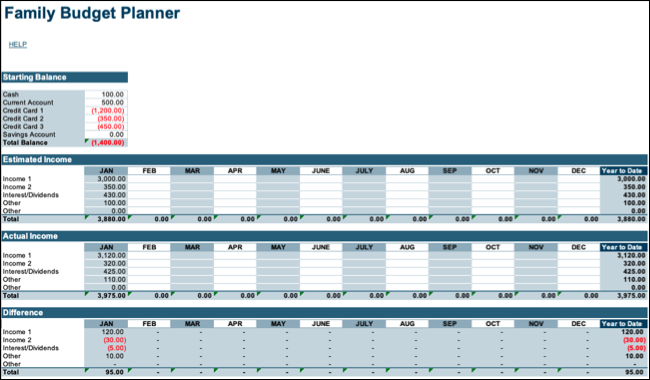
从头开始创建预算
如果您找不到适合您需求的模板,或者只是想要一些简单的东西,或者您有独特的环境和需求,您可以使用有用的 Excel 预算功能从头开始创建预算。 出于本教程的目的,我们将制定一个基本的每月预算。
相关:如何在 Microsoft Excel 中创建费用和收入电子表格
打开一个新工作簿,选择工作表,并在工作表顶部为您的预算命名。 然后,为您喜欢的收入和支出创建部分。
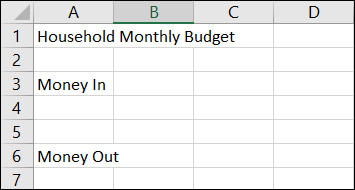

如果您有多个收入来源,例如多个收入者、多个工作或投资分红,您可以在收入部分单独列出这些。
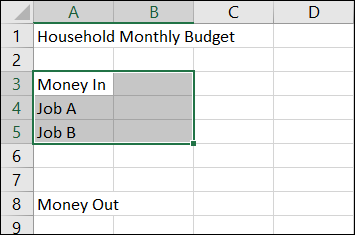
然后,列出您的所有费用。 确保包括所有账单、贷款和杂项费用。
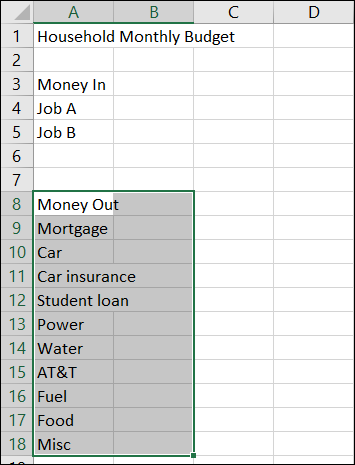
接下来,返回顶部并在第二行输入月份,从第二列开始。 如果您更喜欢每周预算,您可以输入周数,或者对于每日预算,输入一周中的天数。
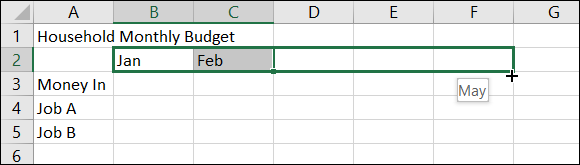
提示:您可以输入前两个或三个月、周数或天数,然后使用填充柄输入其余部分。
然后,您可以从当月开始添加收入和支出金额。 如果您想插入以前时间段的这些金额,这将有助于了解年度的整体情况。
要将金额格式化为货币,请选择包含金额的单元格。 然后转到主页选项卡并在数字下拉框中选择“货币”。
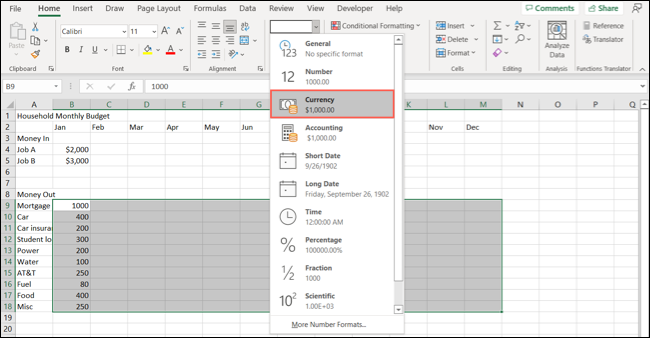
因为您想要清楚地了解资金的进出情况,所以您应该在收入和支出部分添加总计。 这也可以让您轻松查看月底剩余的金额。
转到第一个月所有收入下方的第一个单元格。 在“主页”选项卡的“编辑”部分中选择“求和”按钮,然后从列表中选择“求和”。 确认单元格范围,然后按 Enter 或 Return。 然后,为您的费用做同样的事情。
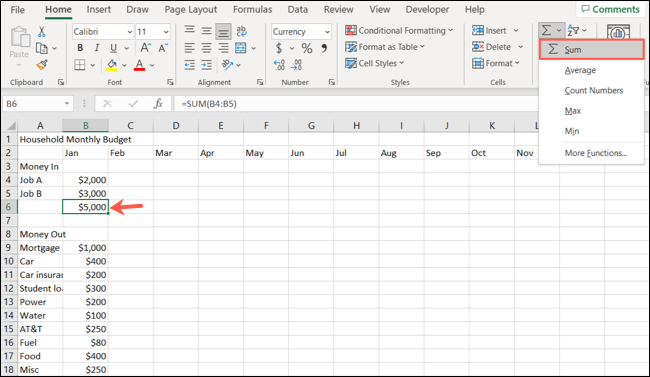
然后,您可以跨行复制剩余月份的两个总计公式。 选择包含公式的单元格,使用填充柄拖动到剩余的列,然后释放。 尽管有些月份显示为 0 美元,但当您稍后添加金额时,您将准备好公式。
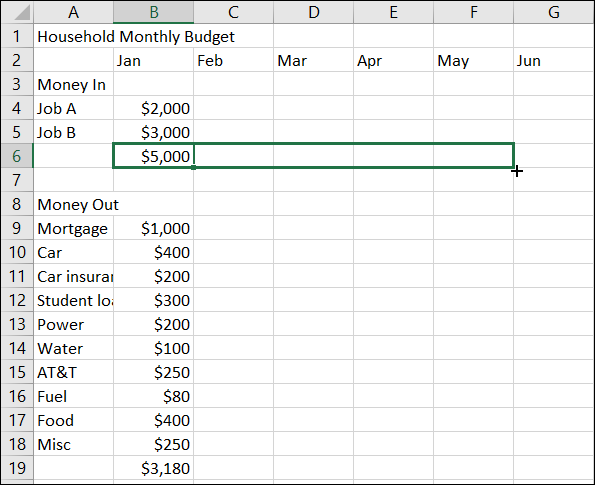
接下来,您可以在底部包含一个如上所述的余额部分。 您可以通过从包含您的总收入的单元格中减去包含您的总支出的单元格来轻松做到这一点。
转到第一个月列的底部,在费用下方。 输入两个总单元格的减法公式。 例如,我们的收入总额在单元格 B6 中,支出总额在单元格 B19 中,所以我们将使用以下公式:
=B6-B19
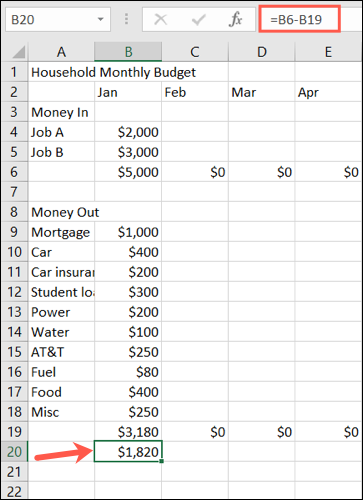
按 Enter 或 Return,您将在月底看到您的剩余资金。 请记住,您可以使用填充功能将公式复制到其余月份。 或者,您可以根据需要在第一列中标记此金额以及收入和支出总额。
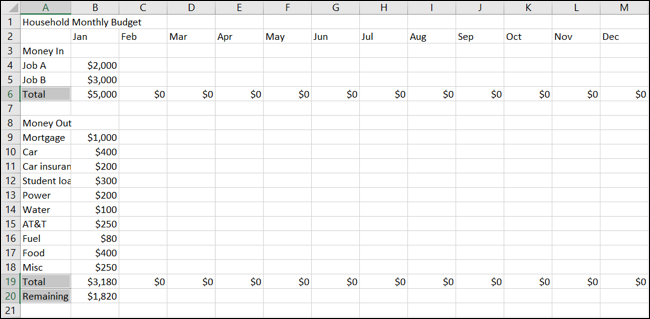
建立此基本预算后,您可以根据需要使用 Excel 的格式设置功能来修饰工作表。 在这里,我们只是增加了标题的字体大小,并为收入支出、总计和月份添加了字体颜色和粗体。 访问主页选项卡的字体部分以获取此类选项。
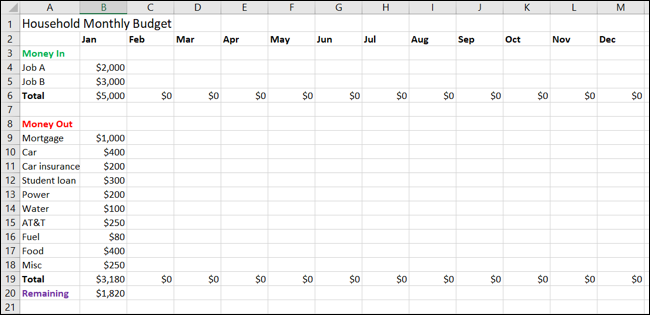
如果您想创建更详细的预算,请查看我们的 Excel 预算功能列表,看看您是否感兴趣。
这里只是几个例子:
- 使用 COUNT 函数计算您拥有的费用数量。
- 使用 MAX 功能查看您最昂贵的费用。
- 使用 TODAY 功能在您打开工作表时始终查看当前日期。
通过这些在 Excel 中创建预算的简单方法,您可以随时掌握收支情况。 如果您是 Excel 中的 Money 用户并正在寻找消失服务的替代品,这也是一个不错的选择。
相关:用于预算的 7 个基本 Microsoft Excel 函数
