如何在 YouTube 上制作播放列表
已发表: 2022-01-29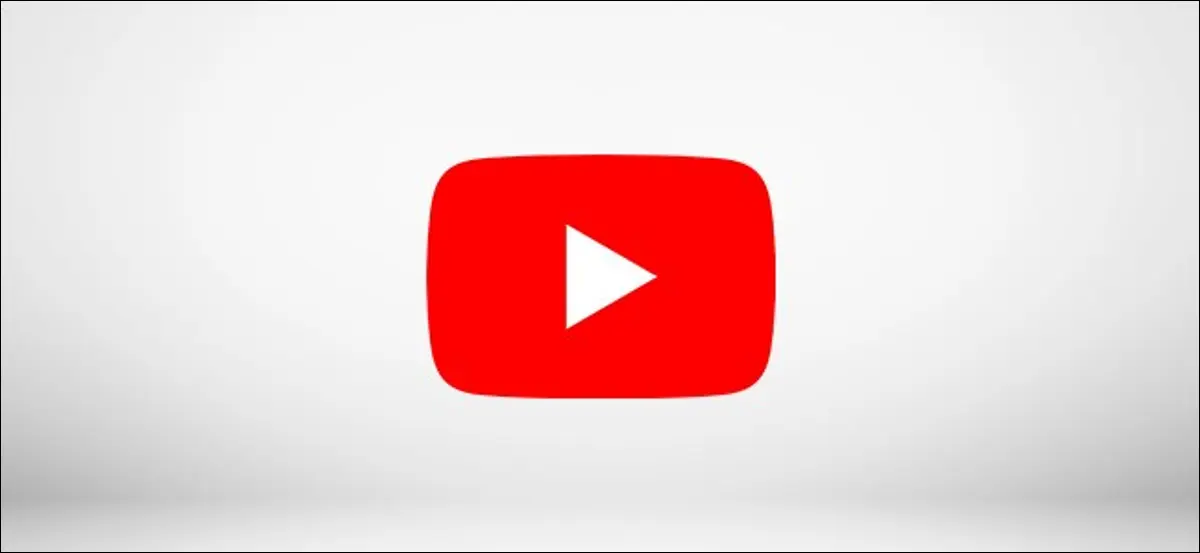
YouTube 播放列表是创建包含您喜爱的视频的定制列表的最佳方式。 您可以按频道或兴趣将视频分组,也可以分享您的播放列表供其他人使用或编辑。
YouTube 上的大多数内容都可以添加到播放列表中,但也有一些例外。 如果您想将“为儿童制作”的视频添加到 YouTube 播放列表中,那么您会很不走运,因为这些视频受到美国 COPPA 法规的限制,旨在保护儿童,并且无法添加。
相关:为什么 YouTube 视频“为儿童制作”的功能受限
创建新的 YouTube 播放列表
如果您想创建新的 YouTube 播放列表,您需要先找到要添加的视频,然后使用该视频创建播放列表。 对于 Web 和移动用户,执行此操作的步骤略有不同。
在 YouTube 网络上
要在 YouTube 网站上创建新的 YouTube 播放列表,请找到并打开您要添加的第一个视频。
视频下方是提供喜欢和不喜欢的反馈以及分享或保存视频的各种选项。 单击“保存”按钮继续。
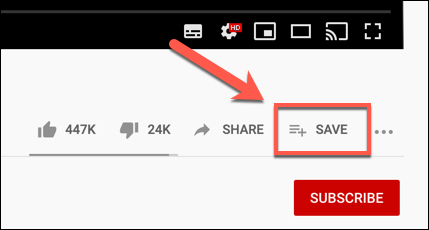
在“保存到”框中,您可以将视频保存到“稍后观看”播放列表、另一个播放列表或新的播放列表。
单击“创建新播放列表”开始创建新播放列表。
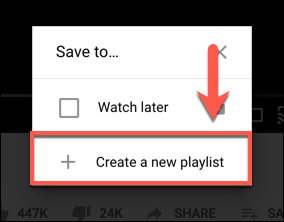
在“名称”框中为您的播放列表添加一个名称。 您最多可以使用 150 个字符。
您还需要确定新播放列表的隐私级别。 您可以将其设置为公开(允许任何人搜索和查看)、不公开(保持公开,但对搜索隐藏)或私有(只有您可以查看或找到它)。
对选项感到满意后,单击“创建”以添加播放列表。
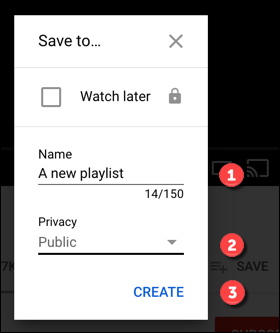
您保存的视频将作为其第一个视频立即添加到播放列表中,然后您可以通过单击左侧菜单中的“库”在 YouTube 库中找到该视频。
您还可以在左侧菜单的“稍后观看”播放列表下方找到按名称列出的播放列表。 单击此链接将直接带您进入播放列表。
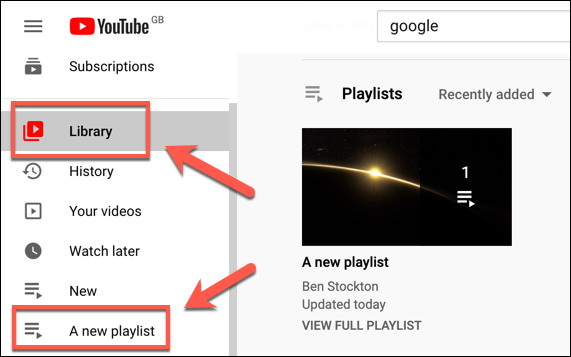
在 Android、iPhone 和 iPad 上
在 YouTube Android、iPhone 和 iPad 应用程序中创建播放列表是一个类似的过程。
您需要先打开一个适当的视频,然后点击其下方的“保存”按钮。
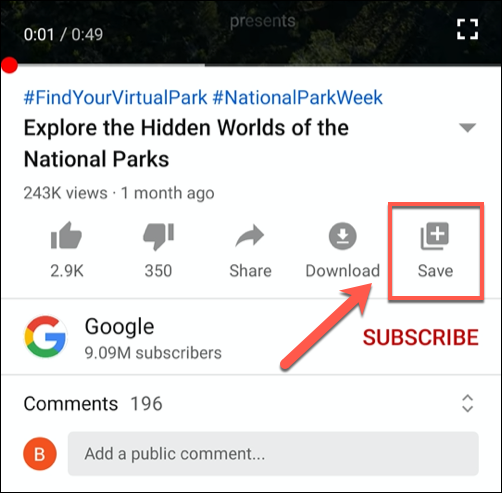
默认情况下,YouTube 会将其添加到您最近创建的播放列表中,如果您没有其他可用的播放列表,则添加到“稍后观看”播放列表中。
屏幕底部会出现一条警报。 如果要将其添加到新的播放列表,请点击“更改”按钮以编辑保存位置。
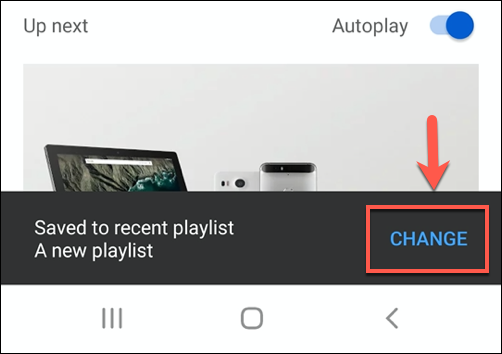
在“将视频保存到”选项菜单中,点击右上角的“新建播放列表”按钮。
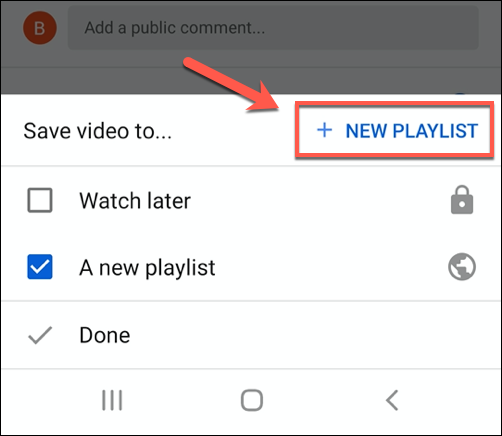
为您的播放列表提供一个名称,然后将隐私级别设置为公开、不公开或私人。
点击“创建”以保存您的选择。
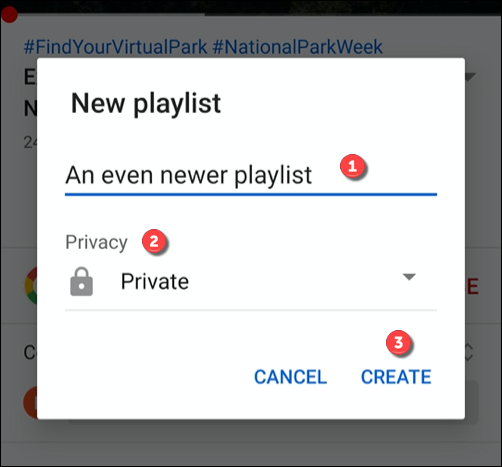
保存后,视频将添加到您的新播放列表中。
您也可以通过选择底部菜单中的“库”选项卡对多个视频执行此操作。 从那里,点击“新播放列表”按钮。
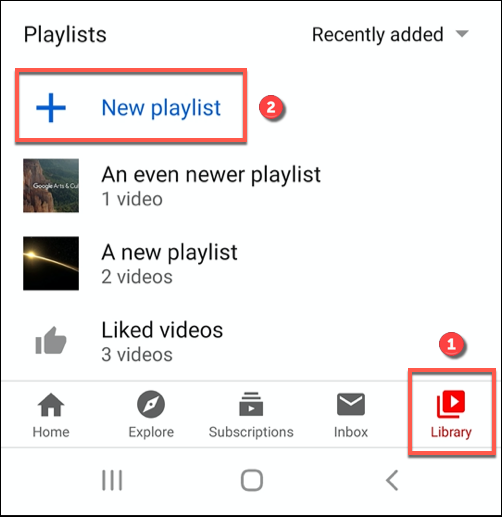
您最近观看的视频列表将显示在此处。 点击您要添加的视频(或多个视频)旁边的复选框,然后选择“下一步”按钮。
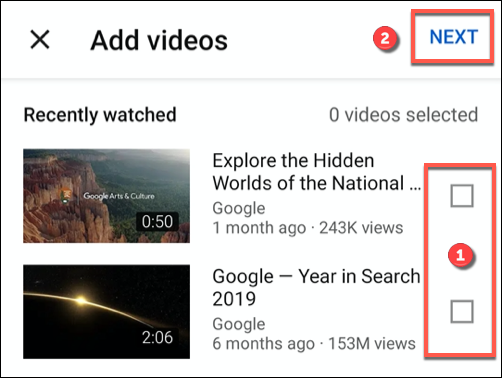
将出现命名新播放列表的选项。 提供名称并设置适当的隐私级别(公共、未列出或私人),然后点击“创建”以保存播放列表。
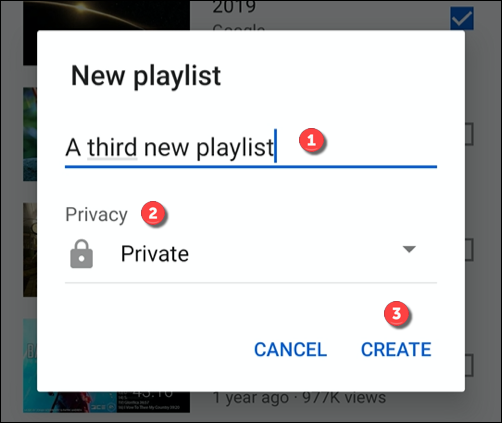
无论您决定在视频播放期间还是从 YouTube 库中创建播放列表,您的播放列表都将显示在库中。
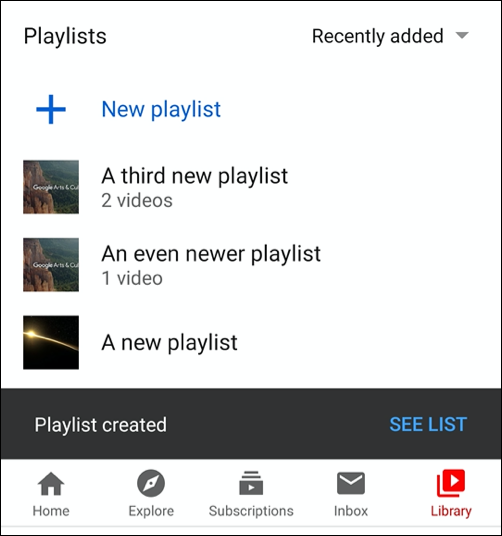
在 YouTube 播放列表中添加或删除视频
如果您的媒体库中有现有的 YouTube 播放列表,您可以随时按照与上述方法类似的步骤向其中添加或删除视频。
在 YouTube 网络上
当您单击 YouTube 视频下方的“保存”时,将显示您创建或订阅的播放列表列表。 如果您尚未创建或订阅任何其他播放列表,则此处只会显示您的“稍后观看”播放列表以及“创建新播放列表”按钮。
但是,如果您有另一个可用的播放列表,它将在您的“稍后观看”播放列表下方以您(或播放列表创建者)提供的名称显示。
您可以点击旁边的复选框以立即将视频添加到该播放列表。 (复选框将变为蓝色。)如果您想将其从播放列表中删除,请点击复选框将其删除。
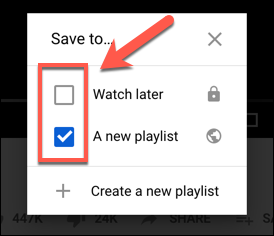

完成后,单击右上角的“X”按钮关闭菜单。 YouTube 会根据您的选择自动保存或删除播放列表中的视频。
在 Android、iPhone 和 iPad 上
对于 Android、iPhone 和 iPad 用户,点击正在播放的视频下方的“保存”按钮(如果视频已保存到播放列表,则点击“已保存”)将显示可用的播放列表选项。
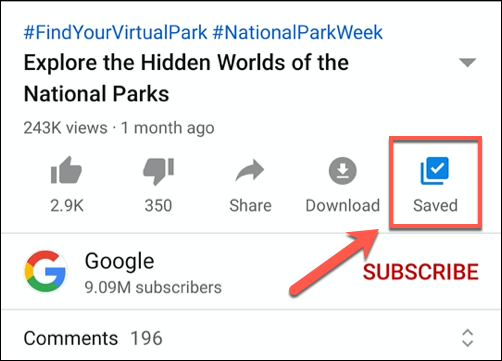
如果要将视频保存到播放列表,请点击播放列表名称旁边的复选框。
将视频添加到播放列表后,复选框将变为蓝色,中间有一个白色勾号。 要改为删除它,请点击此复选框以删除蓝色勾号。
完成后,点击“完成”保存并退出菜单。
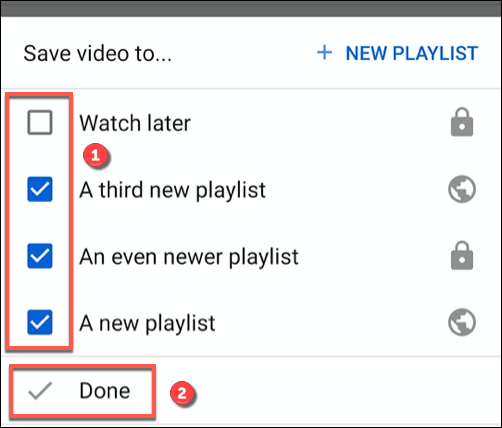
查看、编辑和删除 YouTube 播放列表
YouTube 播放列表在您的 YouTube 库中可见。 从这里,您可以查看和播放您的播放列表、修改设置或完全删除它们。
在 YouTube 网络上
如果您在网络上使用 YouTube,请单击左侧菜单中的“库”以访问您的播放列表。 播放列表也将显示在“稍后观看”和同一菜单中的其他播放列表下方。
单击播放列表名称将弹出播放列表供您编辑或播放。
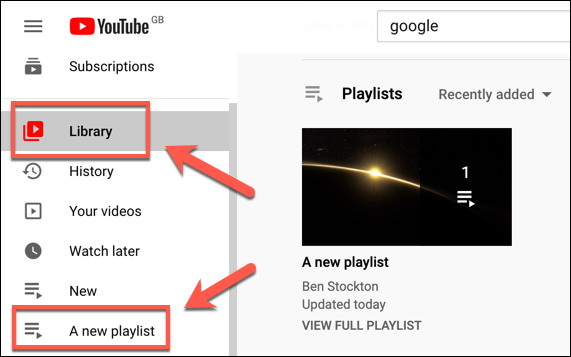
要开始播放播放列表中的视频,请单击单个视频缩略图或选择“全部播放”以从第一个视频开始播放。
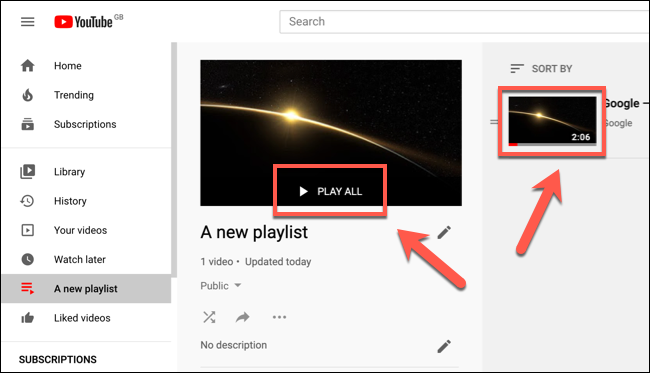
如果您想更改播放列表的隐私级别,请单击播放列表名称下方的隐私下拉菜单。
您可以选择公开、私有或不公开 - 您所做的更改将自动应用。
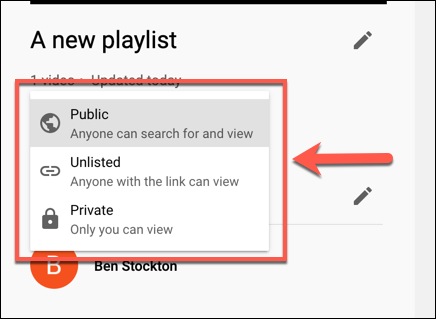
如果您想更改播放列表的名称或描述,请点击这些部分旁边的“铅笔”图标。
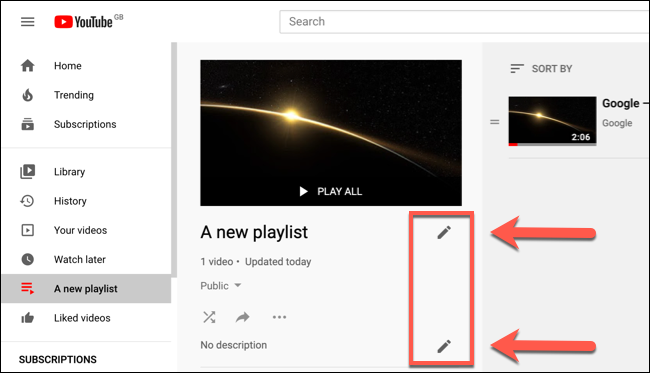
如果您想允许其他用户将视频添加到您创建的播放列表中,请选择三点菜单图标,然后单击“协作”选项。
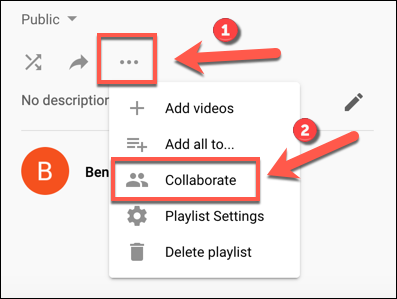
在“协作”菜单中,选择“协作者可以将视频添加到此播放列表”选项旁边的滑块,然后单击“完成”进行确认。
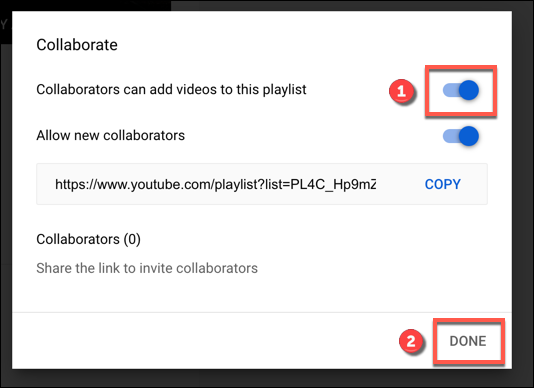
要完全删除您的播放列表,请单击三点菜单图标,然后选择“删除播放列表”选项。
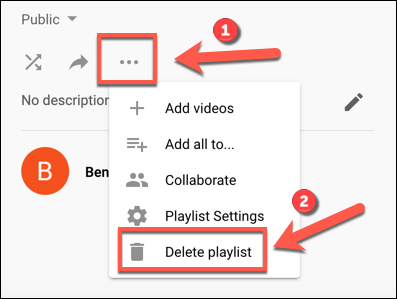
YouTube 会要求您在此处确认您的选择,因此请单击“删除”。
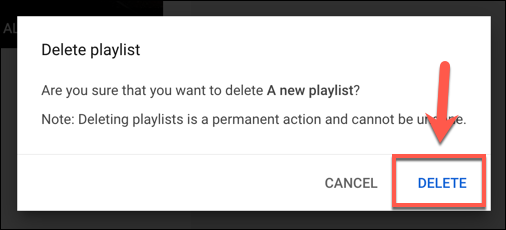
确认后,您的 YouTube 播放列表将被删除。
但是,这只会删除播放列表。 您单独上传的任何视频都将保留在您的帐户中,您从其他频道添加到播放列表中的视频也将保留。
在 Android、iPhone 和 iPad 上
对于 iPhone、iPad 和 Android 上的移动用户,您可以通过点击底部菜单中的“库”来查看您创建或订阅的现有播放列表。
播放列表将显示在此处的“播放列表”部分下。 点击播放列表名称将为您提供有关播放列表的更多信息。
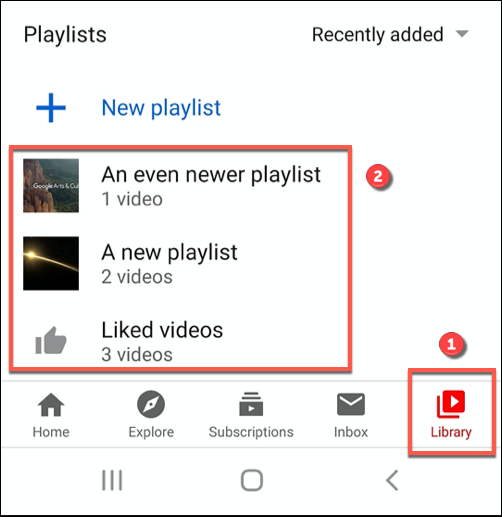
要从头开始播放您的播放列表,请点击红色的“播放”按钮。
您还可以通过选择视频的缩略图单独播放视频。
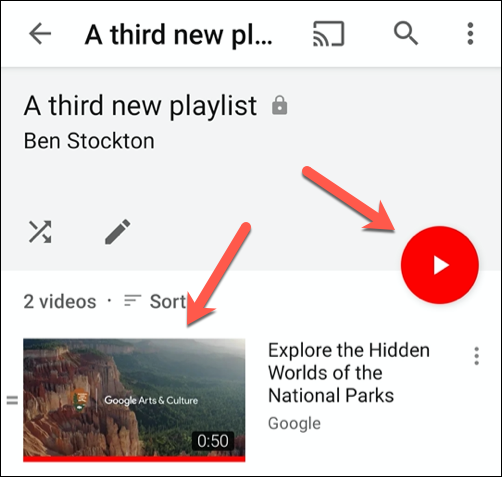
要编辑播放列表,请点击“铅笔”按钮。
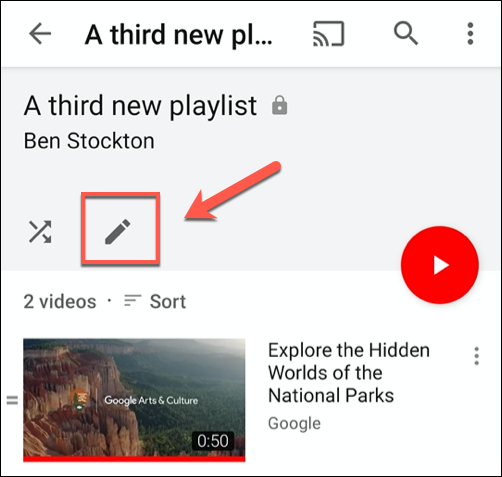
在此处,您可以在“协作”部分设置播放列表名称、描述、隐私级别以及是否希望其他用户向其中添加视频。
完成后点击右上角的“保存”按钮。
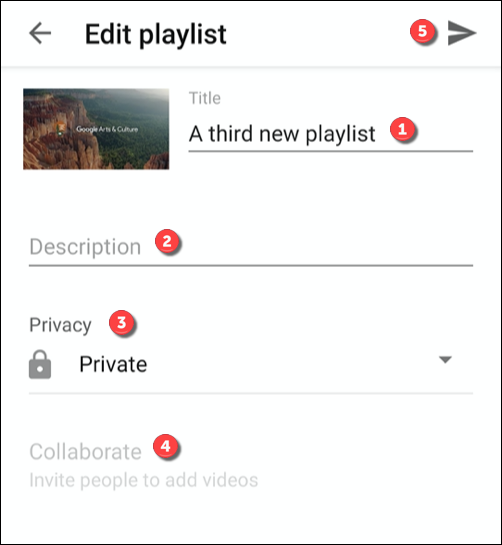
要删除播放列表,请点击右上角的三点菜单图标。
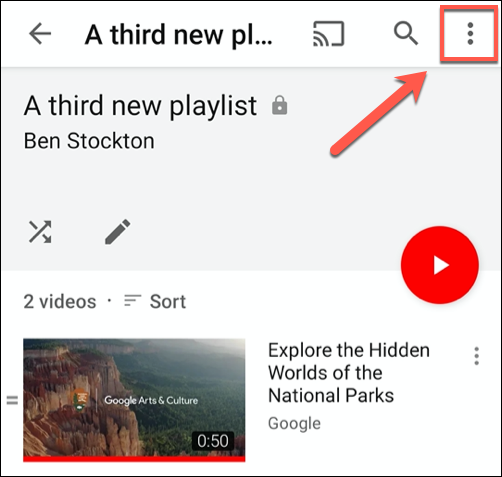
从这里,点击“删除播放列表”选项。
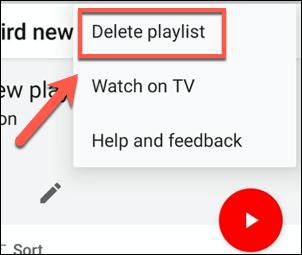
YouTube 会要求您确认 - 选择“删除”以执行此操作。
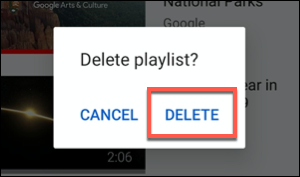
确认后,YouTube 播放列表将被删除。
