如何制作具有稳定扩散的 Minecraft 纹理包
已发表: 2022-10-05
Minecraft 是一款出色的游戏,它拥有游戏历史上最大的改装社区之一。 如果您想在游戏中添加一些个人风格,但您不是图形艺术家,该怎么办? 以下是如何使用 Stable Diffusion 为 Minecraft 制作纹理。
入门所需的一切
创建一个文件夹来保存你的纹理
开始生成具有稳定扩散的纹理
将纹理变成 Minecraft 的资源包
入门所需的一切
在开始之前,您需要大量程序。 它们都是免费的(或有免费的替代品),除了 Minecraft 本身。
这是您需要的一切:
- Java Minecraft 安装
- 7-Zip、WinRAR 或其他可以从 JAR 文件中提取资产的文件归档程序
- GIMP、Paint.NET、Photoshop 或您选择的其他照片编辑程序
- 稳定的扩散,最好使用 GUI
- 一个纯文本编辑器,最好是 Atom 或 Visual Studio Code,但记事本也可以
如果您想完全按照我们的操作进行操作,以下是我们将在本教程中使用的确切列表:
- Java Minecraft 版本 1.19.2
- 7-Zip
- GIMP
- 使用 GUI 进行稳定扩散
- Visual Studio 代码 (VSCode)
如果您不打算使用所有相同的软件,比如说您更喜欢 Atom 而不是 VSCode,那应该不是很重要。 列出的每个程序都具有所有必要的功能。
确保在下载并安装 Minecraft 后至少运行一次。 首次运行游戏时,启动器会下载更多文件。
一旦你完成了所有这些,我们就可以开始制作纹理了。
创建一个文件夹来保存你的纹理
您需要创建一个文件夹来保存您创建的所有纹理 - 我们将我们的纹理放在桌面中间不会丢失。 只需右键单击桌面,将鼠标悬停在“新建”上,然后单击“文件夹”。 我们将其命名为“HTGExampleTextures”,因为它很容易记住。
Minecraft 纹理包——或者游戏所称的资源包——需要尊重游戏资产的原始文件夹层次结构。 我们将向您展示这意味着什么。
导航到安装 Minecraft 的位置。 默认情况下,它位于“C:\Users\ (YourUserName) \AppData\Roaming\.Minecraft”中。
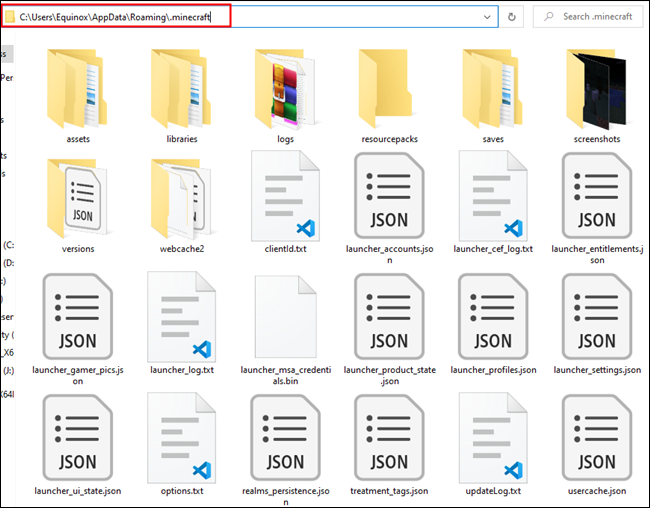
双击“版本”文件夹,打开“1.19.2”子文件夹,然后右键单击“1.19.2.json”并使用 Z-Zip 打开存档。
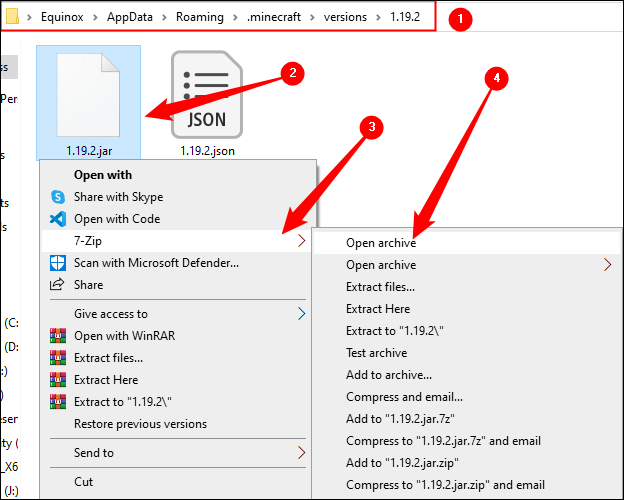
你会看到这样的东西:
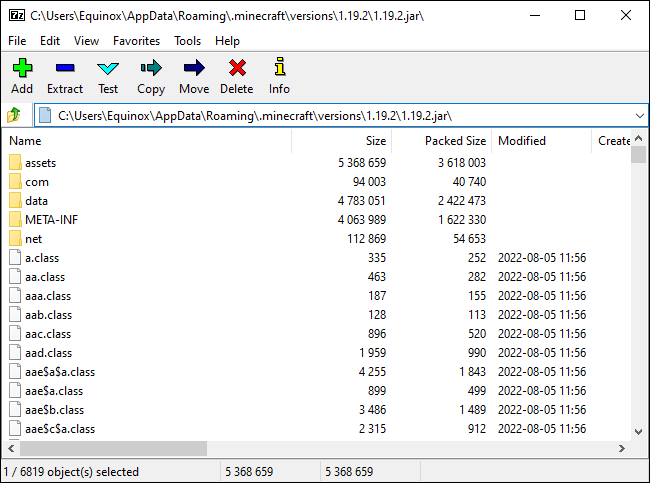
打开“assets\Minecraft\Textures\Block”。 这是存储游戏块的大部分纹理的地方——比如石头、圆石、树皮、鲜花、所有的矿石和宝石,以及类似的东西。
提示:生物纹理存储在“entities”文件夹中,您可以制作的大部分物品都在“item”文件夹中。
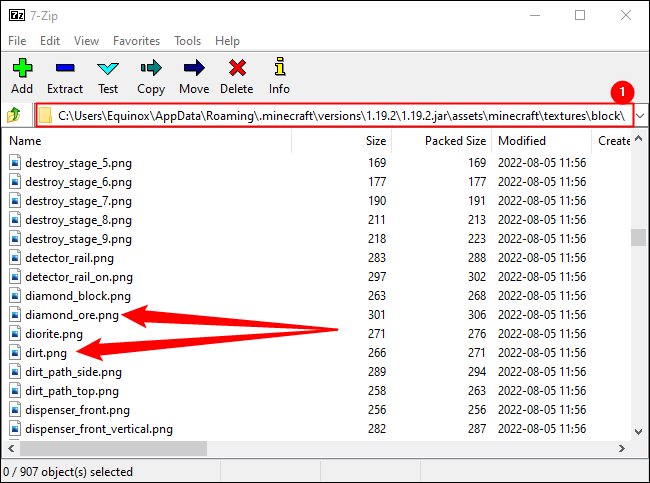
注意顶部的文件路径,标记为“1”。 Minecraft 会在这个位置寻找某些纹理,例如“diamond_ore.png”。 这意味着当我们想用我们自己的纹理替换它时,我们需要使用游戏默认使用的相同文件夹结构或文件夹层次结构。
相关: 《我的世界》入门
回到桌面上的纹理包文件夹并打开它。 在纹理包文件夹中创建一个名为“assets”的新文件夹。 然后在 Assets 文件夹中创建另一个名为“minecraft”的文件夹。 对“纹理”和“块”文件夹重复该过程。 完成后,它应该如下所示:
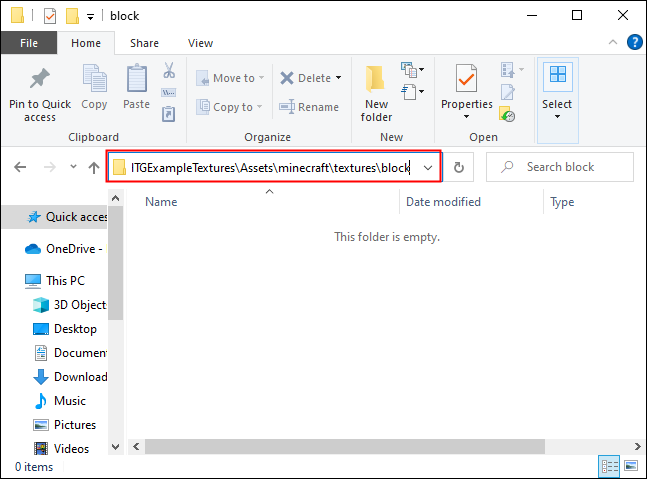
现在我们已经准备好实际制作一些纹理了。
开始生成具有稳定扩散的纹理
稳定的扩散适用于生成各种图像。 事实证明,通过正确的提示,您还可以让它生成适合游戏纹理的平面图像。
相关:如何在 Windows 上使用 GUI 在本地运行稳定的扩散
我们使用下面给出的提示来生成我们的基础纹理,但如果你愿意,你可以增加一点。 如果你想要一些狂野的、迷幻的纹理包,其中所有的东西都是由眼睛组成的,那么,对你来说更有力量。 我们的目标是看起来相当逼真。
BLOCKNAMEHERE, 图库摄影, 游戏纹理, 游戏资产, 真实感, 摄影, 8K uhd
我们不会构建一个全面的纹理包来替换每个纹理。 我们将替换一些纹理来说明如何处理这个问题:
- 结石
- 钻石矿
- 橡树
- 污垢
让我们从石头开始,因为它也是所有矿石的基础。 具体提示是: smooth rock surface, stock photography, game texture, game asset, photorealistic, photography, 8K uhd 。 我们使用具有 50 个采样步骤的 PLMS 采样方法,保持默认 CFG 值 7,并以 10 个批次生成图像。您可能应该这样做 - 稳定扩散很好,但并不完美。 您将需要多张图片,以便您可以选择您喜欢的一张。 我们在第一次运行时取得了不错的成绩。
注意: Minecraft 使用 16×16 的纹理,但可以很容易地采用 128×128 的纹理。 我们生成的图像是 512×512,但不用担心。 稍后我们将处理尺寸问题。
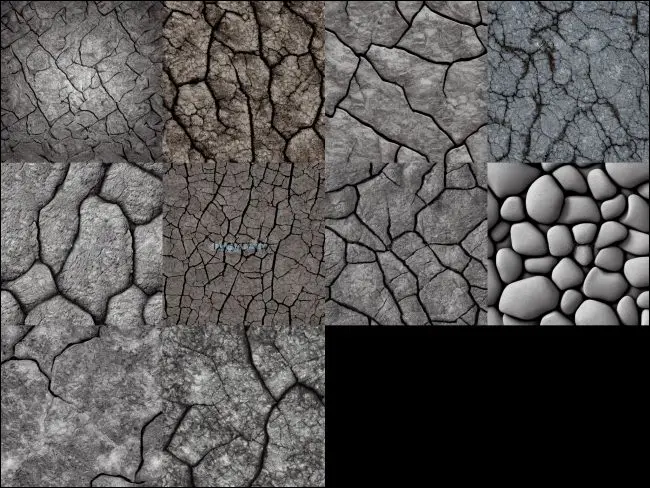
左上角的第一个结果看起来不错,所以我们会选择那个。 从显示的纹理中选择它,然后单击“保存”。 save 函数记录了重新创建这批特定图像所需的所有变量。 这样,如果发生某些事情并且您不小心丢失了纹理,您总是可以再次生成它。
最后单击“发送到 Inpaint”。
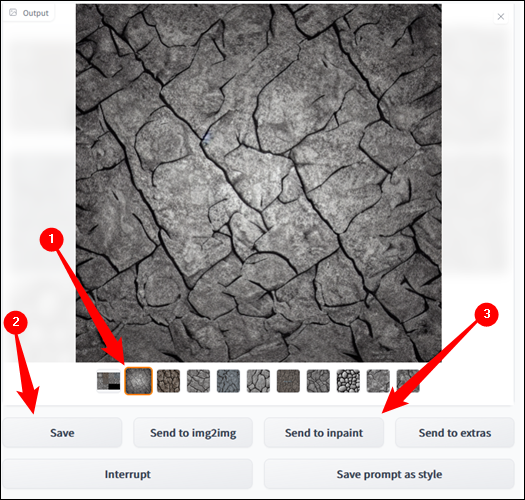
修复允许您根据新提示有选择地重新生成图像的某些部分。 我们将使用它来生成基石纹理的矿石变体。
注意:发送到 Inpaint 有时会有点问题。 如果它没有出现,请点击“img2img”选项卡,选择靠近顶部的“Inpaint Part of an Image”,返回“txt2img”选项卡并尝试再次点击“Send to Inpaint”。 如果这不起作用,您可以随时访问稳定扩散输出文件夹中的纹理。 如果您按照我们的指南操作,输出文件夹将是“C:\stable-diffusion-webui-master\outputs\txt2img-images”。
Inpaint 有许多与 txt2img 相同的设置。 我们将 CFG 保持在 7,使用具有 50 个采样步骤的“DDIM”采样方法。 确保“蒙版内容”设置为“潜在噪声”,并且“蒙版模式”设置为“修复蒙版”。
现在我们已经讨论了设置,让我们制作一些钻石矿石。 我们将使用hexagonal blue diamonds embedded in stone, photorealistic, vibrant 。 然后只需移动光标,在您希望钻石出现在石头表面的位置绘制。 您选择的区域将被全黑遮盖。
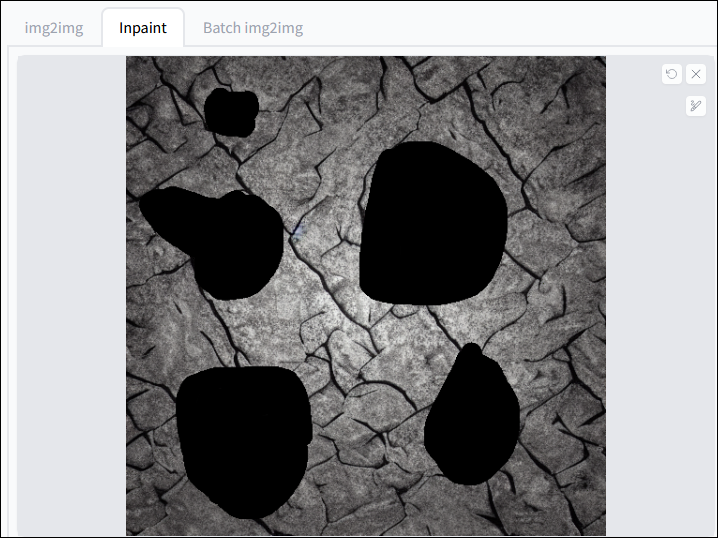
完成遮罩后,单击“生成”。 我们将采用中底结果。
注意:注意到可见的方形网格了吗? 发生这种情况是因为我们选择了沿外边缘较暗而向中心较亮的纹理。 你需要尽量避免这种情况,因为它在游戏中看起来很奇怪。
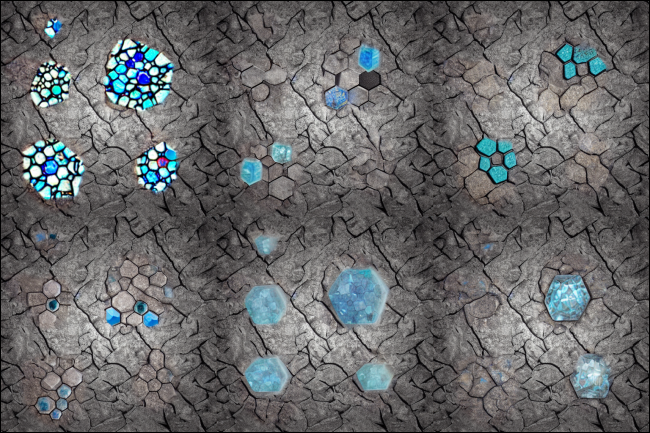

再次单击“保存”以确保您不会丢失任何您喜欢的结果。
对要替换的矿石或块重复此过程。 我们正在替换橡树、石头、钻石矿石和泥土。 以下是我们在下面所做的最终纹理选择:

将纹理变成 Minecraft 的资源包
一旦你生成了所有你想要的纹理,将它们从 Stable Diffusion 的输出文件夹移动到桌面上纹理包文件夹中的“block”文件夹中。 默认的稳定扩散输出文件夹位于计算机上的“C:\stable-diffusion-webui-master\outputs\”。 有两个重要的文件夹:txt2img 和 img2img。 您仅通过提示生成的任何内容都将在 txt2img 中,而您修复的任何内容都将在 img2img 中。
您移动的每个纹理都需要根据您要替换的纹理重命名。 例如,石头纹理被重命名为“stone.png”。
提示:您可以随时查看 1.19.2.jar 以确定每个纹理的名称。
我们还需要将这些图像缩小一点,因为它们目前有点大。 右键单击您的纹理,将鼠标悬停在“打开方式”上,然后选择 GIMP。 等待 GIMP 启动并导入纹理,单击顶部菜单栏上的“图像”,然后选择“缩放图像”。
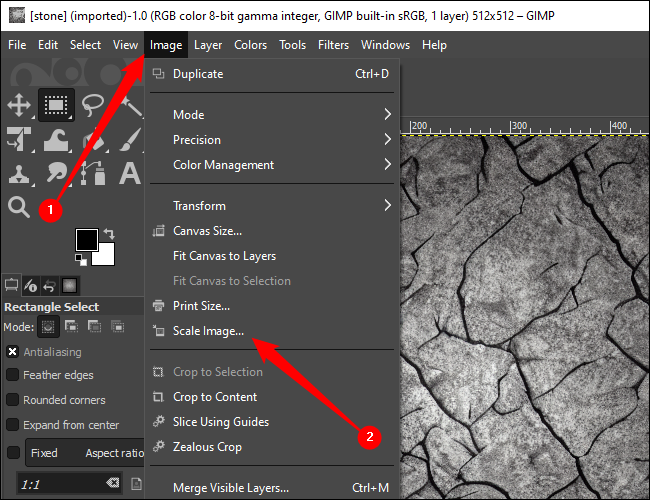
您可以根据需要将其缩小——Minecraft 的默认值为 16×16 像素——但我们只会降低到 128×128 以保留细节。 输入您想要的尺寸,然后单击“缩放”。
警告:保持图像方形。 16×16、32×32、64×64、128×128等。
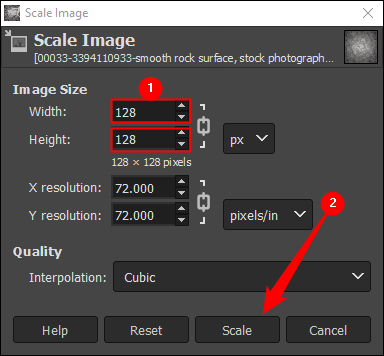
您会立即注意到您的图像比以前小得多。 单击左上角的“文件”,然后单击“覆盖stone.png”。
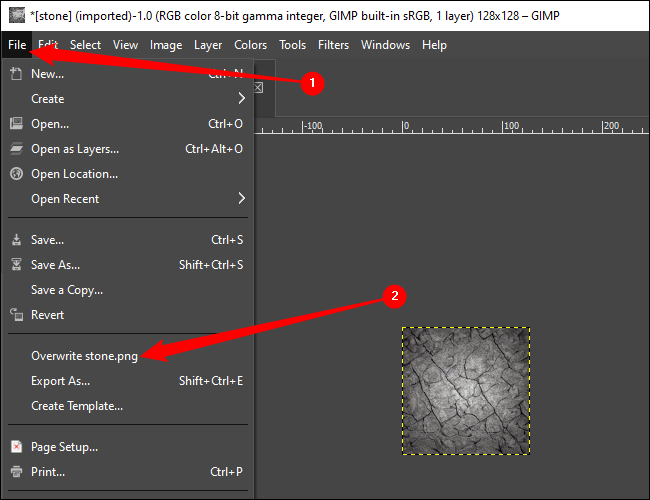
对要替换的所有纹理重复此过程。
困难的部分已经结束。 我们需要做的最后一件事是生成一个文件,告诉游戏我们提供的图像将用作 Minecraft 资源包。 右键单击空白处,将鼠标悬停在“新建”上,然后单击“文本文档”。 您将立即能够输入名称。 转到该行的最后——超出“.txt”文件扩展名——并清除整个内容,然后输入:
包.mcmeta
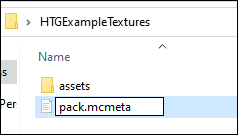
然后按 Enter 键。 你会收到关于这样做的警告。 通常警告是正确的; 随意重命名文件扩展名是不好的做法。 但是,在这种情况下,这根本不重要。 只需单击“是”。
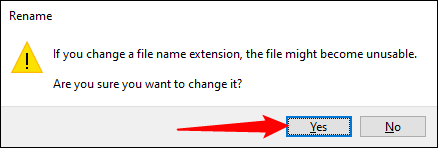
当然,Windows 完全不知道“.mcmeta”文件是什么,除非你以前用过 Minecraft 文件,所以它不知道如何打开它。 双击“.mcmeta”文件并使用 Visual Studio Code 或您选择的任何文本编辑器打开它。
注意:记事本可以在紧要关头工作,但有更好的程序。
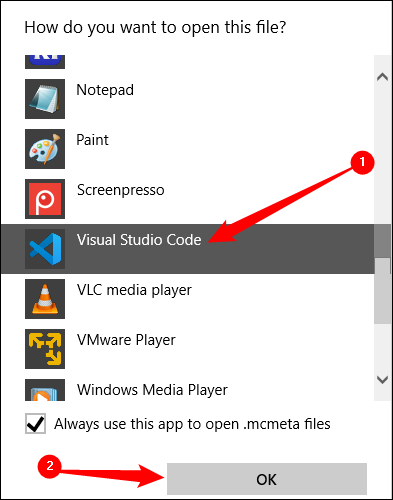
打开 MCMETA 文件,将以下内容粘贴到:
{ “包装” : { “包装格式” : 9 , "description" : "How-to Geek Example Minecraft Texture Pack" } }
"pack_format:" : 9,行很重要。 它让 Minecraft 知道您的资源包是为哪个版本的游戏设计的。 如果您正在修改不同版本的 Minecraft,这是一个方便的图表:
| 我的世界版 | 包装格式编号 |
| 1.11-1.12.2 | 3 |
| 1.13-1.14.4 | 4 |
| 1.15-1.16.1 | 5 |
| 1.16.2-1.16.5 | 6 |
| 1.17.x | 7 |
| 1.18.x | 8 |
| 1.19.x | 9 |
粘贴所需的行后,按 Ctrl+S 或单击左上角的文件 > 保存。 您已完成文件的编辑,因此请关闭您的文本编辑器。
选择“pack.mcmeta”和“assets”文件夹,右键单击其中一个,将鼠标悬停在 7-Zip 上,然后单击“添加到 YOURFOLDERNAME.zip”。 不要不小心将它添加到“.7z”文件中。
提示:按住 Ctrl 的同时单击可选择多个项目。
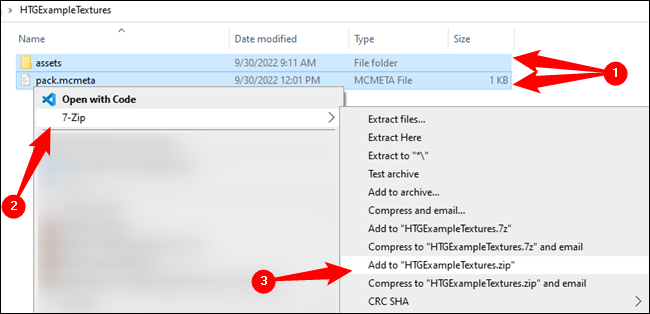
相关:如何清理凌乱的 Windows 上下文菜单
将您刚刚创建的 ZIP 文件复制并粘贴到 Minecraft 资源包文件夹中。 默认情况下,它位于“C:\Users\ (YourUserName) \AppData\Roaming\.Minecraft\resourcepacks”——尽管如果你将它安装在其他地方可能会有所不同。
你可以走了。 启动 Minecraft,然后转到选项 > 资源包并选择您刚刚制作的包。
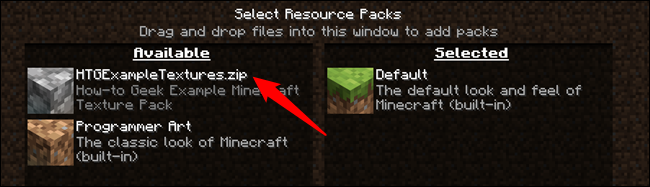
当您加载到任何世界时,您的纹理将替换相应的原版纹理。 他们在这里,就在一行中:
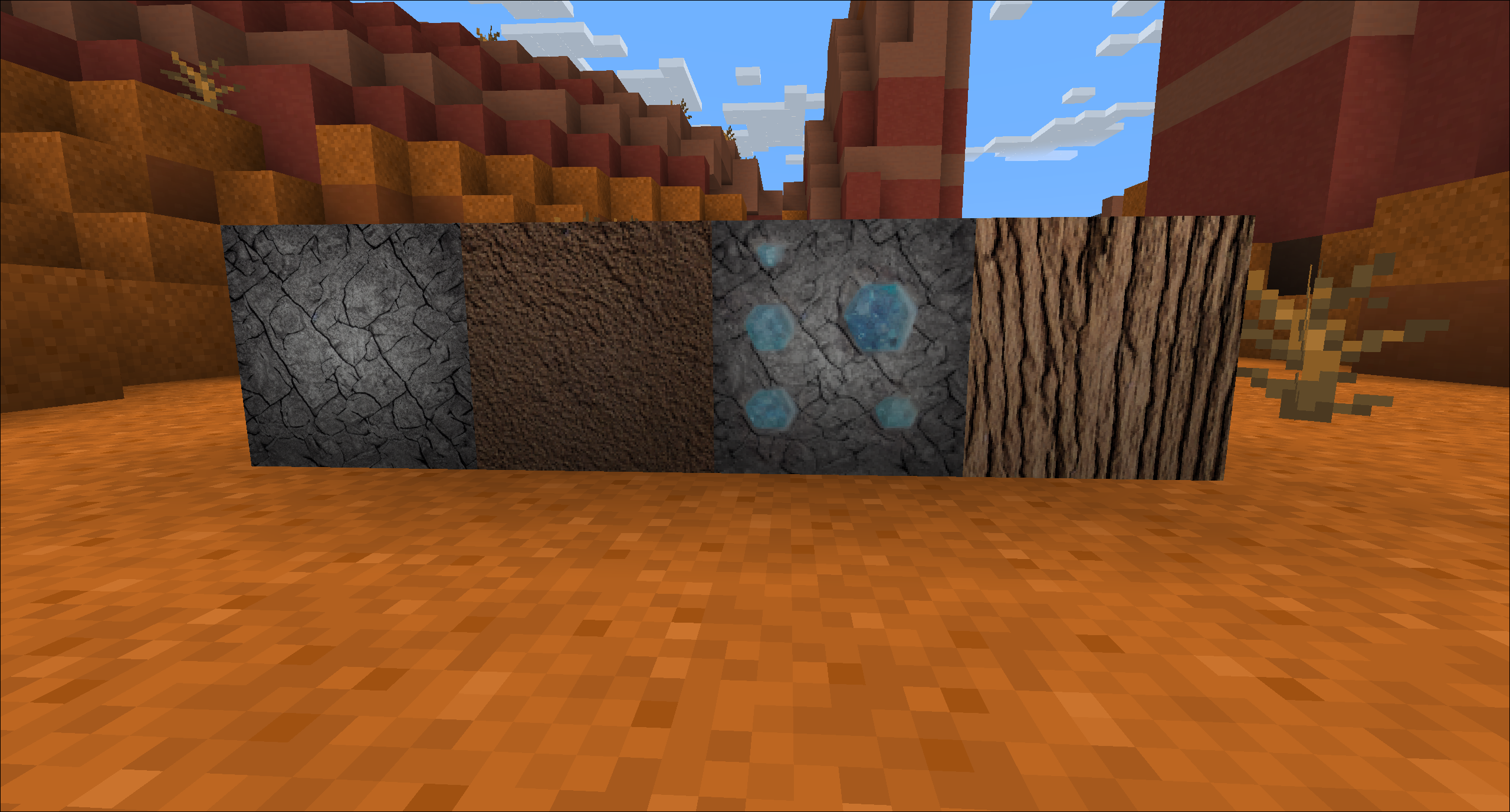
稳定扩散极大地减少了制作新纹理所需的时间,即使您必须对某些纹理进行一些修正。
例如,我们的石头基础纹理有点暗。 您可以通过将其导入 GIMP 或 Photoshop 并使其稍微变亮来轻松修复此类问题。 我们可以通过进入 GIMP 并在我们已经制作的橡木纹理上稍微降低高光来快速制作深色橡木变体。 一旦您习惯了使用照片编辑器,最多只需要几分钟。
由于实体的几何形状更复杂,实体更难重新纹理化。 然而,稳定扩散可以很容易地用于生成毛皮、金属、木材纹理、皮肤纹理,以及基本上任何你需要的东西。 增加的困难是 UV 展开纹理,因此它们被正确地应用于模型。
而这仅仅是开始。 社区的努力已经导致创建可以使用 AI 在 Blender 中按需生成新的无缝纹理的工具。 人工智能生成的艺术的未来会是什么样子还不确定,但改装和 DIY 社区肯定会继续用它做非凡的事情。
