如何使用 Connect 循环或链接多个 Stringify 流:Flow
已发表: 2022-01-29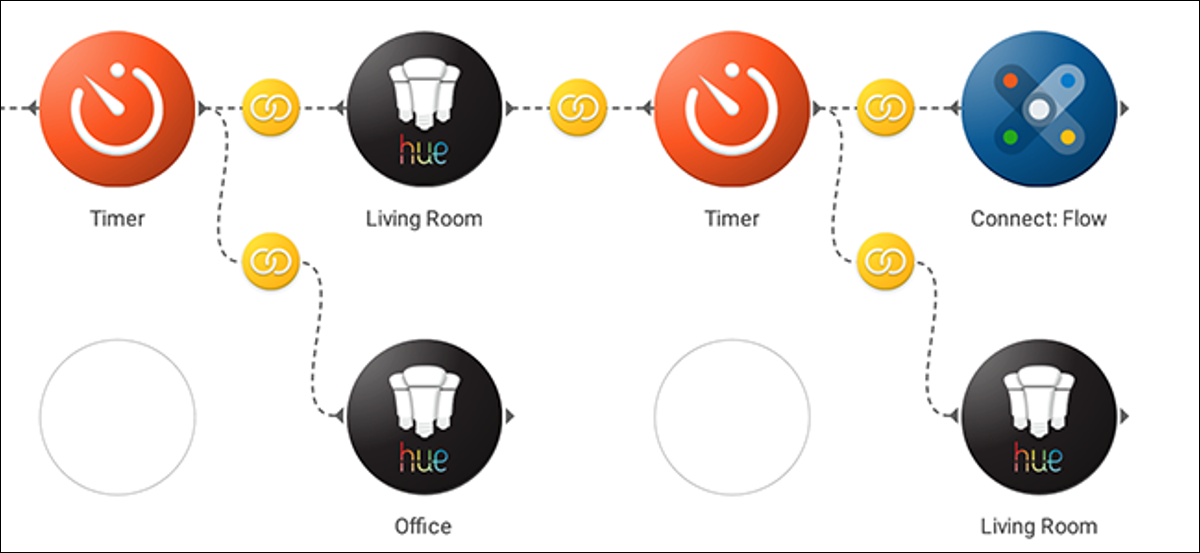
Stringify 是一个疯狂的强大工具,即使您不知道任何代码,它也可以让您以最小的努力自动执行复杂的任务。 Stringify 最强大的工具之一称为 Connect: Flow。 这个“事物”让您可以使用一个 Flow 来激活另一个 Flow,甚至可以创建一个自身循环的 Flow。
相关:如何使用 Stringify 实现强大的家庭自动化
Connect: Flow 是 Stringify 的内置 Things 之一。 与之前介绍的 Mode Thing 一样,Connect: Flow 不用于直接控制您家中的东西。 相反,您可以使用它来使您的流程以更少的步骤完成更复杂的事情。 Connect 有一个触发器和一个动作:
- WHEN 触发器——“启动包含在其中的任何流程”:这是一个令人困惑的标题触发器,但它真的很容易使用。 只需将此触发器添加到流的开头,即可使其可用于您的任何其他流。 例如,您可以创建一个名为“Bedtime Lights”的流程,使用此触发器关闭客厅灯并打开卧室灯。 然后,您可以创建使用此操作的多个其他流。
- THEN Action — “运行选定的流程”:此操作是您调用其他流程的方式。 将其放在 Flow 的末尾,您可以激活不同的 Flow。 要继续上面的示例,您可以创建一个在晚上 8:00 时激活“睡前灯”的流程。 您可以创建另一个使用 Stringify 小部件来激活可以手动触发的“睡前灯”的流。 这样,您可以打开或关闭具有多个流的一组灯光,但您只需为灯光设置一次操作。
连接:流也可以引用自己。 因此,如果您希望 Flow 在循环上运行,您可以在 Flow 的开头和结尾放置一个 Connect Thing,它将继续不断地运行。 请注意,如果 Stringify 持续运行,它们可能会增加循环的延迟,因为这会占用宝贵的服务器电源,但对于使用计时器并需要一段时间来完成每个循环的 Flow,这可能是一个方便的解决方案。
为了演示它是如何工作的,我们将创建一个循环流,它会每隔一段时间打开和关闭一些飞利浦 Hue 灯,以使其看起来就像有人在您离开时在您家中一样。 要创建它,您需要启用 Connect: Flow Thing,以及像 Philips Hue 这样的智能灯。 我们还将使用 Date & Time 和 Timer。
首先,打开 Stringify 应用程序并点击加号图标,然后选择“创建新流程”。
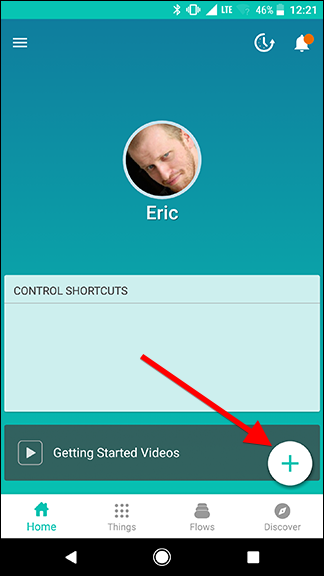
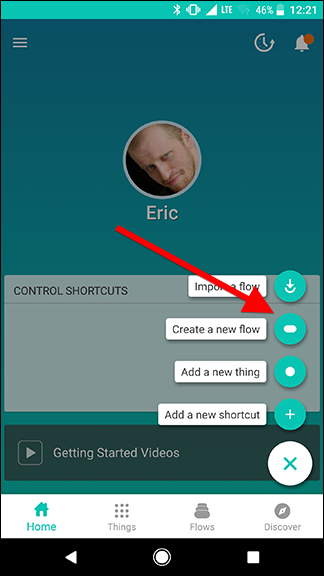
在屏幕顶部,为您的 Flow 命名。 如果您稍后要从另一个 Flow 调用此 Flow,请确保给它一个简短的描述性名称,以便您知道它的作用。
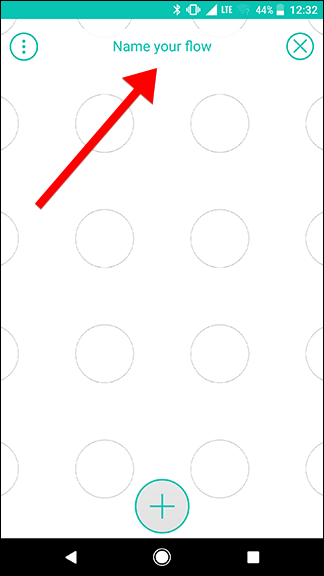
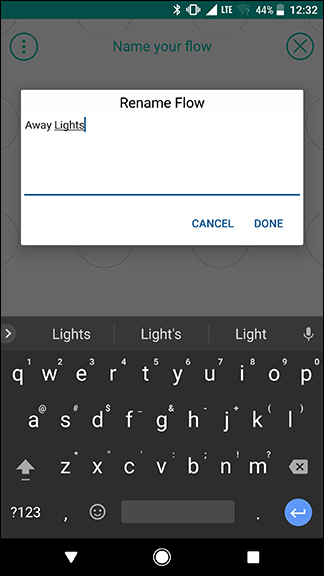
接下来,点击屏幕底部的加号图标。 您可以在此处添加 Flow 所需的内容。 现在,添加 Connect: Flow 和 Date & Time。
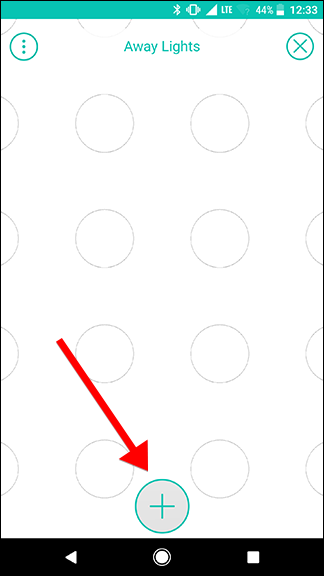
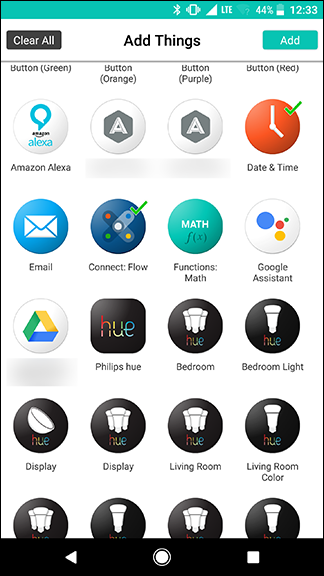
将 Connect: Flow 图标拖到圆形网格中,然后点击齿轮图标。
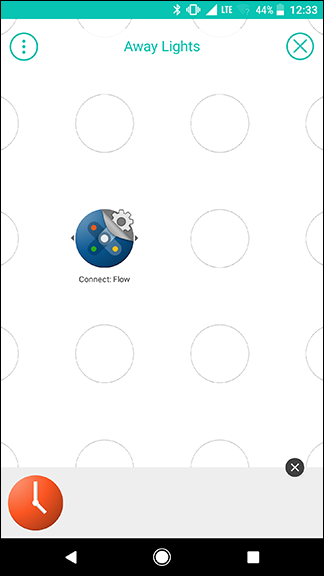
在“触发器”选项卡下,选择“启动其中包含的任何流程”,这应该是列表中的唯一选项。 在下一页上,点击保存。
此触发器允许您从您创建的任何其他流中调用此流。 我们的示例将使用一个引用自身的循环,但您也可以使用 Connect Thing 从任何其他 Flow 调用它。
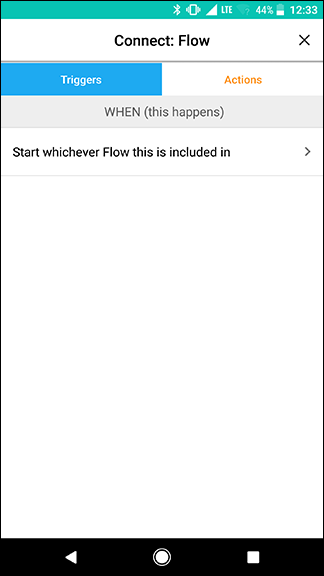
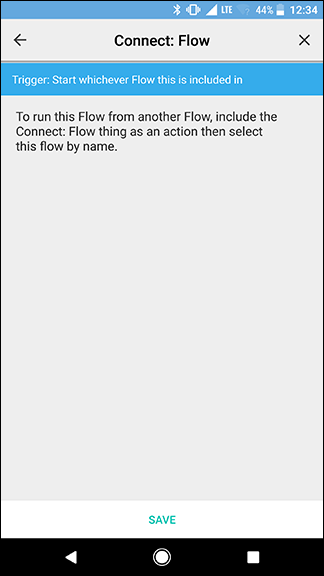
返回网格屏幕,将日期和时间拖到 Connect: Flow 下方的圆圈中,然后点击其齿轮图标。
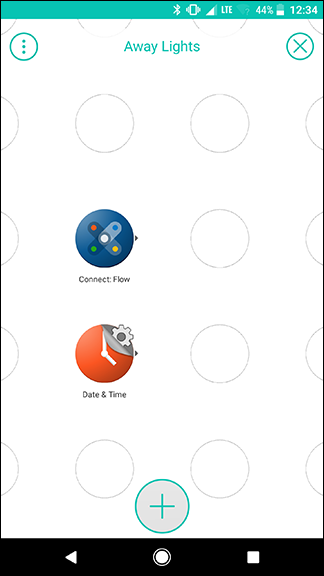
在 ONLY IF 部分下,选择“Time is between”。 将“从时间”设置为下午 6:00,将“时间”设置为午夜。 确保开始日期在当前日期之后的某个时间,并将其设置为每天重复。 我们将控制稍后激活此流程的日期,但现在我们要确保此循环仅在下午 6:00 到激活时的午夜之间继续运行。
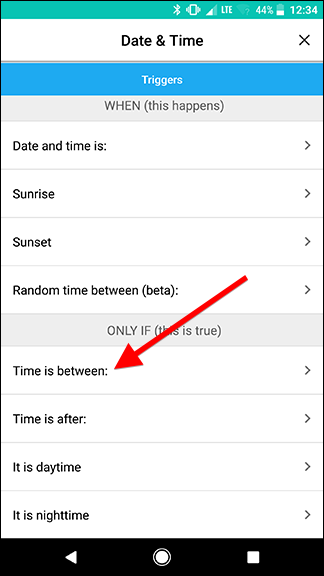
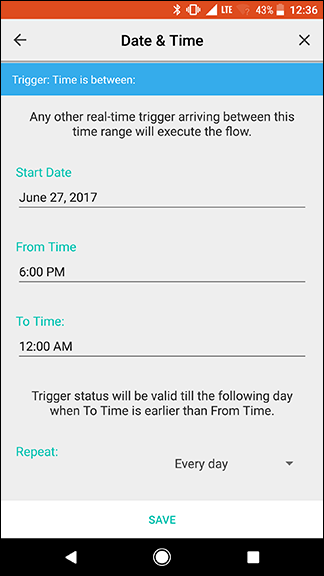
返回网格屏幕,从“事物”菜单中添加一个飞利浦 Hue 灯和一个计时器。 将 Hue Thing 拖到 Connect 图标旁边的屏幕上,如下所示。 点击色相灯的齿轮图标。
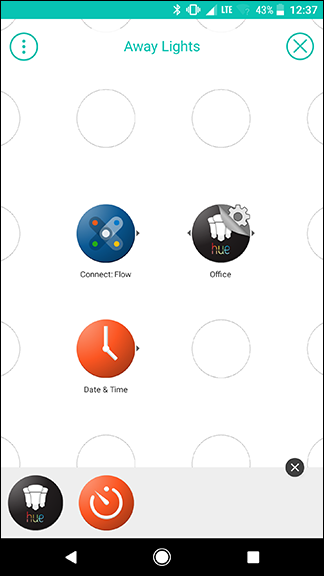
在色调屏幕上,点击“打开灯”。 在下一页上,点击保存。
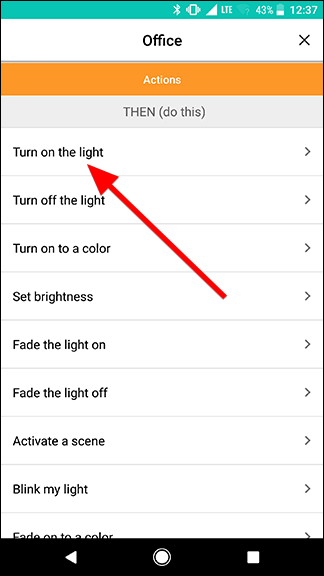
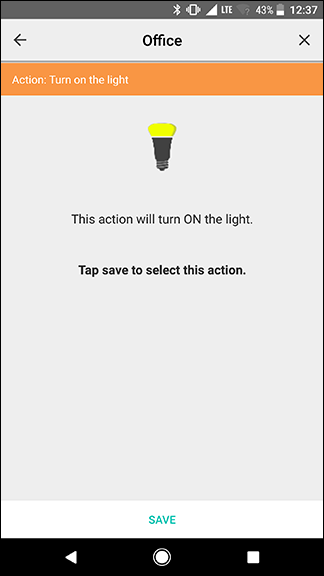
回到网格屏幕,通过在两者之间快速滑动来连接日期和时间和色调。 然后,从连接图标滑动到刚刚创建的黄色链接图标,如下左图中的箭头所示。 结果应如右图所示。
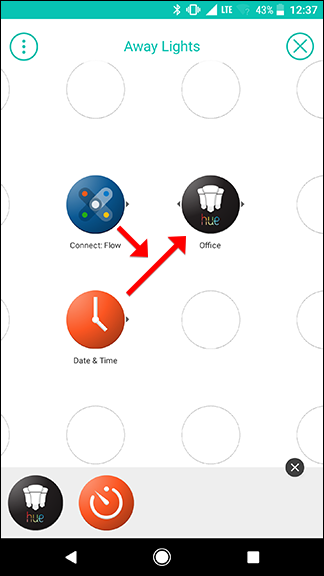
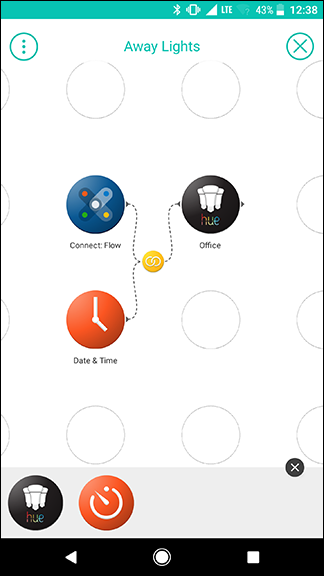
接下来,拖动您之前抓取的 Timer 并将其放在您刚刚添加的 Hue 灯的右侧,然后点击 Timer 的齿轮图标。
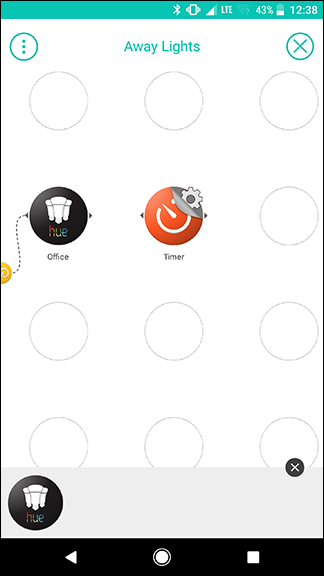
点击倒数计时器框并将计时器设置为 45 分钟(或您喜欢的任何时间间隔)。 我们将使用它让一盏灯亮 45 分钟,然后将其关闭并打开另一盏灯一段时间。 完成计时器设置后,点击保存。
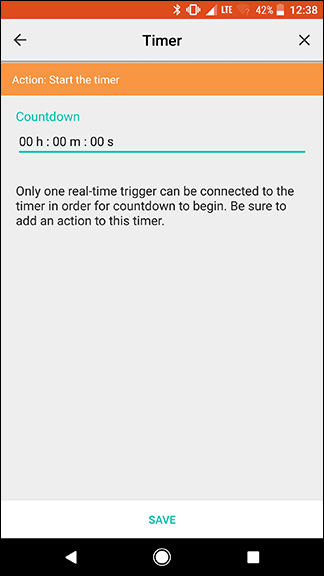
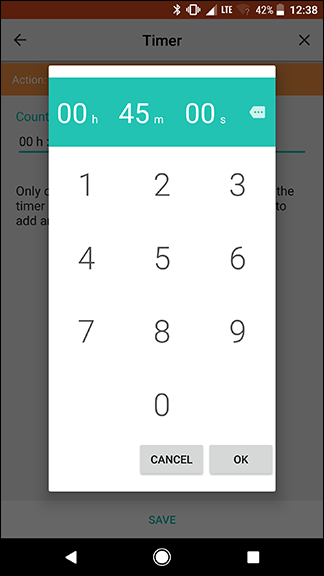

返回网格屏幕,滑动以连接之前的 Hue 灯和刚刚添加的 Timer 图标以创建链接。
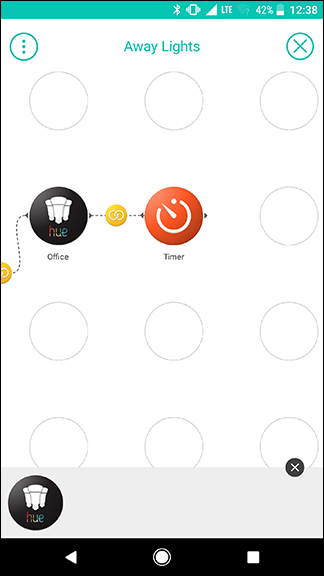
点击屏幕底部的“事物”菜单以添加更多灯光。 下一步,我们将关闭您刚刚打开的灯,然后打开另一盏灯,因此请抓住两个 Hue 灯。 在我的示例中,我想关闭刚刚打开的办公室灯并打开客厅灯。
将要打开的灯直接放在 Timer 的右侧,然后将要关闭的灯放在其下方,如下图所示。 点击每个人的齿轮图标,然后选择“打开灯”或“关闭灯”,就像之前对第一盏灯所做的那样。
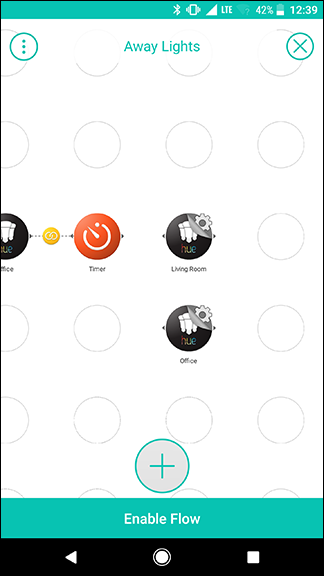
从 Timer 图标滑动到每个 Hue 灯以将它们链接在一起。 结果应如下图所示。
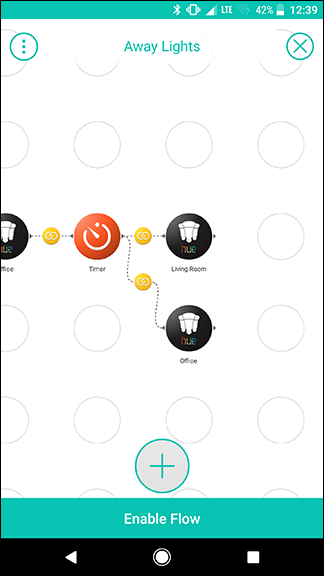
从 Things 菜单中添加另一个 Timer 并将其设置为 45 分钟(或您想要的任何持续时间)。 这一次,它将让您的第二盏灯(在本例中为客厅)亮 45 分钟,然后重新开始循环。 滑动连接客厅灯和新的定时器,如下图所示。
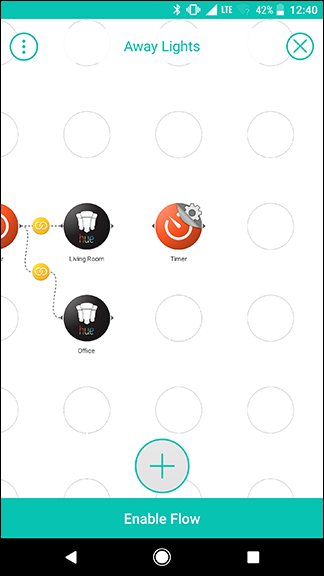
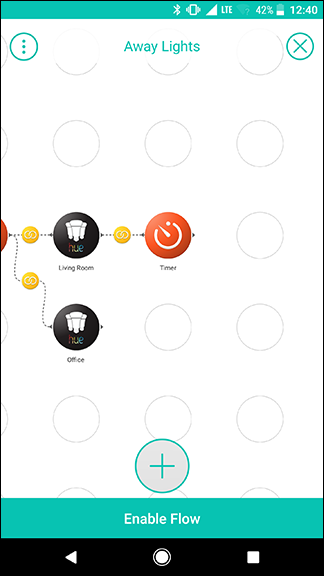
接下来,为您的第二盏灯添加另一个 Hue Thing 副本,以及 Connect: Flow 的另一个副本。 我们将在此处关闭循环并将其返回给自身(并关闭第二个灯)。 将 Connect: Flow Thing 放在最后一个 Timer 旁边,并将 Hue 灯放在其下方,如下所示。 然后,点击 Connect: Flow 旁边的齿轮图标。
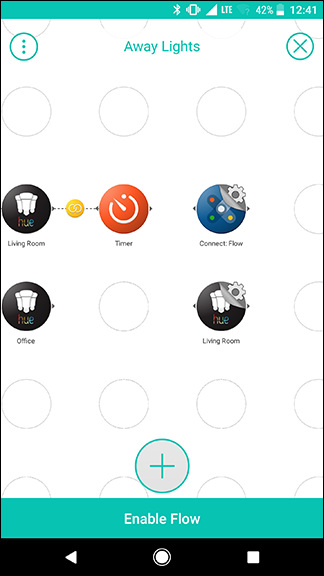
点击顶部的操作选项卡,然后选择“运行选定的流程”,这应该是列表中的唯一操作。
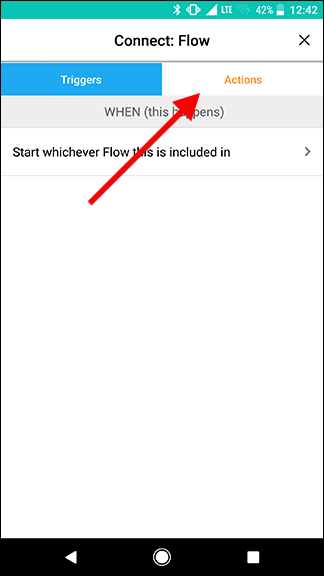
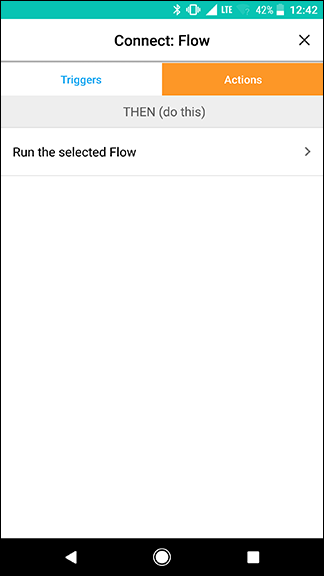
在此页面上,您将看到一个下拉菜单,您可以在其中选择要触发的流程。 由于这是您使用 Connect 创建的第一个流程,因此它将默认为“此流程”。 此选项意味着当此流程到达此操作时,它将从流程开始时的第一个 Connect 触发器重新开始。 保持此选项处于选中状态,然后点击保存。
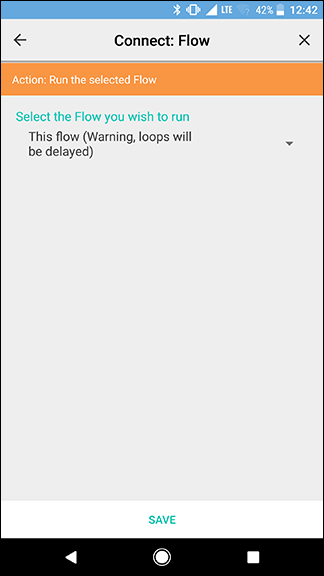
返回网格屏幕,点击最终色调操作旁边的齿轮图标,并将其设置为关闭您的第二盏灯(在本例中为客厅),就像您对之前的灯所做的那样。
完成后,将最后一个 Timer 连接到 Connect:Flow 和 Hue 图标,方法是从 Timer 快速滑动到每个操作。 结果应该类似于右下方的图像。
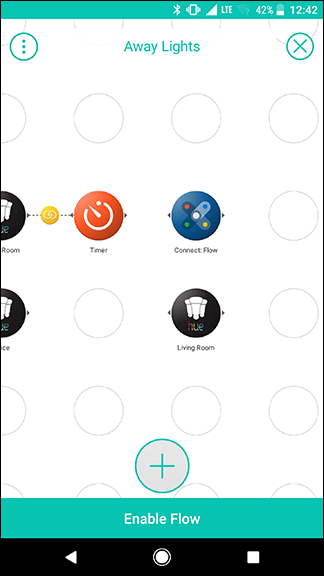
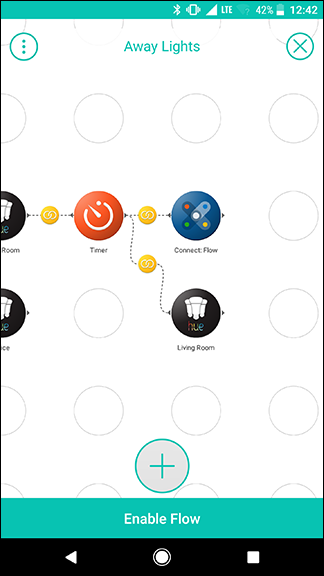
至此,您完成了循环。 激活后,此循环将每 45 分钟交替两盏灯。 每次循环结束时,它都会重新开始,除非它是在午夜之后。 这应该给任何旁观者的印象是有人在你的家里。
虽然此 Flow 可以自行循环,但它需要一个初始触发器才能将其关闭。 为此,我们将创建一个流程,该流程将在特定一周的每天日落时激活。 例如,如果您要去度假,这很有用。 由于此 Flow 与您刚刚创建的循环是分开的,因此循环不会受到影响。 您可以保持循环处于活动状态(甚至暂时禁用它)并在需要时更新您的假期流程。
要开始下一阶段,请创建一个新流程并为其命名。 在这种情况下,我们将使用“远离家乡”。
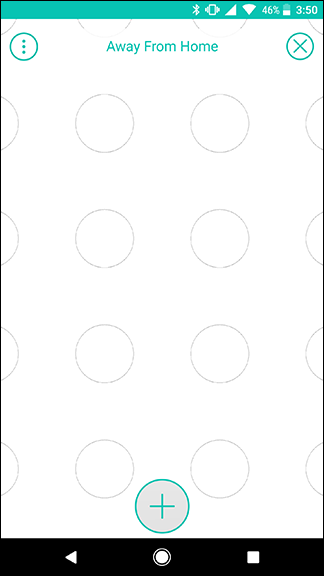
接下来,将 Date & Time 和 Connect: Flow Thing 添加到网格中。 将日期和时间放在左侧,将连接:流放在右侧。 点击日期和时间旁边的齿轮图标。
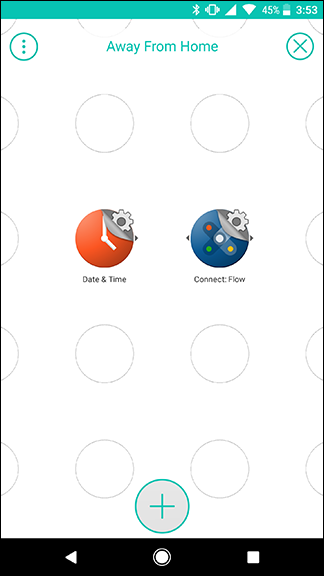
在 WHEN 触发器列表中,选择 Sunset。
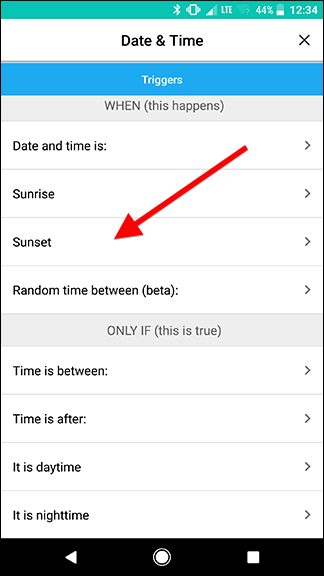
在下一页上,设置假期的开始和结束日期,并确保“重复”设置为“每天”。 在底部添加一个位置以确保 Stringify 使用正确的时区。 这不必是您的家庭住址,只要是您所在时区内的城市或邮政编码即可。 完成后,点击保存。
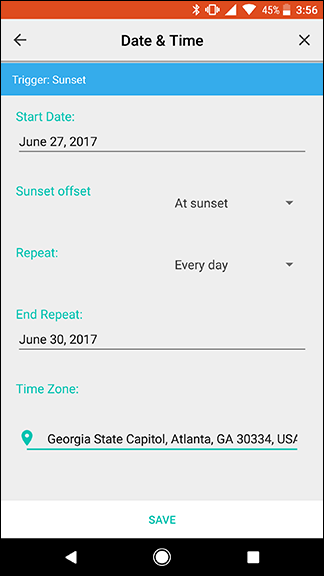
返回网格屏幕,点击 Connect: Flow 图标旁边的齿轮图标。
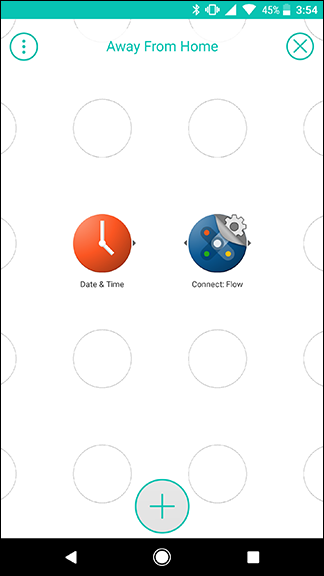
在“操作”选项卡下,选择“运行选定的流程”。 单击下拉菜单并选择您之前创建的循环流。 点击保存。
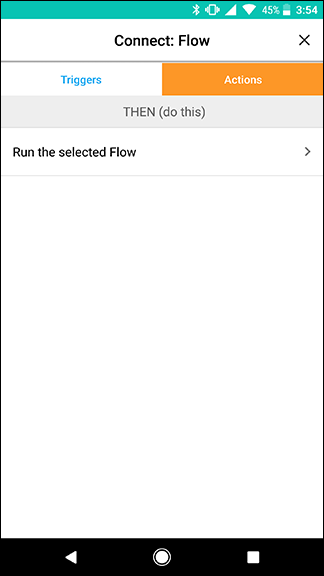
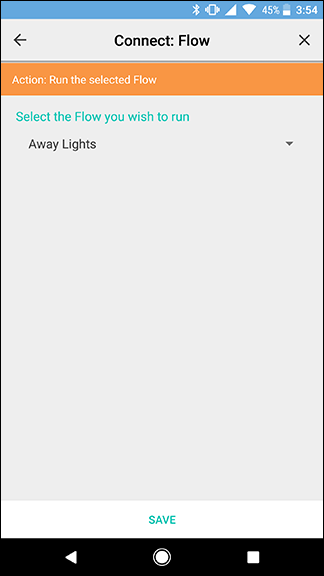
在网格屏幕上,滑动以连接日期和时间和连接:流图标。 然后,点击屏幕底部的启用流程。
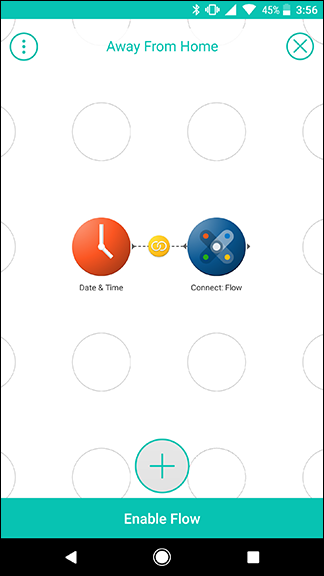
如您所见,您创建的第二个流程要简单得多。 现在,如果您想在几个小时内开始切换灯,您可以只使用几件事来创建一个将激活该循环的流。 下次您去度假时,您可以简单地更改离家流程中的日期或创建一个全新的日期,而无需从头开始构建循环。 这只是您可以如何使用 Connect: Flow 功能来划分您的 Flow、将多个 Flow 连接在一起,甚至创建一个根据需要循环的 Flow 的一个示例。
