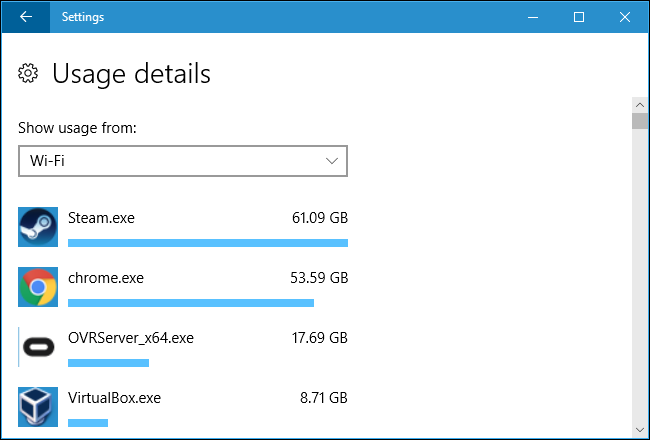如何在网络共享时限制 Windows 10 的数据使用
已发表: 2022-01-29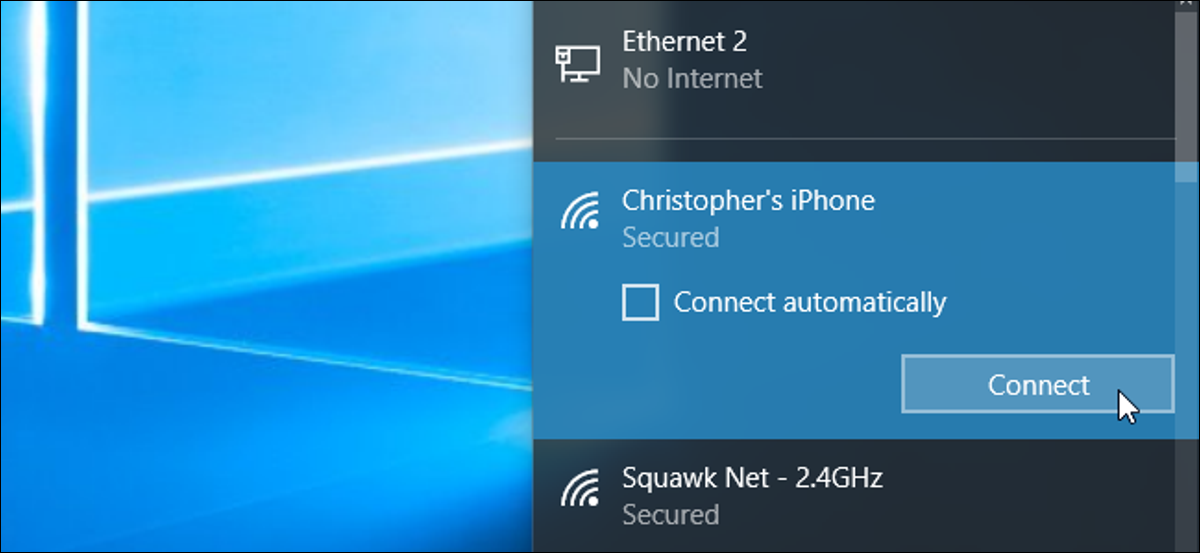
网络共享允许您通过智能手机的数据连接上网,但您的数据量可能有限,而且 Windows 10 电脑可能非常需要数据。 在您恢复正常的 Internet 连接之前,您可能不希望 Windows 10 自动下载大更新和同步大量数据。 以下是在您进行网络共享时如何限制该活动的方法。
将您的系留 Wi-Fi 热点设置为计量
相关:如何、何时以及为什么在 Windows 10 上将连接设置为按流量计费
您可能会通过在手机上创建 Wi-Fi 接入点并将您的 Windows 10 PC 连接到该 Wi-Fi 接入点来进行绑定。 从 Windows 8 开始,有一种方法可以告诉 Windows 您正在使用数据量有限的连接。 您只需将连接设置为“按流量计费”即可。
当您告诉 Windows 连接被计量时,操作系统知道它应该在该连接上轻松进行。 此设置驯服 Windows 更新和一些其他操作系统功能。 Windows 更新通常不会在按流量计费的连接上自动下载更新,尽管一个新的例外意味着它可能会下载一些关键更新。 它也不会自动将这些更新上传到其他 PC。 Windows 应用商店中的应用程序也不会自动更新。 其他一些功能可能无法正常运行 - 例如,在您离开计量连接之前,实时磁贴可能不会更新。
要将连接设置为按流量计费,请前往“设置”>“网络和 Internet”>“Wi-Fi”。 单击您连接的 Wi-Fi 网络的名称,然后将“设置为按流量计费的连接”选项设置为“开”。
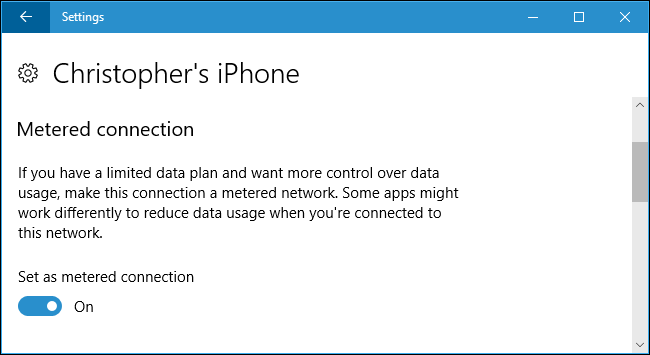
在一个完美的世界里,这个单一的开关可以解决你所有的问题。 但是,大多数 Windows 应用程序(尤其是较旧的 Windows 桌面应用程序)会忽略“计量”连接信息,并且会正常使用您的连接,除非您单独配置它们。 一些应用程序可能会遵守此设置,尤其是当它们是来自 Windows 应用商店的较新应用程序时。
停止云存储服务同步
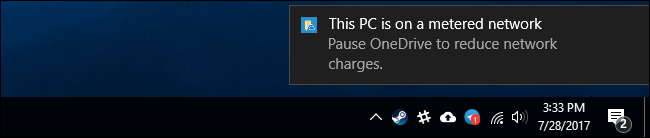
当您将连接设置为按流量计费时,您不能相信系统上的应用程序会做正确的事情。 即使是 Windows 10 本身附带的 OneDrive 应用程序也不尊重此设置。 当它注意到您处于按流量计费的连接上时,它会显示一条通知,说明您可能想要暂停 OneDrive 的同步。
要阻止 OneDrive、Google Drive 或 Dropbox 等云存储客户端同步,请右键单击其系统托盘图标并选择“暂停”选项。 OneDrive 允许您暂停同步 2、8 或 24 小时。 Google Backup & Sync 和 Dropbox 允许您暂停,直到您告诉它们恢复。
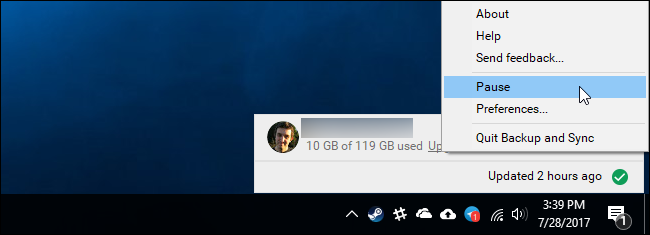
您也可以退出系统托盘应用程序,云存储服务不应该同步,直到您重新打开它。 但是,请注意,如果您重新启动计算机并且同步应用程序在启动时启动,如果没有暂停,它将立即再次开始同步。
阻止其他程序下载和上传数据
许多程序在后台下载和上传数据。 如果您使用 Steam、Battle.net、Origin 或 Uplay 等 PC 游戏客户端并让它在后台运行,它会自动为您安装的游戏下载和安装更新。 关闭它们并确保它们没有在您的系统托盘中运行,因为它们绝对不尊重“计量”设置。 如果您想在按流量计费的连接上使用它们,请确保所有下载都已暂停,并且它们未配置为自动下载更新。

任何其他下载数据的应用程序也应该关闭或暂停。 例如,如果您有一个在后台运行的 BitTorrent 客户端,您应该在计量连接时关闭它或暂停下载。
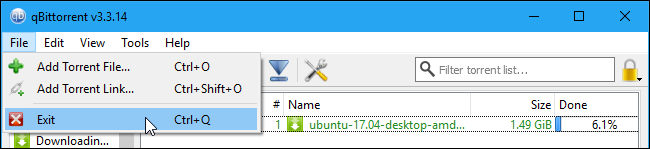
减少网页浏览数据的使用
此时,Windows 和您正在使用的程序不应在后台自动下载或上传太多内容。 您使用的数据完全取决于您。 如果您只是浏览一下,您将不会使用太多数据。 如果您开始流式传输 Netflix 或其他视频服务,您将使用大量数据。
为了在浏览时保存数据,谷歌浏览器有一个官方的“数据保护程序”扩展。 它的工作原理与 Android 和 iPhone 版本的 Chrome 中包含的数据保护程序功能一样。 要使用它,请从 Chrome Web Store 安装 Google 的数据保护程序扩展程序。 当您访问 HTTP 网页时,该网页的地址将被发送到 Google 的服务器。 他们会为您下载该网页,将其压缩以使其更小,然后将其发送到您的 PC。 这一切都是自动发生的,当您访问安全加密的 HTTPS 页面时,它不会做任何事情。
要使用它,请安装扩展程序,Chrome 的工具栏上会出现一个 Data Saver 图标。 启用流量节省程序时为蓝色,禁用时为灰色。 单击该图标,您可以随时打开或关闭“数据保护程序”功能。
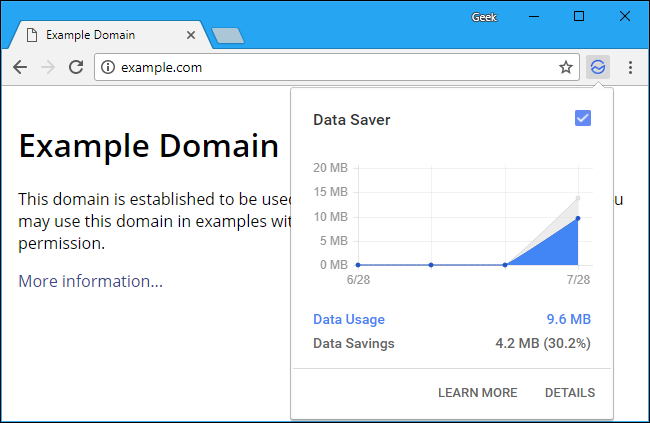
如果您更喜欢 Opera 而不是 Chrome,Opera 还具有类似的“Turbo 模式”。
查看哪些应用程序正在使用数据
Windows 10 有几种方法可以检查您正在使用的网络连接。 要检查此时正在使用的数据,您可以使用任务管理器。 右键单击任务栏并选择“任务管理器”或按 Ctrl+Shift+Esc 将其打开。 如果您看到简单的界面,请单击“更多详细信息”选项。
在“进程”选项卡上,单击“网络”标题以按正在使用的网络活动量对正在运行的进程进行排序。 这将帮助您确保现在没有后台程序静默使用大量数据。
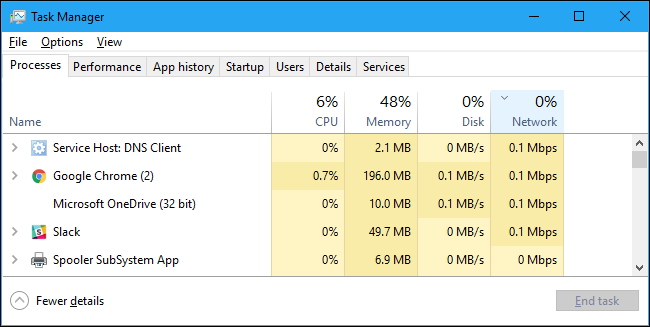
您还可以查看过去 30 天内您的 PC 上的应用程序使用了多少数据的日志。 这可以帮助您识别可能在后台使用数据的应用程序。 要检查这一点,请前往设置 > 网络和 Internet > 数据使用情况,然后单击图表。
当然,这并不意味着这些应用程序正在使用大量数据。 但是,如果您看到某个应用程序使用了大量数据,并且您认为它可能会在连接时继续这样做,您可能需要关闭该应用程序,直到您恢复正常连接。