如何更新您的 Mac 并使 App 保持最新
已发表: 2023-04-12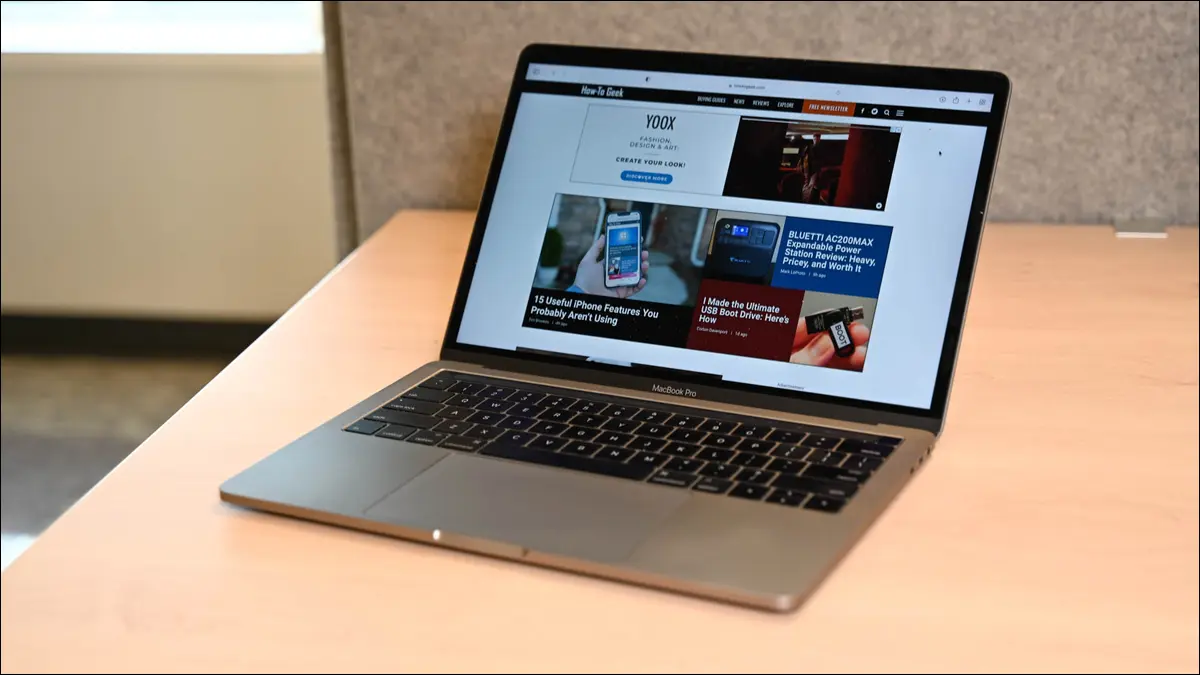
使用 Mac App Store 的“更新”选项卡,或通过启动应用程序和使用内置更新程序工具,使软件和 Safari 扩展保持最新。 对于不会自行更新的应用程序,请下载新版本并替换旧版本。 您也可以使用自制软件。
让您的 Mac 保持最新状态似乎是一件苦差事,但这是保护您自己在线的重要组成部分。 Apple 和 app 开发者会在发现安全漏洞时对其进行修补——他们还会为 macOS 和您的应用程序添加有用的新功能。
除了通常的安全补丁和应用程序更新之外,Apple 每年都会免费向 Mac 用户提供全新的 macOS 版本。 我们将解释这一切是如何运作的。 您可以自动执行此过程的大部分,这样您的 Mac 就会自动更新所有内容,而不会打扰您。
如何安装 macOS 更新
更新旧版本的 macOS
如何自动安装更新
如何将 macOS 升级到下一个主要版本
更新您的 Mac App Store 应用程序
更新安装在 Mac App Store 之外的应用程序
如何更新 Mac 系统工具和驱动程序
如何更新 Safari 扩展
使用 Homebrew 更新应用程序
更新您的软件并保持安全
如何安装 macOS 更新
Apple 每年都会发布新的 macOS 主要版本,通常在 10 月左右。 在主要更新之间,会部署补充补丁来修复错误、修补安全漏洞,有时还会添加新功能和对新产品的支持。 这些补丁简称为更新并记录在版本号中,13.3 是 macOS 13 的第三次主要更新。
这些更新对核心操作系统进行了更改,包括 Safari 和 Mail 等第一方应用程序,并且它们可能包括硬件和外围设备的固件更新。 您无需担心安装错误,因为 Apple 仅提供与您的 Mac 相关的更新。
如果您使用的是 macOS 13 Ventura 或更高版本,您可以通过单击系统设置 > 通用 > 软件更新来更新您的 Mac。 任何待处理的更新都将在此窗口中可用。 如果没有可用的内容,您会看到一条消息,说明您的 Mac 已完全最新。
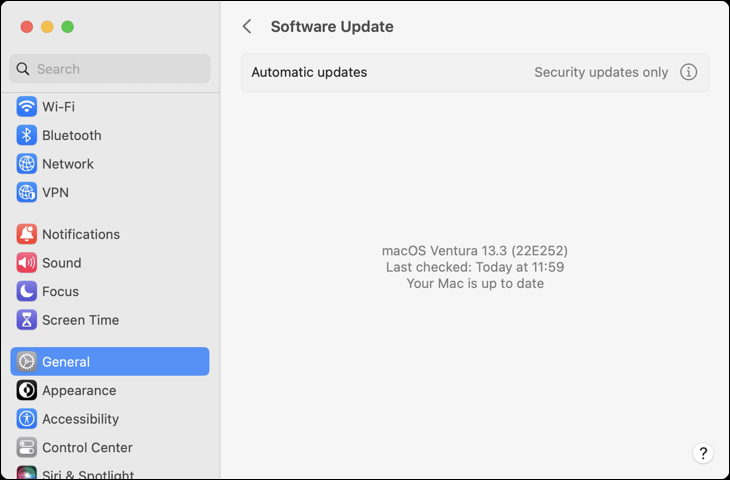
更新旧版本的 macOS
如果您使用的是 macOS 12 Monterrey 或旧版本的 macOS,您可以通过单击“系统偏好设置”>“软件更新”来更新您的 Mac。 您的 Mac 将检查是否有任何可用的系统更新。 单击“立即更新”以开始更新过程。 即使未运行最新版本 macOS 的 Mac 也有资格获得安全更新。
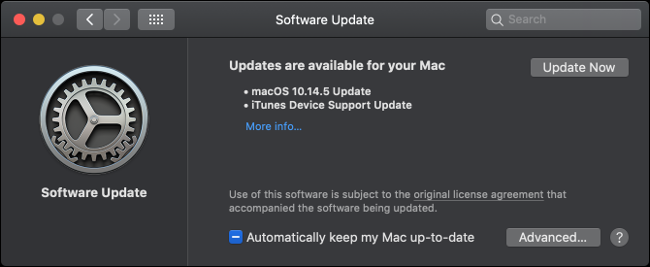
如果您在“系统偏好设置”窗口中没有看到“软件更新”选项,则您安装了 macOS 10.13 或更早版本。 您必须通过 Mac App Store 应用操作系统更新。
从停靠栏启动 App Store,然后单击“更新”选项卡。 窗口刷新后,您应该会看到列为“macOS 10.xx.x 更新”的所有更新(取决于您的版本)。
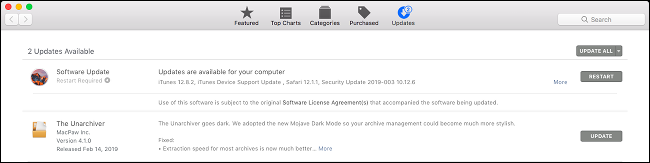
单击相关条目旁边的“更新”,或单击屏幕顶部的“全部更新”以更新所有内容。 您可能需要重新启动 Mac 才能使更新生效。
您可以根据需要在 Apple 的安全更新页面上查看有关最新安全更新的信息。
相关:所以你的 Mac 没有获得 macOS 更新,现在怎么办?
如何自动安装更新
您的 Mac 可以自动检查、下载和安装各种类型的更新。
在 macOS 13 Ventura 或更高版本上,前往“系统设置”>“软件更新”,然后单击“自动更新”字段旁边的“i”按钮。
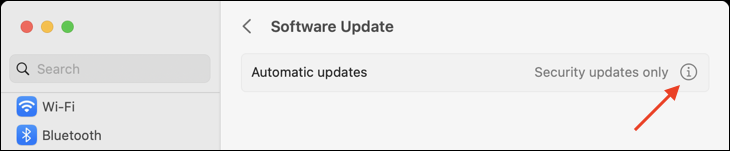
您会看到一系列选项,您可以打开或关闭这些选项,其中大部分都是不言自明的。
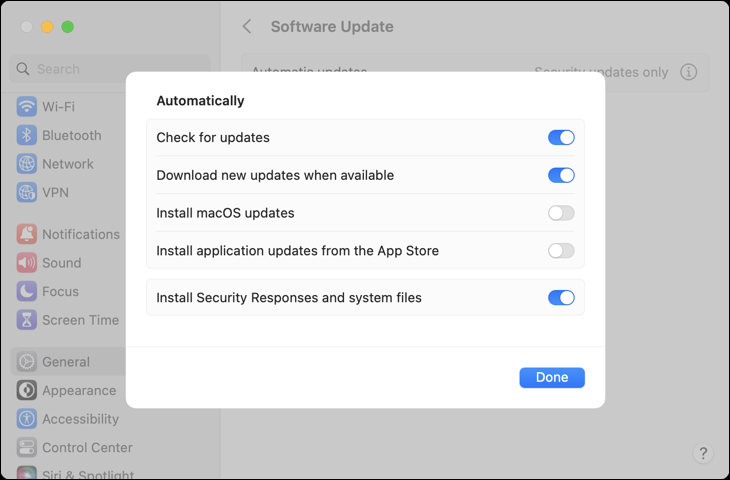
启用“检查更新”让您的 Mac 自动检查更新,并在发现任何更新时在屏幕右上角发出通知。 如果禁用此功能,则需要手动检查此菜单中的更新。
启用“可用时下载新更新”将下载任何可用的系统更新,并在它们准备好安装时通知您。 您必须通过单击通知或访问“系统偏好设置”>“软件更新”来手动安装这些更新。
选择“安装 macOS 更新”或“从 App Store 安装应用更新”将自动安装系统和应用更新。 您无需手动批准任何内容,但系统可能会提示您重新启动计算机以使更新生效。
“安全响应”试图外包安全更新,以便更快地安装这些关键更新。 如果安全更新涉及核心操作系统,您的 Mac 必须重新启动。 如果涉及Safari之类的应用,则必须重启该应用。 Apple 将“系统文件”描述为从更新字体到电源适配器固件更新的任何内容。
对于 macOS 10.4 Mojave 或更高版本,前往“系统偏好设置”>“软件更新”,然后单击“高级”按钮以控制自动更新。 对于 macOS 10.3 High Sierra 或更早版本,您可以在“系统偏好设置”>“App Store”下找到这些选项。
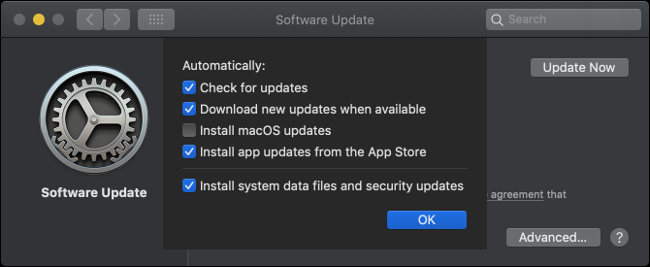
启用自动更新将意味着您的 Mac 保持安全并且所有 macOS 功能都像宣传的那样工作。 如果关闭它,则必须通过软件更新手动安装这些更新。 至少,我们建议将安全响应更新保持打开状态。
如何将 macOS 升级到下一个主要版本
升级 macOS 不同于更新它,因为您是从一个主要版本移动到下一个。 这些更新每年提供一次,并引入比常规补丁更显着的变化。 您可以通过访问 Apple 的网站来发现最新版本的 macOS。
请注意,很难将您的 Mac 降级到以前版本的 macOS。 在您尝试之前,请确保您依赖的任何软件都与最新版本的 macOS 兼容。 如果您需要返回,可能需要擦除 Mac 并重新安装 macOS。 您还可以从 Time Machine 备份完全恢复当前的 macOS 系统状态——假设您先创建了一个。
在为您的核心操作系统安装更新之前,最好准备一个备份以防出现问题。 您可以免费使用 Time Machine 和备用硬盘创建备份。 如果需要,您还可以使用第三方软件创建可启动备份。
如果有新版本的 macOS 可用,您会发现它列在“软件更新”下。 在 macOS 13 Ventura 上,您可以在“系统设置”>“通用”>“软件更新”下找到它。 在 macOS 12 Monterrey 或更早版本上,您会在“系统偏好设置”>“软件更新”下找到它。 您也可以尝试在 Mac App Store 中搜索最新版本。

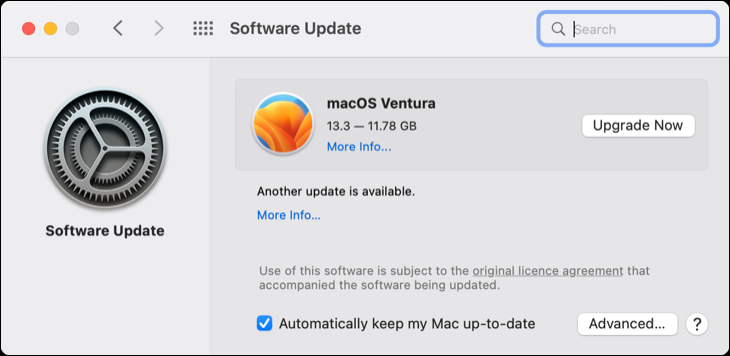
单击软件更新中的“立即升级”开始下载。 下载主要操作系统更新可能需要一段时间,之后您会收到一条通知,告知您 Mac 将重新启动并开始安装过程。
您可以随时退出安装程序并通过启动“安装 macOS [名称]”应用程序(其中“名称”是最新版本的名称)继续安装。 升级操作系统可能需要 30 分钟到几小时不等,并且在应用更新时会导致多次重启。
要安装旧版本的 macOS,您需要通过未列出的 Mac App Store 链接或 Apple 网站上的下载器获取相关安装程序。
更新您的 Mac App Store 应用程序
Mac App Store 让您可以轻松地在 Mac 上查找、安装和维护软件。 App Store 中的所有精选应用程序均经过 Apple 批准并在设计上采用沙盒设计,这意味着它们在安全环境中运行,应该不会损坏您的 Mac。
通过单击 Dock 中的图标、单击菜单栏上的 Apple 图标并选择“App Store”或按 Command+空格键并搜索它来启动 App Store。 前往“更新”选项卡查看可用更新列表。 您可以选择单独更新每个应用程序或单击“全部更新”。
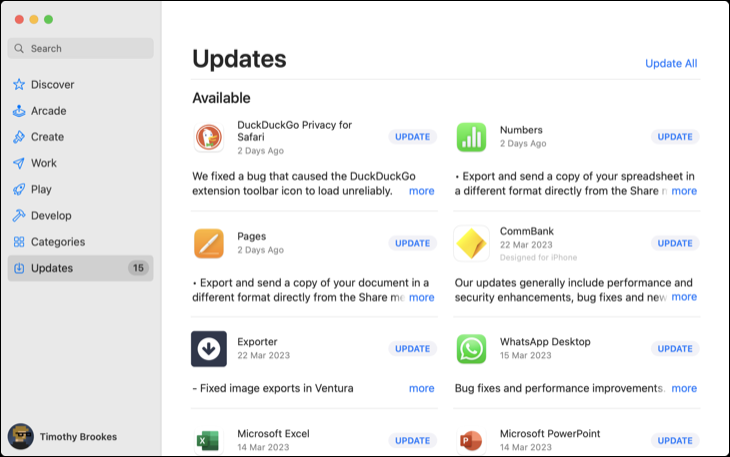
如果您希望 Mac App Store 应用程序自动更新,请启动 App Store,然后单击屏幕左上角的“App Store”。 选择“设置”并确保启用“自动更新”。
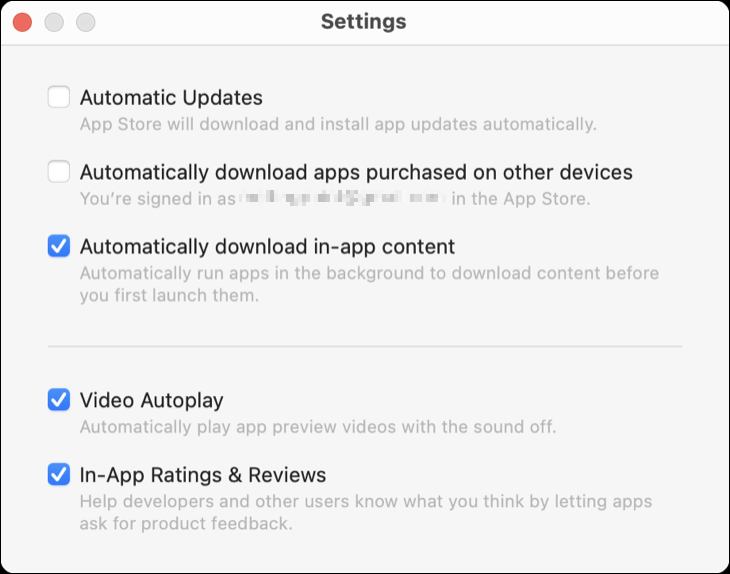
更新安装在 Mac App Store 之外的应用程序
并非所有应用程序都在 Mac App Store 上可用。 如果您必须手动安装应用程序,则需要进行不同的更新。 许多应用程序都具有自我更新的功能,包括 Chrome 和 Firefox 等浏览器。 Adobe Creative Cloud 等其他应用程序具有单独的更新应用程序,它们在后台运行并应用更新。
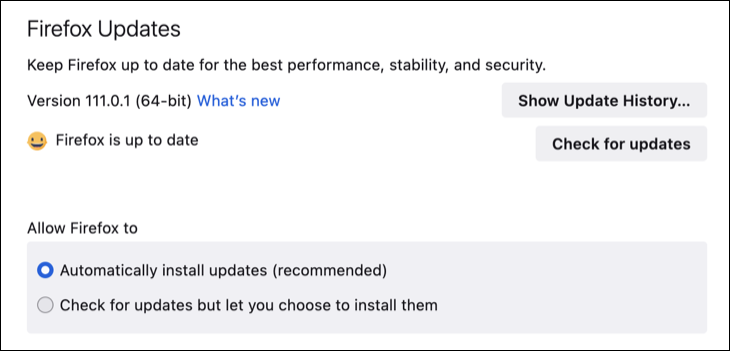
大多数应用程序会自动检查更新并通知您。 您可以通过查找相关的菜单栏项来强制检查。 它位于何处取决于您使用的应用程序,但您可以检查:
- 在菜单栏的“App Name”下,然后“Check for Update”
- 在“App Name”下选择“About [App Name]”,然后选择“Check for Update”
- 在菜单栏的“帮助”下,然后“检查更新”
- 在应用程序本身内。 例如,在 Firefox 中,单击菜单图标,然后单击设置 > 常规 > 检查更新。
- 通过专门的更新应用程序,例如 Mac 上 Microsoft Office 的“Microsoft AutoUpdate”。
如果某个应用不具备自我更新功能,您可能需要手动更新它。 首先通过启动它来找出您正在运行的应用程序的版本,单击屏幕左上角的“应用程序名称”,然后选择“关于[应用程序名称]”。
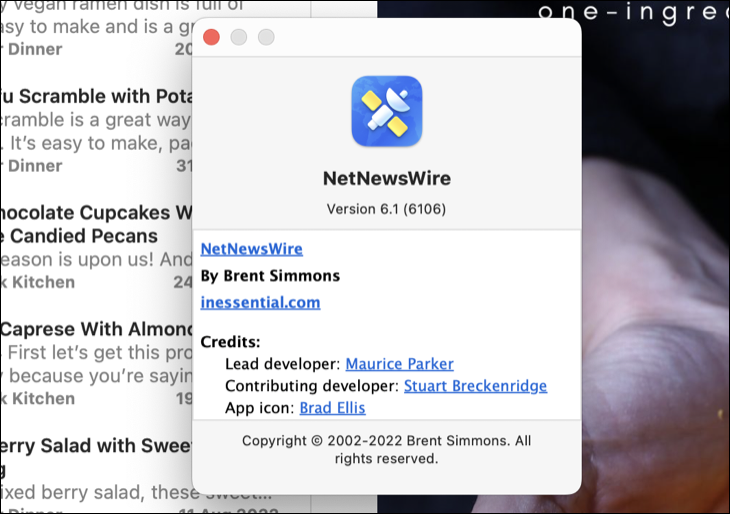
现在前往该应用程序的主页,查看是否有更新版本的应用程序可用。 如果是这样,请下载它。 完成后,将新版本拖到您的应用程序文件夹中并替换旧的 .APP 文件。 如果这样做,您可能会丢失数据。
相关:如何在 Mac 上安装应用程序:您需要知道的一切
也可以运行一些使用 .PKG 安装程序的应用程序来替换旧版本的应用程序。 例如,ExpressVPN 发布新版本作为手动下载,使用 .PKG 安装程序安装在旧版本之上。 更新应用程序后,安装程序会保留用户数据。
如何更新 Mac 系统工具和驱动程序
一般来说,如果您使用的是 Mac,则无需担心驱动程序。 Apple 会检测您的硬件并为您提供针对您的特定配置的最新更新。 第三方驱动程序和系统工具除外。
如果您使用 Paragon Software 的 Microsoft NTFS for Mac 等产品,您可能安装了第三方驱动程序,该产品支持对 NTFS 格式驱动器的完全写入访问。 这些工具会在系统偏好设置中安装第三方内核扩展和图标,通常位于屏幕底部。
注意:出于安全考虑,现代版本的 macOS 默认阻止第三方内核扩展。 如果您还没有特意通过恢复模式启用第三方扩展,那么您可能不需要担心这一点。
如果您安装了任何此类系统工具或第三方驱动程序,请在“系统设置”(或旧版 macOS 上的“系统偏好设置”)下寻找调整。 应该有一个选项“检查更新”或“立即更新”。 您可能需要使用管理员密码授权任何更改,然后重新启动 Mac 以使更改生效。
如何更新 Safari 扩展
Safari Extensions 现已在 Mac App Store 上架。 它们像任何其他应用程序一样更新,方法是打开 Mac App Store 并单击“更新”,然后单独更新每个扩展或使用“全部更新”按钮。
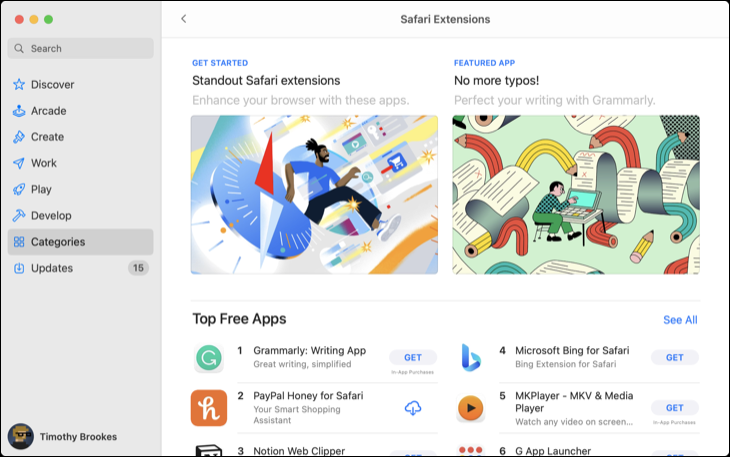
过时的 Safari 扩展可能会使您的 Mac 面临风险。 确保禁用任何不存在更新的过时扩展。 如果扩展不再被维护,则可以安全地假设它已过时——例如,如果它已经超过一年没有收到更新。 您将在扩展程序的 Mac App Store 条目中找到此信息。
通过在 Safari > 设置 > 扩展程序下取消选中它旁边的框来禁用扩展程序。
使用 Homebrew 更新应用程序
Homebrew 是 macOS 的包分发系统,允许您通过命令行(终端)安装应用程序。 您通过 Homebrew 安装的任何应用程序都可以使用单个命令进行更新。 您需要安装该应用程序的 Homebrew 版本才能正常工作。
首先,您必须在 Mac 上安装 Homebrew。 然后,您可以使用终端使用以下命令搜索要安装的应用程序:
brew search office
这将搜索与搜索词“office”匹配的所有包。 您可以使用以下命令安装找到的任何相关 casks(图形应用程序)或公式(命令行实用程序):
brew install libreoffice
您可以运行一条命令来更新通过 Homebrew 安装的应用程序:
brew upgrade
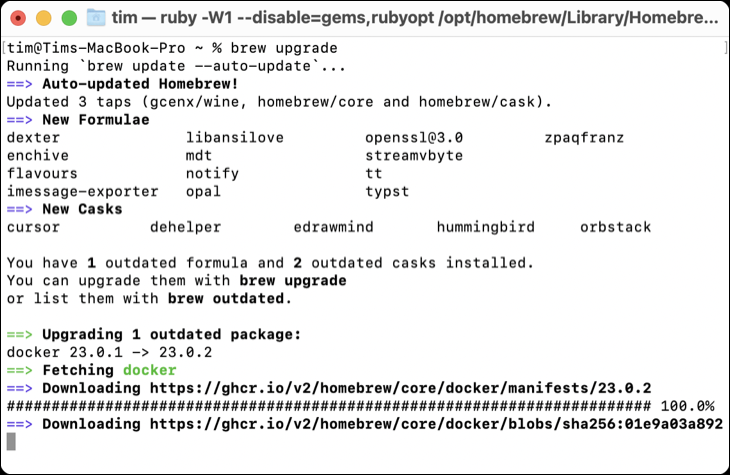
这不适用于包含自己的内置更新程序的应用程序,例如 Google Chrome。
相关:如何在 Mac 上安装 Homebrew
更新您的软件并保持安全
安装软件更新是抵御新发现的安全漏洞的最佳方式。 如果您依赖不再主动维护的应用程序,请考虑寻找不会让您面临风险的替代方案。
在可能的情况下,启用自动更新并确保为您的 Mac 创建定期备份,让您高枕无忧。 每年花点时间将您的计算机升级到最新版本,但在扣动扳机之前确保您的所有软件都兼容。
