如何将您的 iPhone 与 Windows PC 或 Chromebook 集成
已发表: 2022-01-29
iPhone 旨在与 Mac、iCloud 和其他 Apple 技术完美搭配。 但是,它也可以成为 Windows PC 或 Chromebook 的绝佳伴侣。 这一切都是为了找到合适的工具来弥合差距。
所以有什么问题?
苹果不只是销售设备; 它正在销售一整套设备,以及与之配套的生态系统。 鉴于此,如果您放弃更广泛的 Apple 生态系统,您也将忽略许多人最初选择 iPhone 的一些原因。
这包括 Continuity 和 Handoff 等功能,可让您在切换设备时轻松从中断的地方继续。 大多数第一方应用程序也支持 iCloud,允许 Safari 同步选项卡和照片以将图像存储在云上。 如果您想将视频从 iPhone 投射到电视上,AirPlay 是默认选择。
Windows 10 上的 Your Phone 应用也最适合 Android 手机。 苹果不允许微软或其他开发商像它那样与 iPhone 的 iOS 深度集成。
那么,如果您使用 Windows 或其他操作系统,您会怎么做?
将 iCloud 与 Windows 集成
为实现最佳集成,请下载并安装 Apple 的 iCloud for Windows。 该软件可以直接从您的 Windows 桌面访问 iCloud Drive 和 iCloud 照片。 您还可以使用 Outlook 同步电子邮件、联系人、日历和任务,并使用 Internet Explorer、Chrome 和 Firefox 同步 Safari 书签。
安装 Windows 版 iCloud 后,启动它并使用您的 Apple ID 凭据登录。 单击“照片”和“书签”旁边的“选项”以更改其他设置。 其中包括您要与哪个浏览器同步,以及您是否希望自动下载照片和视频。
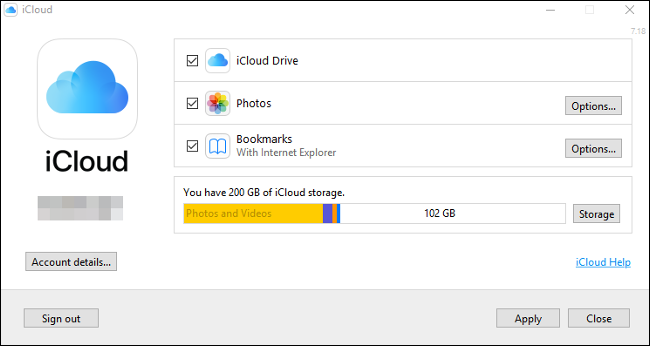
您还可以启用“照片流”,它会自动将最近 30 天的照片下载到您的设备(无需 iCloud 订阅)。 您可以通过 Windows 资源管理器中的快速访问找到 iCloud 照片的快捷方式。 单击“下载”以下载您存储在 iCloud 照片中的任何图像,单击“上传”以上传新照片,或单击“共享”以访问任何共享相册。 它并不优雅,但它有效。
根据我们的经验,iCloud 照片需要很长时间才能显示在 Windows 上。 如果您对将图像存储在 iCloud 上的耐心越来越小,那么使用 iCloud.com 上基于 Web 的控制面板可能会更好。
在浏览器中访问 iCloud
许多 iCloud 服务也可在浏览器中使用。 这是在 Windows PC 上访问 iCloud 备忘录、日历、提醒事项和其他服务的唯一方式。
只需将浏览器指向 iCloud.com 并登录。您将看到可用 iCloud 服务的列表,包括 iCloud Drive 和 iCloud Photos。 该界面适用于任何网络浏览器,因此您也可以在 Chromebook 和 Linux PC 上使用它。
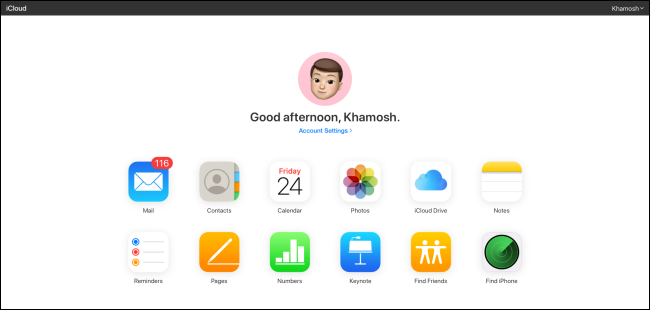
在这里,您可以访问大多数与 Mac 或 iPhone 相同的服务和功能,尽管是通过您的浏览器。 其中包括:
- 浏览、组织文件以及将文件传输到 iCloud Drive 和从 iCloud Drive 传输文件。
- 通过照片查看、下载和上传图像和视频。
- 通过这些应用程序的基于 Web 的版本记笔记并创建提醒。
- 访问和编辑联系人中的联系人信息。
- 在 Mail 中查看您的 iCloud 电子邮件帐户。
- 使用基于 Web 的 Pages、Numbers 和 Keynote 版本。
您还可以访问您的 Apple ID 帐户设置、查看有关可用 iCloud 存储的信息、使用 Apple 方便的 Find My 应用程序跟踪设备以及恢复已删除的基于云的文件。
考虑在 iPhone 上避免使用 Safari
Safari 是一款功能强大的浏览器,但其选项卡和历史同步功能仅适用于其他版本的 Safari,桌面版仅适用于 Mac。
幸运的是,许多其他浏览器都提供会话和历史同步,包括 Google Chrome、Microsoft Edge、Opera Touch 和 Mozilla Firefox。 如果您使用在两者上都运行的浏览器,您将在您的计算机和 iPhone 之间获得最佳的网络浏览器同步。
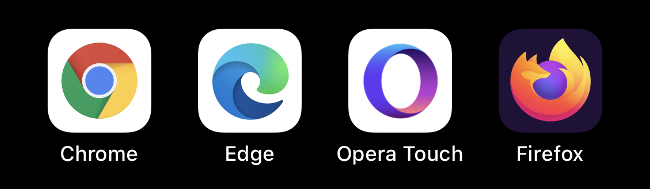
如果您使用 Chrome,请查看适用于 iPhone 的 Chrome 远程桌面应用。 它允许您访问几乎任何可以从您的 iPhone 远程访问的机器。
通过 Google Photos、OneDrive 或 Dropbox 同步照片
iCloud 照片是一项可选服务,可将您的所有照片和视频存储在云端,因此您几乎可以在任何设备上访问它们。 不幸的是,没有适用于 Chromebook 或 Linux 的应用程序,而且 Windows 功能也不是最好的。 如果您使用 macOS 以外的任何东西,最好完全避免使用 iCloud 照片。

谷歌照片是一个可行的选择。 如果您允许 Google 将您的图像压缩到 16 兆像素(即 4,920 像素 3,264p)并将您的视频压缩到 1,080p,它会提供无限存储空间。 如果您想保留原件,则您的 Google 云端硬盘需要足够的空间。
谷歌免费提供 15 GB 的存储空间,但达到该空间后,您将不得不购买更多。 上传图片后,您可以通过浏览器或适用于 iOS 和 Android 的专用本机应用程序访问它们。
另一种选择是使用 OneDrive 或 Dropbox 等应用程序将照片同步到计算机。 两者都支持后台上传,因此您的媒体将自动备份。 在后台持续更新方面,这些可能不如原生照片应用程序可靠; 但是,它们确实提供了 iCloud 的可行替代方案。
微软和谷歌打造优秀的 iOS 应用
微软和谷歌都在苹果平台上生产了一些最好的第三方应用程序。 如果您已经使用了著名的 Microsoft 或 Google 服务,那么很有可能有一个 iOS 配套应用程序。
在 Windows 上,Microsoft Edge 是浏览器的明显选择。 它将同步您的信息,包括选项卡和 Cortana 首选项。 OneDrive 是微软对 iCloud 和 Google Drive 的回应。 它在 iPhone 上运行良好,并提供 5 GB 的可用空间(或 1 TB,如果您是 Microsoft 365 订阅者)。
您可以使用 OneNote 随时随地做笔记并访问它们,并获取 Office、Word、Excel、PowerPoint 和 Teams 的本机版本以完成工作。 您甚至可以使用免费版本的 Outlook 来代替 Apple Mail。
虽然谷歌在 Android 中拥有自己的移动平台,但该公司也生产大量 iOS 应用程序,它们是该服务中可用的一些最好的第三方应用程序。 其中包括前面提到的 Chrome 浏览器和 Chrome 远程桌面应用程序,如果您使用 Chromebook,它们是理想的选择。
谷歌的其他核心服务也可以在 iPhone 上轻松访问。 Gmail 应用程序是与 Google 电子邮件帐户交互的最佳方式。 谷歌地图仍然在苹果地图之上飞跃,并且有用于文档、表格和幻灯片的单独应用程序。 您还可以继续使用 Google 日历、同步到您的 Google 云端硬盘,以及在环聊中与朋友聊天。
无法更改 iPhone 上的默认应用程序,因为这就是 Apple 设计 iOS 的方式。 但是,某些 Google 应用程序允许您选择打开链接的方式、要使用的电子邮件地址等。
一些第三方应用程序也为您提供类似的选择。
使用第三方生产力应用程序
就像照片一样,Apple 的生产力应用程序也不太适合非 Mac 用户。 您可以通过 iCloud.com 访问备忘录和提醒事项等应用程序,但它们远不如在 Mac 上有用。 您不会收到桌面警报或在浏览器之外本地创建新提醒的能力。
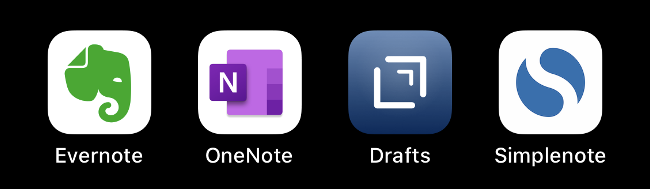
出于这个原因,您最好将这些职责传递给第三方应用程序或带有本机应用程序的服务。 对于笔记,Evernote、OneNote、草稿和 Simplenote 是 Apple Notes 的三个最佳替代品。 但是,还有很多其他的。
提醒事项也是如此。 有许多优秀的待办事项列表应用程序,包括 Microsoft To Do、Google Keep 和 Any.Do。
虽然并非所有这些替代方案都为每个平台提供本机应用程序,但它们的设计目的是与广泛的非 Apple 设备配合使用。
AirPlay 的替代品
AirPlay 是 Apple TV、HomePod 和一些第三方扬声器系统上的专有无线音频和视频投射技术。 如果您使用 Windows 或 Chromebook,您的家中可能没有任何 AirPlay 接收器。

幸运的是,您可以通过 iPhone 版 Google Home 应用将 Chromecast 用于许多类似的任务。 设置完成后,您可以在 YouTube 和 Chrome 等应用程序以及 Netflix 和 HBO 等第三方流媒体服务中将视频投射到电视上。
本地备份到 Windows 版 iTunes
苹果在 2019 年放弃了 Mac 上的 iTunes,但在 Windows 上,如果你想在本地备份你的 iPhone(或 iPad),你仍然必须使用 iTunes。 您可以下载适用于 Windows 的 iTunes,通过 Lightning 数据线连接您的 iPhone,然后在应用程序中选择它。 单击“立即备份”以在 Windows 计算机上进行本地备份。
此备份将包括您的所有照片和视频、应用程序数据、消息、联系人和首选项。 任何对您来说独特的东西都将包括在内。 此外,如果您选中该框以加密备份,您可以保存您的 Wi-Fi 凭据和其他登录信息。
如果您需要升级 iPhone 并希望将其内容从一台设备快速复制到另一台设备,则本地 iPhone 备份是完美的选择。 我们仍然建议您购买少量 iCloud 存储空间来启用 iCloud 备份。 每当您的手机插入、连接到 Wi-Fi 并锁定时,这些都会自动发生。
不幸的是,如果您使用的是 Chromebook,则没有可用于本地备份的 iTunes 版本——您将不得不依赖 iCloud。
