如何在 Windows 10 上安装 WSL(Linux 2 的 Windows 子系统)?
已发表: 2020-04-22WINDOWS 10 已经进入了 Linux 的领域,其中包含非常流行的 WSL(Linux 的 Windows 子系统)。 随着最新推出的 WSL2(WSL 的更新版本),用户现在可以利用实际的 Linux 内核从 Windows 执行 Linux 任务。 现在,随着最新的 Windows 更新代号 20H1 的推出,WSL2 已准备好正式发布。 那么,让我们来看看如何在 Windows 10 上安装适用于 Linux 的 Windows 子系统。
首先,如果您想了解 Windows 10 中适用于 Linux 的 Windows 子系统,请参阅我们关于WSL 和 WSL2 是什么的介绍性文章? – Windows 中的 Linux肯定会帮助您。 如果您想快速学习基础知识,请检查一下。
简而言之,WSL2 或 Windows Subsystem For Linux version 2 为用户提供了 Windows 10 操作系统内的轻量级 Linux 控制台环境。 因此,您将能够在不使用虚拟机的情况下从 Windows 10 运行 Linux 二进制文件。 此外,Windows 10 中适用于 Linux 的 Windows 子系统可用于核心命令行工具和服务。 但最重要的是bash shell。
在本 Windows 10 WSL 教程中,我们将向您展示如何通过两种方法安装适用于 Linux 的 Windows 子系统。
- 图解法。
- Windows 10 Powershell 命令行。
此外,我们将向您展示如何安装 Microsoft 商店中提供的不同 Linux 发行版。 但是,在 Windows 10 上安装 Ubuntu 等 Linux 发行版需要您先安装 WSL。
如何在 Windows 10 上为 Linux 安装 Windows 子系统(图形方法)?
要求:
- 有效的互联网连接。
- 适用于 WSL 的 Windows 10 周年更新 1607。
- 适用于 WSL2 的 Windows 10 内部版本 18917 或更高版本。
- 启用 Hyper-V 服务的设备。
使用设置应用程序和控制面板安装 WSL 将是大多数用户的首选方法,因为这是最简单的方法。 以下是在 Windows 10 中安装 WSL 的步骤:
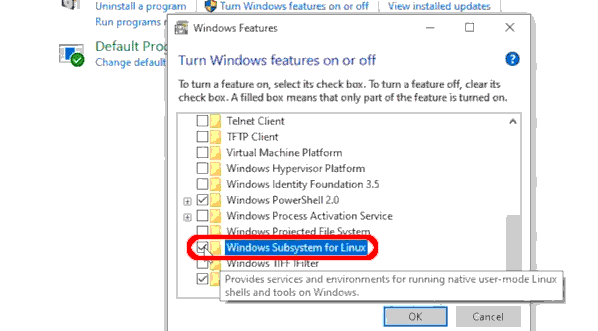
- 在您的 Windows 10 机器上,单击开始并导航到控制面板。
- 现在,选择程序类别。
- 在程序和功能下,单击打开或关闭 Windows 功能。
或者,您可以在 Windows 10 上打开“设置”应用,然后导航到“应用”>“程序和功能”>“打开或关闭 Windows 功能”。
- 现在,Windows 功能窗口将出现。 在这里,您可以使用复选框打开和关闭 Windows 10 功能。
- 在可用的复选框列表中,向下滚动以找到适用于 Linux 的 Windows 子系统选项。
- 勾选与 Windows 子系统对应的复选框。
- 单击确定以安装适用于 Windows 10 的 WSL。
- 最后,单击立即重新启动按钮以应用所做的更改并完成 WSL 的安装。
如何使用 Windows 10 Powershell 为 Linux 安装 Windows 子系统?
如果您喜欢 Linux,这可能意味着命令行是您最好的朋友。 对于这样的人来说,在命令行上输入内容更有趣、更令人满意。
除了安装 WSL2 的图形方法外,我们还可以使用 PowerShell 在 Windows 10 中启用 WSL。要使用 Powershell 安装 WSL,请执行以下步骤:
- 在开始菜单中搜索Powershell 。
- 在打开应用程序之前,右键单击并选择以管理员身份运行应用程序。
- 输入以下命令:
Enable-WindowsOptionalFeature -Online -FeatureName Microsoft-Windows-Subsystem-Linux
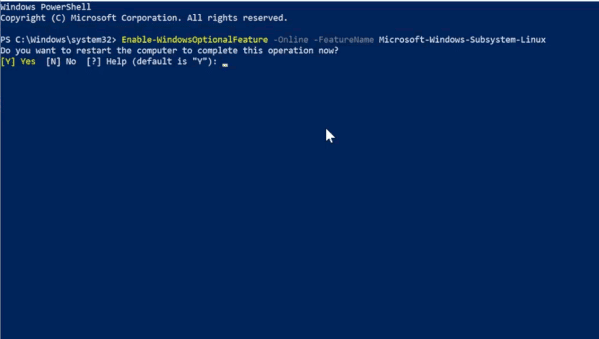
- 执行命令后,PowerShell 将要求您重新启动计算机以应用更改。
- 因此,键入字母“ Y ”以完成该过程并确认重新启动。
而已。 重新启动后,您现在已经为 Linux 设置了一个工作的 Windows 子系统,可以执行一些操作。

如何在 Windows 10 上安装 Linux 发行版?
最后,在安装适用于 Linux 的 Windows 子系统之后,我们现在可以继续安装 Windows 商店中可用的 Linux 发行版。
要在 Windows 10 中安装 Linux 发行版,
- 单击开始,然后选择Microsoft Store 。
- 使用 Microsoft Store 中提供的搜索框,选择您最喜欢的发行版以安装在 Windows 10 上。
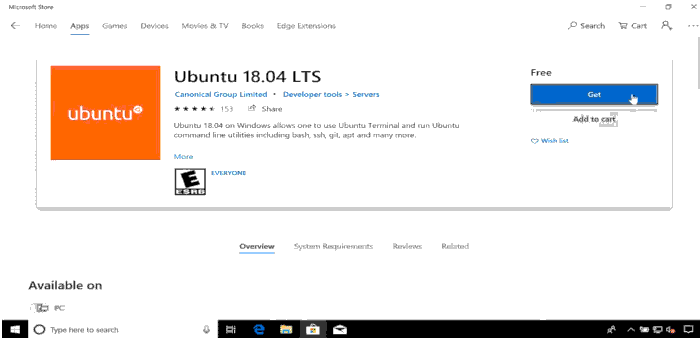
- 此外,如果您想查看可用 Linux 发行版的完整列表,您可以输入Linux ,然后浏览搜索结果。
- 选择您选择的发行版后,单击安装或获取。
(现在,如果您尚未使用 Microsoft 帐户登录,它会要求您这样做。但是,您也可以关闭弹出窗口,以防您不想在片刻。)
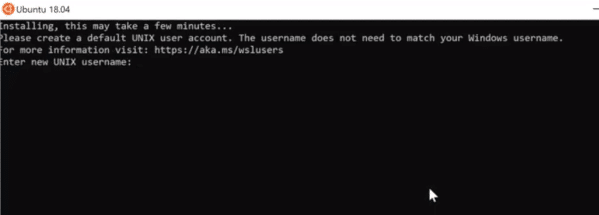
所以现在,在下载和安装过程完成之前等待几秒钟,您的 Linux 发行版将安装在 Windows 10 上并可以使用。 此外,该发行版将以标准日常应用程序的形式直接在开始菜单本身中提供。
首次启动 Linux 发行版时,将进行一个简短的设置过程。 基本上,它会询问您要为 Linux 环境设置的用户名和密码。
安装 WSL2:如何将 WSL 更改为 WSL2?
成功安装 Linux 发行版以及 WSL 功能后,必须将 Linux 发行版的 Linux 版本的 Windows 子系统更改为 WSL2。 在您手动更改版本之前,它将一直在 WSL 环境中运行。
因此,要将 Linux 发行版设置为 WSL2 版本,
- 以管理员身份打开 PowerShell。
- 首先,检查已安装的 Linux 发行版的名称。 为此,请运行命令。
wsl -l - 现在,在您记下发行版的名称后,运行命令
wsl --set-version <distro> 2。
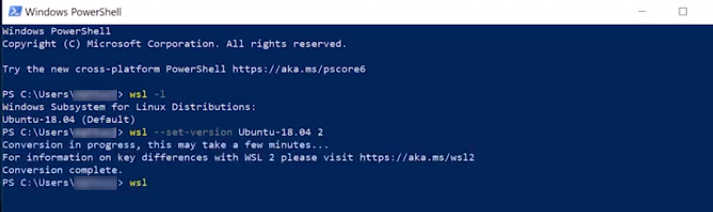
确保将代码空间“<distro>”替换为已安装发行版的实际名称。
- 此外,您可以使用以下命令将 WSL2 设置为所有安装的默认架构。
wsl --set-default-version 2
如何在 Windows 10 中卸载 Linux 发行版?
此外,如果您想让传统的发行版跳转到这里,事情就变得简单了。 您可以使用以下步骤在 Windows 10 上卸载并重新安装 Linux:
- 打开设置应用程序。
- 选择应用程序类别,然后选择应用程序和功能菜单。
- 在程序列表中,选择已安装的发行版。
- 单击卸载,然后再次确认。
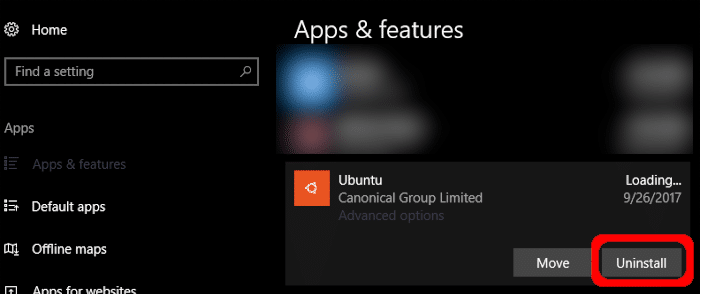
Linux 发行版现已从您的 Windows 10 计算机中完全删除。
如何在 Windows 10 上卸载或禁用适用于 Linux 的 Windows 子系统?
也许出于某种原因,您不喜欢或者更喜欢为 Windows 10 禁用 WSL2,在 Windows 上卸载或禁用 WSL 就像安装过程一样简单。 要在 Windows 10 上卸载 WSL,请按照以下步骤操作。
- 在您的 Windows 10 机器上,打开“设置”应用。
- 选择应用程序设置类别。
- 导航到应用程序 > 程序和功能 > 打开或关闭 Windows 功能。
- 在可用的复选框列表中,向下滚动以找到适用于 Linux 的 Windows 子系统选项。
- 取消勾选 Windows 子系统对应的复选框。
- 单击确定并重新启动您的 Windows 10 设备。
使用 PowerShell 在 Windows 10 中卸载或禁用 WSL
此外,就像安装过程一样,Powershell 可用于卸载和禁用 Windows 10 机器上的 WSL2 功能。 去做这个,
- 以管理员身份运行 PowerShell 并输入以下命令:
Disable-WindowsOptionalFeature -Online -FeatureName Microsoft-Windows-Subsystem-Linux
- 键入 Y 以重新启动设备。
现在,您已经成功地在您的设备上禁用了适用于 Linux 的 Windows 子系统。
