如何在您的 Steam Deck 上安装 Windows
已发表: 2023-03-19
- 创建 Windows ISO 文件。
- 使用 ISO 在 microSD 卡上安装 Windows To Go。
- 下载 Steam Deck Windows 驱动程序并将它们复制到您的 Windows 安装中。
- 启动您的 Steam Deck,选择 microSD 卡作为您的启动设备。
- 按照提示安装 Windows,然后安装 Steam Deck 驱动程序。
Steam Deck 上的 Windows:您有哪些选择?
使用 SD 卡在 Steam Deck 上运行 Windows:您需要什么
如何使用 SD 卡在 Steam Deck 上安装 Windows
步骤 1:创建 Windows ISO 文件
第 2 步:在 SD 卡上安装 Windows
第 3 步:获取 Steam Deck Windows 驱动程序
第 4 步:使用 SD 卡启动并安装 Windows
第 5 步:安装必要的驱动程序
如何重新启动进入 SteamOS
如何在 Steam Deck 的内置 SSD 上安装 Windows
Steam Deck 上的 Windows:您有哪些选择?
您不仅限于在 Steam Deck 上运行 Windows 的一种方式。 不涉及擦除任何数据的最直接的选择是使用 Windows To Go 版本的操作系统创建可启动的 microSD 卡,允许您在 Deck 上同时使用 Windows 和 SteamOS。
您还可以直接在 Steam Deck 的内部 SSD 上安装 Windows,在此过程中从您的设备上清除 SteamOS。 如果您只想在 Deck 上试验 Windows,我们不建议您这样做。 回到 SteamOS 可能会很麻烦,因为您必须创建可启动驱动器并重新安装操作系统。 如果您没有备份,您还必须再次完成设置过程,包括安装游戏和应用程序、设置模拟器、导入非 Steam 游戏等。
还可以选择在外部 SSD 上安装 Windows,如果不是因为 Deck 具有单个 USB-C 端口这一事实,这将是一个很好的选择,这意味着每次 Deck 时都必须断开 SSD需要收费。
如果你仍然想走这条路,解决这个问题的一个方法是获得一个 USB-C 扩展坞,并且只在你连接到所述扩展坞时使用 Windows,这样即使你的 Deck 正在充电,你也可以使用 Windows。
最后,您可以在 Deck 的内部驱动器上双启动 Windows 和 SteamOS。 虽然 SteamOS 在技术上支持与 Windows 双启动,但实现这一点的过程相当复杂且冗长。 此外,新的 SteamOS 更新总是有机会破坏双启动功能,这在以前已经发生过。
如果你想在 Steam Deck 上尝尝 Windows 的味道,我们推荐使用 SD 卡方式。 如果您发现 Windows 体验可用,甚至比 SteamOS 体验更好,您可以在内部 SSD 或外部 SSD 上安装 Windows(如果您拥有扩展坞)。 我们将在本指南中指导您完成这两种方法。
使用 SD 卡在 Steam Deck 上运行 Windows:您需要什么
要使用 microSD 卡在您的 Steam Deck 上安装 Windows,您需要一个 Windows ISO 文件以及一个 microSD 卡、一个读卡器(或一个带有读卡器的 USB-C 扩展坞)和一份 Rufus。
关于 microSD 卡,我们建议至少使用支持 A2/U3 速度的 64GB UHS-I 卡。 这些速度比我们使用的 A1/U1 卡更快,将使整个 Windows 体验更快速、更流畅。
一个不错的选择是 128GB SAMSUNG PRO Plus,这是一张支持 A2/U3 速度的 UHS-I microSD 卡。 它的价格极具竞争力,并且提供 256GB 和 512GB 两种尺寸。 如果您正在寻找 64GB 选项,请查看 SanDisk 64GB Extreme microSDXC,这是另一个质量选择。

三星 PRO Plus 128GB microSDXC
我们还建议使用 USB-C 扩展坞、键盘和鼠标,以使 Windows 设置过程尽可能轻松。 好消息是您可以使用无线键盘和鼠标,只要它们带有 2.4GHz 无线加密狗。 只需将加密狗放入扩展坞的其中一个 USB 插槽中,即可开始使用。
扩展坞应该至少有几个 USB-A 端口和一个 HDMI 端口。 如果你能买到带有 microSD 卡槽的,那你就不用再购买单独的 SD 读卡器了。
最后,您还需要下载 Steam Deck Windows 驱动程序,您可以在下方找到下载链接。 还需要一个用于解压缩 Windows 驱动程序的应用程序; 我们推荐下载 7-Zip。
如何使用 SD 卡在 Steam Deck 上安装 Windows
步骤 1:创建 Windows ISO 文件
首先,访问微软的 Windows 安装媒体下载页面,选择 Windows 11——你也可以选择 Windows 10; 设置过程几乎完全相同,您可以按照如下所示的步骤操作——然后单击“创建 Windows 11 安装媒体”选项下方的“立即下载”按钮。
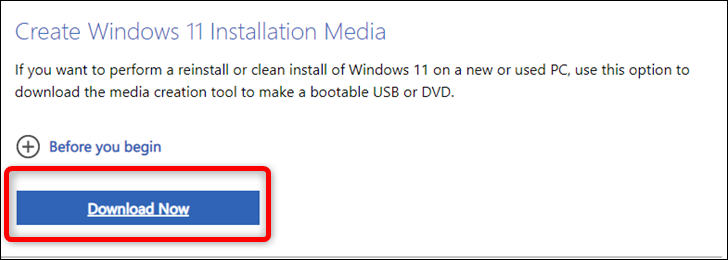
下载媒体创建工具后,打开它,等待它启动,接受许可条款,然后继续推荐的选项。
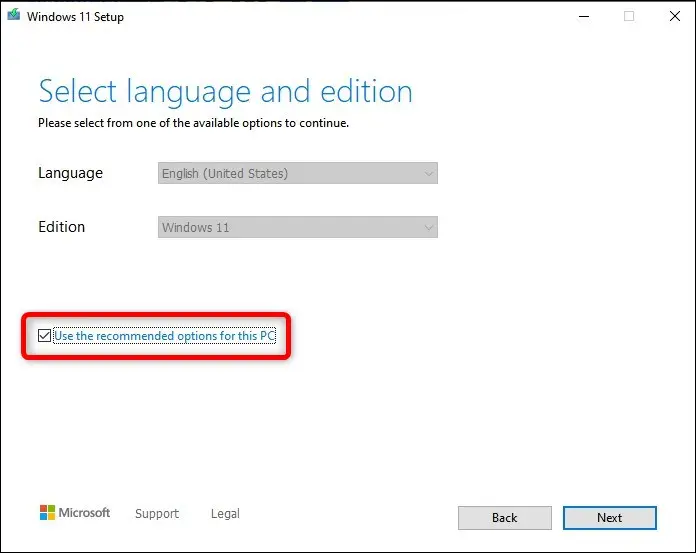
在下一个对话窗口中,选择“ISO 文件”选项,单击“下一步”按钮,然后决定 Windows 11 ISO 文件的保存位置。
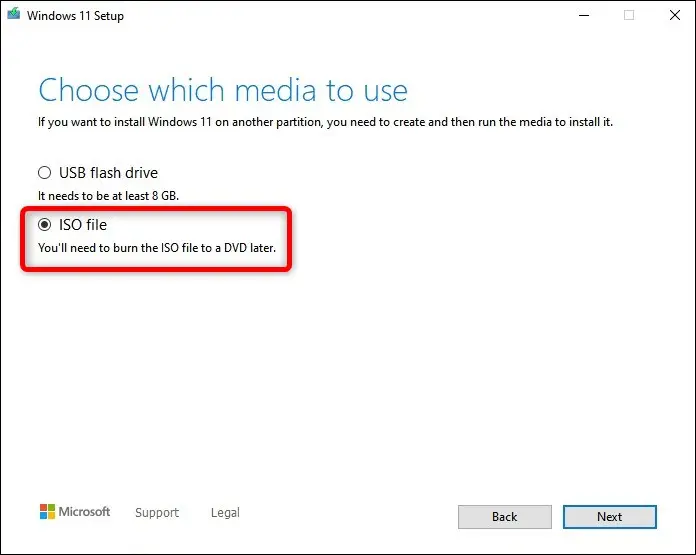
第 2 步:在 SD 卡上安装 Windows
一旦媒体创建工具完成创建 ISO 文件,就可以下载 Rufus 了。 这是创建可启动 USB 闪存或 SD 卡驱动器的便捷工具。
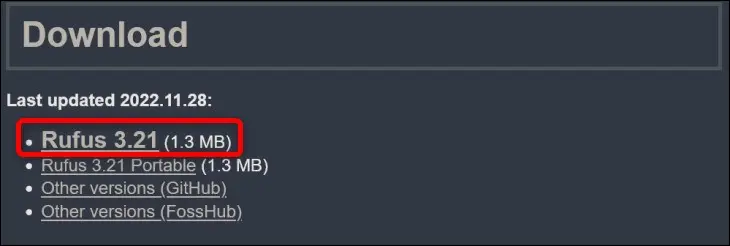
保存 Rufus 可执行文件并运行它。 在打开 Rufus 之前,请确保您已将 microSD 卡插入读卡器。
打开 Rufus 后,在“设备”选项卡中选择您的 microSD 卡,然后在“引导选择”按钮下选择“磁盘或 ISO 映像”。 完成后,单击“选择”按钮,找到您的 Windows ISO 文件,然后单击“打开”。
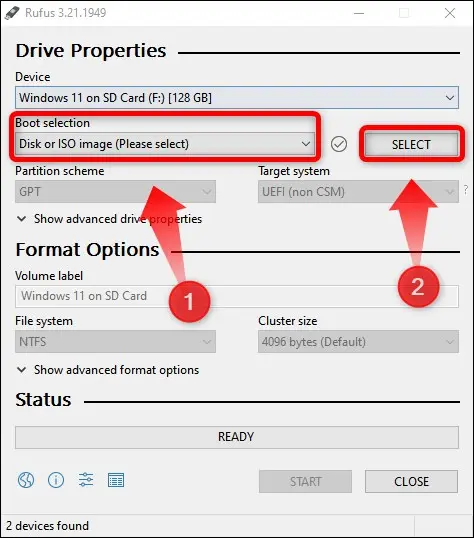
接下来,在“图像选项”选项中选择“Windows To Go”选项。 如果需要,您可以在“卷标”框中为您的 SD 卡命名,然后单击“开始”按钮。 不要更改其他选项。
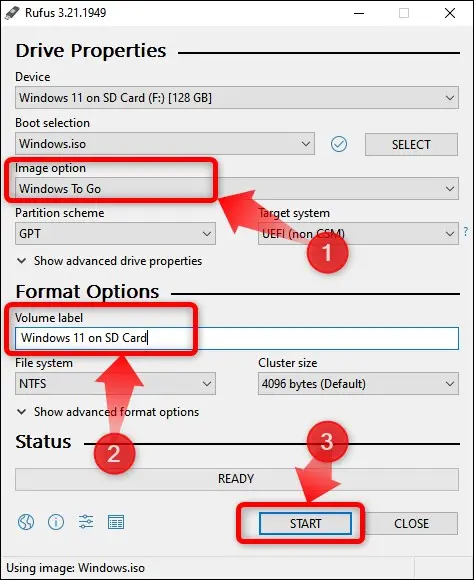
单击“开始”按钮后,将出现一个新的对话框窗口,您可以在其中选择要安装的 Windows 11 版本。 选择你想要的任何一个,因为无论如何你不需要激活密钥来使用 Windows 11 或 Windows 10。
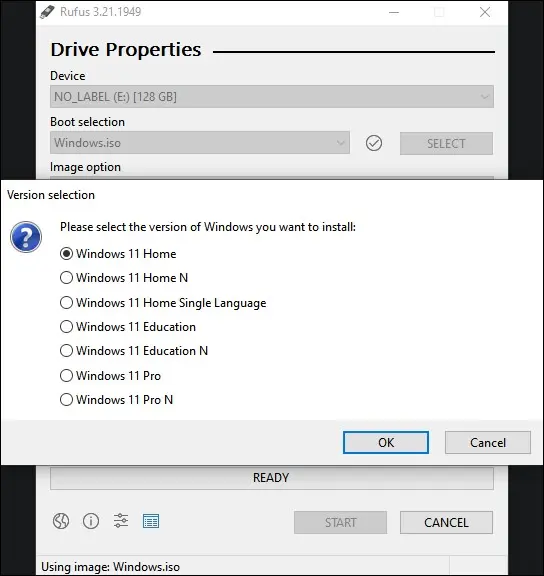
选择所需的 Windows 11 版本后,将打开另一个对话框窗口。 在那里,我们建议启用这四个选项:
- 阻止 Windows To Go 访问内部磁盘
- 删除在线 Microsoft 帐户的要求
- 将区域选项设置为与该用户相同的值
- 禁用数据收集(跳过隐私问题)。
如果您不介意必须输入您的在线 Windows 帐户并手动设置区域选项,则可以不选中第二个和第四个框。 但是,我们强烈建议禁用数据收集,因为这将有助于维护您的隐私并减少您必须处理的提示数量。 您还应该启用“防止 Windows To Go 访问内部磁盘”,因为不选中它可能会弄乱您的 Steam Deck 的内部 SSD。
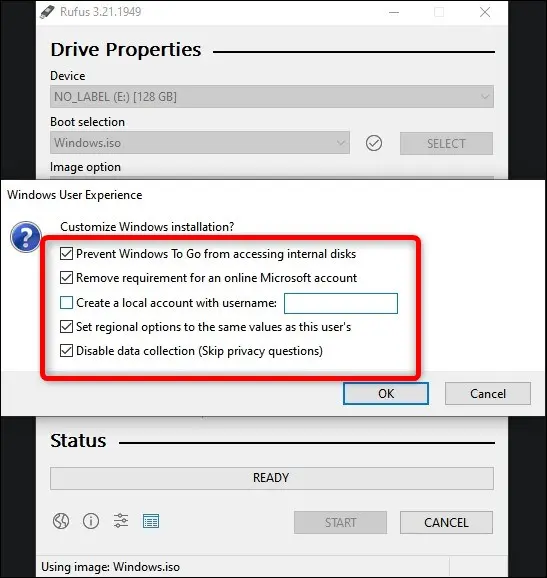
如果您选择 Windows 10 而不是 Windows 11,除了“删除在线 Microsoft 帐户的要求”之外,您将获得大多数相同的选项。
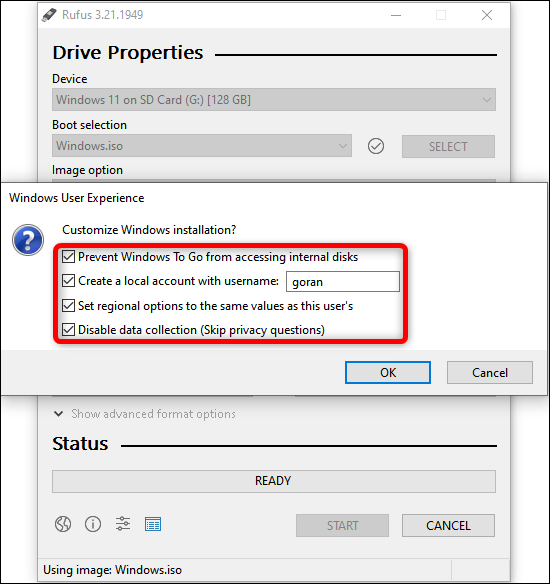
接下来,单击警告窗口上的另一个“确定”按钮,等待 Rufus 完成它的工作。 这可能需要一段时间,特别是如果您使用速度较慢的 A1/U1 microSD 卡。

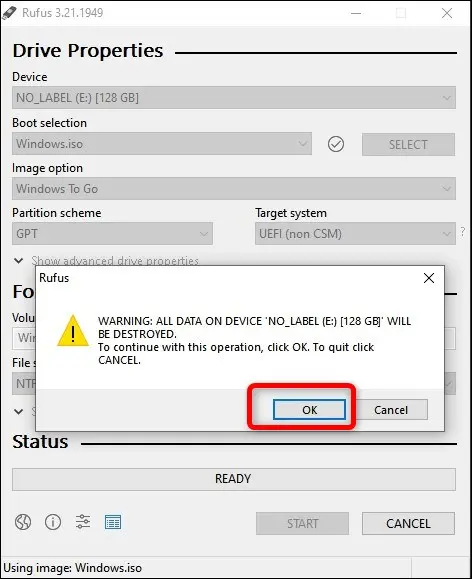
第 3 步:获取 Steam Deck Windows 驱动程序
Rufus 完成创建 Windows To Go 安装后,就可以下载 Steam Deck Windows 驱动程序了。
您可以从 Valve 的 Steam Deck Windows 资源页面下载它们。 下载所有六个驱动程序,包括两个音频驱动程序。
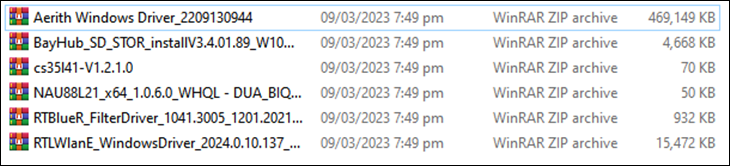
将它们全部保存到一个文件夹中,然后将六个存档解压缩到同一个文件夹中。
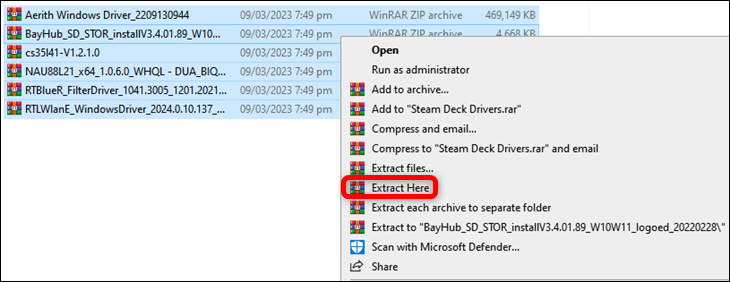
接下来,在 microSD 卡的根目录下创建一个新文件夹——别担心,这不会扰乱 Windows 安装——并复制其中的六个驱动程序文件夹。
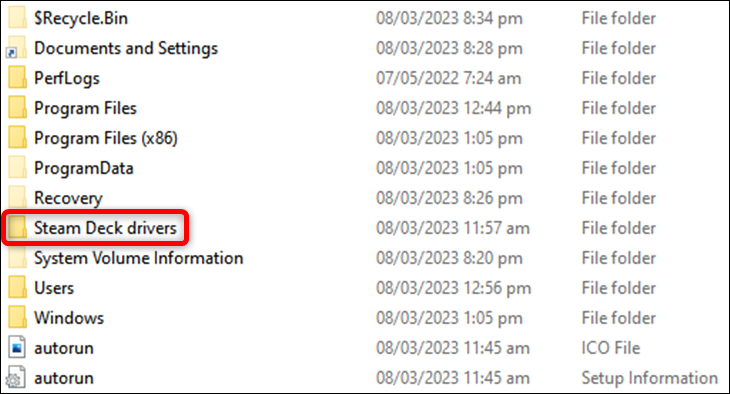
现在您拥有了从 SD 卡在 Steam Deck 上运行 Windows 11 所需的一切。
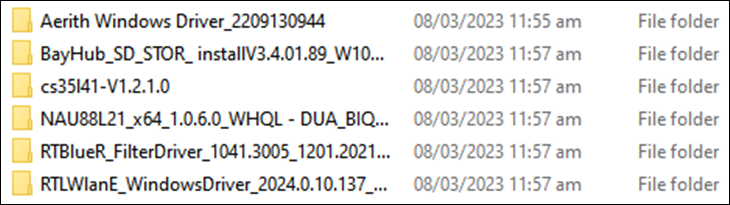
第 4 步:使用 SD 卡启动并安装 Windows
使用 Rufus 在 microSD 卡上创建可启动的 Windows To Go 安装后,按住电源按钮并选择“关机”选项关闭 Steam Deck。
关闭 Deck 后,将卡放入 Steam Deck 的 microSD 卡槽中。 接下来,按住降低音量按钮,然后按电源按钮。 听到播放的声音后,松开两个按钮。
现在您已进入 Steam Deck 启动选择菜单。 在那里,选择您的 microSD 卡,按“A”按钮,然后等待 Windows 启动。 这可能需要一段时间; 我们等待了大约 15 分钟,Windows 安装程序才开始。
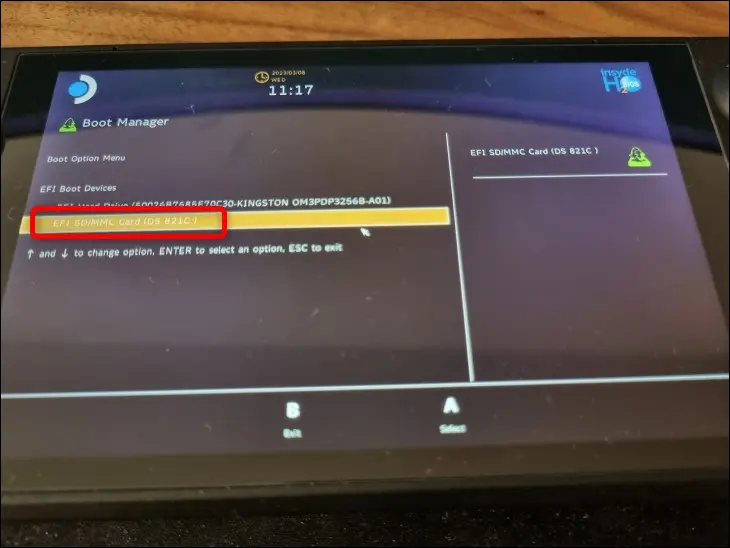
请注意,如果您的 Deck 没有连接到外部显示器,屏幕将处于纵向模式。 安装开始后,选择所需的选项,然后单击“将您连接到网络”对话框中的“我没有互联网”按钮。
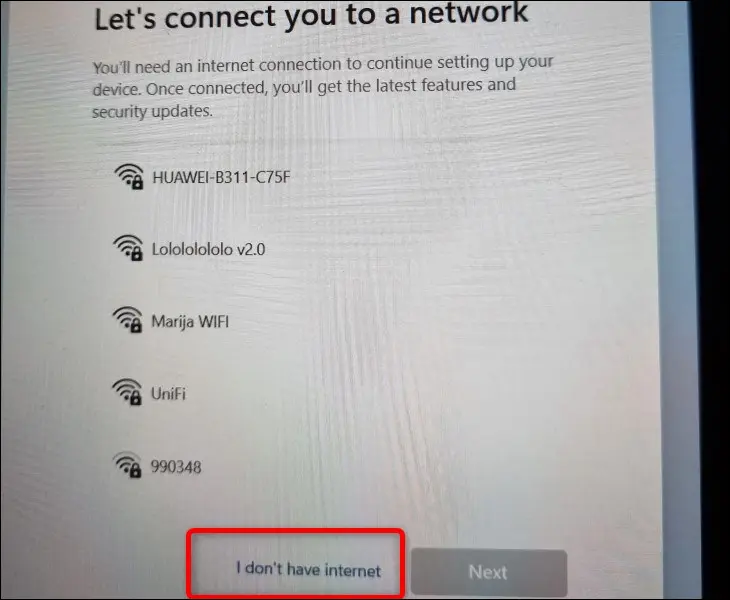
由于我们正在谈论的是 Microsoft,Windows 将尝试在以下窗口中再次将您的 Deck 连接到无线网络,因此单击“Continue With Limited Setup”按钮。
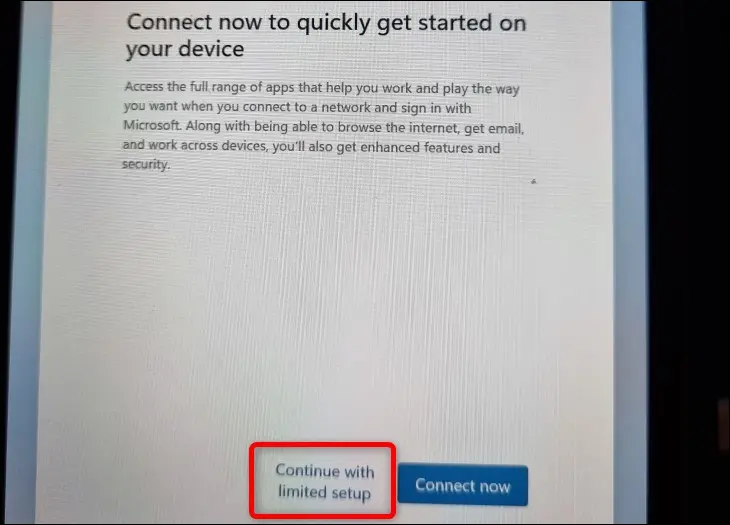
虽然 Wi-Fi 从一开始就可以在 Windows 11 上运行,但在安装 Wi-Fi 驱动程序之前它会相当慢; 在初始设置期间下载更新需要数小时。 这就是为什么您应该在初始设置期间跳过连接 Wi-Fi 的原因。
首次启动进入 Windows 后,将屏幕方向改回横向。 为此,请右键单击桌面 > 显示设置 > 缩放和布局 > 显示方向 > 切换到横向。
第 5 步:安装必要的驱动程序
要安装前两个驱动程序——APU 驱动程序和用于 SD 卡存储的驱动程序——输入下面列表中的前两个文件夹(“Aerith Windows Driver”和“BayHub_SD_STOR_install”),找到“Setup”可执行文件 (EXE) 和双击它们。 请注意,第一个文件夹有一个子文件夹,您需要输入该子文件夹才能找到“Setup”可执行文件。
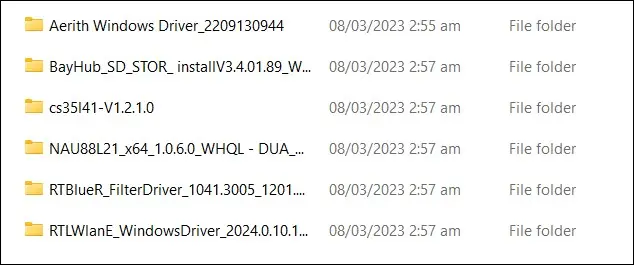
安装第三个驱动程序——第一个音频驱动程序——找到类型为“设置信息”的“cs35I41”文件,右键单击它,然后选择“安装”。
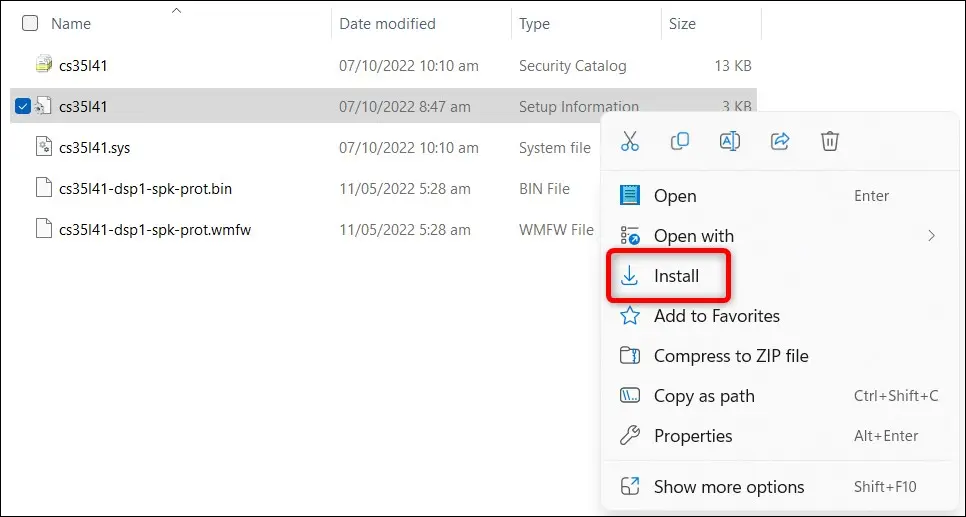
要安装第四个驱动程序——第二个音频驱动程序——找到类型为“设置信息”的“NAU88L21”文件,右键单击它,然后再次选择“安装”选项。 安装这些驱动程序将确保您不会遇到运行 Windows 的 Steam Decks 经常遇到的电视无音频问题。
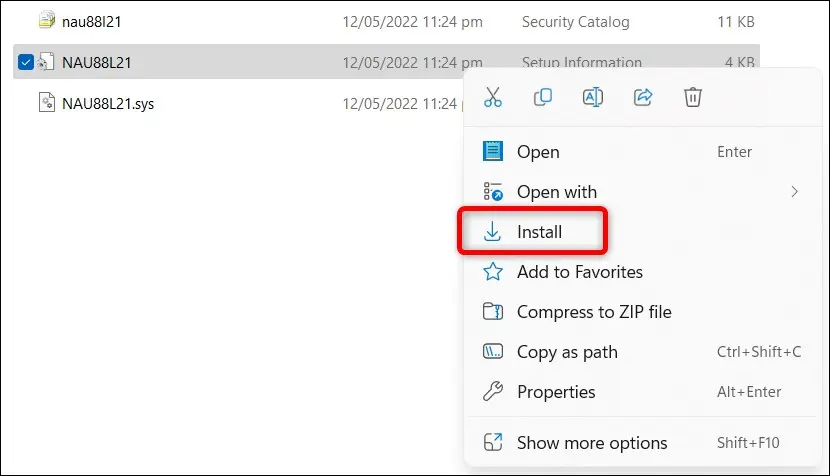
您可以通过双击“InstallDriver”文件来安装第五个驱动程序——蓝牙驱动程序。
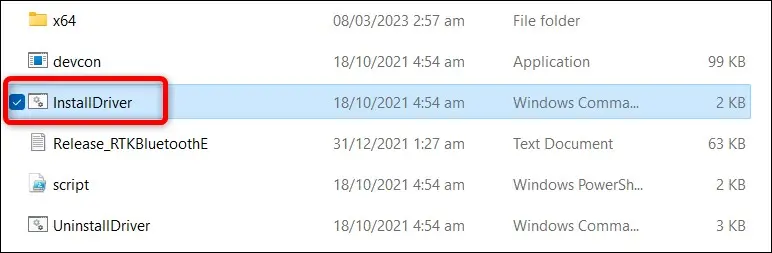
要安装第六个也是最后一个驱动程序——Wi-Fi 驱动程序——双击类型为“Windows Batch File”的“Install”文件。 不要点击“安装”文件。
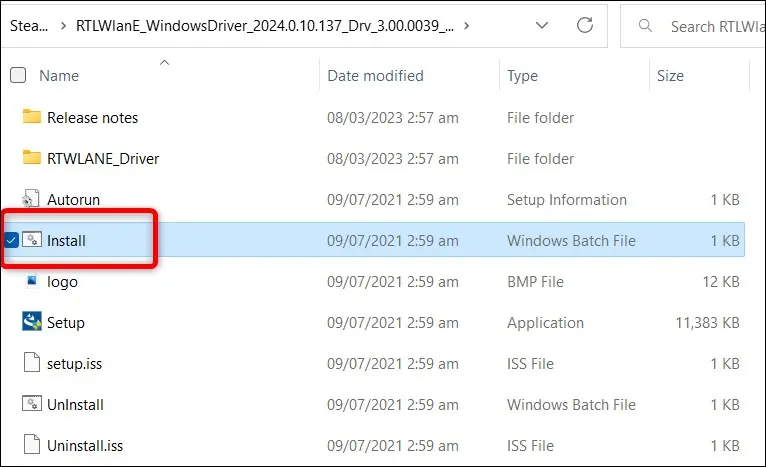
好的,现在您已拥有所需的一切,您可以继续根据自己的喜好在 Steam Deck 上设置 Windows!
如何重新启动进入 SteamOS
要在 SD 卡上设置 Windows 后重新启动到 SteamOS,请通过通常的 Windows 选项关闭您的 Steam Deck:右键单击开始菜单 > 关机或注销 > 关机。 然后等待屏幕和风扇关闭。
风扇停止旋转后,按住音量调低按钮并按下电源按钮。 等待声音响起,进入Steam Deck启动菜单,选择第一个选项——Steam Deck的内置SSD——按下“A”键,等待SteamOS启动。 您的 Steam Deck 应该会直接启动进入游戏模式。 就是这样!
如何在 Steam Deck 的内置 SSD 上安装 Windows
要在 Deck 的内部 SSD 上安装 Windows,您将遵循许多与 SD 卡方法相同的步骤,但 Rufus 设置有一些不同。
警告:此过程将删除您 Steam Deck 内部驱动器上的所有数据,因此请确保您已备份任何您不想丢失的内容。
首先,获取任何至少有 32GB 空间并且可以连接到 Steam Deck 的 USB 闪存驱动器,然后按照我们上面解释的相同步骤创建 Windows ISO 文件。
准备好 ISO 后,打开 Rufus 并选择你的 USB 驱动器作为目标设备。
然后,在“引导选择”按钮下选择“磁盘或 ISO 映像”,找到您的 Windows ISO 文件,然后将其打开。 接下来,在“Image Option”选项下选择“Standard Windows Installation”,根据需要重命名 USB 闪存驱动器,然后单击“Start”按钮。
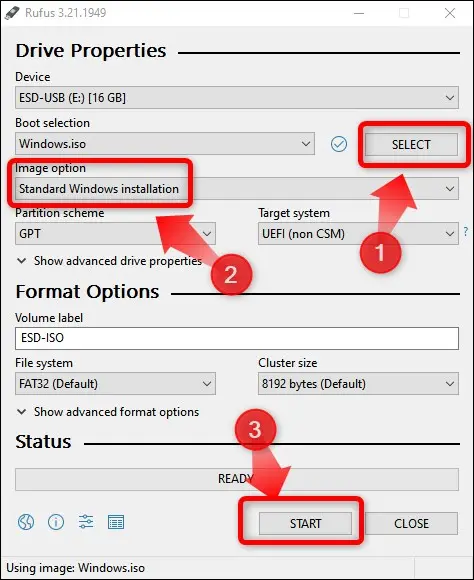
完成后,您应该选择下面显示的选项,以防您选择安装 Windows。 四个选项包括“删除 4GB+ RAM、安全启动和 TMP 2.0 的要求”、“删除在线 Microsoft 帐户的要求”、“将区域选项设置为与该用户相同的值”和“禁用数据收集”。
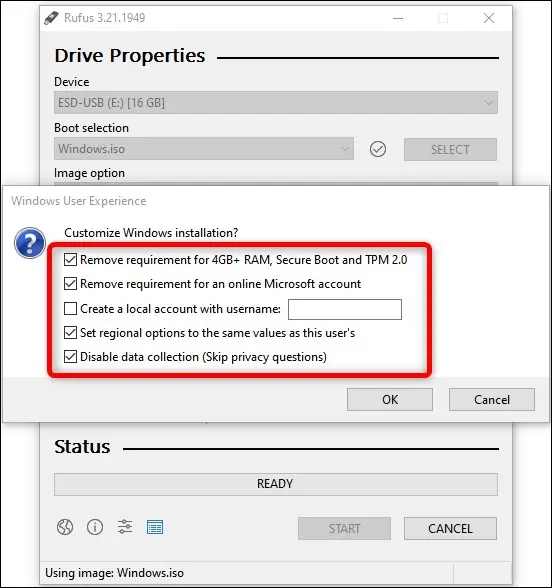
第二、第四和第五个框是可选的,但请务必选中“删除 4GB+ RAM、安全启动和 TMP 2.0 的要求”框,因为 Steam Deck 默认不支持安全启动功能。 接下来,单击“警告”窗口中的“确定”按钮和另一个按钮,等待 Rufus 完成。
Rufus 完成可启动 USB 闪存的设置后,重复我们上面解释的将 Steam Deck Windows 驱动程序复制到 USB 闪存根目录的过程。
接下来,将 USB 驱动器连接到您的 Steam Deck,按住音量调低按钮,按下电源按钮,等待声音播放,然后松开两个按钮。 屏幕应该打开并显示“Boot Option Menu”列表。 选择您的 USB 闪存驱动器,按“A”按钮,然后等待 Windows 安装开始。 请注意,在安装过程中,屏幕会切换为纵向模式。
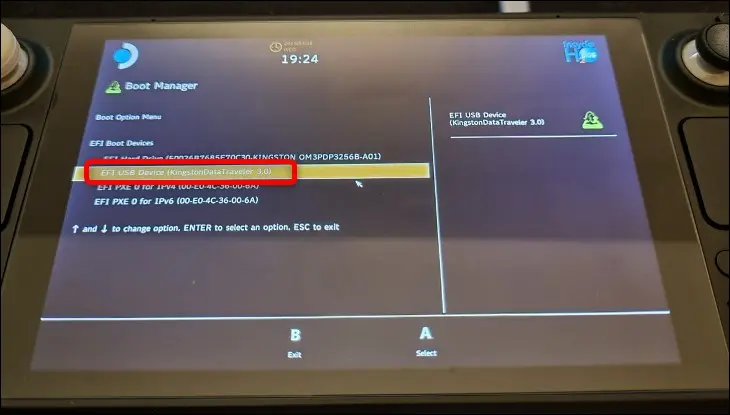
然后,按照提示进行操作,到达“激活 Windows”窗口后,输入激活密钥(如果有)或单击“我没有产品密钥”按钮。
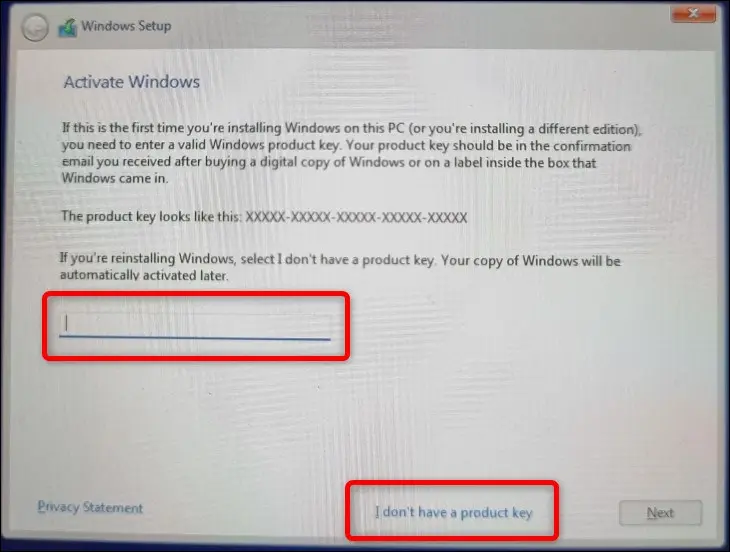
接下来,在以下窗口中选择“自定义:仅安装 Windows”选项。
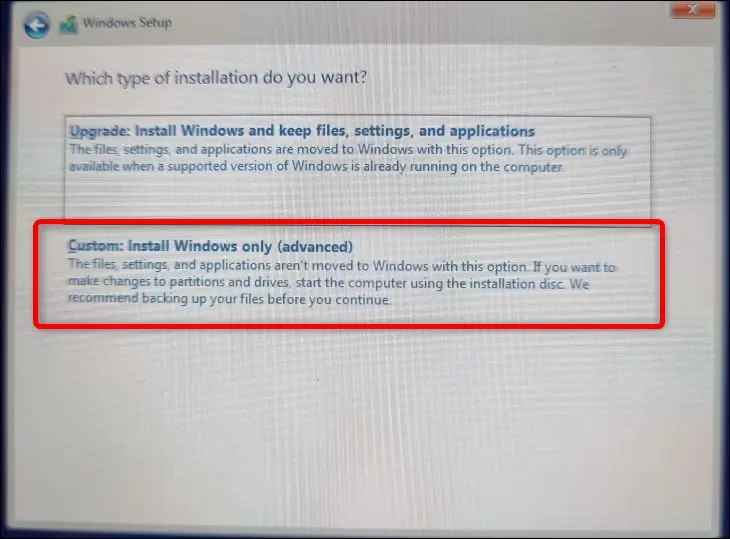
最后,一旦您到达询问您在哪里安装 Windows 的窗口,请删除所有分区,然后创建一个新分区。 创建新分区后,在其上安装 Windows。
警告:这将删除您的 Steam Deck 驱动器上的所有数据。 在继续之前仔细检查您的重要数据是否已备份。
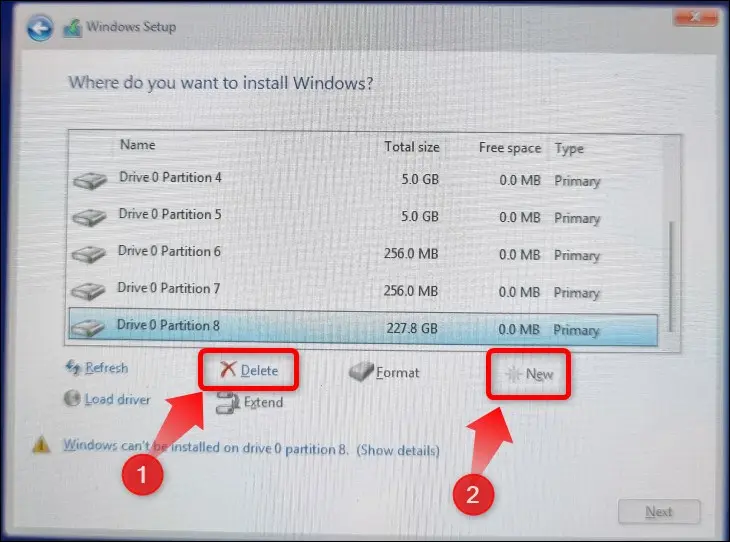
安装完成后,就该安装 Steam Deck Windows 驱动程序了。 跳转到安装必要的驱动程序部分,阅读如何安装。
一旦你安装了你的驱动程序,你就可以开始了! 通过了解您应该使用哪些隐藏的 Windows 10 功能,或者哪些新的 Windows 11 功能值得尝试,在 Steam Deck 上充分利用您的 Windows 体验。

