如何在 VirtualBox 上安装 Ubuntu 20.04 LTS [Windows、Linux 和 macOS]
已发表: 2020-03-30当前的长期 Ubuntu 20.04 “Focal Fossa”于 2020 年 4 月 23 日发布,具有成熟的新变化和功能。 我们现在可以下载、安装和试用 Ubuntu,体验最好的 Linux 发行版之一。
要在 macOS、Linux 或 Windows 上安装 Ubuntu,我们可以将 Ubuntu 与任何操作系统一起双启动。 虚拟机不是双启动,而是安装和测试 Ubuntu 20.04 的所有新功能的替代解决方案。 所以,让我们通过创建一个 Ubuntu 虚拟机进入 Ubuntu 安装指南。
在 VirtualBox 上安装 Ubuntu 20.04
要了解和实施安装 Ubuntu 的每一个操作,请按照下面给出的分步说明进行操作:
1. 下载 VirtualBox 和 Ubuntu 20.04 ISO 镜像
第一步需要为您的操作系统下载一个虚拟机和一个 Ubuntu ISO。 在这里,我们将下载 VirtualBox——用于创建虚拟机的免费开源软件。 您还可以下载其他软件,例如 VMWare。
前往 VirtualBox 官方网站并下载最新版本。 确保为您的托管系统(例如 Windows、macOS 或 Linux)选择软件包。
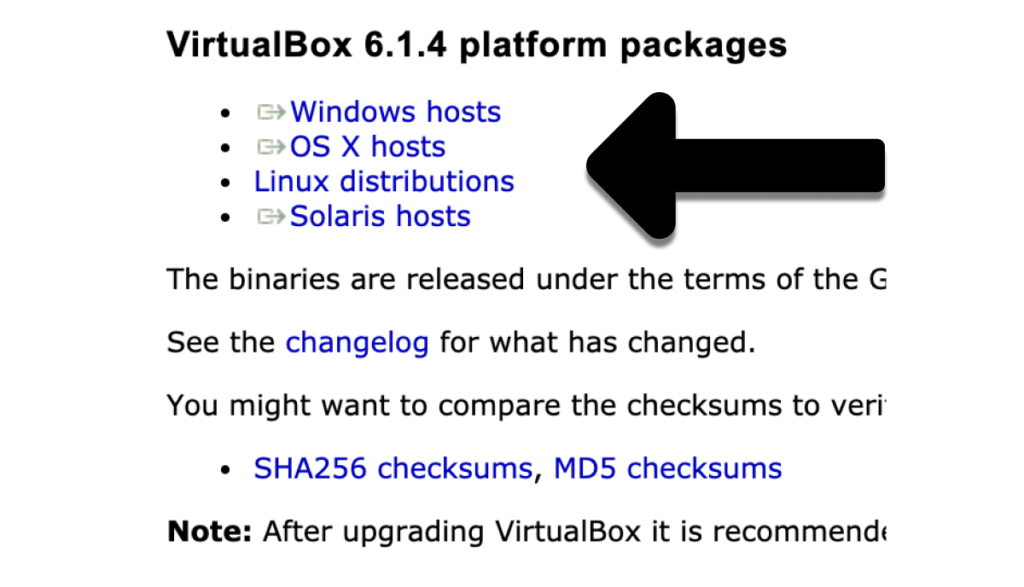
接下来,从这里的官方网站下载 Ubuntu 20.04 LTS 的 ISO 映像。
2.安装VirtualBox并创建Ubuntu虚拟机
下载 VirtualBox 和 Ubuntu ISO 后,我们将创建一个 Ubuntu 虚拟机。 但是,在此之前,我们还需要在当前操作系统上安装 VirtualBox。
VirtualBox 的安装在所有操作系统上都遵循相同的过程。 因此,无论您使用的是 macOS、Linux 还是 Windows,只需打开下载的 VirtualBox 包并继续设置 VirtualBox。
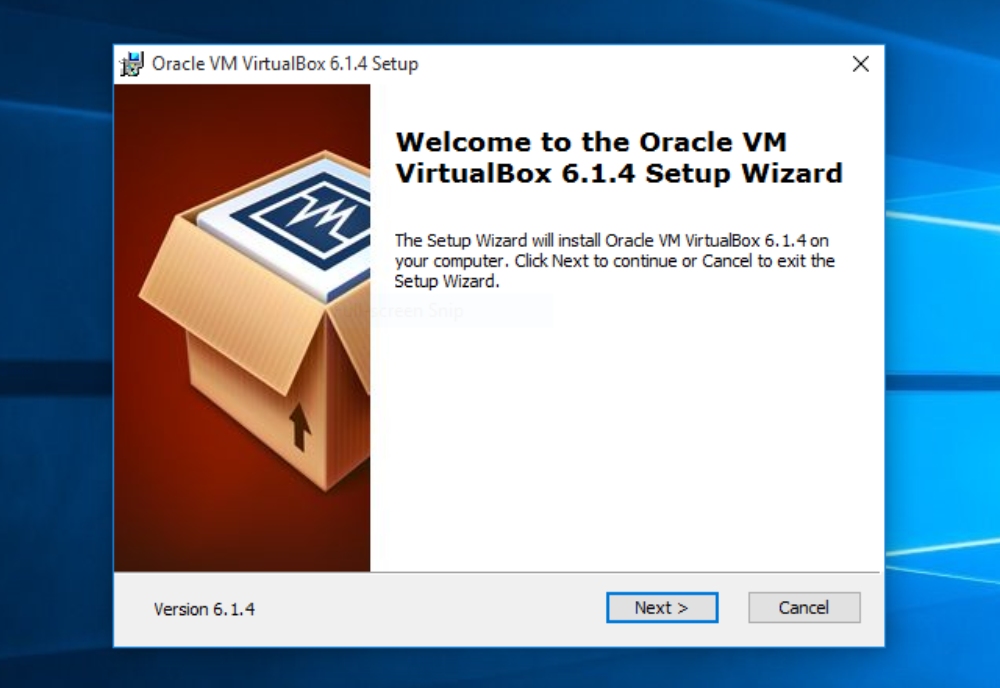
在每个向导窗口中,您无需执行任何操作,只需单击下一个并保持选中默认设置。 安装将在两分钟内完成,您已准备好进行第二部分,即为 Ubuntu 创建虚拟机。
我希望你已经成功设置了你的 VirtualBox。 现在打开应用程序,您会注意到一个指示“新建”的符号。 单击相同的符号或使用键盘快捷键 CTRL+N 创建一个新的虚拟实例。
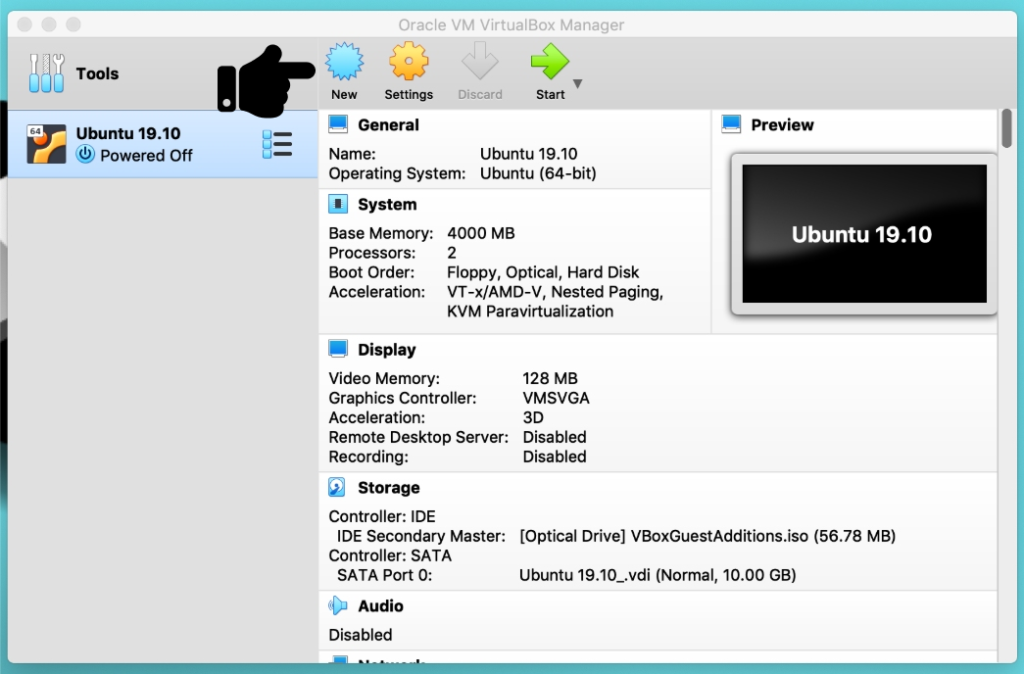
在提示窗口中输入操作系统的新名称。 当您键入名称时,VirtualBox 将自动检测您的操作系统的类型和版本。 但是,您也可以稍后对其进行修改。
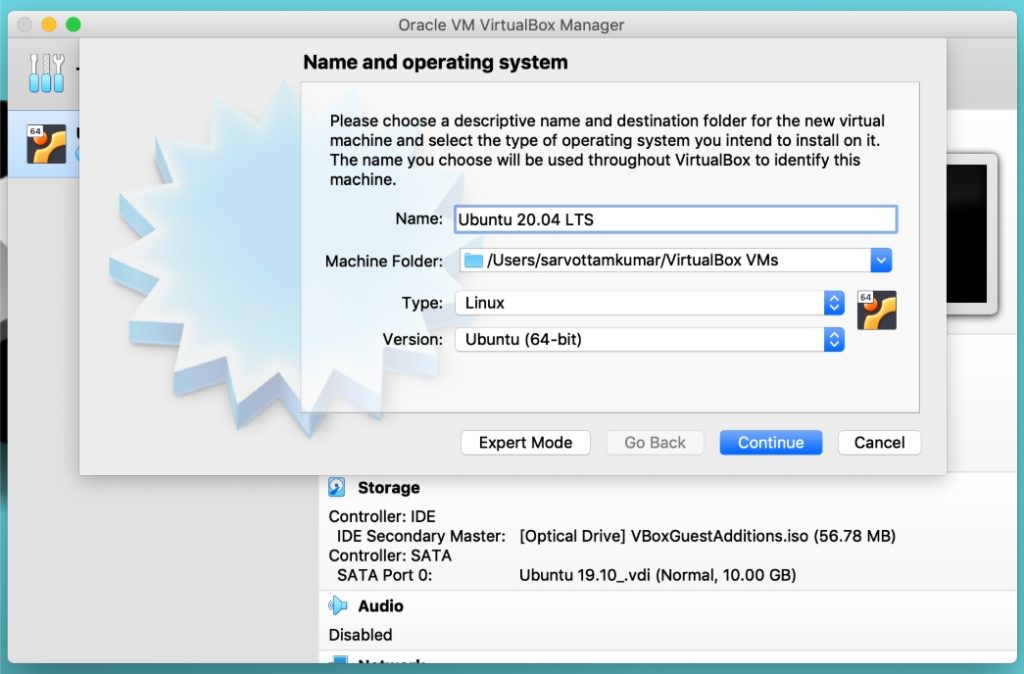
我们现在将遵循“继续”过程。 因此,单击继续并移至下一步以选择 RAM 大小。 在这里,您必须根据您的主机系统 RAM 大小选择基本内存。 例如,如果您的主机系统有 8GB 或 4GB RAM,您应该选择其中的一半(4GB 或 2GB)以获得更好的性能。 但是,强烈建议不要选择小于 1GB。
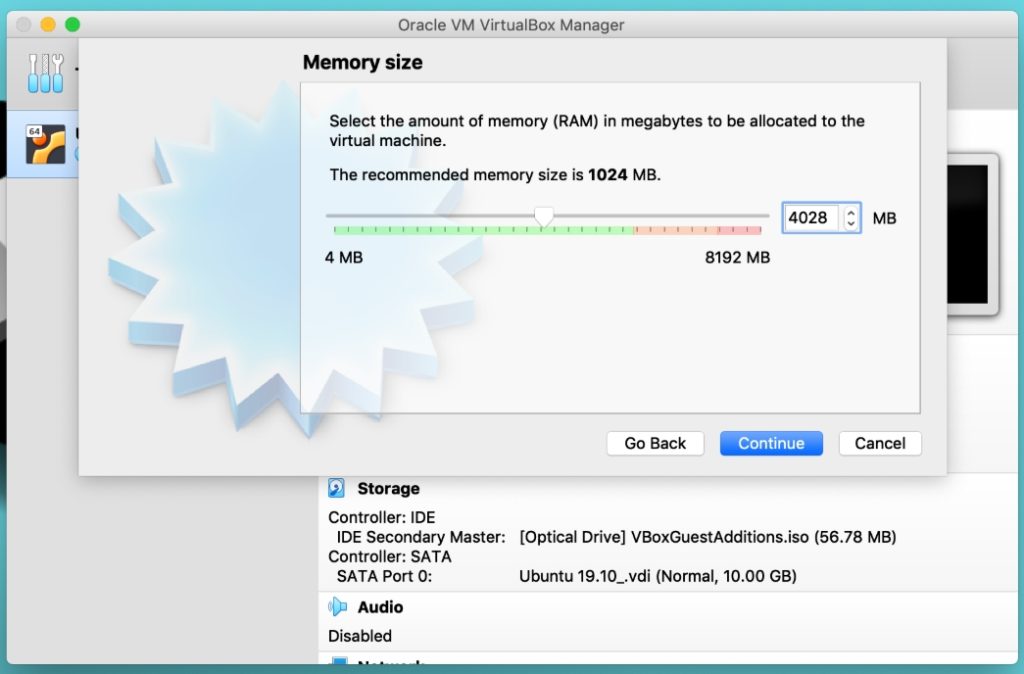
内存空间用完了? 我们现在继续为虚拟硬盘分配空间。 虚拟磁盘充当位于主机系统硬盘驱动器上的虚拟机的单独硬盘。
你也可以选择一个已经存在的虚拟硬盘,但我建议为 Ubuntu 虚拟机创建一个新的磁盘空间。
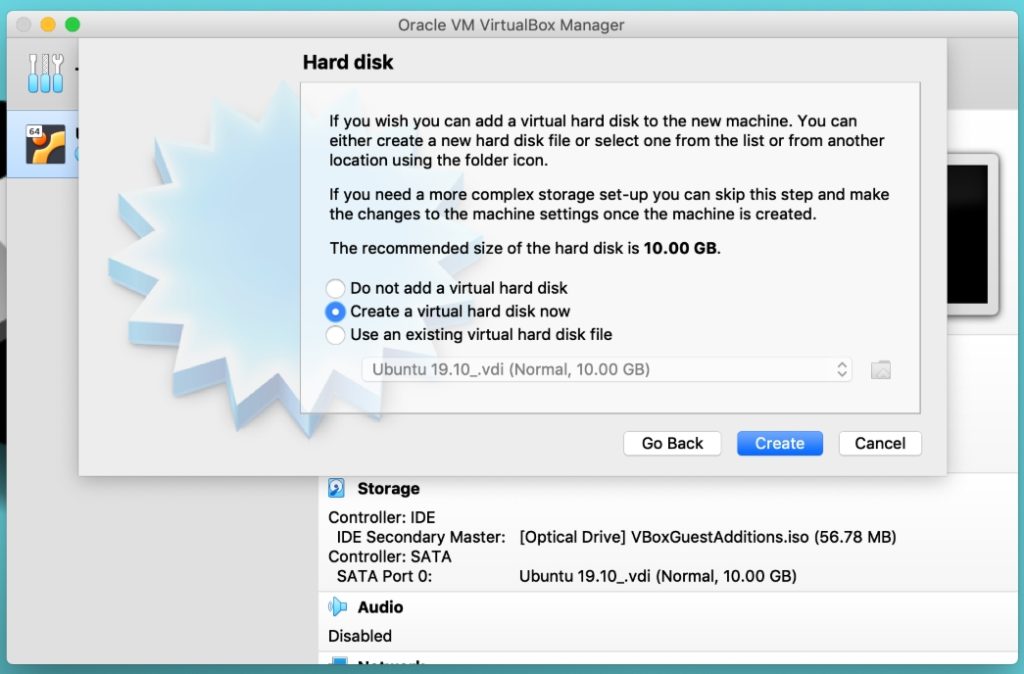
创建虚拟磁盘后,下一个窗口将提示您选择文件类型。 它决定了将虚拟机存储在文件中的方法。 我选择的是 VirtualBox 原生文件格式的 VDI。 它创建单个 .VDI 文件并存储整个虚拟操作系统。
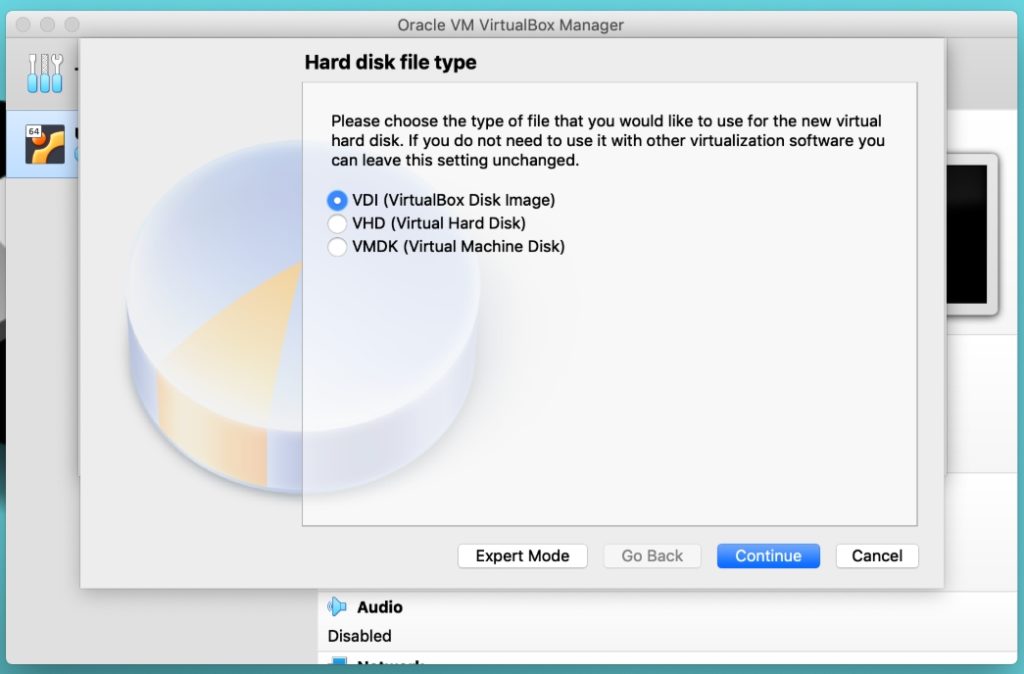
下面介绍如何确定虚拟硬盘的可扩展性。 将来,如果您想增加驱动器空间,动态分配可以让您这样做。 但如果选择固定大小,则创建虚拟机后无法添加额外空间。
当然,我们会选择“动态分配”选项以在稍后阶段安装更多空间。
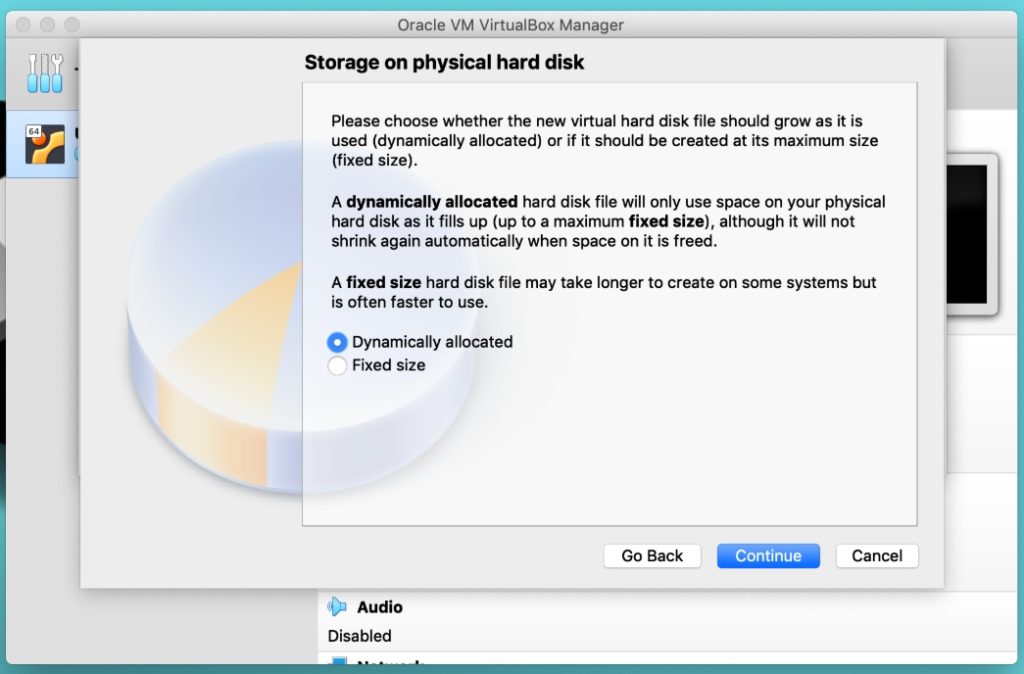
由于我们选择了 VDI 文件类型,我们现在需要将该单个文件存储在我们的主机系统上。 选择您要存储的路径并根据您的要求分配大小。 Ubuntu 建议至少 25GB 的免费存储空间才能顺利运行,因此,我会选择 30GB。 如果您有更多空间并计划长期使用,则可以选择 30GB 以上。
另外,不要担心这里的大小; 我们可以增加或减少硬盘大小,因为我们已经在上面的步骤中选择了动态分配。
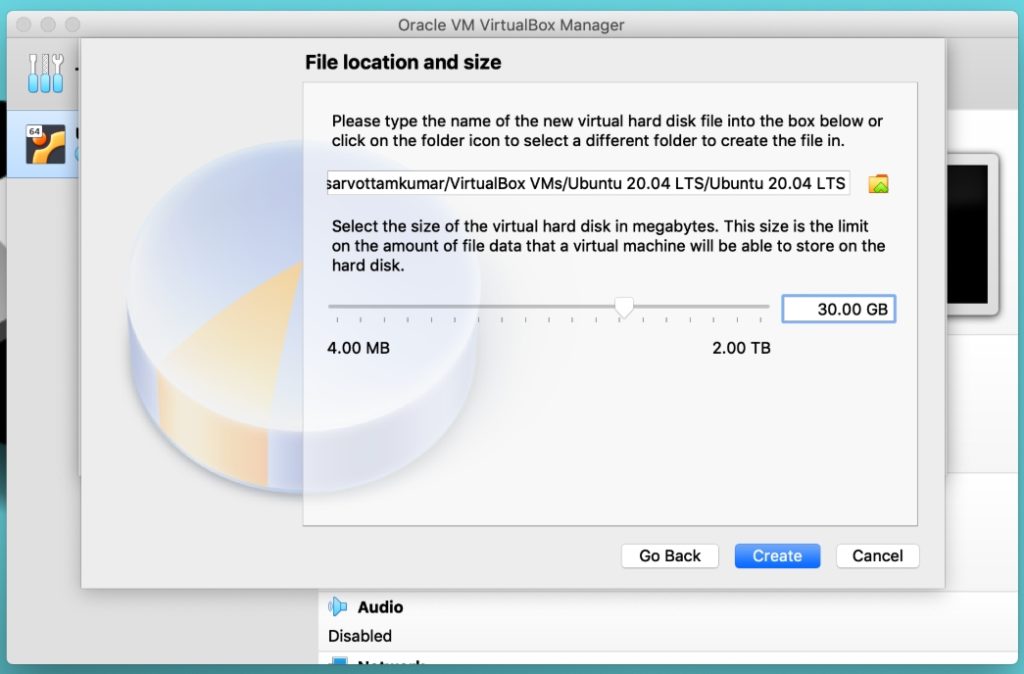
单击创建,您的虚拟机现在已创建。 在右侧,您可以检查有关您机器的所有设置和系统信息。
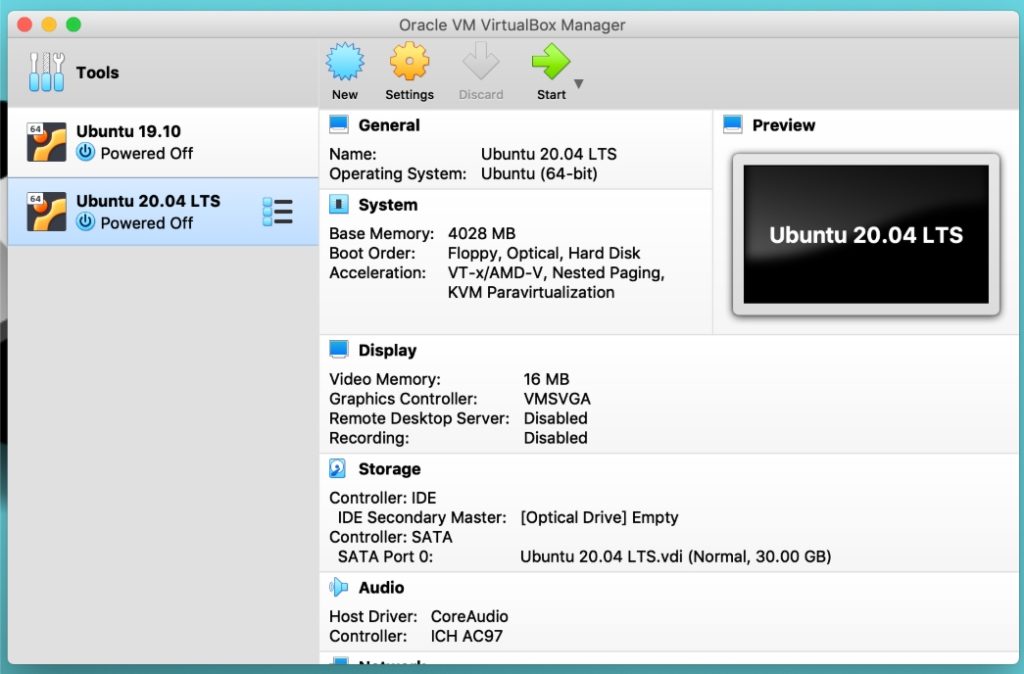
您是写了拼写错误的操作系统名称还是想重命名它? 单击新图标旁边的设置,它将弹出窗口,您可以在其中自定义所有系统信息。 但是现在,我们将使用默认设置。
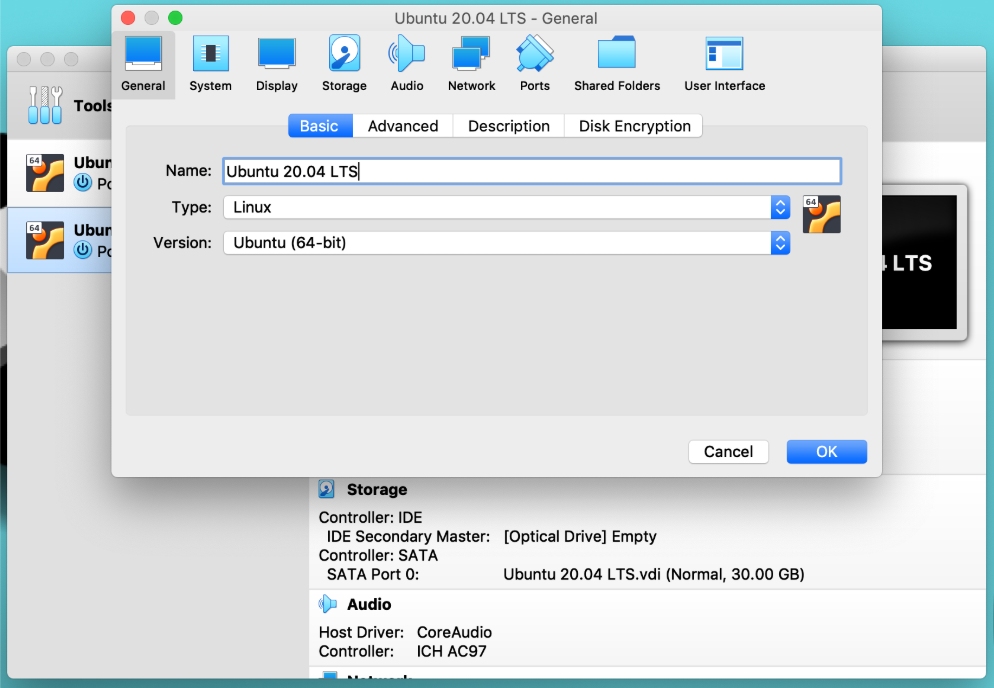
3.加载Ubuntu 20.04 ISO文件到虚拟机
我们已经创建了一个虚拟机,但它仍然需要一个步骤才能开始在该虚拟机中安装 Ubuntu。 因此,在这一步中,我们将加载 Ubuntu ISO 文件。
转到存储部分,然后单击磁盘图标以导入下载的 Ubuntu 20.04 映像。
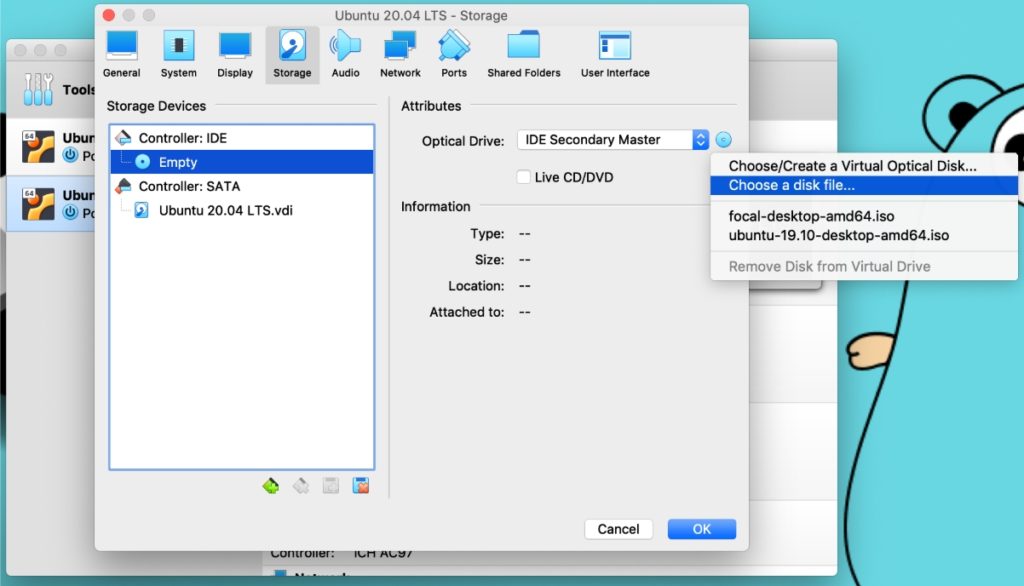
单击“选择磁盘文件”的那一刻,将打开一个文件对话框。 从对话框中选择 Ubuntu ISO 并将其加载到您的虚拟机中。 单击确定保存所有内容,我们现在可以开始安装 Ubuntu。
4. 在虚拟机 (VM) 中安装 Ubuntu
我们现在已经到了最后阶段。 所以,让我们点击开始按钮或双击左侧的 Ubuntu 虚拟机来启动 VM。
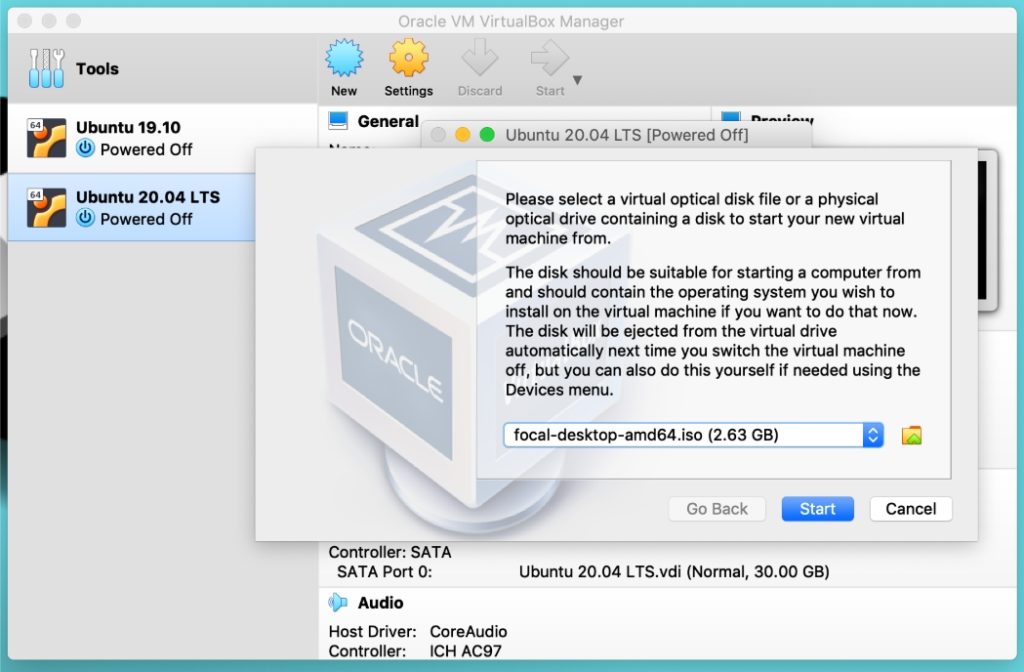
如果您遇到上图中提到的情况,请确保它显示的是您在步骤 3 中加载的 ISO 文件。这只是加载或更改 Ubuntu ISO 映像的另一种方法。 要切换到另一个 ISO,您可以单击小文件夹图标并将当前的替换为新的。
现在单击开始按钮,您会注意到一个黑白屏幕,底部有一个动画滚轮和 Ubuntu 徽标。 这意味着您的 Ubuntu 安装程序即将启动。
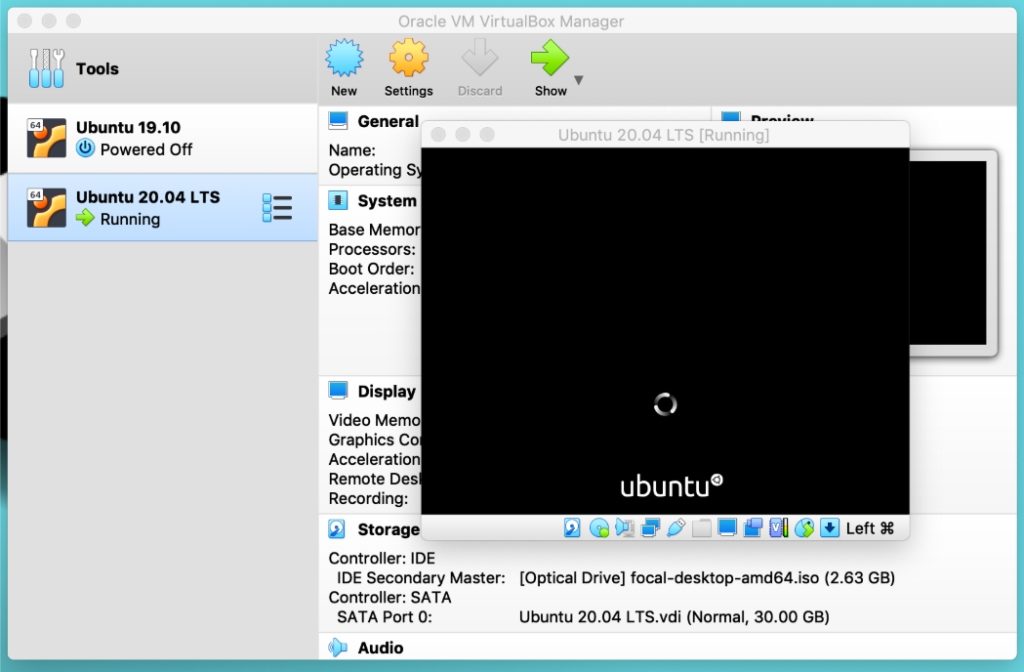
几秒钟或一分钟后,Ubuntu 安装程序将显示两个选项以继续进行。 让我简单地解释一下它们。
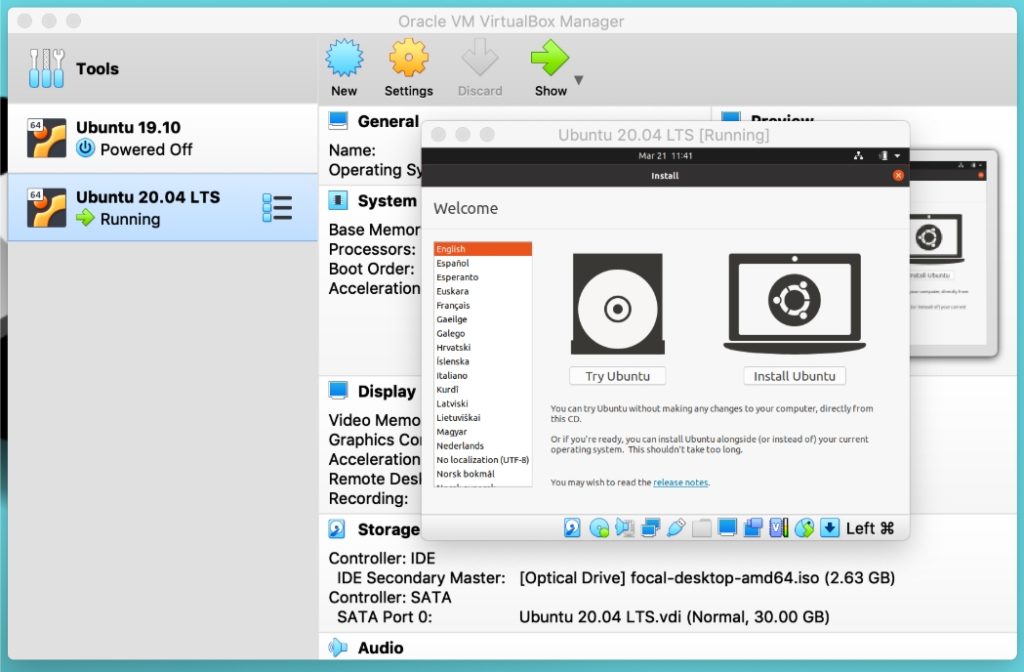
“试用 Ubuntu” 直接指向桌面,并提供操作系统的潜行高峰。 如果您打算稍后安装 Ubuntu 但只是想临时测试一下,您可以选择此选项。 但是,Ubuntu 提供了一个名为“Install Ubuntu 20.04 LTS”的启动器图标,用于从桌面内部启动安装。

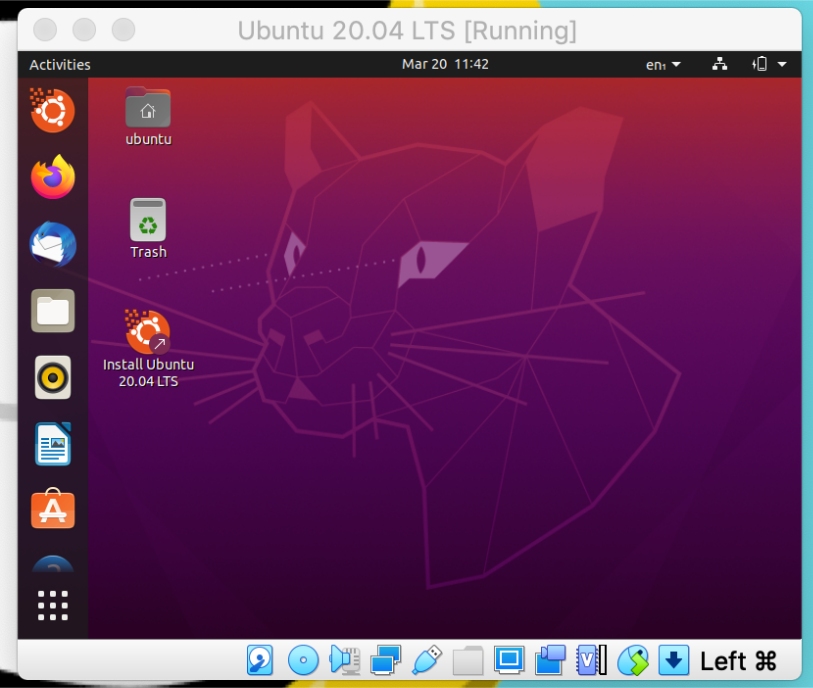
另一方面,“安装 Ubuntu”遵循永久安装的路径。
因此,在这里,我们将选择“安装 Ubuntu”并继续安装过程。 在第一个屏幕上,选择您的母语的键盘布局。
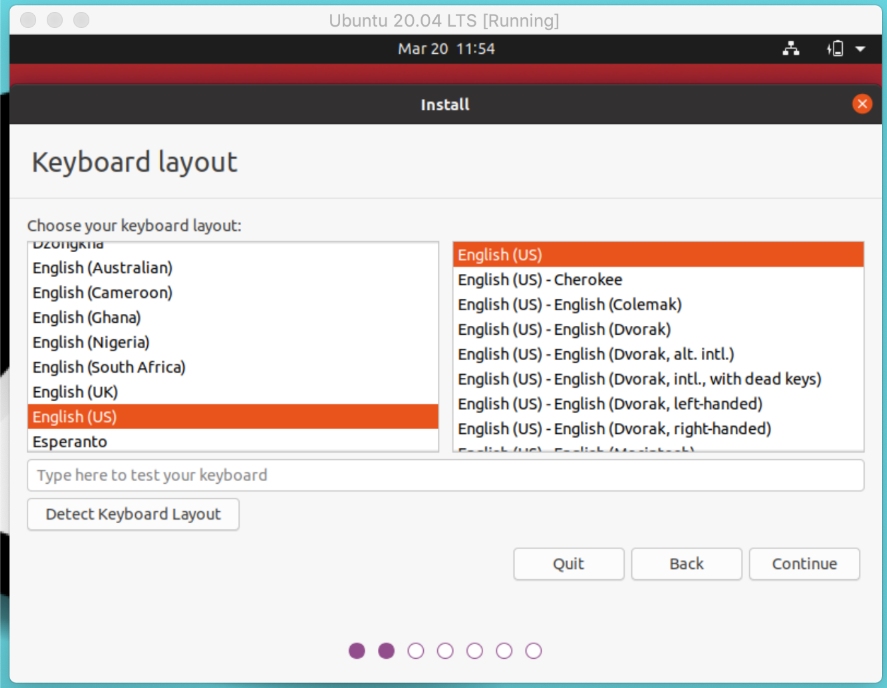
下一个窗口允许您在正常安装和最小安装之间进行选择。 如果您是第一次尝试 Linux,我猜您可能不知道两者的含义。 让我简要解释一下。
在最小安装中,您只能获得选定的应用程序,而正常安装包括几乎所有的软件和工具。
因此,如果您有足够的空间,我建议您选择正常安装来预加载游戏、媒体播放器和实用程序。 如果您已连接到互联网,请不要忘记检查其他选项。 通过在安装过程中安装所有必需的驱动程序和媒体编解码器,它将减轻您的大量工作。
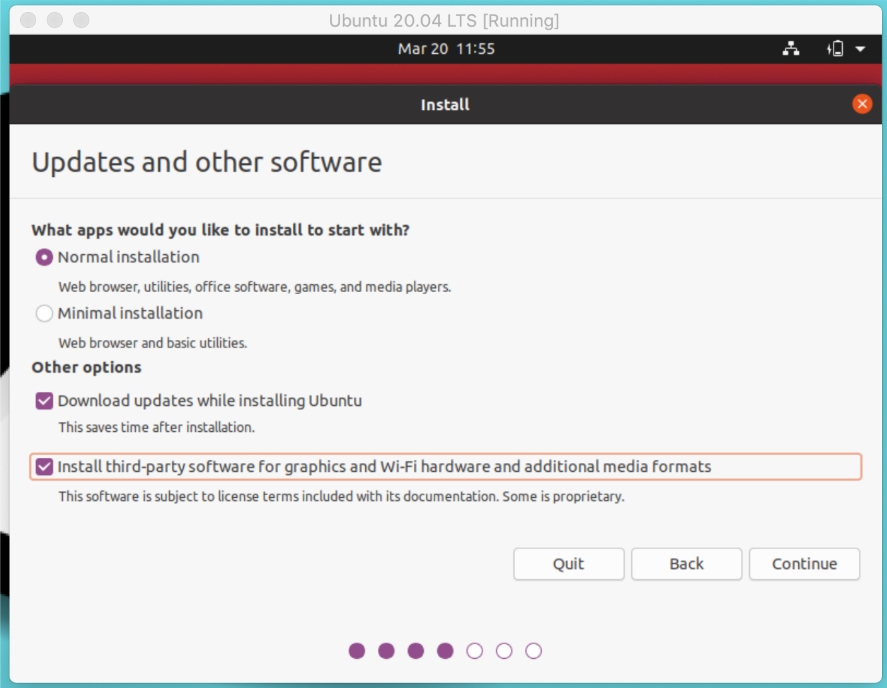
这是选择决定 Ubuntu 磁盘分区的安装类型的主要部分。 在这些选项之间进行选择之前,首先,我会说不要做任何事情,直到我说选择,因为我会解释并向您展示每个选项的作用。 所以,只需阅读接下来的段落。
“擦除磁盘并安装 Ubuntu”是一条简单的道路,特别是如果您是初学者。 它会自动创建一个分区表,因此您可以避开最困难的部分(大多数人都这么认为)。 单击“立即安装”会提示权限对话框在磁盘上写入更改并创建自动分区表。
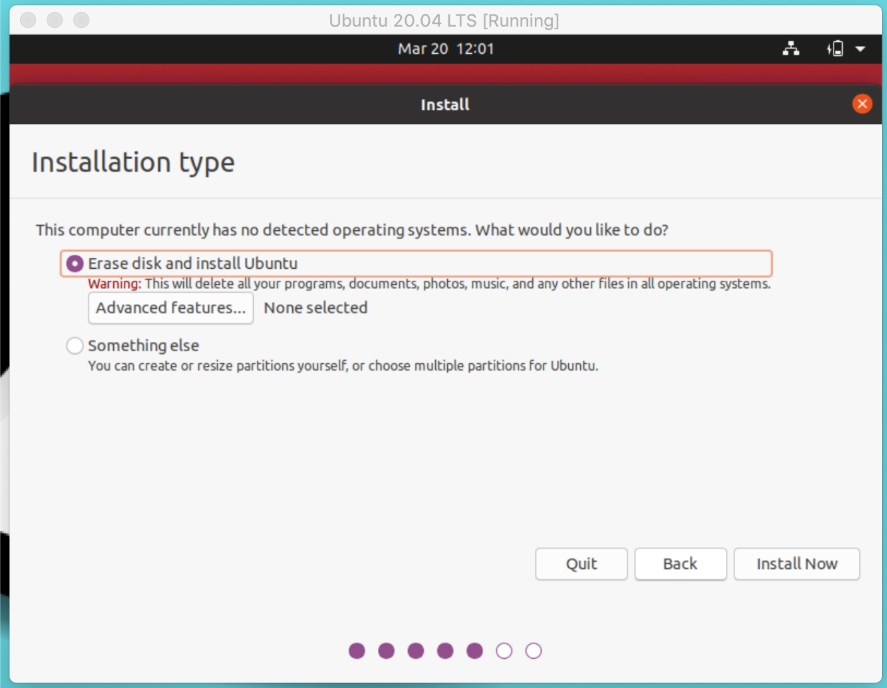
但“别的东西”对于初学者来说可能是一条艰难的道路。 选择此选项意味着您必须手动创建 root、home、swap 分区。 这就是大多数人对配置空间分配和 Linux 分区方案感到困惑的原因。
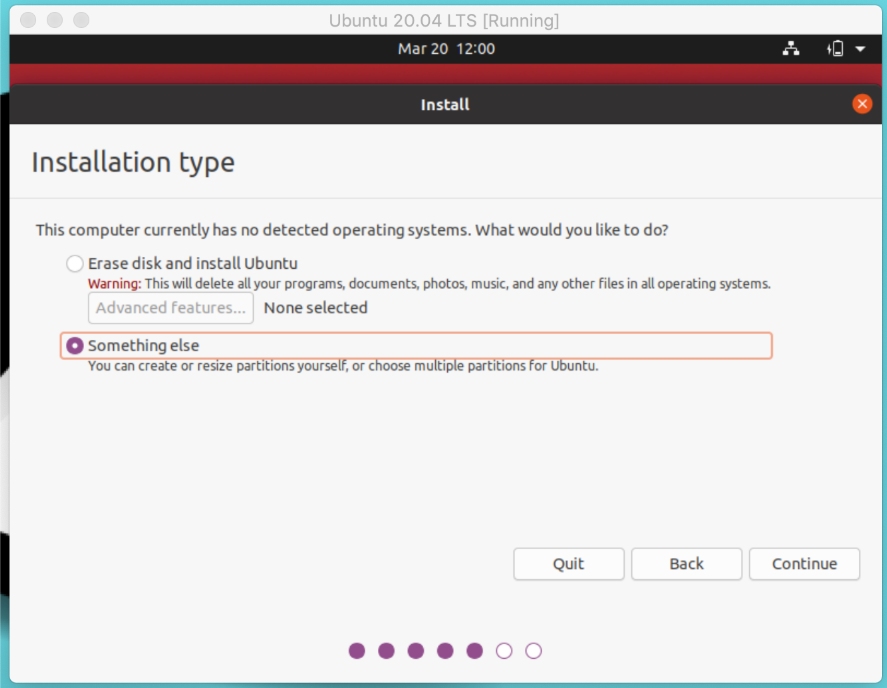
所以,如果你完全是一个初学者,你现在可以选择“擦除磁盘”,然后简单地继续前进。
但是,如果您是来学习的,请选择“其他”并按照第 4 步操作。“擦除磁盘”人们可以跳过第 4 步,因为它不适合他们。
5. 为 Ubuntu 创建分区方案(可选)
如果您选择了“其他东西”,则此步骤适合您。 在这里,我们将只创建三个分区——/root、/home 和 /swap。 您还可以创建其他分区,例如 /mnt。 但这三个是最重要的,所以让我们先创建。
选择可用空间并单击“+”以添加配置值。 首先,使用图片中给出的值创建一个根分区。
在这里,我想澄清一下,对于每个分区,我选择了一个标准大小。 您可以完全自由地根据自己更改大小或按照图片中显示的方式进行操作。
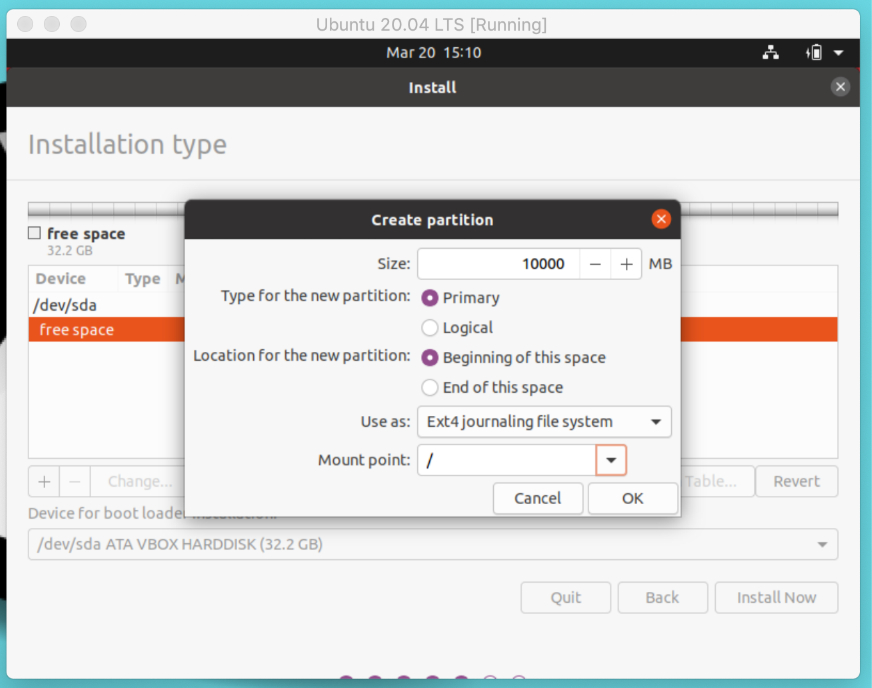
如果您不知道,root 是 Linux 文件系统中的顶级目录,其他分区在该目录上挂载。 接下来,创建一个用作虚拟 RAM 内存的交换区域。
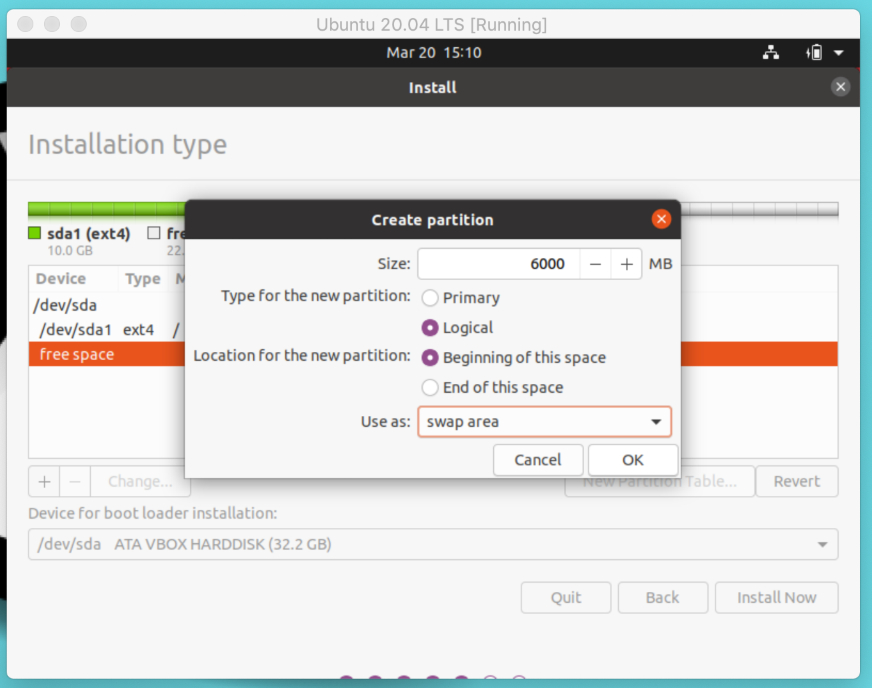
最后,创建一个主分区,这将是您存储文件和文件夹的个人目录。
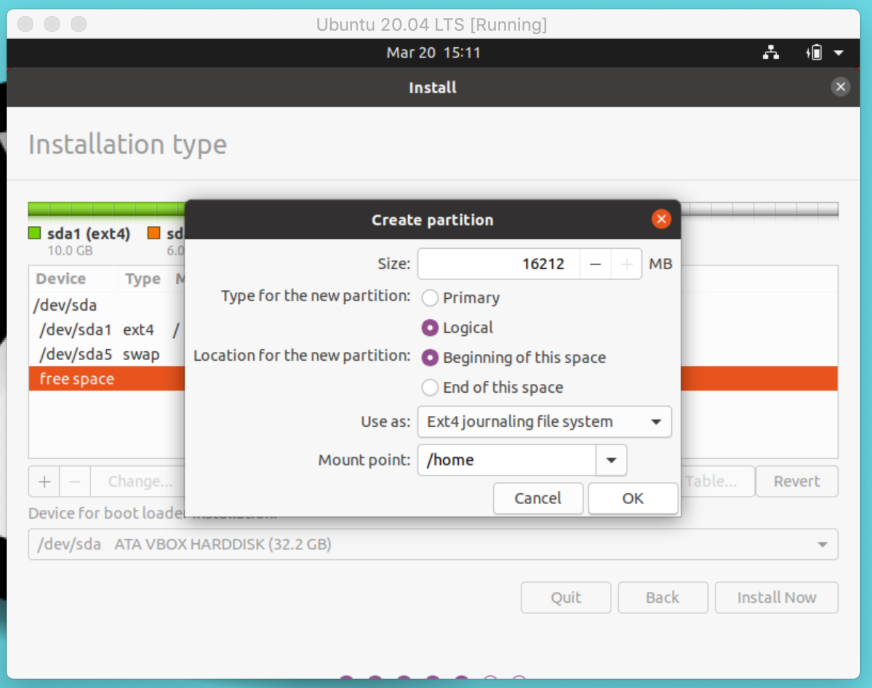
我们完成了分区表。 现在,单击立即安装并在将这些更改写入磁盘后继续。
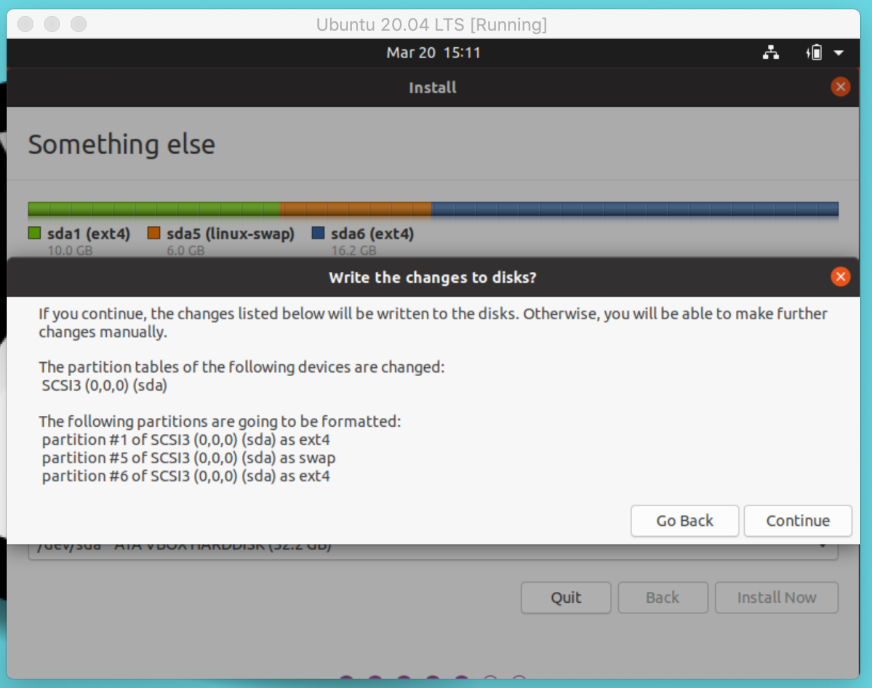
6. 常规设置和开始安装
我希望“其他”和“擦除磁盘”的人都能成功地达到这一步。 此步骤涉及使用基本配置设置虚拟机。
如果您连接到互联网,Ubuntu 安装程序将自动检测并设置您的位置。 您可以使用地图或输入字段来更改它。
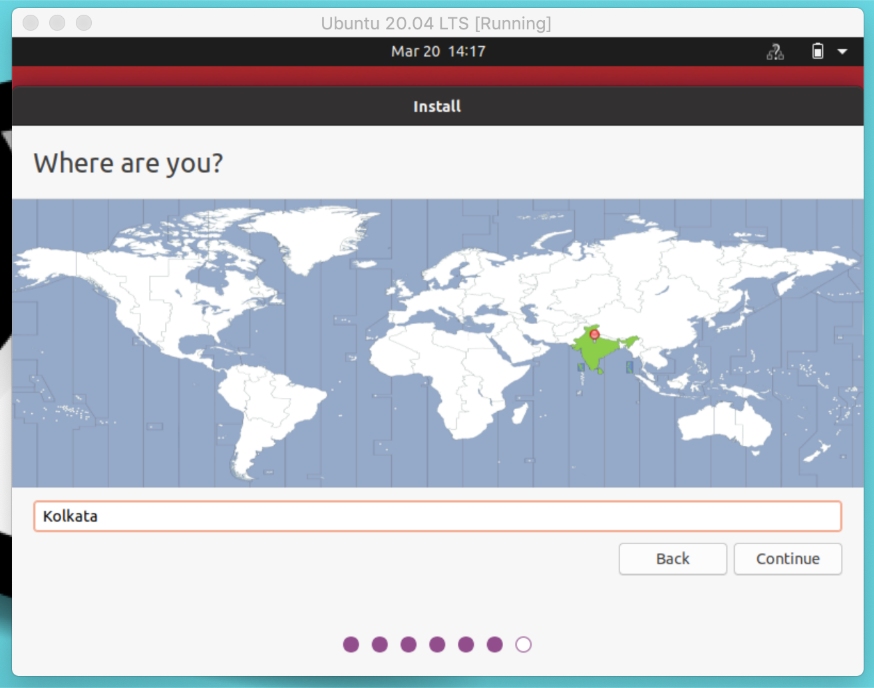
设置您的用户名和密码以登录系统。 确保选择带有字母数字和符号的强密码。
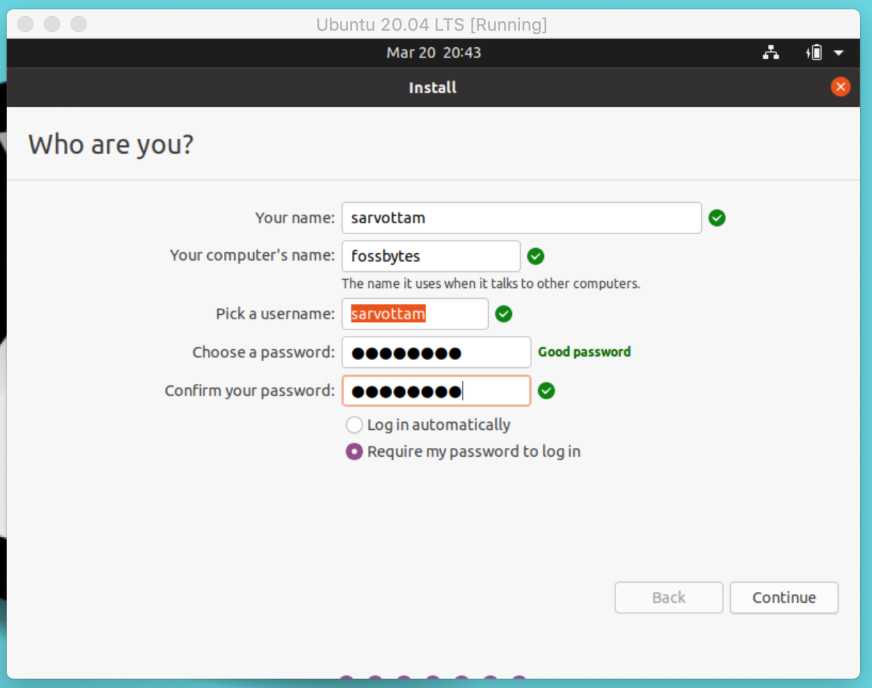
单击继续,安装将开始。 可能需要大约五分钟。 在此之前,您可以通过所有软件工具和应用程序欣赏幻灯片。
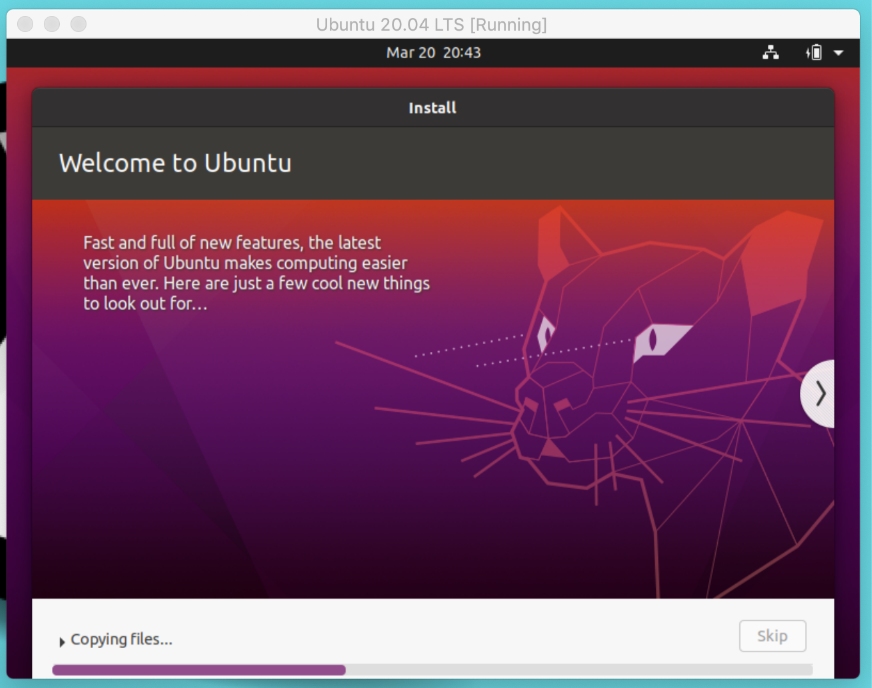
如果您的安装完成且没有中间障碍,则会弹出成功通知。 您现在可以重新启动并登录到您的 Ubuntu 虚拟机。
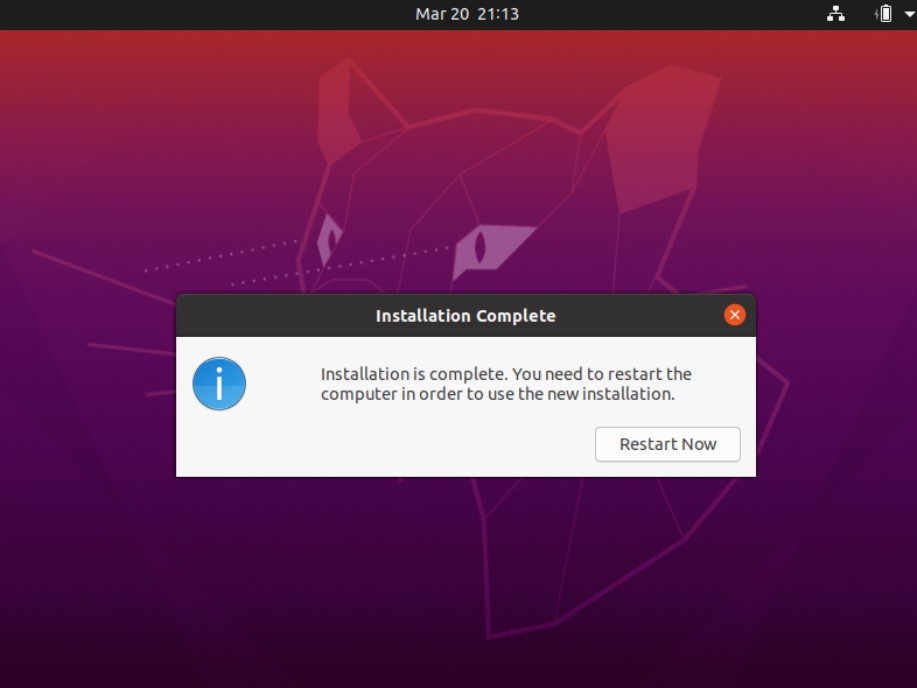
7. 在 VirtualBox 中为 Ubuntu 虚拟机设置全屏
登录后,您可能会注意到您的 Ubuntu 桌面屏幕看起来很小,隐藏了已打开应用程序的某些部分。
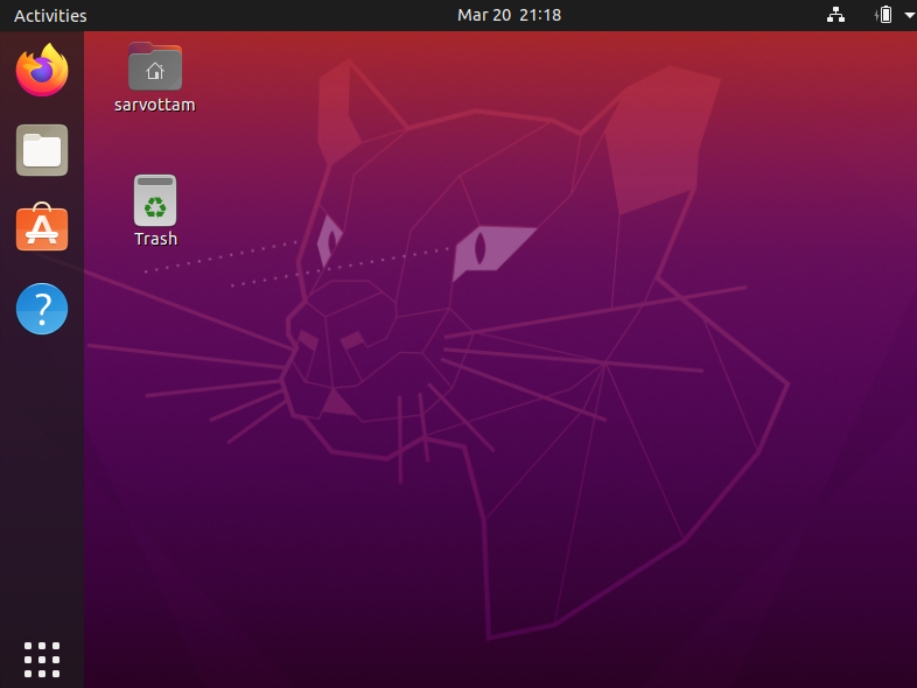
因此,此步骤专门用于修复 VirtualBox 中 Ubuntu 的小屏幕问题。
要解决此问题,您需要安装由设备驱动程序和系统应用程序组成的 Guest Addition 软件。 它基本上帮助 Ubuntu 虚拟机与主机操作系统更紧密地集成并配置各种设置。
为此,请转到 Ubuntu 虚拟机菜单栏 > 设备 > 插入来宾添加 CD。 单击运行以授予安装 VirtualBox Guest Addition 软件的权限。
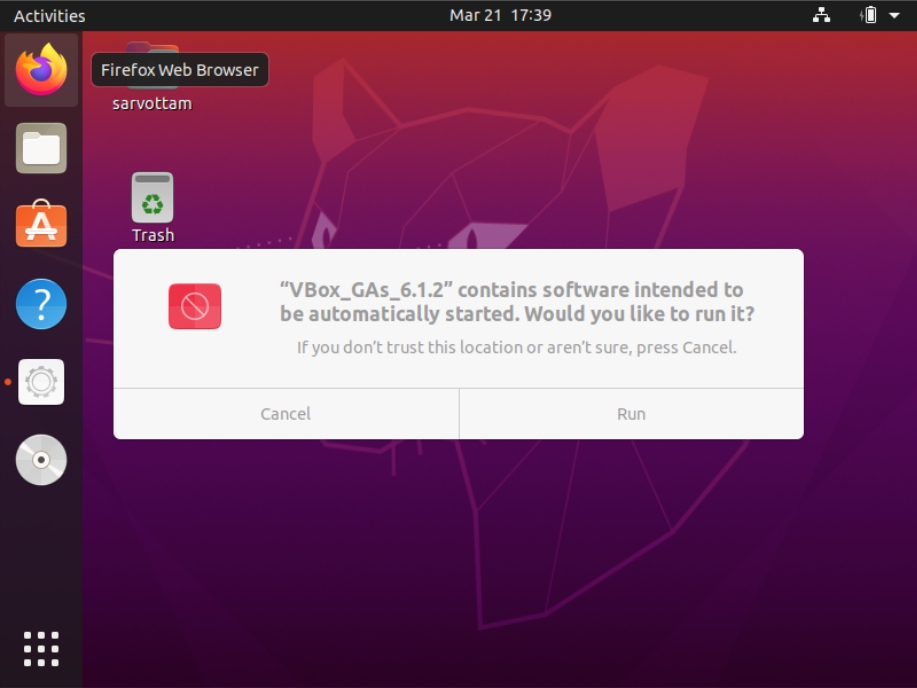
这有助于在虚拟机内安装 Guest Additions ISO 文件。 您现在可以转到菜单栏 > 查看 > 全屏,您的桌面将切换到大屏幕。
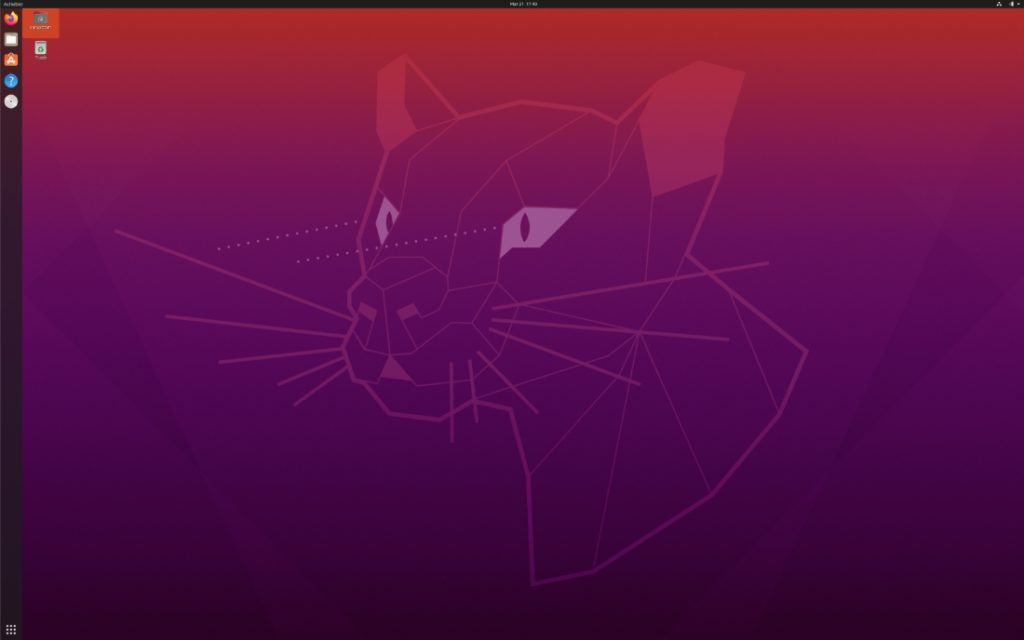
对于进一步的屏幕配置,您还可以转到 Ubuntu 设置并相应地更改分辨率。
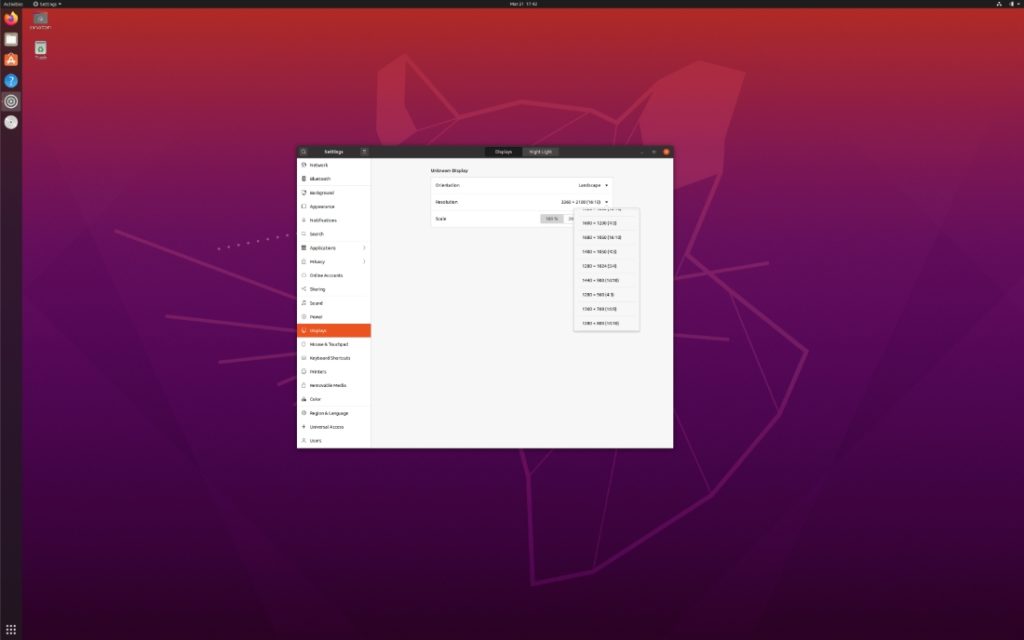
享受 Ubuntu 20.04 LTS !!!
