如何在 Windows 11 上安装 Google Play 商店
已发表: 2022-06-16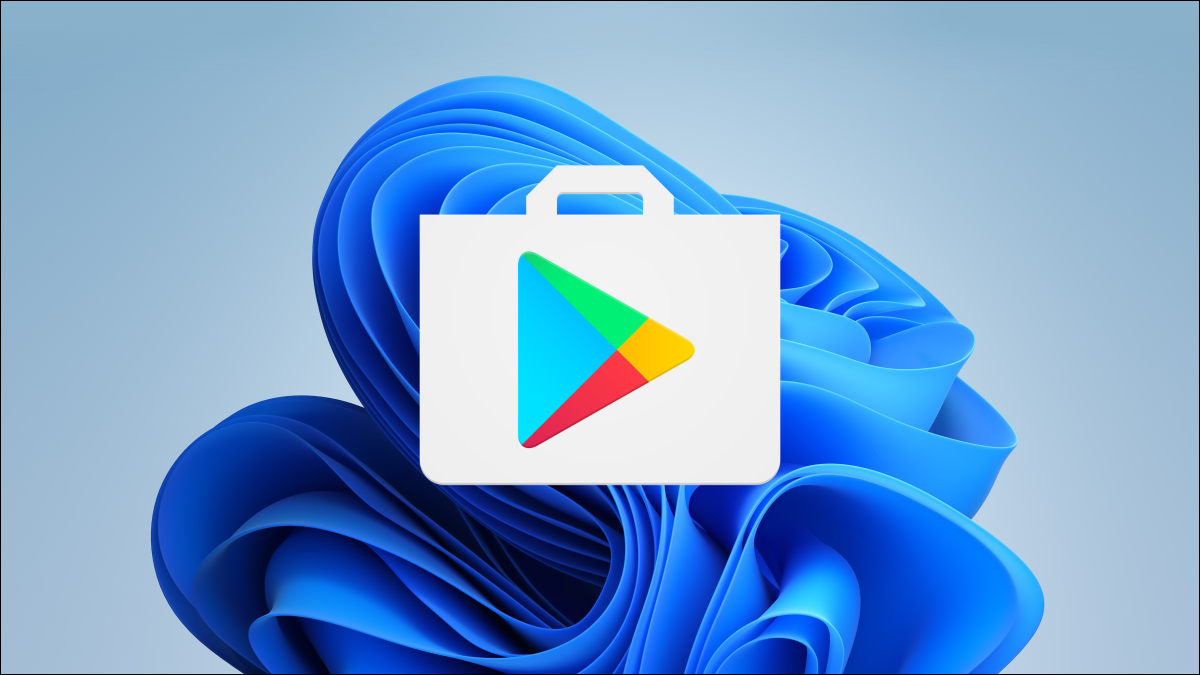
Windows 11 支持 Android 应用程序,但您只能使用 Amazon Appstore — 是吗? 只需稍做工作,即可在您的 Windows 11 PC 上启动并运行 Google Play 商店。
Amazon Appstore 可能是在 Windows 11 中安装 Android 应用程序的官方方法,但总是有其他方法。 您可以手动加载 Android 应用程序和游戏,但如果这很烦人,您可能更愿意一路走下去并获得 Play 商店。 这就是我们要做的。
更新:我们最初在这里介绍的解决方案不再存在于 GitHub 上,因为它包含恶意代码。 如果您按照此处的说明进行操作,请阅读我们的指南,了解发生了什么以及您应该做什么。 我们正在评估可能的可靠替代解决方案,并希望尽快更新本文。
相关:如何在 Windows 11 上安装 Android 应用程序
电脑要求
让我们从你需要的开始。 如果您已经完成了让 Amazon Appstore 在 Windows 11 中运行的过程,则可以跳过本节,但请注意您确实需要安装 Amazon Appstore 。 您可以从 Microsoft Store 获取 Amazon Appstore。
截至 2022 年 2 月,Android 应用程序可在 Windows 11 的稳定渠道中使用,但仅限于美国。 如果您的 PC 可以运行 Windows 11,则您也已经满足运行 Android 应用程序的要求。 确保在继续之前检查 Windows 更新并安装任何可用的更新。
接下来,您的 Windows 11 PC 需要启用硬件虚拟化。 Windows 11 本质上是在虚拟机中运行 Android,这就是为什么这是必要的。 您可以通过转到任务管理器中的“性能”选项卡来检查您的 PC 是否启用了虚拟化。 (您可以按 Ctrl+Shift+Esc 打开任务管理器。)
如果未启用硬件虚拟化,您可能需要在计算机的 UEFI 固件 (BIOS) 中启用 Intel VT-X。 对于带有 AMD 芯片的系统,请在 UEFI 固件设置屏幕中查找 AMD-V。
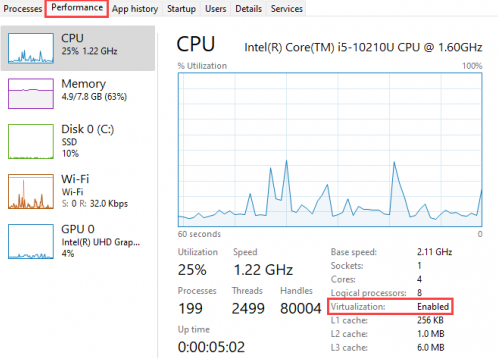
接下来,确保您使用的是最新版本的 Microsoft Store。 打开 Microsoft Store 并更新“库”页面上的所有应用程序。
如果所有这些事情都检查了,你就可以继续了! 如果您安装了一些更新来达到这一点,那么在我们继续之前重新启动您的 PC 是个好主意。
相关:如何在 Windows 11 上的开发和测试通道之间切换
安装 Google Play 商店
我们将使用一个名为“PowerShell Windows Toolbox”的工具。 它包含许多功能,包括在 Windows 11 上安装 Google Play 商店的能力。此工具可实现非常简单的一键式安装,无需任何其他软件。
警告:此应用程序添加了恶意代码,现已从 GitHub 中删除。 你不应该运行它,即使你可以在另一个网站上找到它。 如果您已经运行它,请阅读我们的指南,了解发生了什么以及您应该做什么。
相关:警告:您是否在 Windows 11 上安装了 Play 商店? 立即阅读
注意:此工具将从服务器下载脚本并运行它。 对此存在一些安全问题,但我们有理由相信它值得信任。 首先,这是一个开源工具,这意味着幕后发生的事情具有一定程度的透明度。其次,在撰写本文时,该工具在 Github 上有近 700 颗星。 这表明有很多人发现它很有用。 此外,该工具已经开发了六个多月,没有报告任何重大问题。
归根结底,由您决定是否信任来自 GitHub 存储库的脚本。 继续自担风险。
在您的 Windows 11 PC 上,导航到 Web 浏览器中的 GitHub 页面,然后滚动到“如何使用”部分。 复制“Easy Start Command”标题下列出的代码。
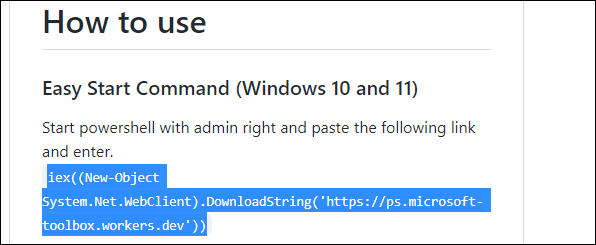
接下来,以管理员身份运行 Windows PowerShell。

为此,请打开“开始”菜单并搜索“PowerShell”。 单击“以管理员身份运行”选项或右键单击列表中的“Windows PowerShell”并选择“以管理员身份运行”。
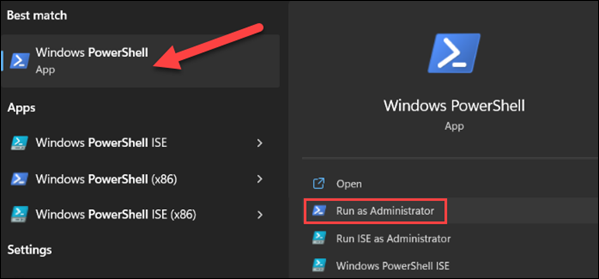
将您从 GitHub 页面复制的代码粘贴到 PowerShell 中,然后按 Enter。 如果它看起来冻结,请等待几秒钟。
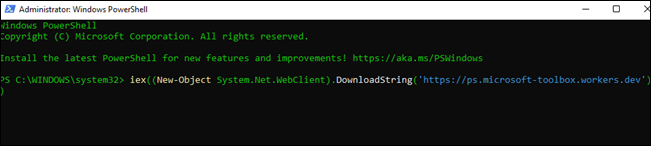
“Windows 工具箱”窗口将打开。 我们需要做的就是单击“安装适用于 Windows 11 的 Google Play 商店”。 如果看不到,请向下滚动。
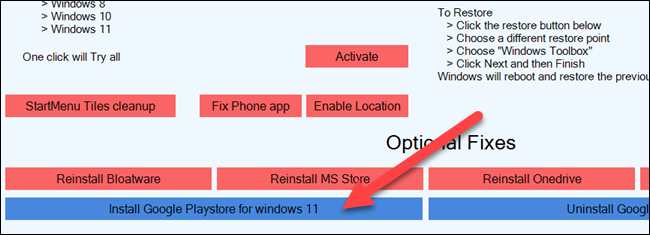
接下来,回到 PowerShell 窗口,如果虚拟机平台被禁用,您可能需要启用它。 输入“是”继续。
现在,适用于 Android 的 Windows 子系统将被新的软件包取代。 输入“P”继续。
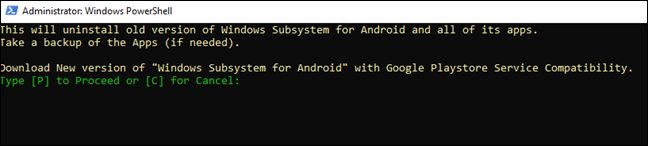
我们现在需要下载适用于 Android 的新 Windows 子系统。 将生成一个 bit.ly 链接,您可以将其突出显示、复制并粘贴到浏览器中以下载 ZIP 文件。
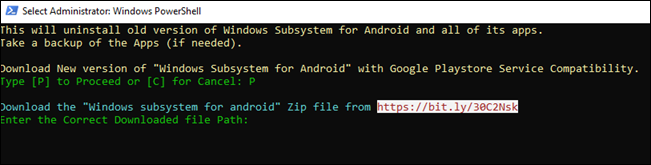
下载文件后,您需要在 PowerShell 中输入文件的路径。 如果您愿意,可以将文件移动到具有简单文件路径的位置。
提示:在 Windows 资源管理器中右键单击文件并选择“复制到路径”,而不是手动输入完整路径。
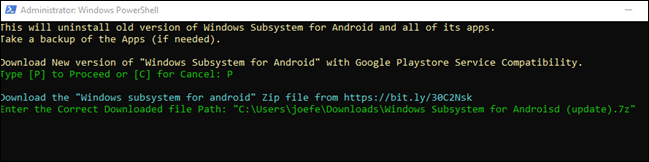
旧的适用于 Android 的 Windows 子系统将被删除,并将安装一个新版本。
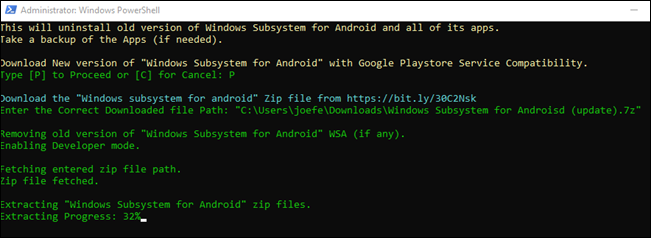
一些与 Android 的 Windows 子系统相关的弹出窗口需要您输入。 确保在脚本完成运行之前保持“设置”窗口处于打开状态。 完成后,您将能够在“开始”菜单中找到 Google Play 商店以及其他应用程序。
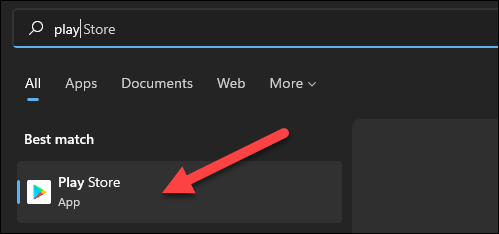
现在您可以使用您的 Google 帐户登录 Play 商店。 您已准备好从 Play 商店安装 Android 应用程序!
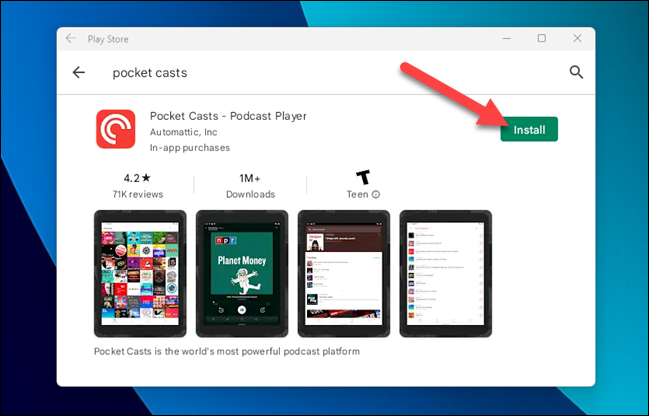
Play Store 中的 Android 应用程序与 Amazon Appstore 中的应用程序和 Windows 应用程序一起显示在“开始”菜单中。 如果您仍然找不到所需的所有 Android 应用程序,则始终可以选择旁加载。
相关:如何在 Windows 11 上侧载 Android 应用程序
