如何在 Ubuntu 20.04 上安装 Pop Shell? 使用 Pop!_OS 自动平铺管理器
已发表: 2020-06-29Pop! _OS shell 是由 Pop!_OS 开发团队开发的新的自动平铺窗口管理器。 Pop shell 在最新的长期基于 Ubuntu 的 Pop!_OS 20.04 中首次引入并默认发布。 它只是一个运行在 GNOME shell 之上的 GNOME 扩展。
您可以完全通过键盘使用它来导航和管理 GNOME 桌面上的窗口。 因此,在本文中,我将指导您在 Ubuntu Linux 上安装 Pop!_OS shell,并将您的 GNOME 桌面变成平铺窗口管理器。
如何在 Ubuntu 20.04 上安装 Pop Shell 窗口平铺扩展?
1.安装依赖
在安装 Pop shell GNOME shell 扩展之前,首先需要预装三个重要的工具:
- GNOME 外壳 3.36
- 打字稿 3.8
- GNU 制作
如果您使用带有 GNOME 的 Ubuntu 20.04,那么您已经拥有 GNOME Shell 3.36。 Make 工具也大多预装在每个 Linux 发行版中。 如果没有,请与 TypeScript 一起安装make 。
sudo apt install node-typescript make
2. 下载或克隆 Pop!_OS Shell 存储库
目前,Pop shell 扩展在官方 GNOME 扩展站点上不可用。 因此,您需要下载 Pop!_OS shell 存储库并使用源代码安装它。
您可以直接从 GitHub 下载 repo,也可以通过运行以下命令从命令行克隆它:
git 克隆 https://github.com/pop-os/shell
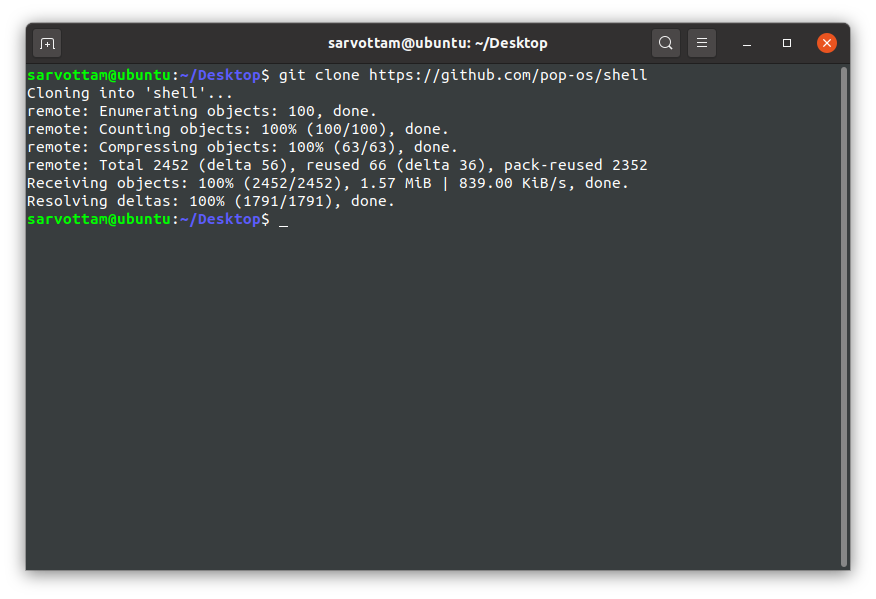
3. 安装 Pop Shell 扩展
下载 repo 后,移动到 shell 目录:
光盘壳
然后,运行命令转换 TypeScript 源代码并安装 Pop!_OS shell 扩展:
./rebuild.sh
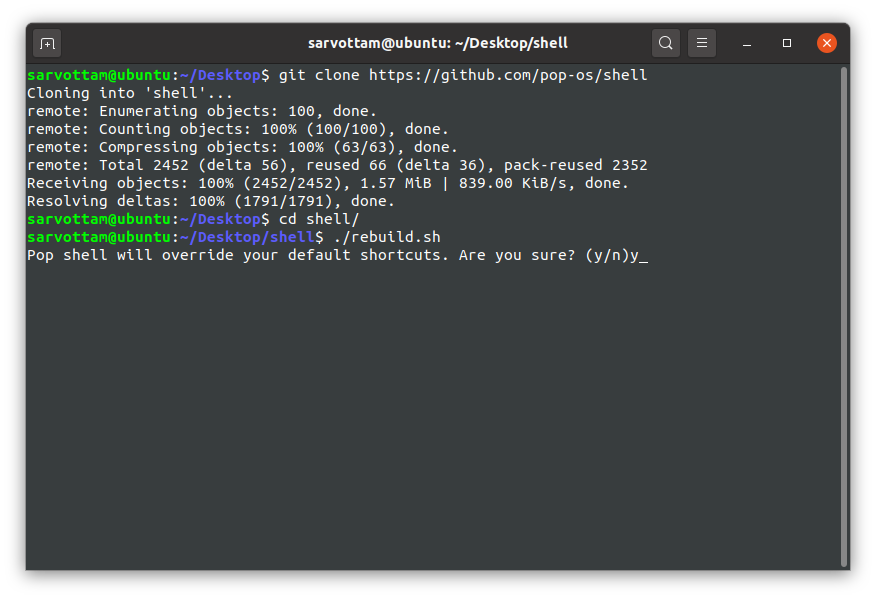
在这里,如果您想覆盖默认键盘快捷键,请输入“y”或“n”。 稍后,您还可以将修改后的快捷方式重置为默认值。
正如您将在此处注意到的,将 TypeScript 源代码转换为与 GJS 兼容的 JavaScript 源代码的过程,它将安装 Pop shell 扩展并修改 GNOME 中的默认键盘快捷键。
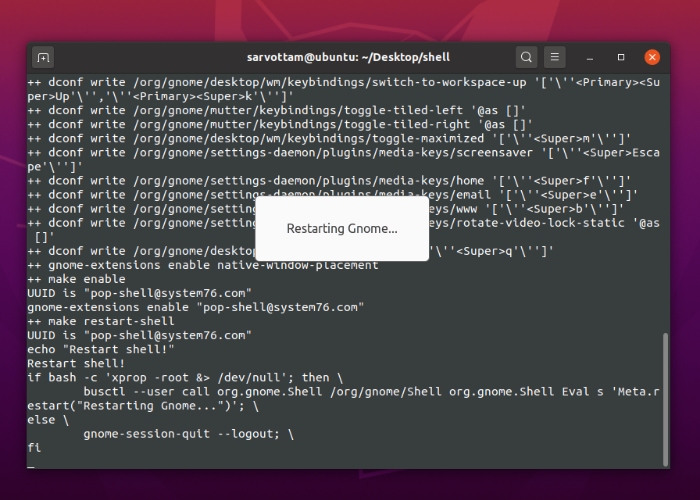
最后,安装过程可能没有完成。 但是,如果您注意到 GNOME 桌面面板右上角的平铺徽标,您可以使用 CTRL+C 完成该过程并开始使用 Pop Shell 平铺管理器。
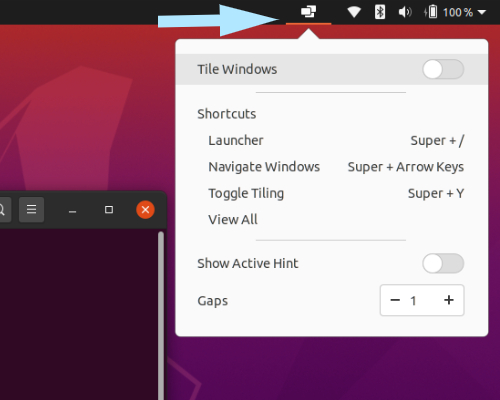
如何在 Ubuntu 上使用 Pop Shell?
现在您已经成功安装了 Pop shell 扩展,您可以通过将 Tile Windows 切换为 ON 从顶部面板启用自动平铺模式(默认情况下禁用)。 单击切换后,您会注意到所有窗口都拆分为列和行网格。
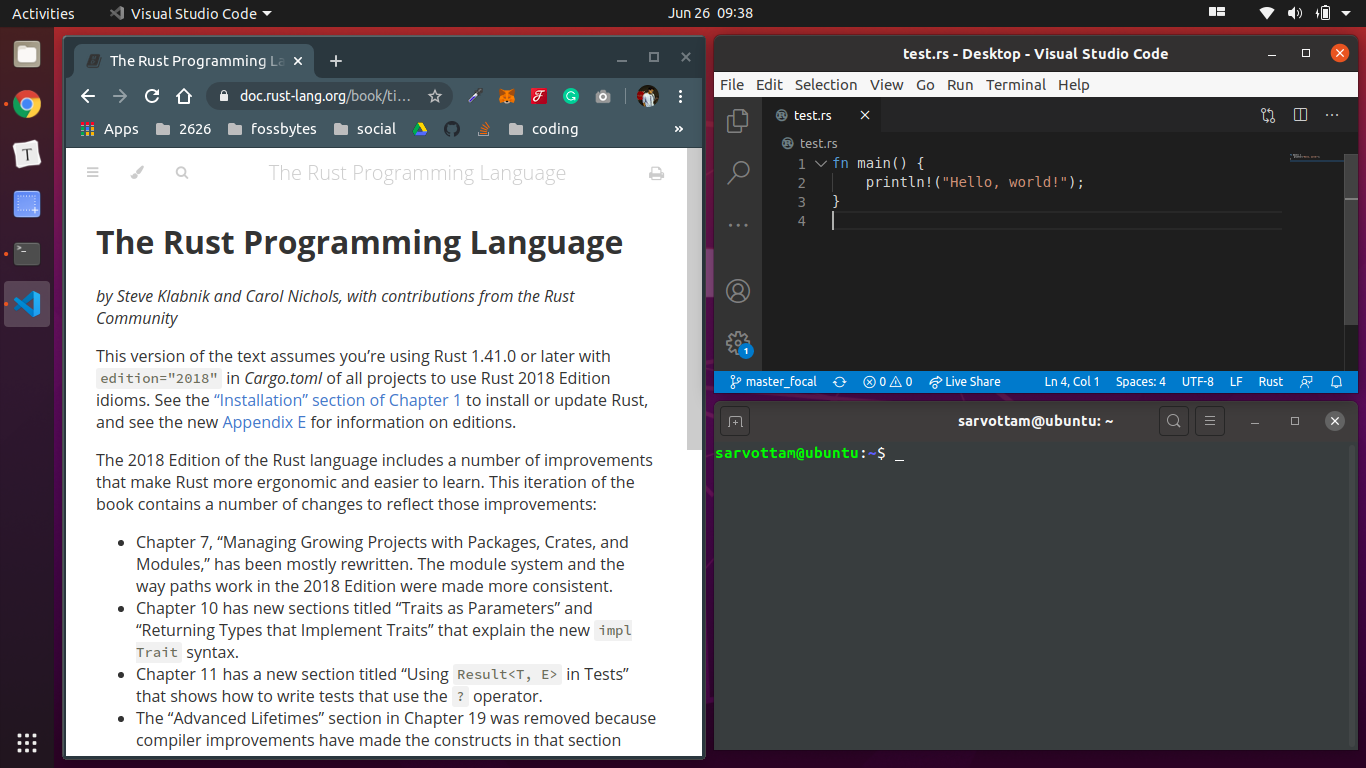
当扩展处于打开状态时,如果您打开一个新窗口,Pop shell 会使其适应现有网格结构中的斐波那契数列。
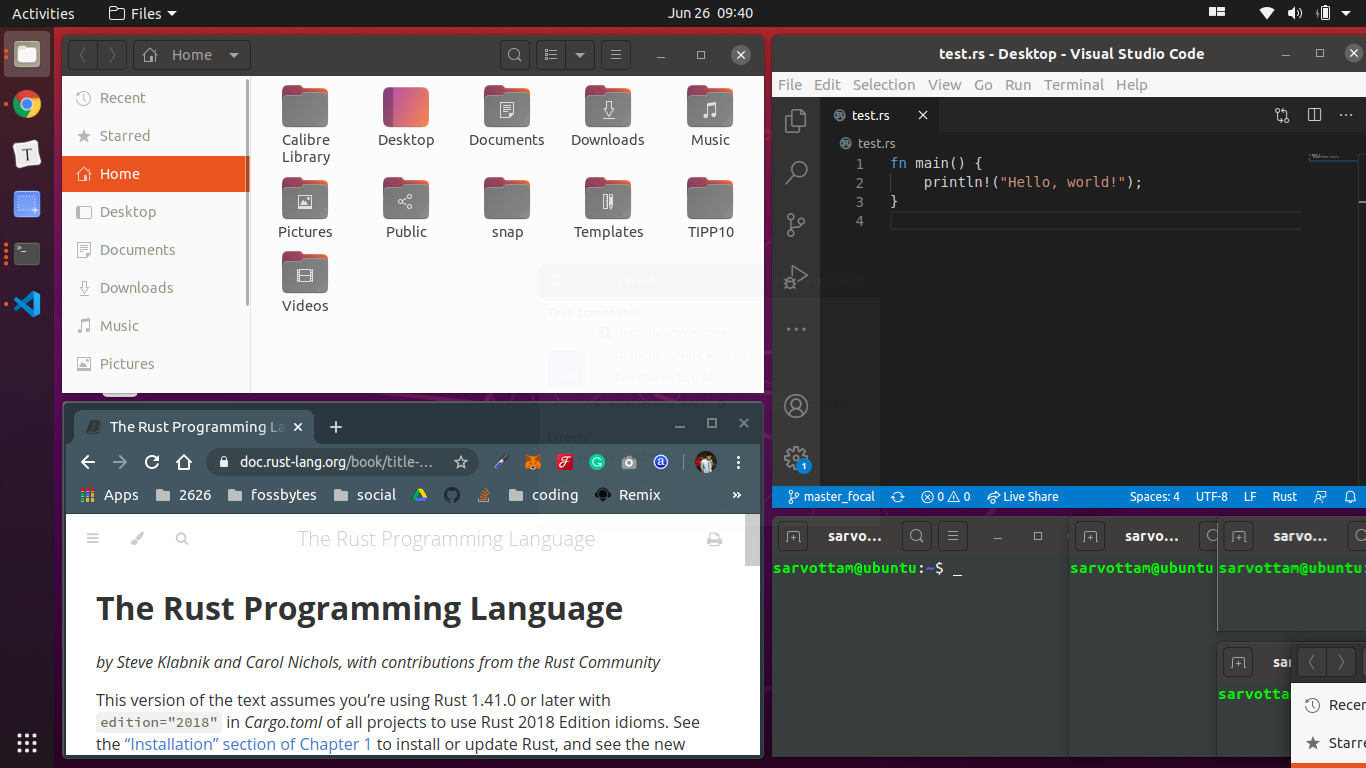
Pop shell 还提供其他自定义选项。 例如,您可以切换“显示活动提示”以突出显示活动窗口并扩大窗口之间的间隙。
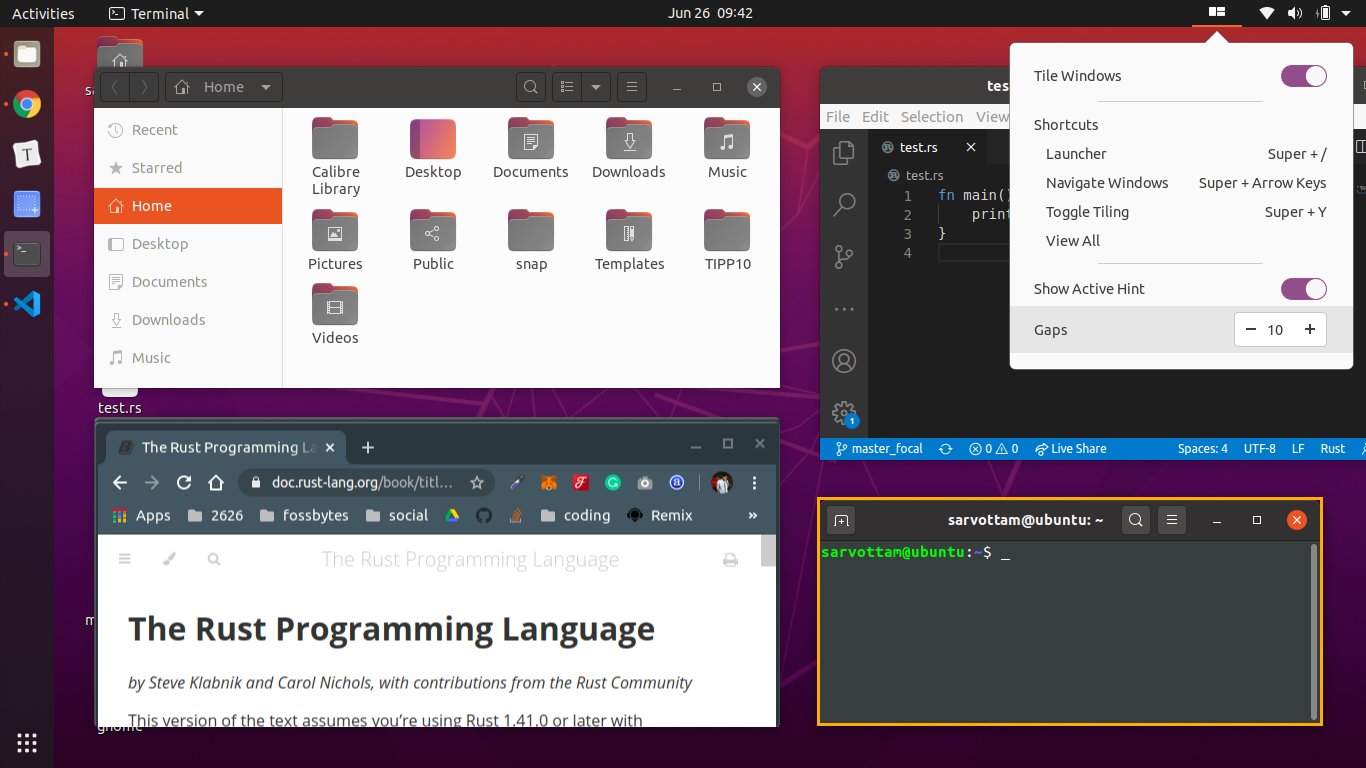
此外,您可以使用Super + /激活启动器以在系统中浏览并打开应用程序。

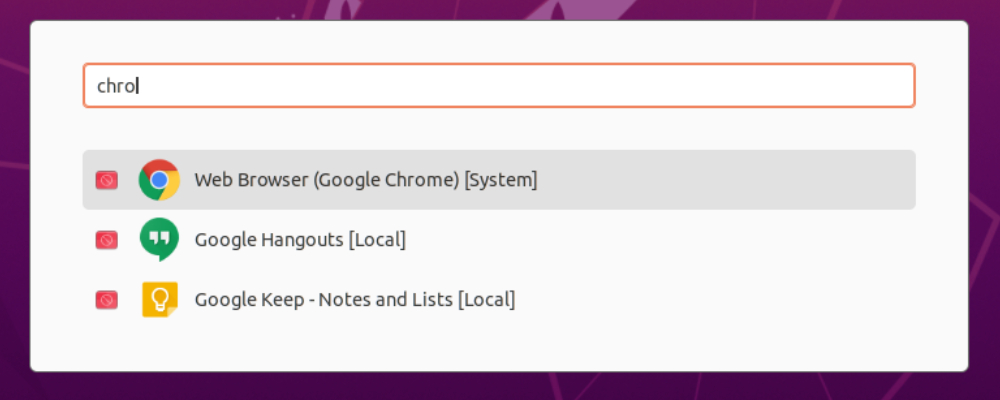
现在,如果您不想使用 Pop shell,可以通过关闭自动平铺模式来禁用它。 您还可以直接从 GNOME 扩展中禁用 Pop shell 平铺窗口扩展,这会将其从面板中隐藏。
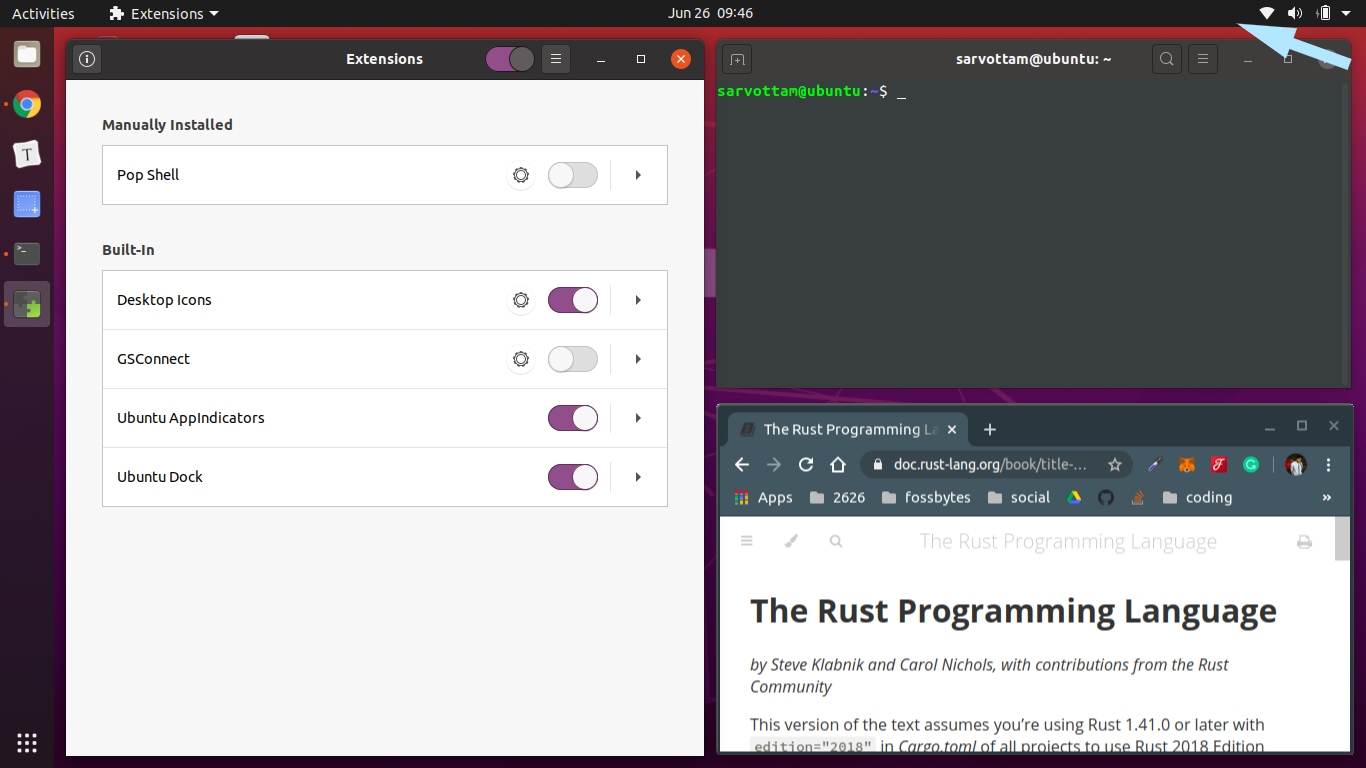
最后,由于 Pop shell 覆盖了几个默认的 GNOME 键盘快捷键,因此您可以单独修改快捷键,也可以从 Settings -> Keyboard Shortcuts -> Reset All 一次全部重置为默认设置。
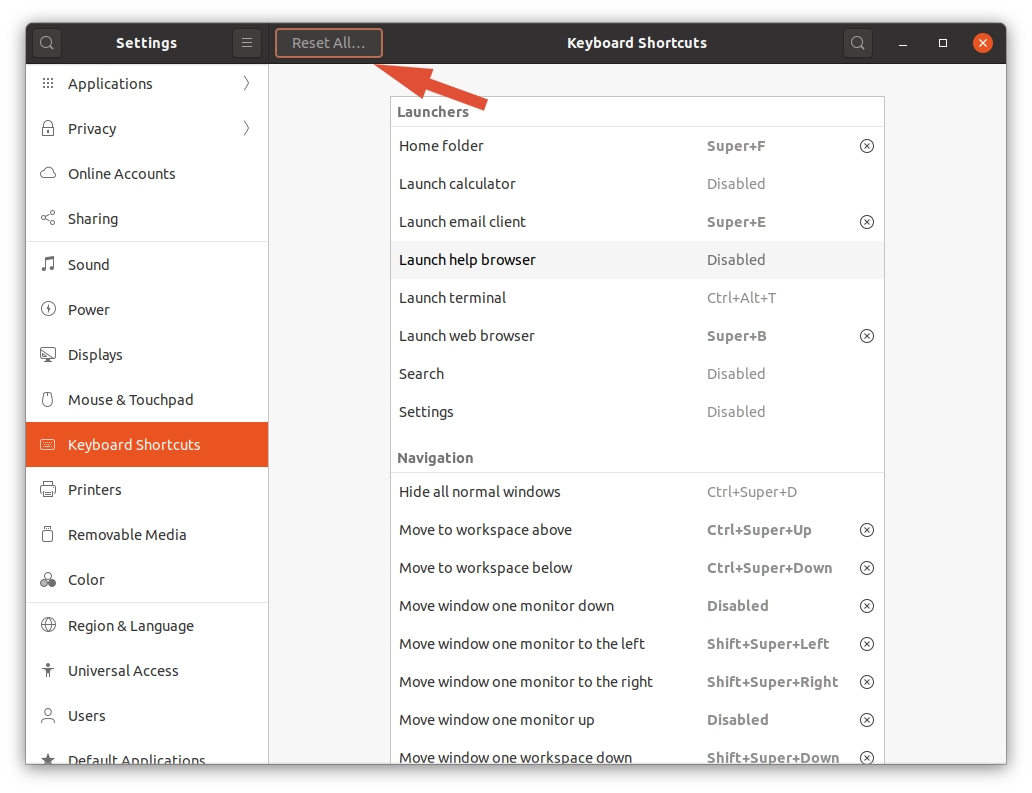
如何安装 Pop Shell 键盘快捷键?
现在,来到 Pop Shell 的一个重要方面——键盘快捷键——它使它更易于使用。 Pop shell 是一个键盘驱动层,您无需使用鼠标即可完全控制它。 对于每个操作,例如在窗口之间切换和激活启动器,Pop shell 提供了几个键盘快捷键。
最初,您可能不记得所有快捷方式。 因此,您可以安装包含可用快捷方式的完整列表的 Pop Shell Shortcuts 对话框。
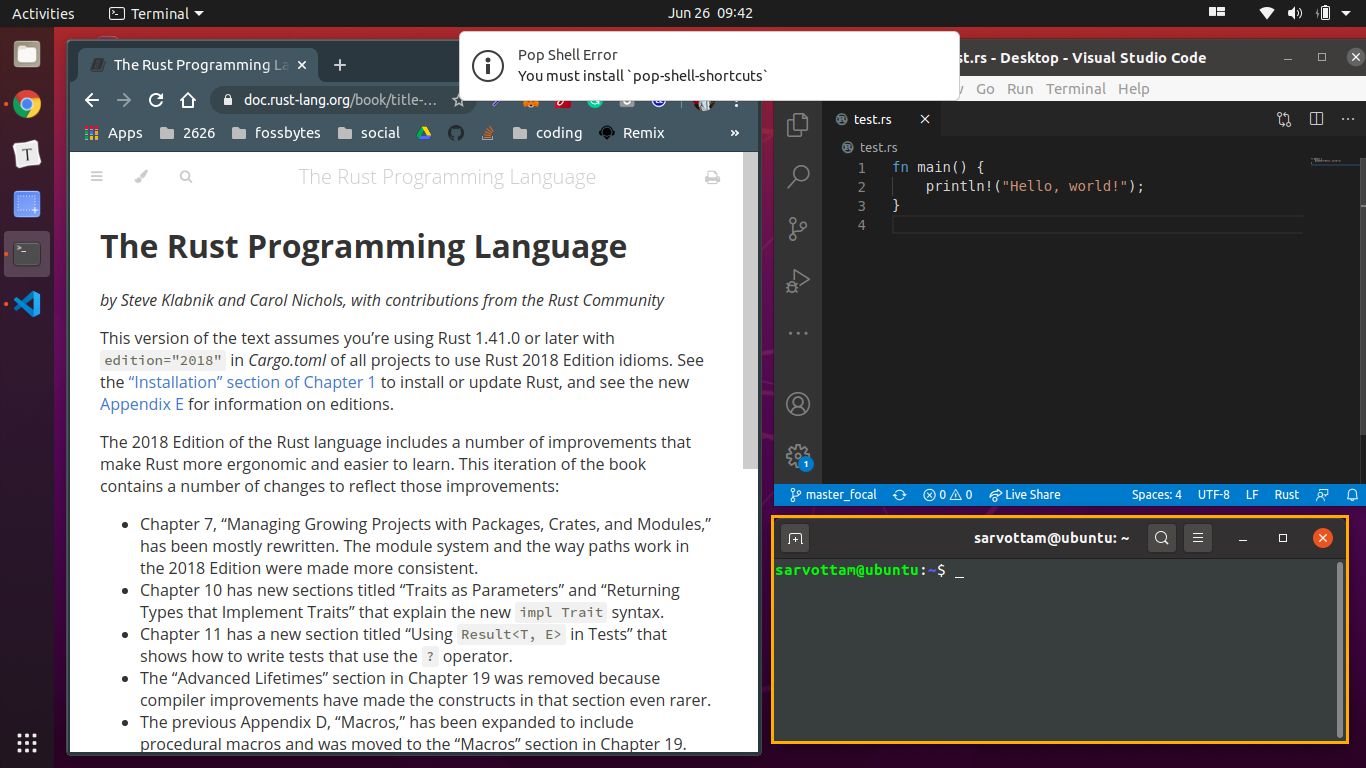
如果要安装 Pop shell Keyboard Shortcuts,首先需要安装依赖项。 然后,克隆shell-shortcuts存储库并构建源代码以获取 Shortcuts 对话框。
sudo apt install cargo rustc libgtk-3-dev git clone https://github.com/pop-os/shell-shortcuts cd shell-shortcuts 制作 须藤使安装
成功安装完成后,您可以通过运行以下命令打开对话框:
pop-shell 快捷方式
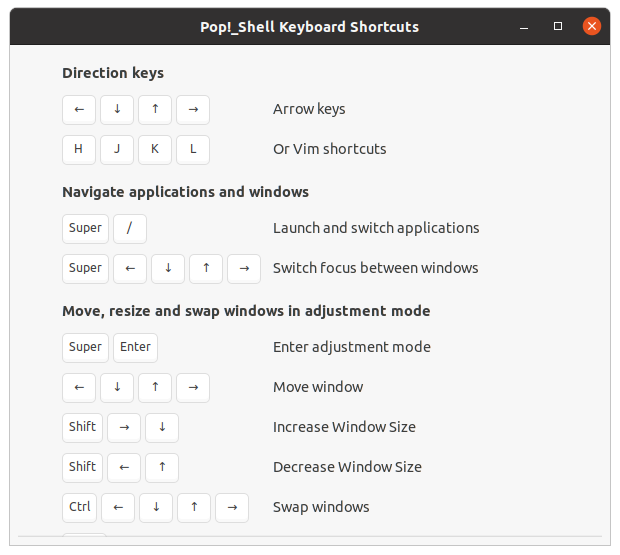
稍后,如果您希望删除或卸载 Pop Shell 快捷方式,请运行以下命令:
sudo rm /usr/local/bin/pop-shell-shortcuts
如何删除 Pop Shell 扩展?
您可以使用三种方法中的任何一种来卸载 Pop Shell 平铺窗口扩展。
首先,您可以从shell目录运行以下命令:
进行卸载
其次,您可以从~/.local/share/gnome-shell/extensions位置删除目录pop-shell@system76.com :
rm -r ~/.local/share/gnome-shell/extensions/pop-shell@system76.com
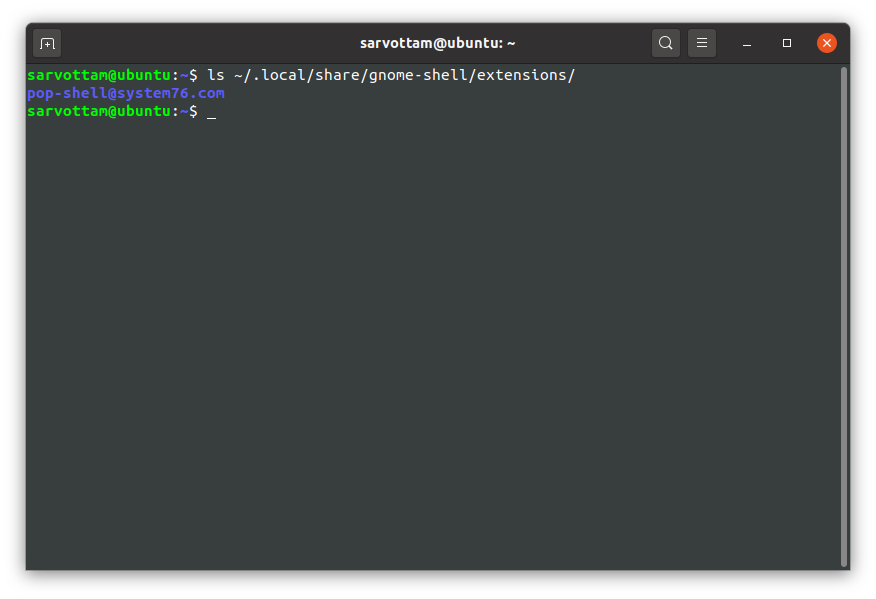
第三,您可以使用 GNOME Extension 应用程序来删除 Pop shell。
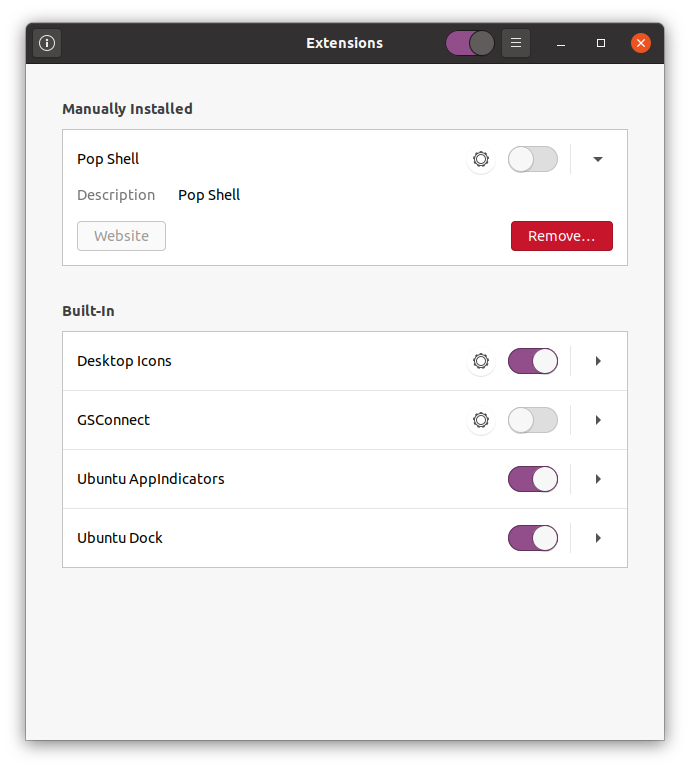
结论
我希望 Pop shell 扩展能够通过管理窗口让您的一天富有成效。 但我还要通知您,该扩展仍在开发中。
因此,在某些情况下,您可能会发现它有点错误或烦人。 例如,如果您在现代 Wayland 合成器上运行 Pop Shell,GNOME 桌面可能会变得无响应。
总体而言,Pop shell 扩展似乎是平铺窗口管理器领域的一大进步。 如果您在双面屏幕模式下工作,将一个窗口平铺到屏幕的一侧,将另一个窗口平铺到屏幕的另一侧肯定会有所帮助。 随着时间的推移,您可以期望它会变得更好,并使窗口处理更容易。
