如何在三星 Galaxy 智能手表上安装 Google Assistant
已发表: 2022-01-29
三星 Galaxy 智能手表对于使用 Android 手机的人来说是一个不错的选择,但他们没有谷歌助手,这可能会破坏交易。 以下是在三星可穿戴设备上启动和运行 Google Assistant 的方法。
Bixby 是三星自己的数字语音助手版本,但它的功能不如谷歌助手。 如果这是您缺少的一件事,那么有一些选项可以让它在三星手表上运行。
更新:不幸的是,GAssist 不再受支持。 许多人报告说设置它的说明不再起作用。 我们添加了一个名为“G-Voice”的应用程序的说明,该应用程序仍然有效。
相关:让您的三星手表更加 Google-y 的 6 个技巧
G-语音助手
首先要做的是从 Galaxy Store 安装 G-Voice Assistant 应用程序(从免费版本开始)。 您可以从手机上的 Galaxy Wearable 应用程序安装它。
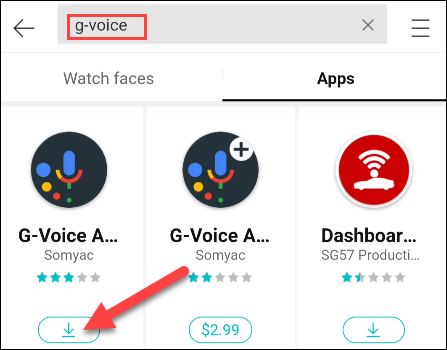
安装后,打开手表上的应用程序。
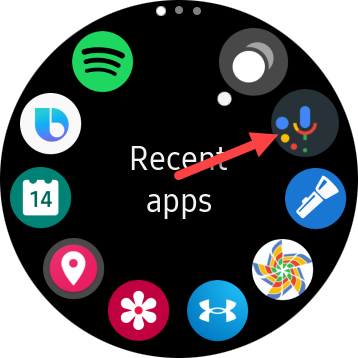
系统会要求您登录您的 Google 帐户。 您必须这样做才能访问您的所有 Google 助理设置、应用程序、服务、例程等。 您还可以点击“稍后”以使用 Google 助理,无需任何个性化设置。
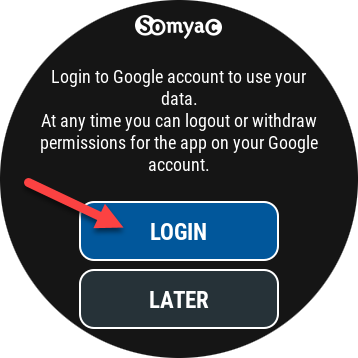
如果您正在登录,该应用程序会告诉您在手机或平板电脑上使用与 Google 助理关联的帐户; 点击“确定”。
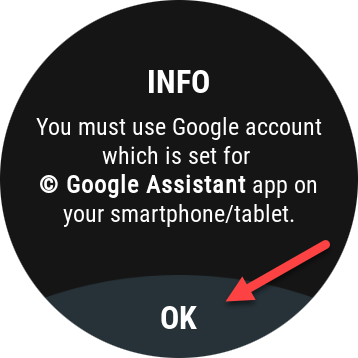
接下来,在微型浏览器中输入您的 Google 电子邮件地址,然后点击“下一步”。
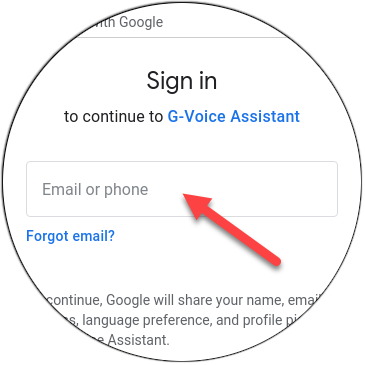
输入您的密码,然后点击“下一步”。 如果您启用了双重身份验证,系统会要求您确认登录。
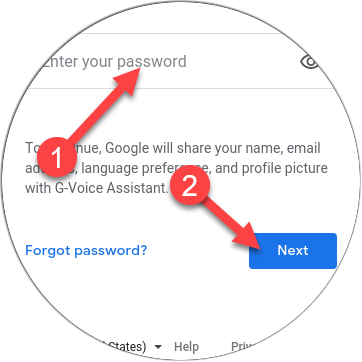
相关:如何使用 Google Authenticator 为您的 Google 帐户开启双重身份验证
接下来,点击“允许”以授予应用程序使用您的帐户使用 Google 助理的权限。
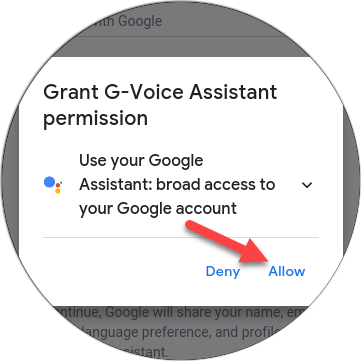
向下滚动并再次点击“允许”以信任 G-Voice Assistant 应用程序。
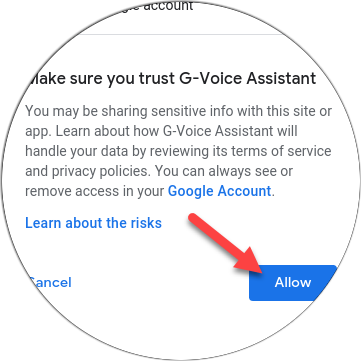
而已! 点击麦克风图标与 Google 助理交谈,或点击菜单图标来调整应用程序的设置。
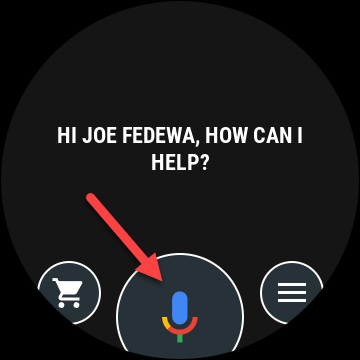
要通过手表启动 Google 助理,您需要使用 G-Voice。 但是,您不需要任何其他应用程序即可让您的手机上显示的 Google 助理通知显示在您的手表上。
GAssist – 不再支持
Bixby 是三星智能手表附带的个人助理。 虽然它是一个有能力的伴侣,但您可能更喜欢 Google 助理。 借助名为“GAssist”的应用程序,可以在大多数三星手表上使用智能助理。 这个过程有点长,但你只需要做一次。
GAssist 与运行 Tizen 4.0+ 的三星 Galaxy 手表兼容。 您可以通过转到手表上的设置 > 关于手表 > 软件 > Tizen 版本来检查设备运行的版本。
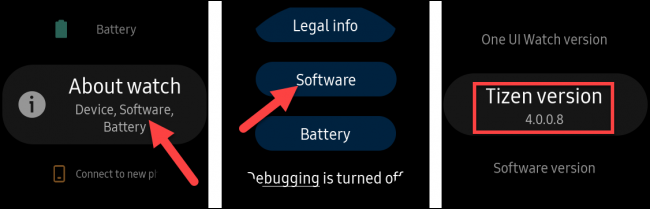
安装 GAssist 手表和电话应用程序
在 Android 智能手机上打开 Galaxy Wearable 应用程序,导航到 Galaxy Store,然后搜索“GAssist”。
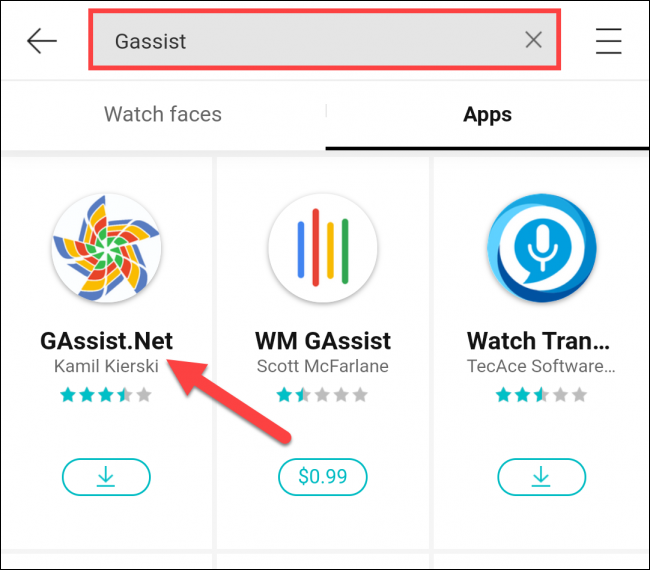
选择开发者 Kamil Kierski 的“GAssist.Net”,然后点击“安装”。
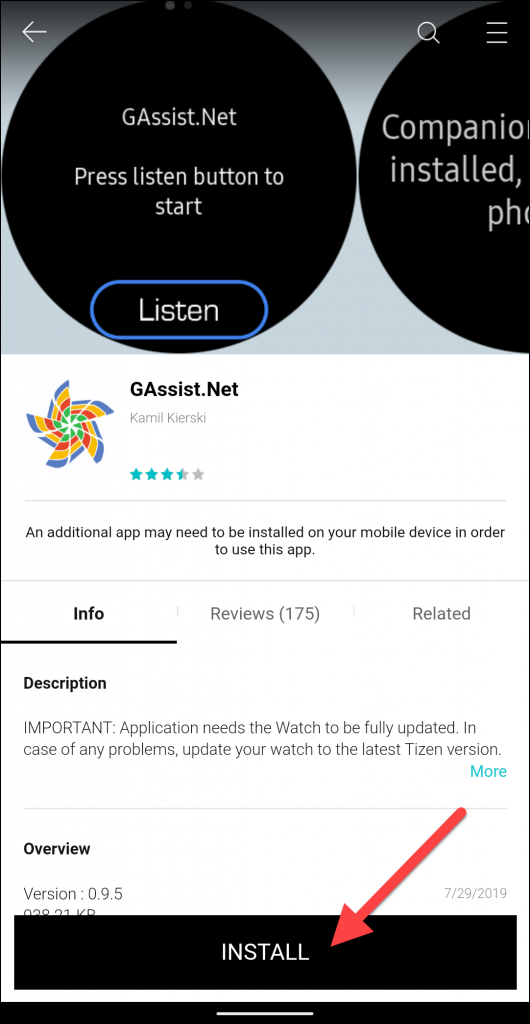
在弹出窗口中点击“接受并下载”。
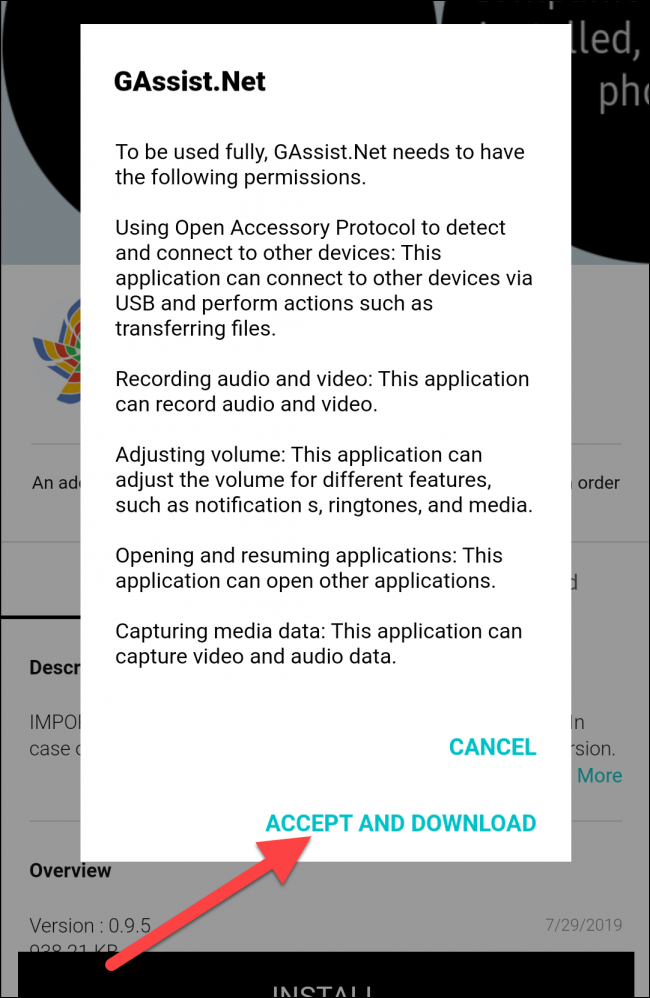
在您的 Android 智能手机上导航到 Google Play 商店。 搜索“GAssist”,然后选择 cybernetic87 的“GAssist.Net Companion”。
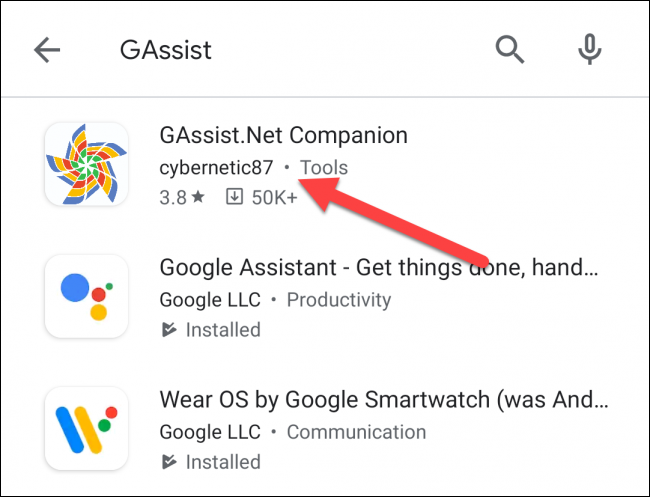
点击“安装”下载应用程序。
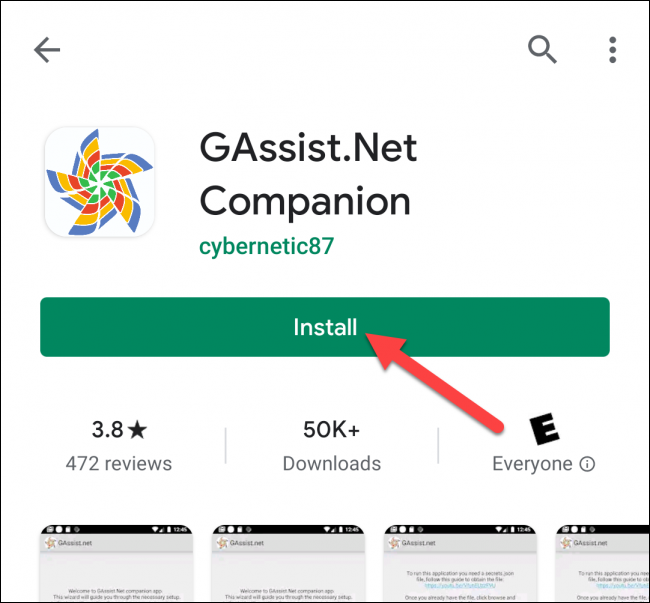
安装这两个应用程序后,您需要从 Google Cloud Platform 获取 Google Assistant 的“密钥”。
获取 Google Assistant 的“钥匙”
在您的计算机上,打开浏览器并转到 Google Cloud Platform。 如果出现提示,请接受服务条款,然后单击顶部的“选择项目”。
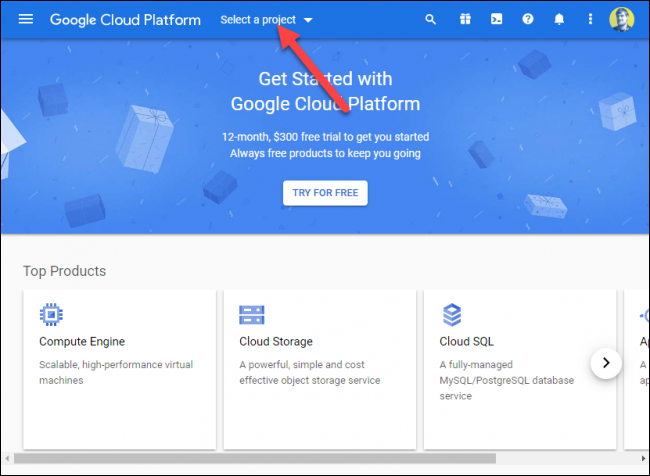
在弹出的窗口中点击“新建项目”。
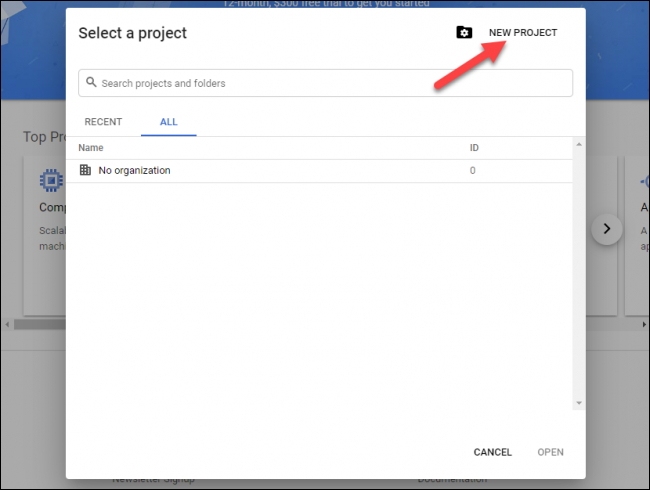
为项目命名,然后单击“创建”。
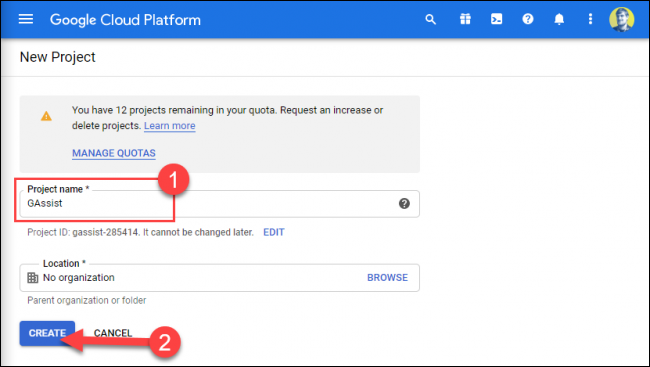
单击左上角的汉堡菜单以打开侧边栏,然后选择“API 和服务”。
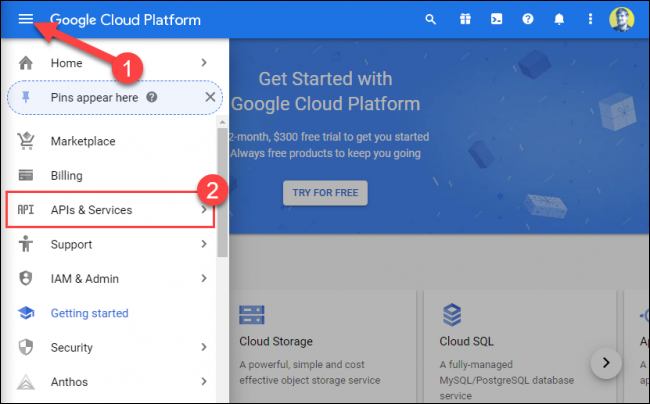
单击您刚刚创建的项目。
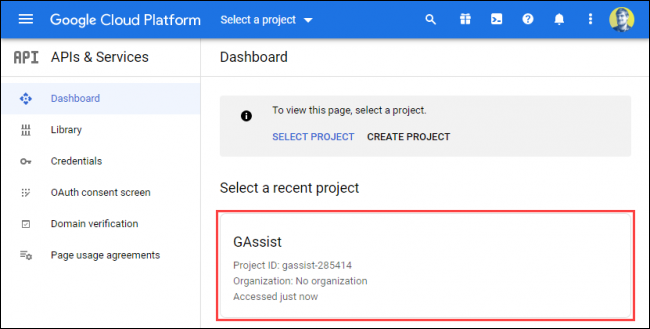
单击顶部的“启用 API 和服务”。
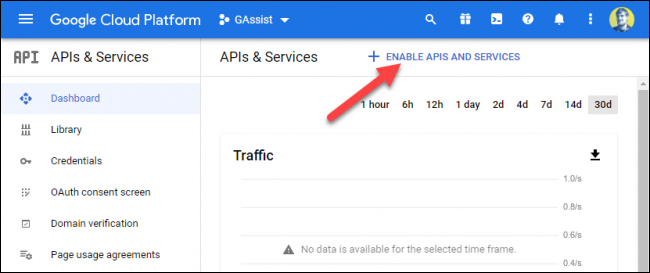
在搜索栏中,输入“Google 助理”。
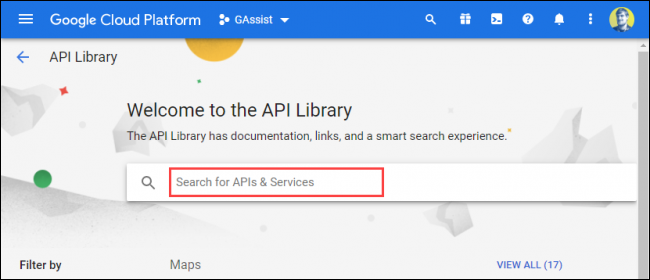

结果将在您键入时出现。 单击“Google 助理 API”选项。
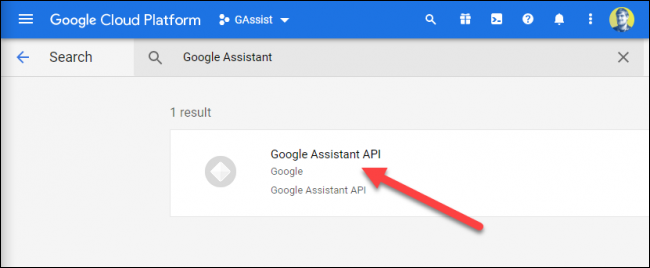
点击“启用”。
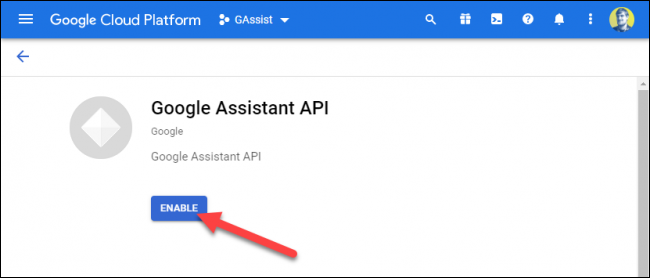
在下一页上,单击“创建凭据”。
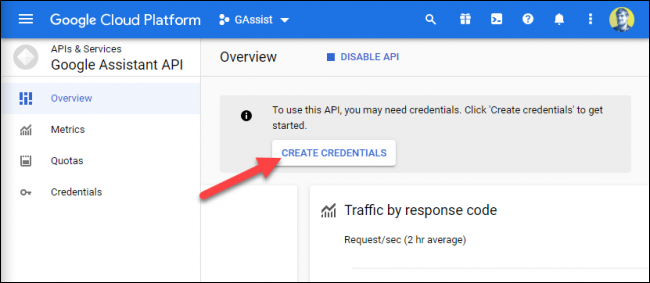
在“您使用的是哪个 API?” 下拉菜单中,选择“Google Assistant API”。
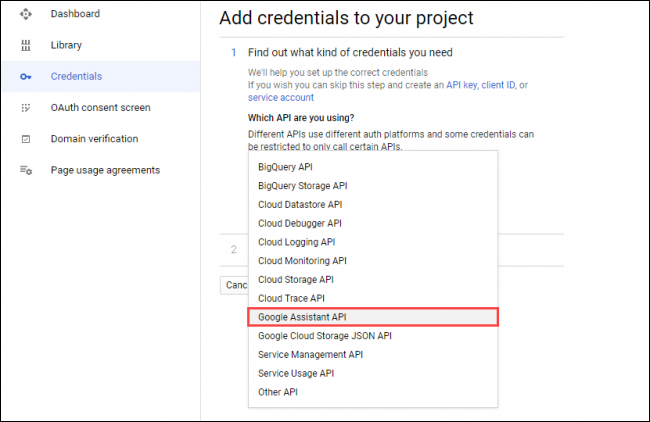
单击“您将从哪里调用 API?” 下拉菜单,然后选择“Android”。
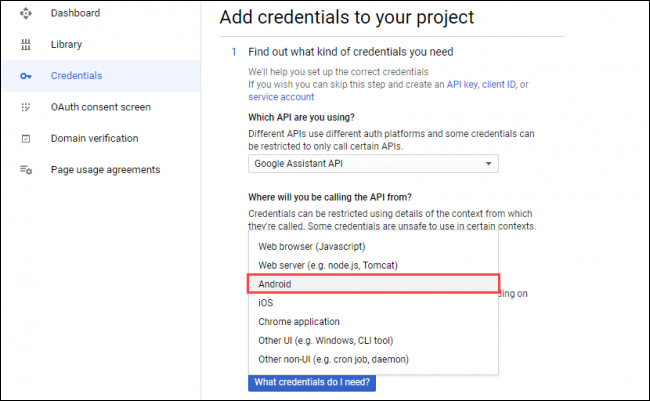
在“您将访问哪些数据?”下选择“用户数据” 然后,单击“我需要什么凭据?”
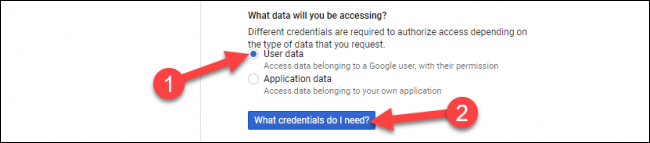
单击弹出窗口中的“设置同意屏幕”。 这可能会在您的浏览器中打开一个新选项卡。
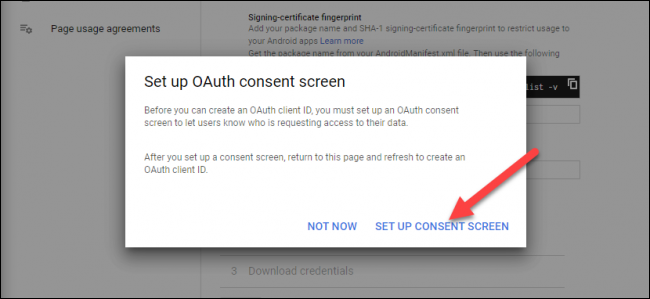
如果下一个屏幕要求您选择“用户类型”,请选择与您的用例匹配的用户类型,然后单击“创建”。
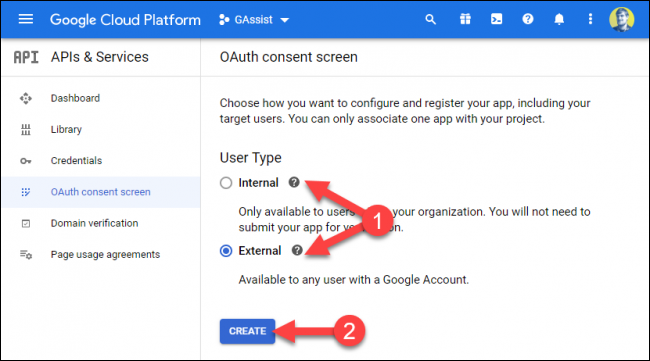
在“应用程序名称”文本框中输入名称,然后单击页面底部的“保存”。
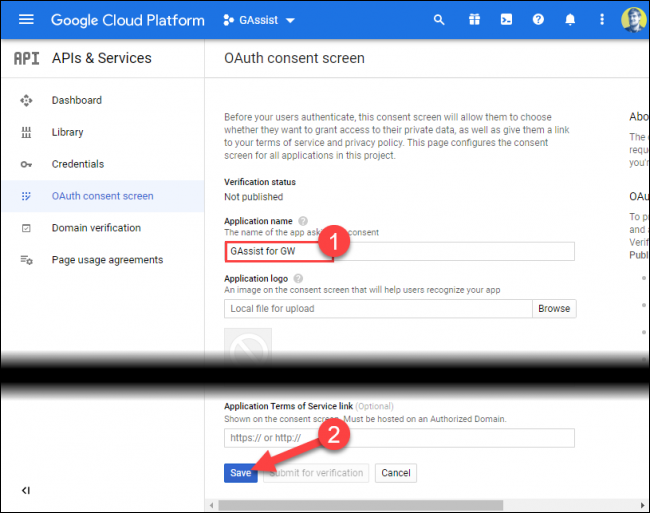
如果您没有自动重定向,请选择侧栏中的“凭据”选项卡,然后单击顶部的“创建凭据”。
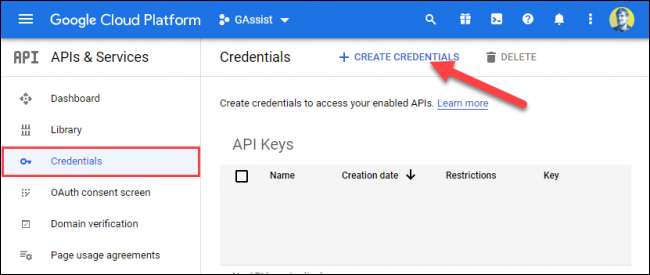
从列表中选择“OAuth 客户端 ID”。
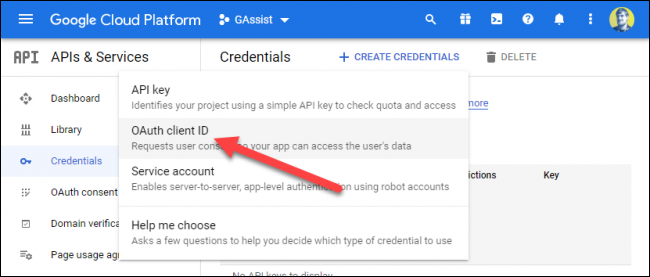
在“应用程序类型”下拉菜单中,单击“其他”或“电视和受限输入设备”。 键入名称或使用默认名称,然后单击“创建”。
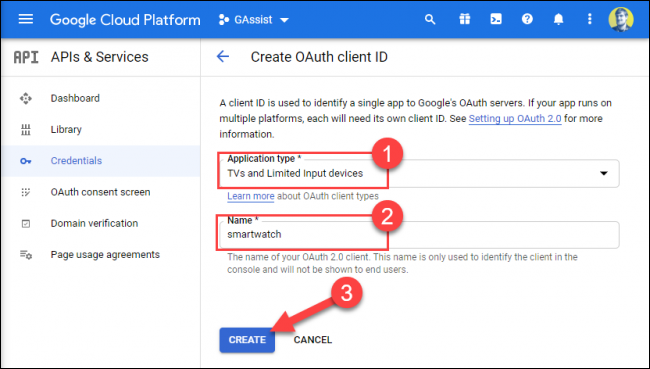
返回“凭据”选项卡,然后单击您刚刚创建的“OAuth 客户端 ID”旁边的“下载”图标。
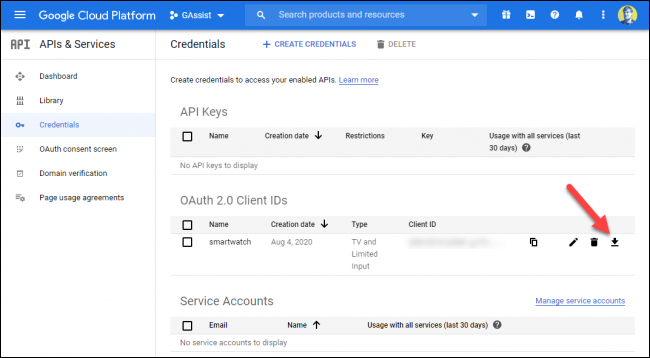
现在,您需要将下载的 JSON 文件移动到您的 Android 智能手机。 将手机插入计算机以访问其内部存储。
打开文件管理器(或 Mac 上的 Finder)并选择您的智能手机。 将下载的 JSON 文件复制到智能手机上的“Download”文件夹,并将其重命名为“secrets.json”。
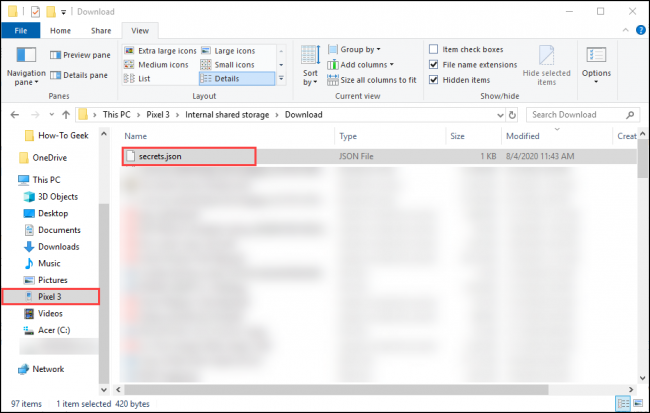
完成手机上的设置
接下来,在智能手机上打开 GAssist 应用程序,然后点击“浏览”。
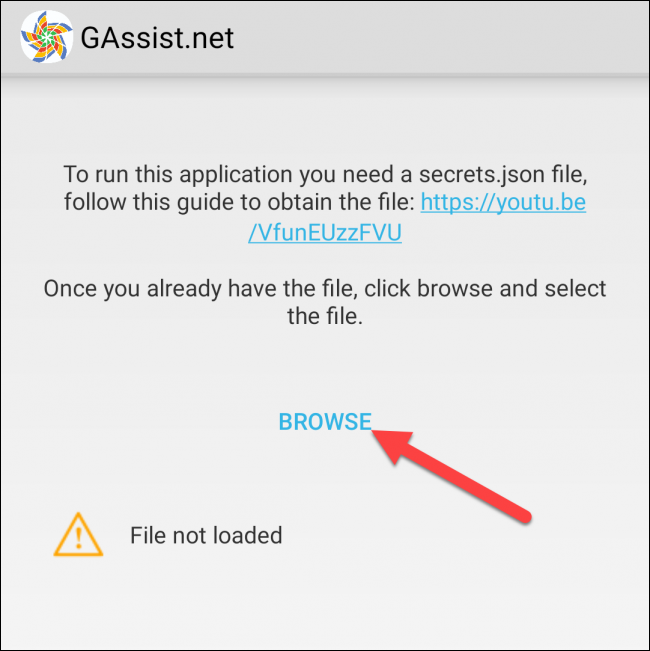
导航到“下载”文件夹并选择“secrets.json”。
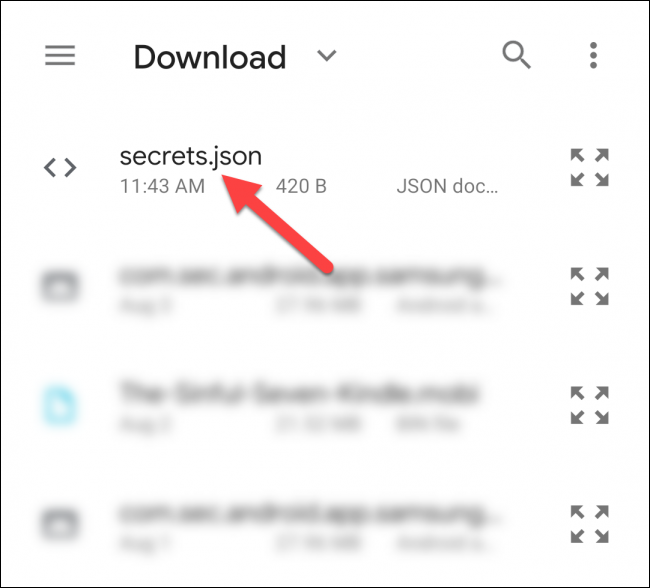
您应该看到“文件加载成功;” 点击“下一步”。
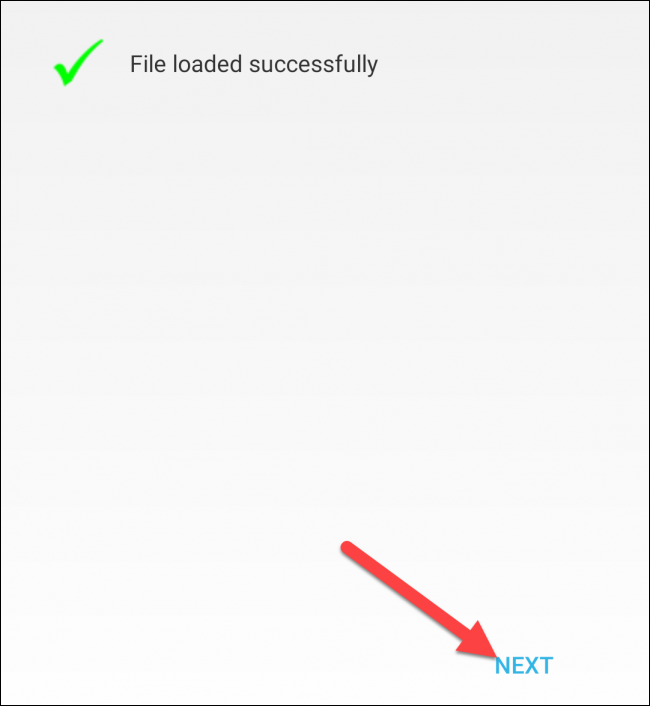
选择“验证”以授予 GAssist 访问您的 Google 帐户的权限。
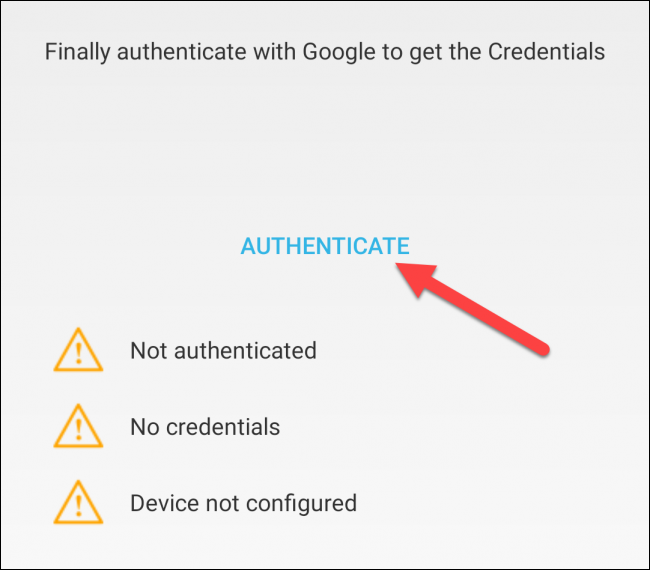
选择您用于 Google 助理的帐户。
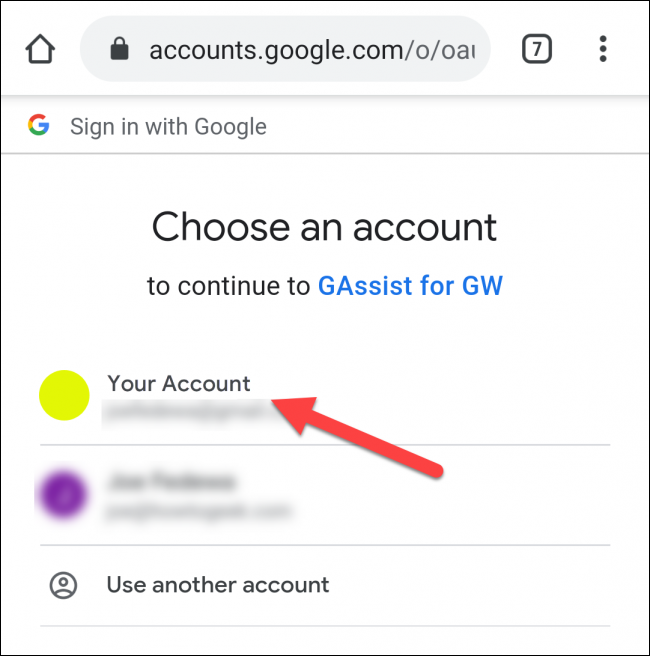
点按“允许”以授予 GAssist 在您的帐户上使用 Google 助理的权限。
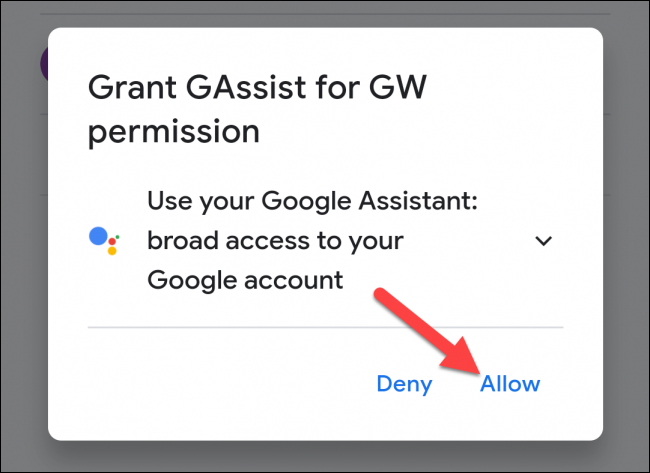
再次点击“允许”在下一个屏幕上进行确认。
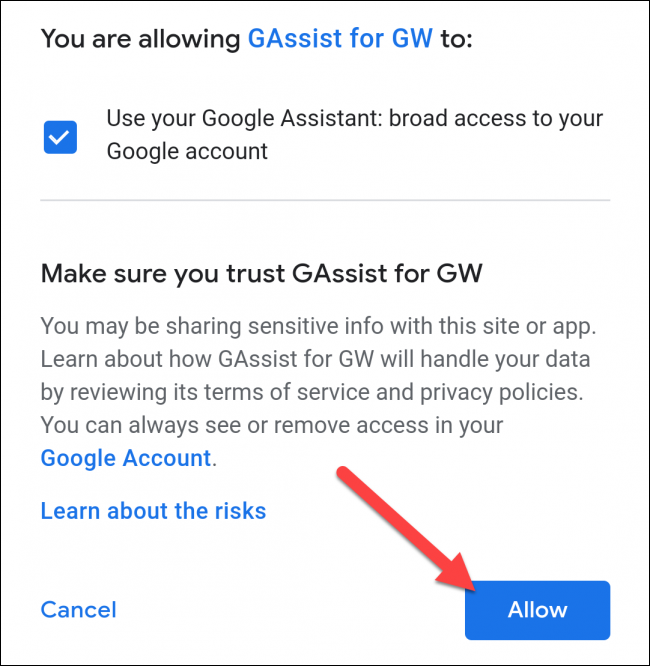
使用屏幕上的按钮复制验证码,然后返回 GAssist 应用程序。
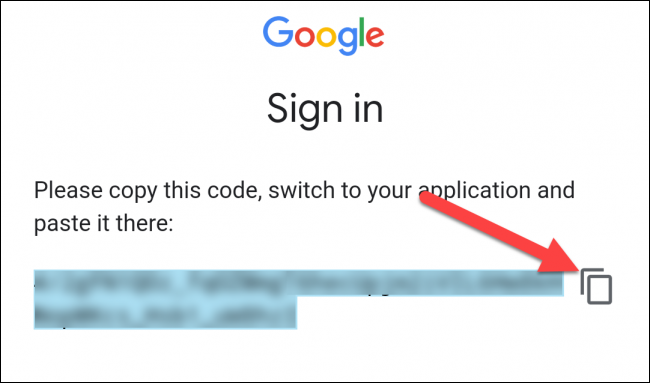
将代码粘贴到文本框中,然后点击“确定”。
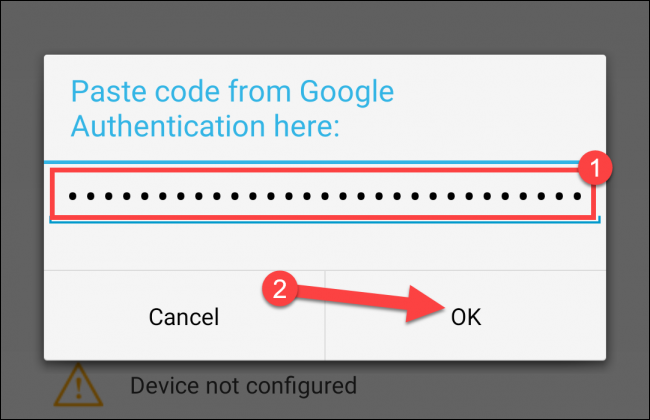
您现在应该看到三个绿色复选标记。 点击“完成”继续。
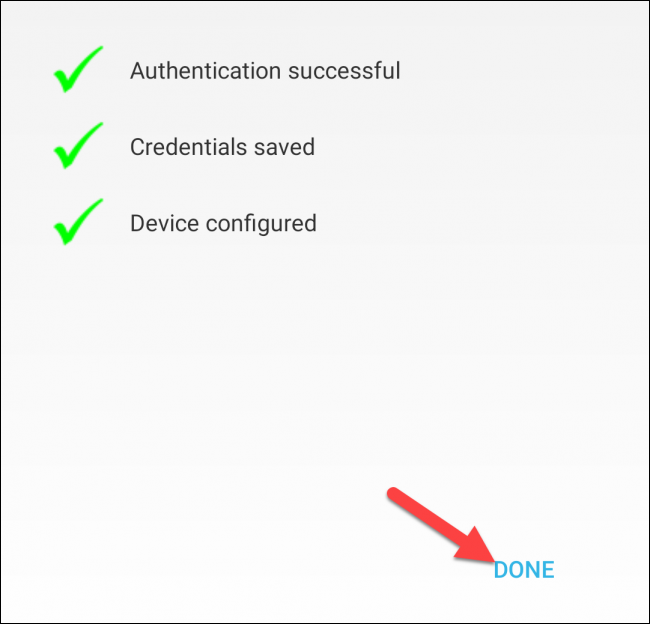
在三星手表上使用 Google 助理
在三星 Galaxy 智能手表上打开 GAssist 应用程序,并允许 GAssist 访问麦克风和存储空间。
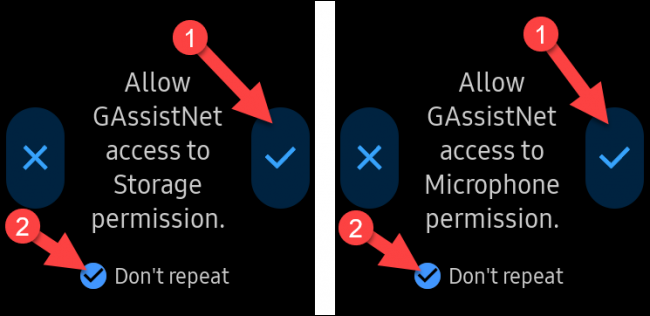
点按“聆听”与 Google 助理交谈,它会响应您的命令。 如果您的可穿戴设备有扬声器,您会听到响亮的响应。 点击“停止”以结束响应。
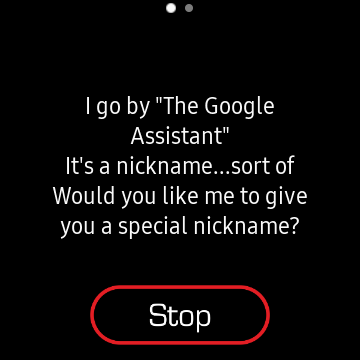
为使 Google Assistant 易于启动,我们建议您将其设置为双击 Home 键快捷方式。
为此,请转到三星 Galaxy 手表上的设置 > 双击 Home 键 > GAssistNet。
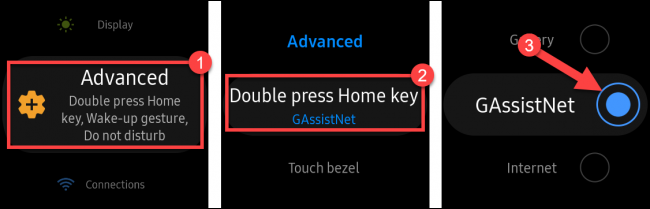
现在,您可以通过双击 Home 键从任何地方快速启动 Google Assistant。
