如何在 Windows 11 和 Windows 10 中安装 DirectPlay
已发表: 2022-06-17Windows 作为一种有用的计算机操作系统 (OS) 已经走过了漫长的道路。 多年来,该操作系统的一些最佳功能得到了进一步发展。 其他的早就失去了它们的用处,并被更有效的功能所取代。 但是,有一些 Windows 功能(如 DirectPlay)仍然可以发挥作用。
DirectPlay 曾经是 Windows 上最重要的功能之一,尤其是对于游戏玩家而言。 该功能作为一种多游戏功能,允许多个用户同时玩同一个游戏。 换句话说,使用 DirectPlay,两个或多个 Windows 用户可以一起玩游戏或互相对抗。
由于 DirectPlay 是 Microsoft DirectX 的一部分,它还增强了 Windows 上的游戏玩法。 因此,有经验的 Windows 游戏玩家将能够分辨出计算机上何时启用了 DirectPlay,何时未启用。 但是,DirectPlay 不再是 Windows 10 或 11 上的默认功能。这意味着您需要自己启用它才能使用它。
本文旨在向您展示如何在 Windows 10 中启用 DirectPlay,甚至如何在 Windows 11 上安装 DirectPlay。本文还提供了有关如何使用不同方法解决 DirectPlay 问题的指示,并下载以使用或保留以供将来参考。
如何在 Windows 10 中启用 DirectPlay
在 Windows 10 中启用 DirectPlay 并不困难。 只要您注意以下步骤,您应该可以在 2 分钟或更短的时间内让 DirectPlay 在您的 Windows 机器上运行。 这些步骤可以简化如下:
- 从控制面板启动 Windows 功能
- 从 Legacy Components 选项中找到 DirectPlay
- 通过勾选旁边的复选框来启用 DirectPlay
- 单击确定并重新启动计算机以保存并激活您的更改。
如果这些步骤对您来说足够简单,那么一切都很好。 但是,由于我们不是所有的计算机向导,这里有一些关于在 Windows 10 或 11 中启用 DirectPlay 的更多细节。
启动 Windows 功能
Windows 功能是 Windows 操作系统顺利运行的非常重要的组件。 它们的工作方式与 Web 浏览器应用程序上的插件和扩展相同。 更重要的是,这些功能是原创的,这意味着它们不是由第三方开发公司创建的,而是由微软公司创建的。 因此,他们是值得信赖的。
如果您想让 DirectPlay 在您的 Windows 计算机上运行,您不必依赖第三方软件分销商。 相反,您可以简单地从 Windows 功能中启用它,就像启用任何其他 DirectX 组件一样。
但是,首先,您可能需要检查它是否已启用。 您可以通过以管理员身份运行命令提示符来做到这一点。 然后输入以下代码:
DISM /online /get-features /format:table | 更多的
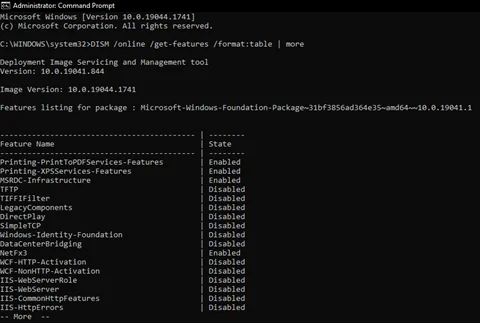
如果您发现 DirectPlay 被禁用,您可以使用以下任一方法打开 Windows 功能:
- 单击 Windows 键 + S 进入搜索模式,然后在搜索栏中输入打开或关闭 Windows 功能。 选择分类在控制面板下的最佳匹配,然后点击 ENTER。
- 单击 Windows 键 + R 启动运行提示,然后键入optionalfeatures 。 单击确定以这种方式启动 Windows 功能。
- 启动命令提示符并单击以管理员身份运行。 然后键入以下内容,然后点击键盘上的 ENTER:
DISM /online /enable-feature /featurename:DirectPlay
从旧组件中查找 DirectPlay
如果您无法使用 Windows 命令行启用 DirectPlay,则意味着您的操作系统尚未满足要求。 没有什么可担心的。 您可以使用其他任何一种方法。 这两种方法都会将您带到同一个地方 — Windows 功能页面,您可以在其中打开或关闭 Windows 功能。 在这里,您将看到使您的操作系统顺利运行的所有主要 Windows 功能。
其中一些功能用作其他功能的框架。 例如, NETFramework是使某些软件应用程序可以在您的计算机上运行的主要组件之一。 因此,为了彻底起见,请确保启用此功能。
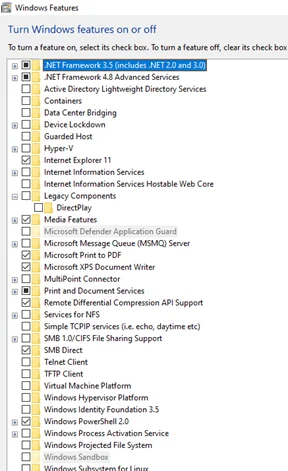
DirectPlay 应该是此 Windows 功能页面上 Legacy Components 文件夹下的唯一功能。 要找到它,只需单击 Legacy Components 文件夹旁边的框将其展开。
启用直接播放
在 Legacy Components 文件夹中找到 DirectPlay 后,只需单击其后面的空框即可启用它。
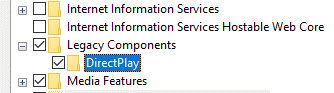
此外,请确保您的计算机已连接到 Internet,以便它可以立即下载并安装该功能。 您应该会看到一个提示,告诉您您的计算机正在应用对 Windows 功能的更改。
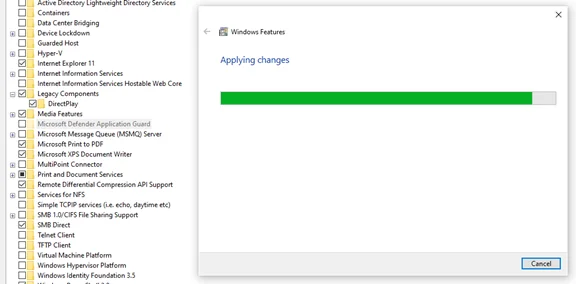
重启你的电脑
应用更改后,关闭 Windows 功能页面并重新启动计算机。
一旦您的操作系统启动并运行,您可以输入DISM /online /get-features /format:table | 更多命令提示符(作为管理员)查看 DirectPlay 现在是否包含在启用的 Windows 功能列表中。
如何在 Windows 11 上安装 DirectPlay
在 Windows 11 上安装 DirectPlay 与我们上面显示的没有什么不同。 Microsoft 使您可以简单地将 DirectX 组件安装为众多 Windows 功能之一。 安装过程不必是独立于启用过程的过程。 因此,您不必从第三方分销商处下载 DirectPlay 作为单独的软件应用程序。
因此,本质上,要在 Windows 11 上安装 DirectPlay,您只需要按照我们在上一节中概述的步骤进行操作即可。 以管理员身份使用命令提示符启用 DirectPlay。 如果您的 Windows 操作系统中已经安装了 DirectPlay,这将起作用。 如果不是,您可以使用 Windows 功能选项来获得与命令提示符选项相同的结果。

无论您选择哪个选项,请确保重新启动计算机以实施更改。
如何下载 DirectPlay
如前所述,您无需下载 DirectPlay 即可在您的 PC 上启用它。 该功能是本机 Microsoft 企业商店的一部分。 但是,将其作为独立的计算机程序下载是很困难的,如果不是不可能的话。
当然,许多第三方软件分销商很乐意为您提供 DirectPlay 版本。 但是这些版本对您的 PC 操作产生负面影响的可能性非常高。 因此,最好忽略这些可下载的 DirectPlay 变体并坚持使用 Microsoft 的原始 DirectPlay 版本。
如何修复我的 DirectPlay
尽管 DirectPlay 是一个本地 Microsoft 应用程序,但有时它变得无法使用。 在这种情况下,该应用程序似乎已从您的 PC 中完全消失或已被禁用。 但是,您会发现它仍然包含在已启用的 Windows 功能列表中。 在这种情况下,您需要修复 DirectPlay。
修复 DirectPlay 并不困难。 有很多方法可以解决这个问题。 因此,如果您发现Microsoft.directx.directplay.DLL Not Found等错误消息,您可以使用以下任何一种方法来修复 DirectPlay。
暂时禁用您的防病毒软件应用程序
许多有用的防病毒软件应用程序可以增强 Windows 对恶意软件的保护。 例如,Auslogics Anti-Malware 在检测和删除 PC 中的各种恶意软件方面非常有效。

使用反恶意软件保护 PC 免受威胁
检查您的 PC 是否存在您的防病毒软件可能遗漏的恶意软件,并使用 Auslogics Anti-Malware 安全删除威胁
尽管如此,Auslogics 等高级反病毒应用程序的运行可以证明对 DirectPlay 和其他过时的 Windows 组件的激活具有威慑作用。 因此,您必须暂时禁用防病毒软件才能运行 DirectPlay。
有很多方法可以禁用 Windows 上的防病毒应用程序。 其中最受欢迎的是使用防病毒软件本身的禁用开关。 为此,您只需要
- 在任务栏或任务栏托盘上的应用程序中找到防病毒软件。
- 右键单击防病毒图标以显示选项。
- 选择指示临时停用的选项。
(重要的是,一旦您停用了防病毒软件,就不要重新启动您的 PC。大多数这些应用程序都被编程为在您启动计算机时开始运行。因此,在停用防病毒软件后立即重新启动您的 PC 将只会耽误你,而不是解决问题。)
禁用防病毒应用程序后,再次尝试从 Windows 功能或命令提示符启用 DirectPlay。
使用任务管理器关闭防病毒进程
如果您发现 DirectPlay 暂时运行并再次被禁用,您可能需要卸载当前使用的防病毒软件并将其替换为另一个。 但是,如果您不想卸载防病毒软件,您可以在需要使用 DirectPlay 时简单地终止防病毒程序。
要终止防病毒进程以便您可以使用 DirectPlay 等过时的 Windows 组件,您只需:
- 使用 Ctrl + Shift + Esc 键启动任务管理器。 (您也可以使用 Windows 键 + X + T 达到同样的目的。)
- 从任务管理器窗口的 7 个选项卡中,选择进程选项卡。
- 从“应用程序”、“后台进程”和“ Windows 进程”标题选项中,选择与防病毒相关的所有内容,并在右键单击这些进程后使用“结束任务”选项。 您必须在每个类别下一个一个地执行此操作。
- 关闭任务管理器窗口并再次尝试使用 DirectPlay。
如果您发现您的防病毒软件在您重新启动 Windows 后开始运行,
- 再次调出任务管理器,这次导航到“启动”选项卡。 此选项卡显示所有已安装的程序,Windows 会在操作系统启动时自动启动。
- 选择防病毒应用程序并右键单击它以显示选项。
- 选择禁用选项以停用防病毒软件的启动。
这应该可以一劳永逸地解决您的防病毒软件阻止 DirectPlay 的问题。 每当您需要使用防病毒软件或不再需要使用 DirectPlay 时,只需从任务管理器中激活防病毒应用程序进程即可。 您还应该从任务管理器的启动选项卡中启用防病毒。
从 Windows 功能重新启用 DirectPlay
尽管前面关于如何修复 DirectPlay 问题的建议是有效的,但它们可能是必要的。 可能在安装过程中出现问题,因此您的 Windows PC 上未正确启用 DirectPlay。 在这种情况下,您只需重新启用 DirectPlay 即可使其正常工作。
重新启用 DirectPlay 以修复.dll 未找到问题的最佳方法是使用 Windows 功能。 我们在前面的部分中概述了这方面的步骤,因此您应该能够以这种方式轻松启用 DirectPlay。
但是,如果您发现 DirectPlay 已启用,请首先取消选中 DirectPlay 旁边的框(即,在 Windows 功能窗口中的旧组件下)并重新启动您的 PC。 操作系统启动并运行后,返回 Windows 功能并启用 DirectPlay。 这应该可以解决问题。
使用命令提示符安装 DirectPlay 和无重启选项
如果使用 Windows 功能禁用和启用 DirectPlay 不起作用,您可能必须依靠命令提示符来修复它。 如前所述,确保以管理员身份启动命令提示符(或 Windows PowerShell)。 然后复制并粘贴以下代码:
C:/dism /Online /enable-feature /FeatureName:”DirectPlay” /NoRestart
该过程完成后,应该已启用 DirectPlay。
通过兼容模式使用 DirectPlay
在 Windows 10 和 11 上解决 DirectPlay 问题的最后一种方法是兼容模式。 此方法允许您的操作系统在较旧的配置状态下运行特定程序。 您需要在这里做的就是:
- 右键单击游戏的桌面应用程序以选择打开文件位置选项。
- 选择游戏文件并右键单击以显示选项。
- 选择属性并单击兼容性选项卡。
- 选中以兼容模式运行此程序选项并选择任何较旧的 Windows 操作系统。
- 单击应用并关闭窗口,然后重新启动游戏以使用 DirectPlay。
无论您要安装还是修复 DirectPlay,Windows 功能选项和命令提示符都是可靠的方法。 只要你很好地使用了这些方法中的任何一种,你就应该能够决定 DirectPlay 如何在你的 Windows 10 和 11 上运行。
