如何安装和使用 Teams Add in for Outlook
已发表: 2022-07-07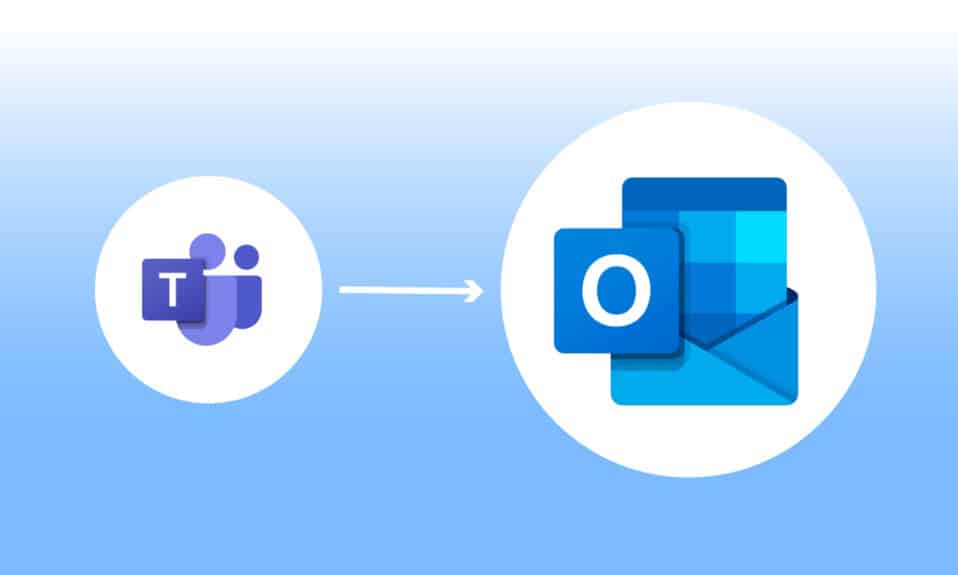
Microsoft Teams 是一个商业平台,它允许为商业公司提供多种服务以蓬勃发展。 这些服务包括视频会议、工作场所聊天、文件存储和文档共享。 团队无疑让远程企业得以发展、组织起来并以更好的方式与员工建立联系。 现在可以集成 Microsoft Teams Outlook,保持联系变得更加容易。 这对于倾向于使用这两种平台的用户来说非常有效,尤其是商业公司中的用户。 如果您还在寻找一种方法来合并这两个平台并让您的工作生活更加顺畅,那么您来对地方了。 我们为您提供了一份完美的指南,可帮助您了解如何安装 Microsoft Teams Add in for Outlook。 因此,让我们首先了解更多关于合并这些平台的确切含义以及如何去做。
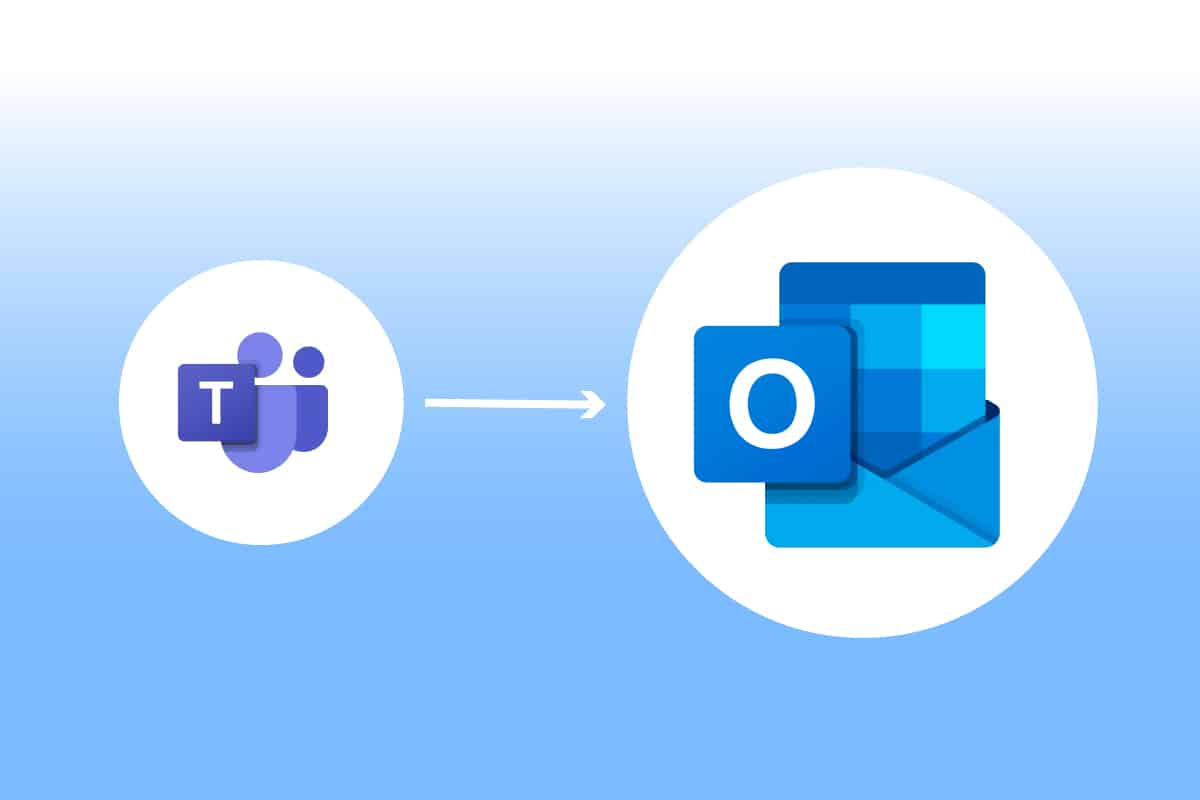
内容
- 如何安装和使用 Teams Add in for Outlook
- 我可以在哪里运行 Teams 外接程序 Outlook?
- 团队会议插件需要考虑什么?
- 步骤 1:启用 Microsoft Teams 加载项
- 步骤 2:设置 Microsoft Teams 会议
- 第 3 步:设置日历
如何安装和使用 Teams Add in for Outlook
Microsoft Teams Outlook 合并对这两个程序的用户都很有用。 这种集成允许用户直接从 Outlook 设置会议或使用 Microsoft Teams,而无需单独打开这两个应用程序。 将 Microsoft Teams 添加到 Outlook 后,它将作为 Teams 徽标出现在 Outlook 主页上,可以随时访问。 此合并适用于 Windows、移动用户、MAC 用户,甚至适用于 Web。
我可以在哪里运行 Teams 外接程序 Outlook?
该集成适用于最新版本的 Office 365。尝试为加载项工具运行以下提到的 Office 和 Windows 版本:
- 办公室 2013
- 办公室 2016
- 办公室 2019
- 办公室 2021
- 交流 2013
- 交流 2016
- 视窗 10
- 视窗 11
团队会议插件需要考虑什么?
- 确保您的 Outlook 配置文件中有一个Exchange 邮箱,可用于安排团队会议。
- 无法安排现场活动。
- 频道会议也无法安排。
- 如果您的 PC 的网络路径中有身份验证代理,则插件将不起作用。
在我们开始执行这些步骤之前,您需要在 PC 上下载这两个应用程序。 拥有这些程序后,您可以使用加载项在 Outlook 中使用 Teams。
步骤 1:启用 Microsoft Teams 加载项
如果没有 Add-in Teams Outlook 集成是很困难的。 因此,要获得好处,您必须先启用加载项。 按照下面提到的步骤执行相同的操作:
1. 按Windows 键,键入Outlook并单击打开。

2. 单击文件菜单。
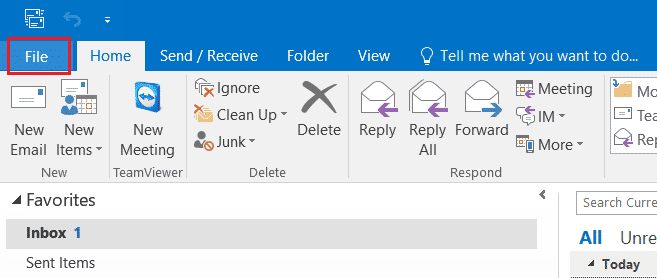
3. 然后,单击选项。
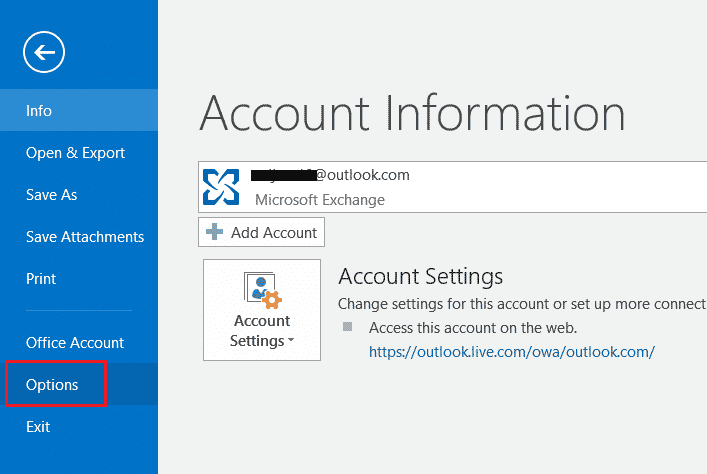
4. 选择加载项。
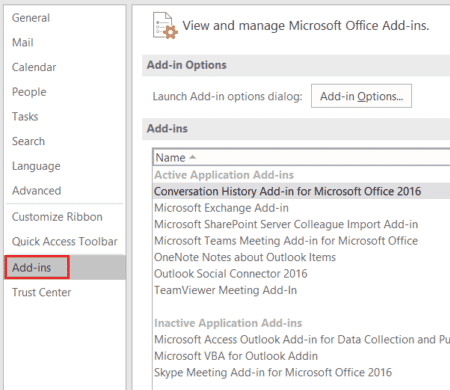
5. 从下拉列表中将COM 加载项更改为禁用项目,然后单击确定。
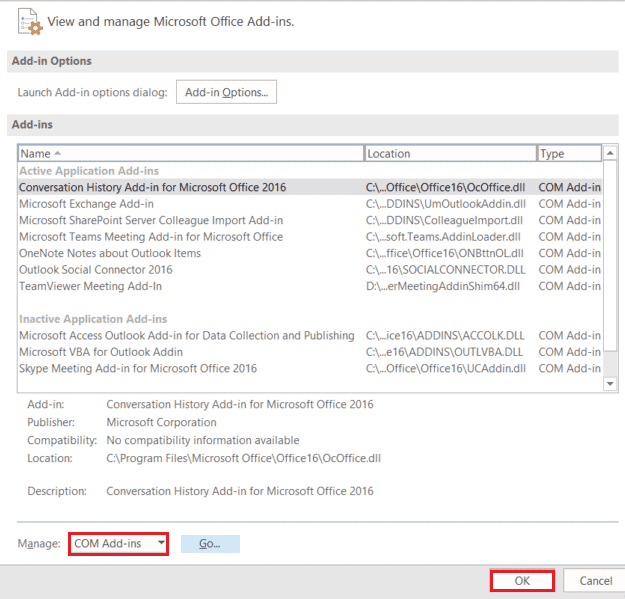
6. 接下来,检查Microsoft Office 的 Microsoft Teams Meeting Add-in 是否已禁用,如果是,请单击Enable 。
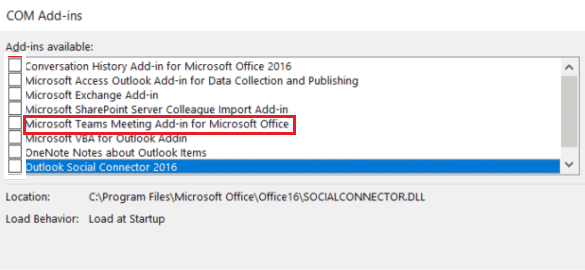
启用后,会议选项将显示在 Outlook 应用程序的主页上。
另请阅读:如何打开 Microsoft Outlook 暗模式
步骤 2:设置 Microsoft Teams 会议
Microsoft Teams Outlook 集成允许其用户轻松使用 Outlook 主页中的团队会议选项。 检查以下步骤以了解它是如何完成的:

1. 启动Outlook应用程序。

2. 在首页,点击Teams call 。

3. 在会议屏幕上,设置音频和视频设置,然后单击立即加入。
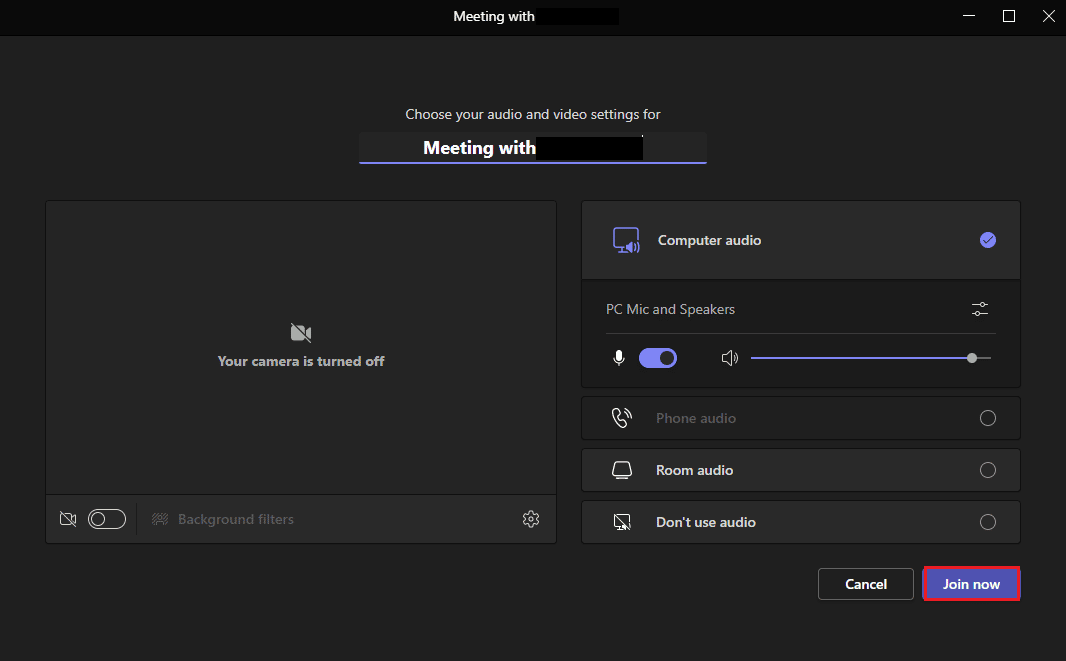
另请阅读:如何在 Microsoft Teams 中请求控制
第 3 步:设置日历
除了设置新会议等功能外,您还可以使用 Teams Add in for Outlook 在日历中设置有关即将召开的会议的信息。 主题、会议时间和与会者等详细信息也可以添加到其中。 准备好带有消息的邀请后,您可以将会议邀请发送给成员。 要设置日历,请按照以下步骤进行详细说明:
1. 从Windows 搜索栏打开Outlook应用程序。

2. 单击主页左侧面板上的日历图标。
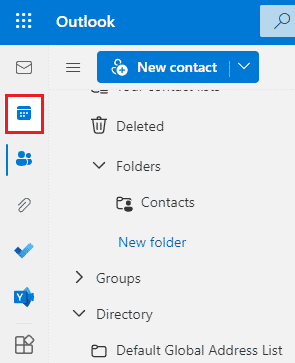
3. 点击新事件。
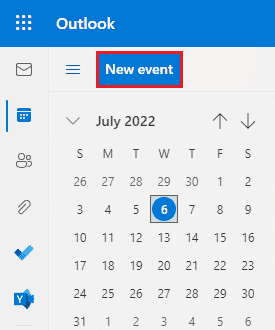
4. 填写详细信息并点击保存。
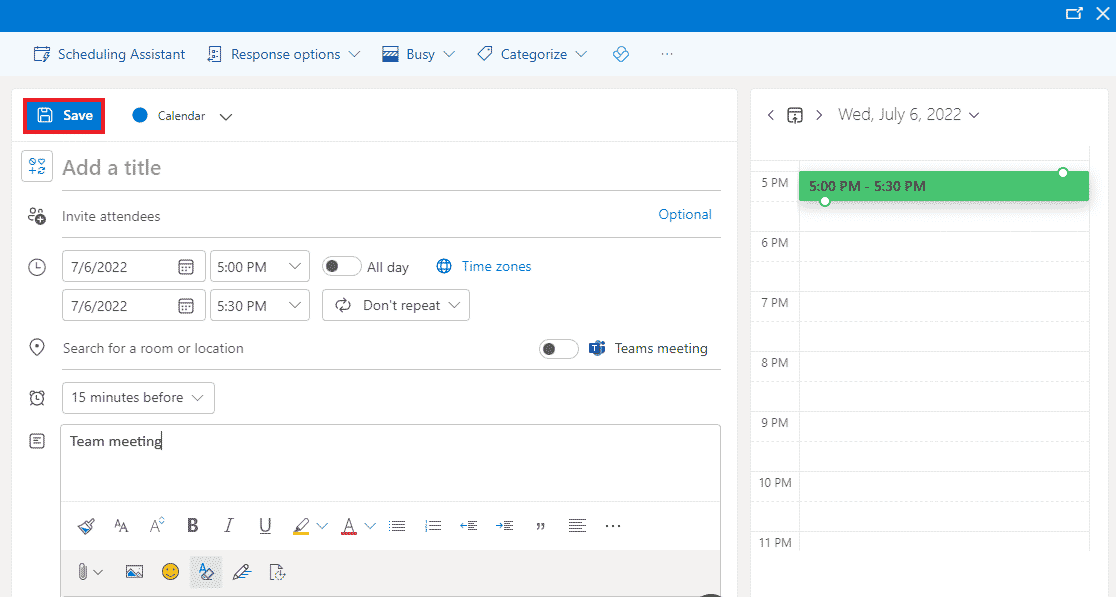
5. 点击分享。
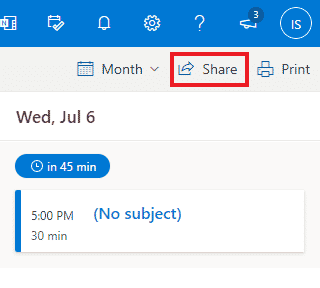
6. 添加电子邮件地址或联系人姓名,然后单击共享。
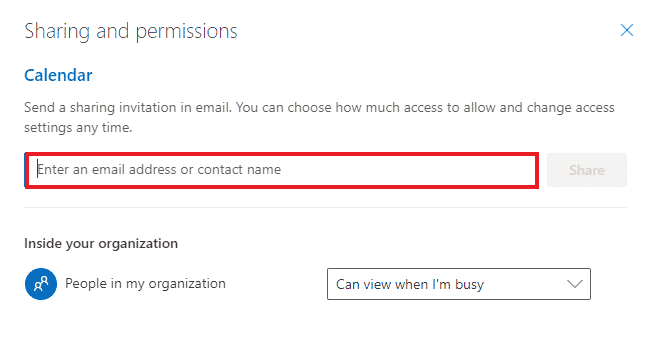
另请阅读:修复 Outlook 应用程序无法在 Windows 10 中打开
常见问题 (FAQ)
Q1。 Outlook 桌面应用程序可以免费使用吗?
答。 是的,桌面版 Outlook 是一个免费使用的应用程序,可用于邮件、文件保存、呼叫、发短信或业务用途。
Q2。 加载项是将 Microsoft Teams 添加到 Outlook 的唯一方法吗?
答。 是的,您只能使用 Outlook 文件选项中的加载项将 Microsoft Teams 添加到 Outlook。
Q3。 我可以在手机上使用 Outlook 中的 Microsoft Teams 吗?
答。 如果您已经在手机上下载了 Microsoft Teams 和 Outlook 应用程序,那么可以,您可以通过启用加载项在 Outlook 中使用 Teams。
Q4。 我可以添加另一个应用程序以与 Outlook 集成吗?
答。 是的,Microsoft 用户可以启用和使用 Outlook 中的Skype 集成。
Q5。 Teams 与 Outlook 的集成有何帮助?
答。 Outlook中的Microsoft Teams非常有助于普通用户执行和管理日常任务,例如会议、为将来的会议设置日历、加入会议等等。 此外,在 Outlook 中使用 Teams 有助于更快地向用户提供通知。
推荐的:
- 如何在 30 天后恢复已删除的 Snapchat 帐户
- 修复 Skype 摄像头在 Windows 10 上不起作用
- 修复 Outlook 尝试连接到 Windows 10 上的服务器
- 如何在团队中离开办公室
Microsoft Teams 和 Outlook 集成可能是 Microsoft 365 用户遇到的最好的事情之一。 它有助于为商业千禧一代轻松管理任务。 从关注新会议到立即加入新通话,许多任务都可以在操作 Outlook 时进行控制。 我们希望本指南不仅可以帮助您了解 Teams Add in for Outlook流程,还可以帮助您了解其好处。 如果您对该主题有任何进一步的疑问或有一些有价值的建议,请在下面的评论部分中提出。
