如何安装和使用 ADB,Android 调试桥实用程序
已发表: 2022-12-13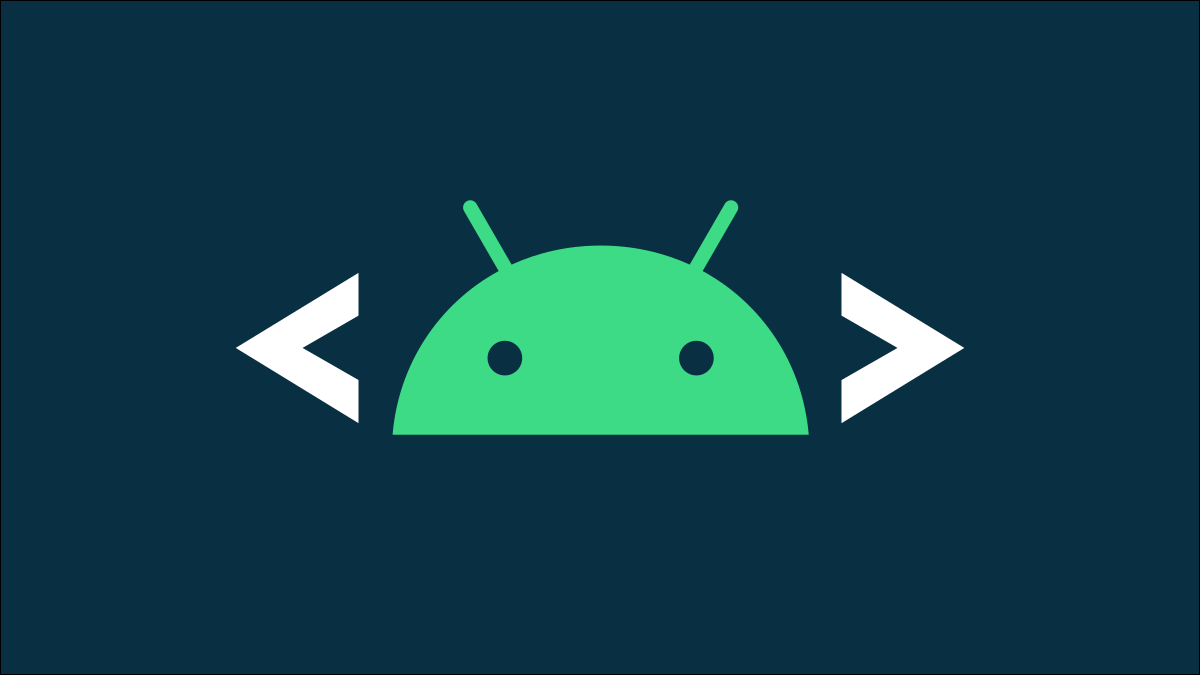
ADB,Android Debug Bridge,是一个命令行实用程序,包含在 Google 的 Android SDK 中。 ADB 可以从计算机通过 USB 控制您的设备、来回复制文件、安装和卸载应用程序、运行 shell 命令等等。
我们已经介绍了过去需要 ADB 的其他一些技巧,包括备份和恢复您的智能手机或平板电脑以及默认将 Android 应用程序安装到您的 SD 卡。 ADB 用于各种令人讨厌的 Android 技巧。
第一步:下载平台工具
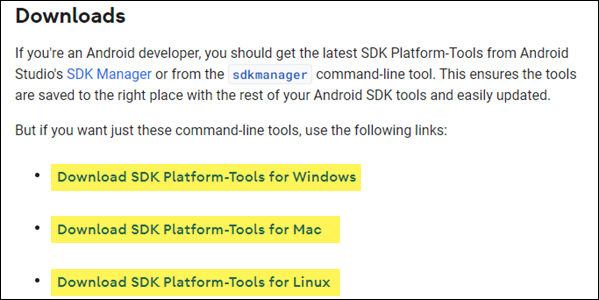
前往 Android SDK 平台工具下载页面。 从“下载”部分选择适用于您的操作系统的链接。 这将下载一个 ZIP 文件,您可以将其解压缩到任何您想要存储 ADB 文件的位置——它们是可移植的,因此您可以将它们放在任何您想要的位置。
这就是我们现在要做的。 请务必记住您解压缩文件的位置,我们稍后需要访问它。
第二步:在手机上启用 USB 调试
要在您的 Android 设备上使用 ADB,您必须启用一项名为“USB 调试”的功能。 打开手机的应用程序抽屉,点击设置图标,然后选择“关于手机”。 一直向下滚动并点击“内部版本号”项目七次。 您应该会收到一条消息,说明您现在是一名开发人员。
返回主设置页面,您应该会在“系统”部分看到一个名为“开发人员选项”的新选项。 打开它,并启用“USB 调试”。
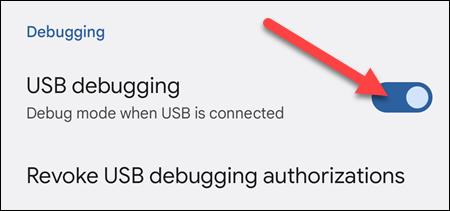
稍后,当您将手机连接到计算机时,您会看到一个标题为“允许 USB 调试?”的弹出窗口。 在你的手机上。 选中“始终允许来自这台计算机”框,然后点击“确定”。
第三步:测试 ADB 并安装手机的驱动程序(如果需要)
打开命令提示符(PowerShell 和终端也可以)并将目录更改为您之前解压缩文件的位置。 您可以通过输入以下命令来执行此操作。 将文件目标替换为您自己的:
CD C:\”Program Files”\platform-tools
要测试 ADB 是否正常工作,请使用 USB 数据线将您的 Android 设备连接到计算机并运行以下命令:
亚行设备
注意:如果您使用的是 PowerShell 或带有 PowerShell 配置文件的终端,则需要运行./adb devices 。 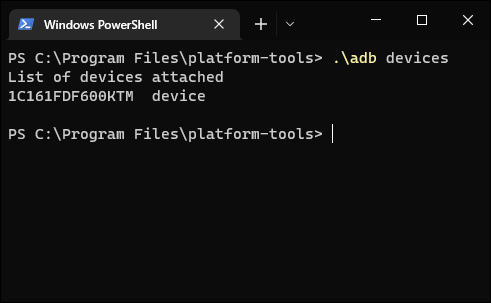
您应该会在列表中看到一个设备。 如果您的设备已连接但列表中没有任何内容,则您需要安装适当的驱动程序。
在绝大多数情况下,您的 PC 会自动检测您的手机并使用适当的驱动程序进行设置。 如果没有发生这种情况,您通常可以从XDA 开发者论坛或制造商的网站上找到适用于您设备的驱动程序。 可以在 Google 的网站上找到适用于 Pixel 手机等 Google 设备的驱动程序。 Google 还有一个按制造商分类的 USB 驱动程序列表,可以为您节省大量时间。
注意:如果提供了特定说明,请确保仔细按照安装设备驱动程序的说明进行操作。
如果您手动下载驱动程序,您可能必须强制 Windows 在您的设备上找到它们。 打开设备管理器(单击“开始”,键入“设备管理器”,然后按 Enter),找到您的设备,右键单击它,然后选择“属性”。 如果驱动程序未正确安装,您可能会在设备旁边看到一个黄色感叹号。

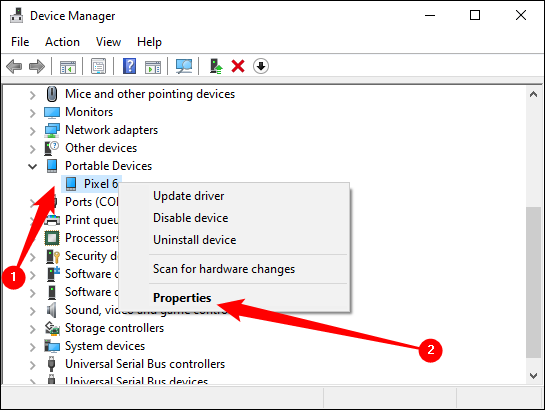
在“驱动程序”选项卡上,单击“更新驱动程序”。
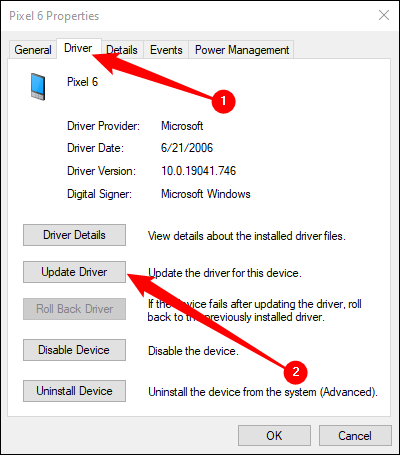
使用浏览我的计算机以获取驱动程序软件选项。
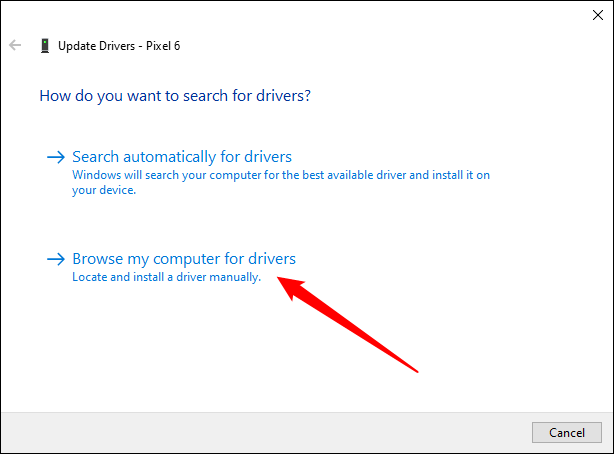
找到您为设备下载的驱动程序。
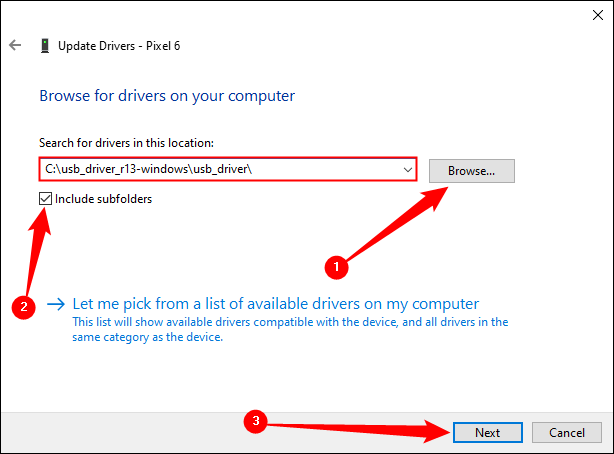
注意:如果您从 OEM 或 Google 下载驱动程序,请在驱动程序文件夹中查找可执行文件或 INF 文件。
安装设备驱动程序后,插入手机并再次尝试 adb devices 命令:
亚行设备
或者:
./adb 设备
如果一切顺利,您应该会在列表中看到您的设备,您就可以开始使用 ADB 了!
如果运行adb devices仍然不会返回任何设备,您可以尝试以下几种方法:
- 换一根质量更高的 USB 数据线
- 将 USB 数据线插入不同的端口
- 将 USB 电缆直接插入主板(背面)上的 USB 端口,而不是 PC 正面或 USB 集线器上的端口。
- 将手机的 USB 模式更改为 PTP、MTP(文件传输/Android Auto)或 USB 网络共享。
第四步(可选):将 ADB 添加到您的系统路径
就目前而言,您必须导航到 ADB 的文件夹,并在您想要使用它时打开命令提示符。 但是,如果您将它添加到您的 Windows 系统路径,那将不是必需的——您只需在命令提示符下键入adb即可随时运行命令,无论您在哪个文件夹中。
该过程在 Windows 11、10 和 7 上略有不同,因此请查看我们的编辑系统路径的完整指南,了解执行此操作所需的步骤。
相关:如何编辑系统路径以便在 Windows 中轻松访问命令行
有用的 ADB 命令
除了需要 ADB 的各种技巧之外,ADB 还提供了一些有用的命令:
- adb install C:\package.apk — 在您的设备上安装位于计算机上 C:\package.apk 的包。
- adb uninstall package.name — 从您的设备中卸载带有 package.name 的包。 例如,您可以使用名称 com.rovio.angrybirds 来卸载 Angry Birds 应用程序。
- adb push C:\file /sdcard/file — 将文件从您的计算机推送到您的设备。 例如,这里的命令将位于您计算机上的 C:\file 的文件推送到您设备上的 /sdcard/file
- adb pull /sdcard/file C:\file — 将文件从您的设备拉到您的计算机 — 与 adb push 类似,但相反。
- adb logcat — 查看您的 Android 设备的日志。 可用于调试应用程序。
- adb shell — 在您的设备上为您提供交互式 Linux 命令行 shell。
- adb shell命令——在您的设备上运行指定的 shell 命令。
有关 ADB 的完整指南,请参阅 Google Android 开发者网站上的 Android Debug Bridge 页面。
