如何在 Google 表格中索引匹配多个标准
已发表: 2023-01-11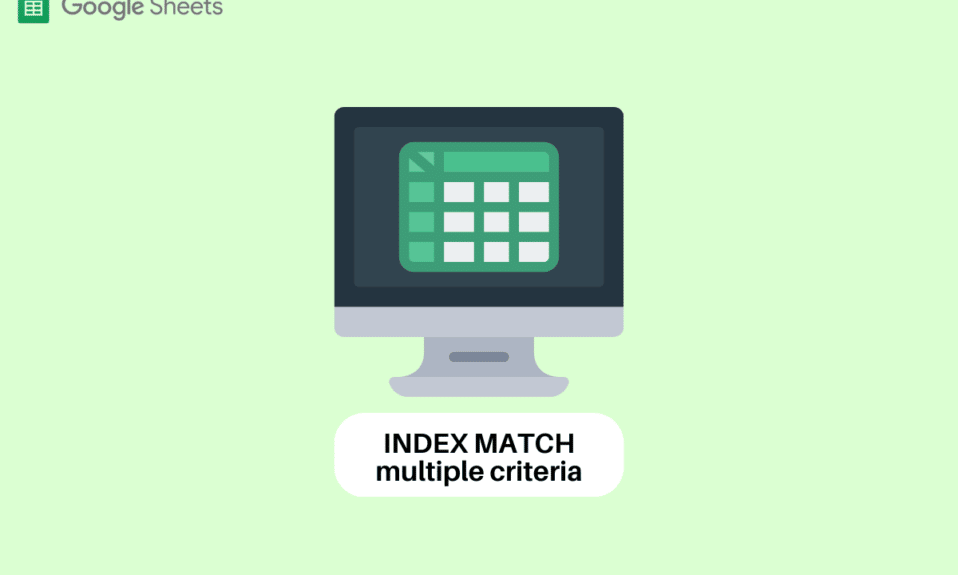
Google 表格是一个必不可少的工具,可以帮助您跟踪生活各行各业的事情,无论是个人的还是专业的。 有时您可能会遇到需要从不同的表或工作表中查找值的情况。 Google 表格中的大量函数可让您使用不同的函数轻松查找值。 这些功能之一是索引匹配。 如果您对此一无所知,请不要担心,因为本文将为您提供完美的指南。 在本文中,您将了解如何索引匹配多个标准的 Google 表格。
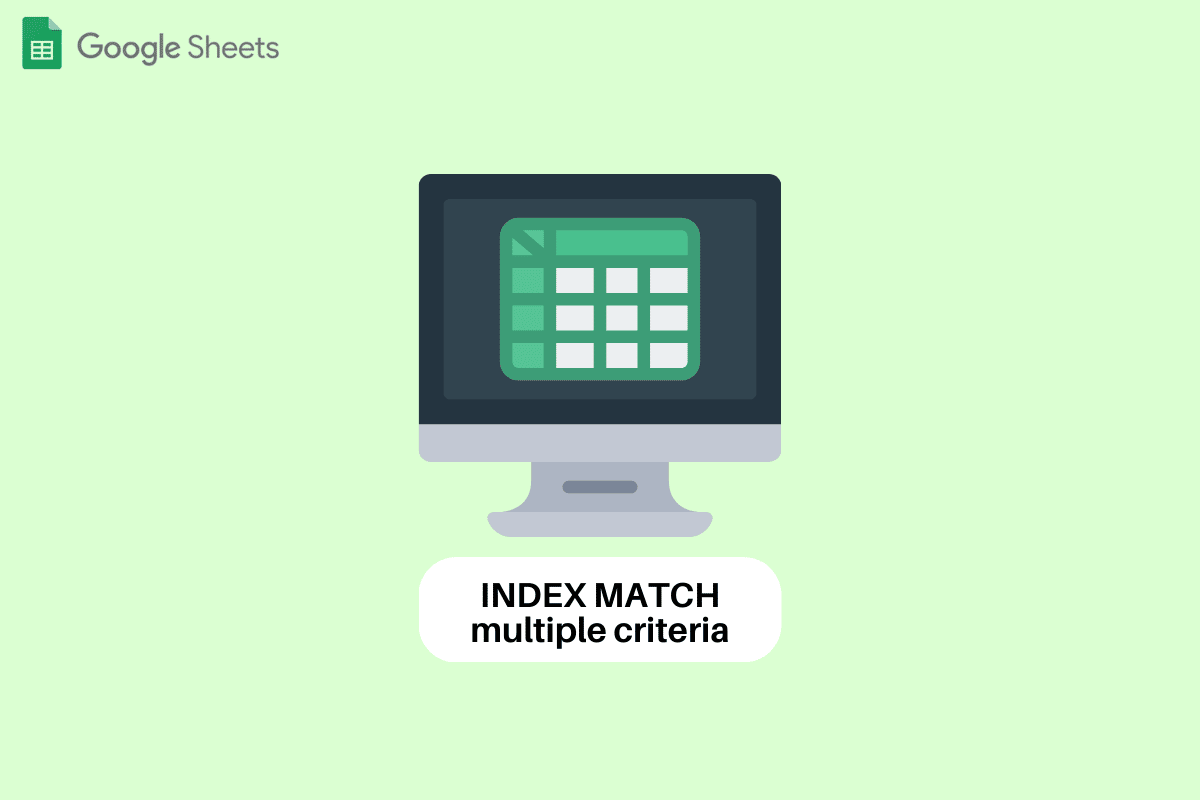
内容
- 如何在 Google 表格中索引匹配多个标准
- 什么是指数匹配?
- 如何在 Google 表格中索引匹配多个条件?
- 您可以在多个 Google 表格中使用 INDEX MATCH 吗?
如何在 Google 表格中索引匹配多个标准
在这里,我们展示了在 Google 表格中索引匹配多个条件的步骤。
什么是指数匹配?
INDEX Match 是 Google Sheets 的一项功能,它使用户能够在 Sheet 或其他 Sheets 中查找值。 此函数也被认为是 VLOOKUP、HLOOKUP 和 LOOKUP 等其他函数的最佳替代方法。 如果您不知道 INDEX 和 MATCH 都是不同的函数,应用范围有限。 结合使用时,您可以在几秒钟内找到复杂的数据值,从而节省时间和精力。
INDEX MATCH 多条件语法 Google Sheets 从 INDEX 函数的公式开始。 匹配函数替代公式中的位置参数。 具有多个条件的 INDEX MATCH 的语法是
=索引(参考,匹配(1,(标准1)*(标准2)*(标准3),0))
索引匹配的语法代表:
- 参考:这是您将从中获得目标值的单元格范围。
- MATCH:它找到搜索键的位置。
- 1 :它标识一个特定的搜索关键字。
- (criteria1)*(criteria2)*(criteria3):指需要匹配的条件。
- 0:代表求准确值。
另请阅读:如何在 Google 表格的一个单元格中添加多行
如何在 Google 表格中索引匹配多个条件?
使用 INDEX MATCH 在 Google 表格中使用多个条件查找值是一种简单方便的方法。 通读本文以了解 INDEX MATCH 的工作原理。 这是我们将要使用的数据。 它包含公司员工的详细信息以及他们在几个月内收到的奖励。
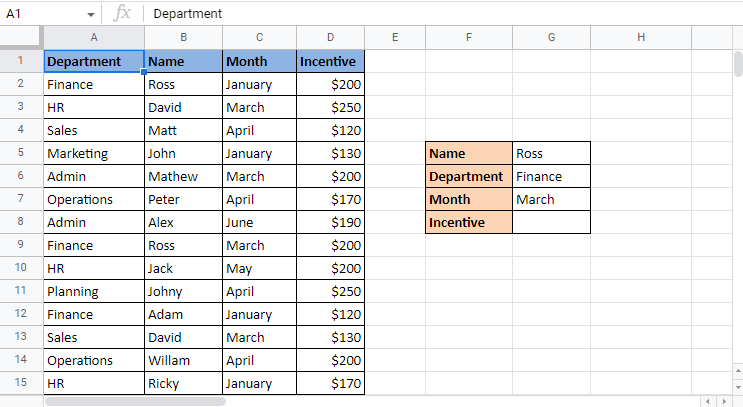
此数据包含各种条件,如员工姓名、部门、月份和激励措施。 我们要找出的价值是罗斯在三月份收到的激励。 现在,令人困惑的是,财务部的罗斯已经两次获得奖励。 该功能将如何确定您正在寻找哪个月的激励详细信息? INDEX MATCH 功能在这里发挥作用。 按照下面提到的步骤查看 INDEX 匹配多个条件的 Google 表格。 在本文的后面,您还将了解是否可以在多个 Google 表格中使用 INDEX 匹配。
1. 在本例中为G8的所需单元格中开始应用INDEX MATCH公式。 首先键入INDEX 。
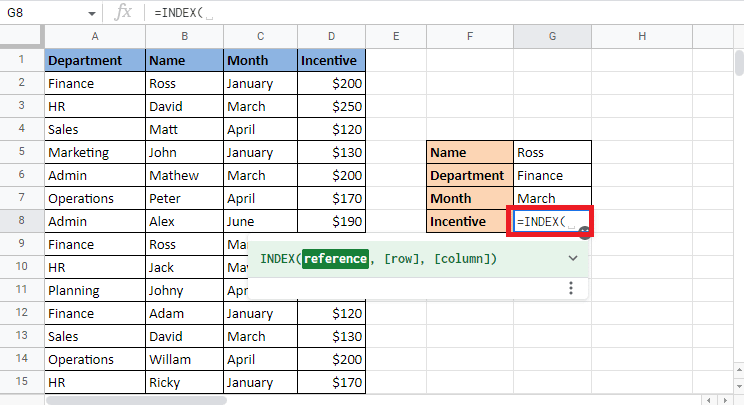
2. 对于参考参数,选择激励列,因为它给出了目标值。
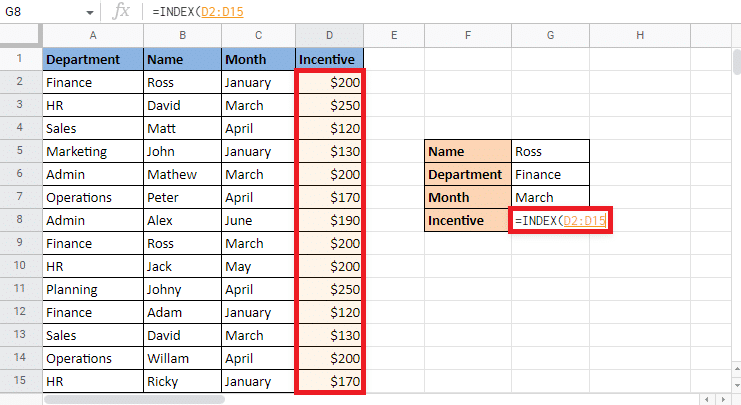
3. 输入逗号 (,)并开始构建MATCH 公式。
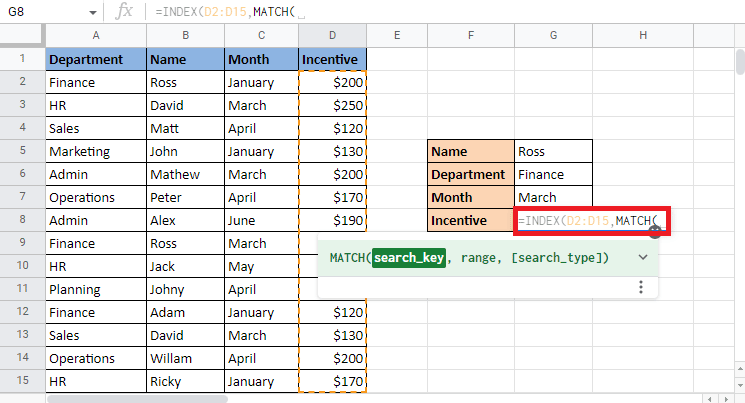
4. 按照索引匹配多个条件语法 Google 表格中的说明,将search_key 输入为 1 。
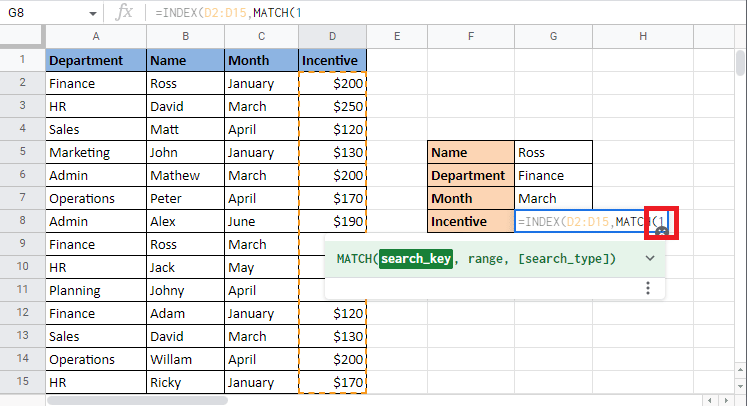
5. 添加逗号(,)移动到添加条件的下一个参数进行匹配。
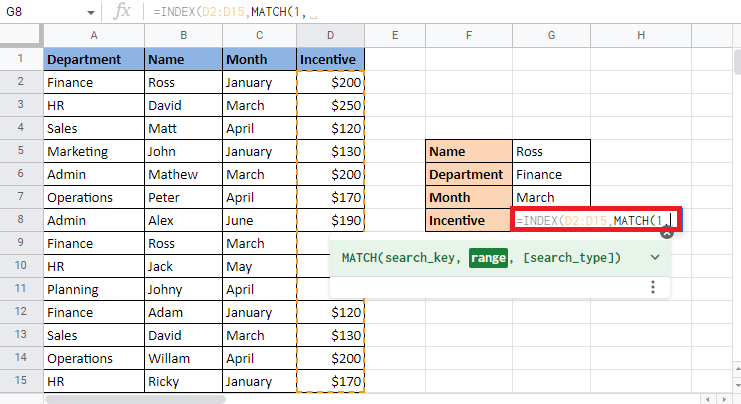
6. 打开括号并选择第一个匹配的条件是部门。 选择单元格G6中的财务单元格。
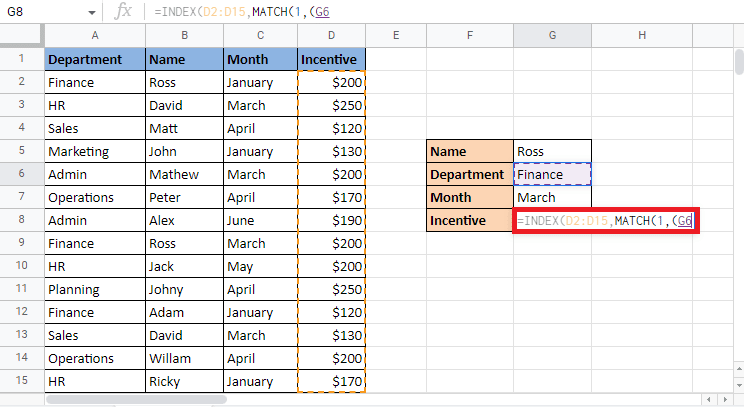
7. 放置等号 (=) 并通过选择部门列将其与列匹配。 然后关闭括号。
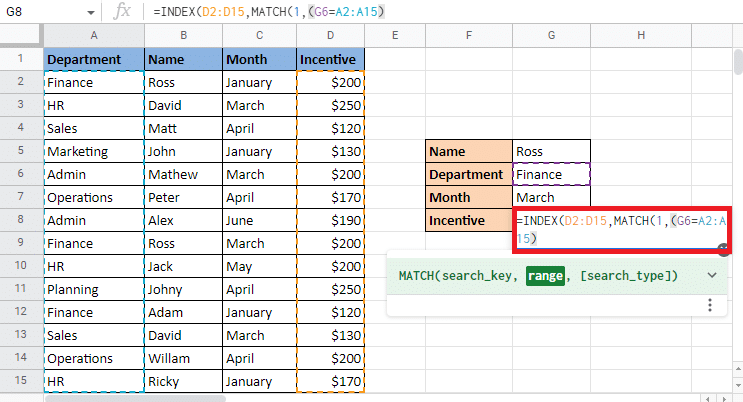
8. 打上星号 (*)并打开括号以输入下一个条件。
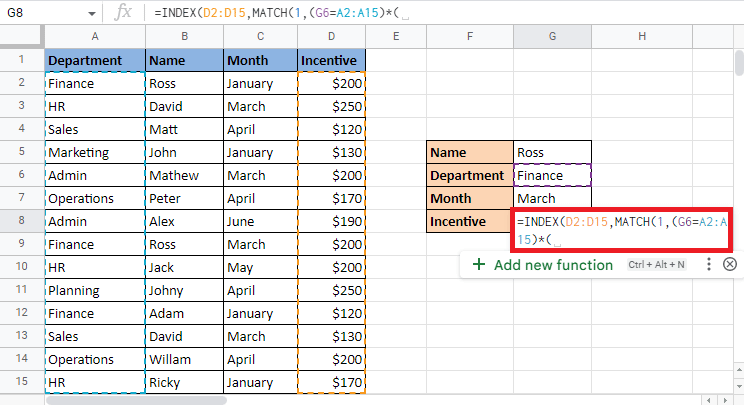
9. 选择下一个引用单元格G5 ,即Name Ross,放入等号 (=) ,选择Name 列,然后关闭方括号。
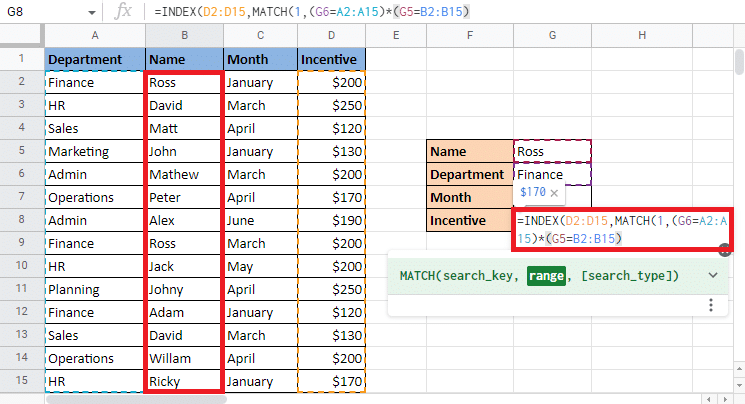
10. 为最后一个标准(月份)打上星号 (*)并打开括号。
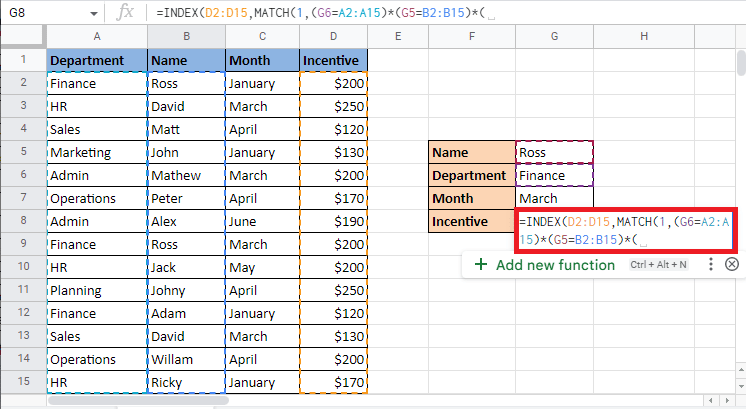
11. 选择引用单元格G7 ,即三月,放入等号 (=),选择月份列,然后关闭方括号。

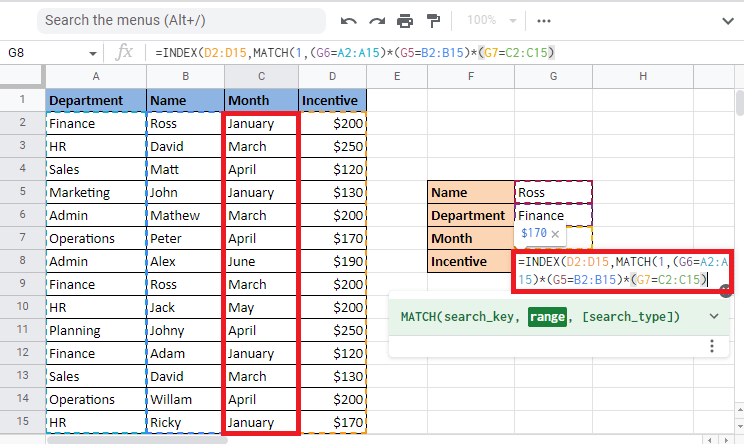
12.添加逗号 (,) 并键入 0以获得完全匹配。
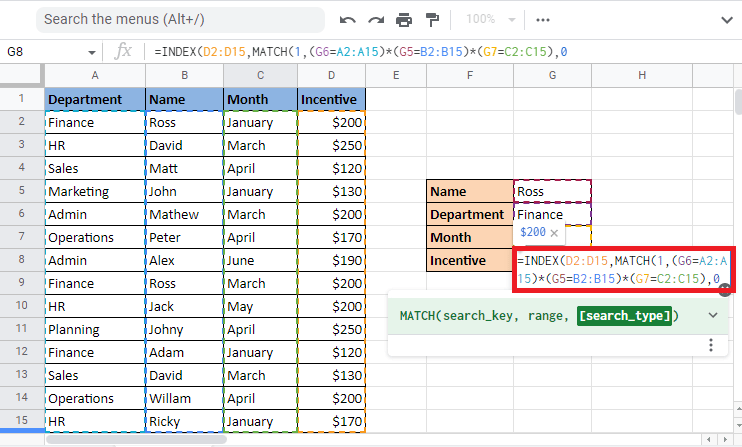
13.两次关闭括号,完成MATCH公式和INDEX公式。
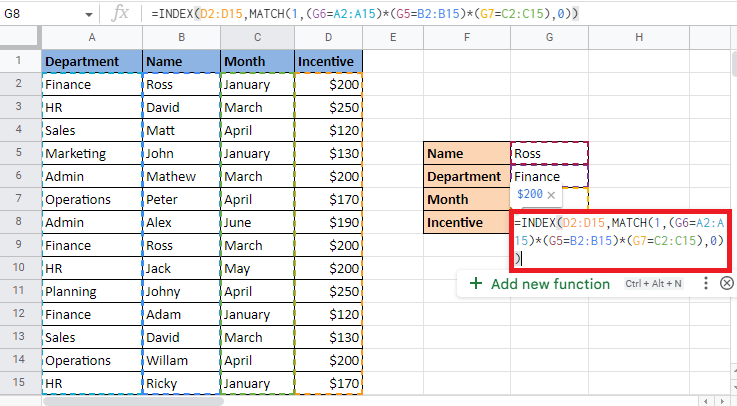
14. 按回车键得到目标值。
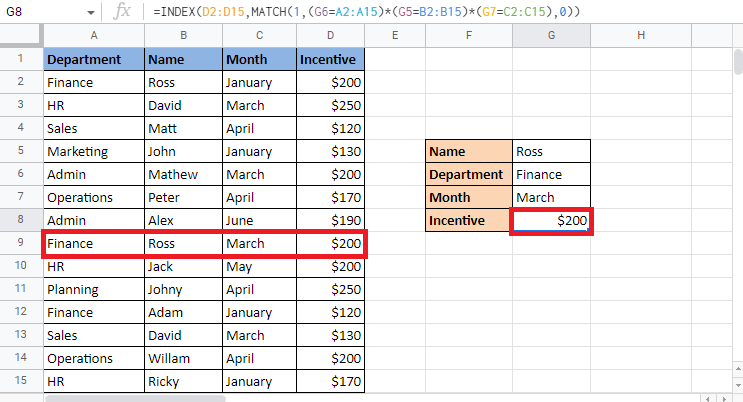
另请阅读:如何在 Google 表格中快速换行?
您可以在多个 Google 表格中使用 INDEX MATCH 吗?
是的,如果您想知道如何跨多个 Google 表格使用数据,INDEX MATCH 是最佳选择。 在这种情况下,我们将使用两张纸。 第一张表包含员工的详细信息,例如代码、性别、资格、性别和位置。
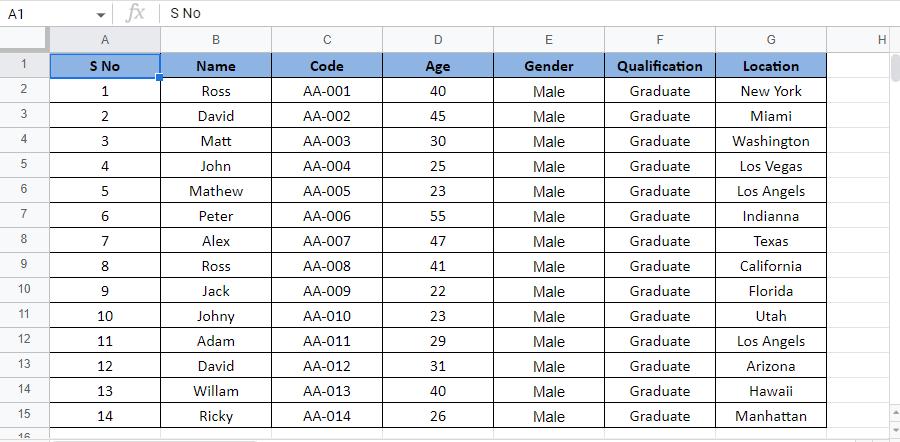
在第二张工作表中,我们将通过跨工作表应用索引匹配公式,使用他们的代码找出员工详细信息。
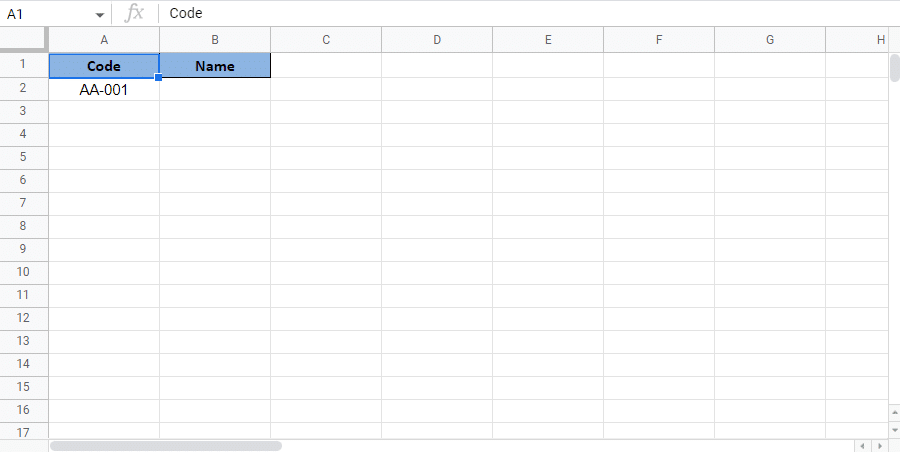
让我们从步骤开始,看看您能否在多个 Google 表格中使用 INDEX 匹配:
1. 在工作表 2中选择要获取目标值的单元格。 在这种情况下,我们将选择B2单元格。
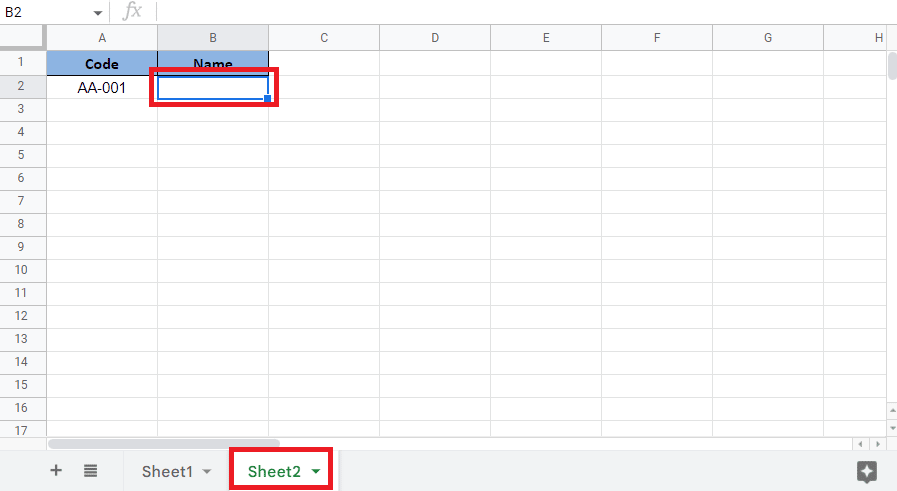
2. 以等号 (=)开头并键入INDEX 公式。
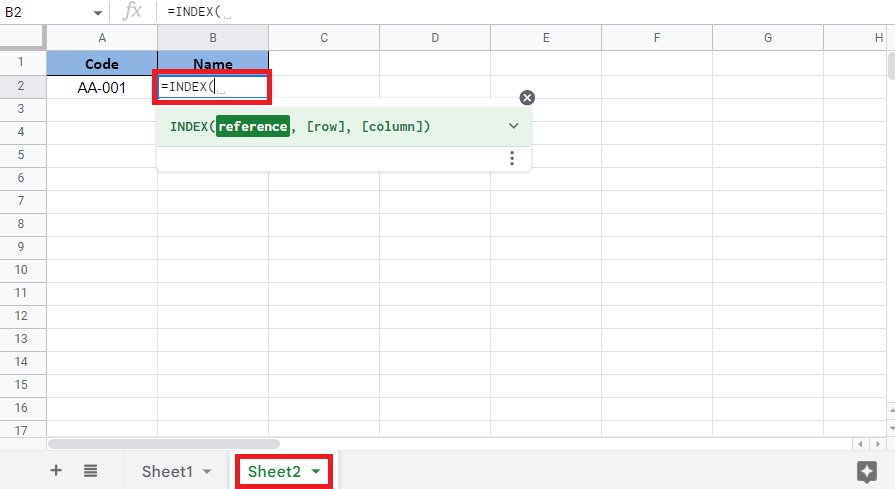
3. 对于引用参数,转到Sheet1 ,选择并按F4 键锁定列。
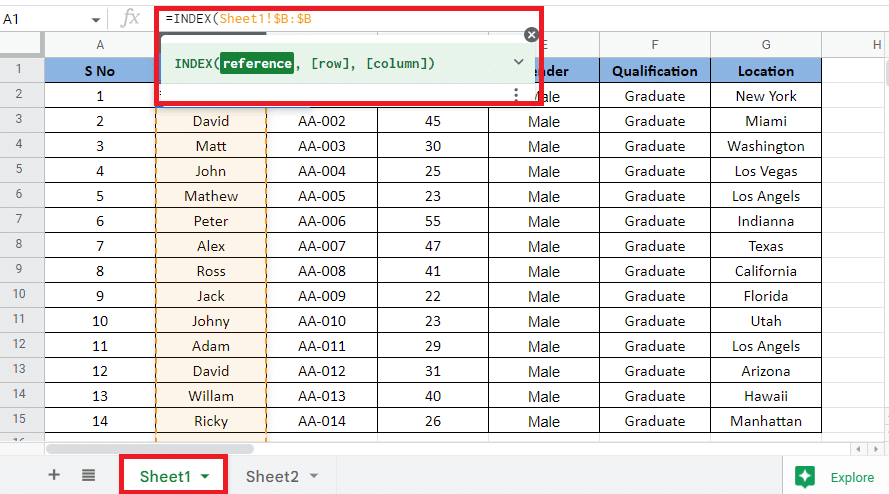
4、打开Sheet2 ,添加逗号(,) ,启动MATCH函数。
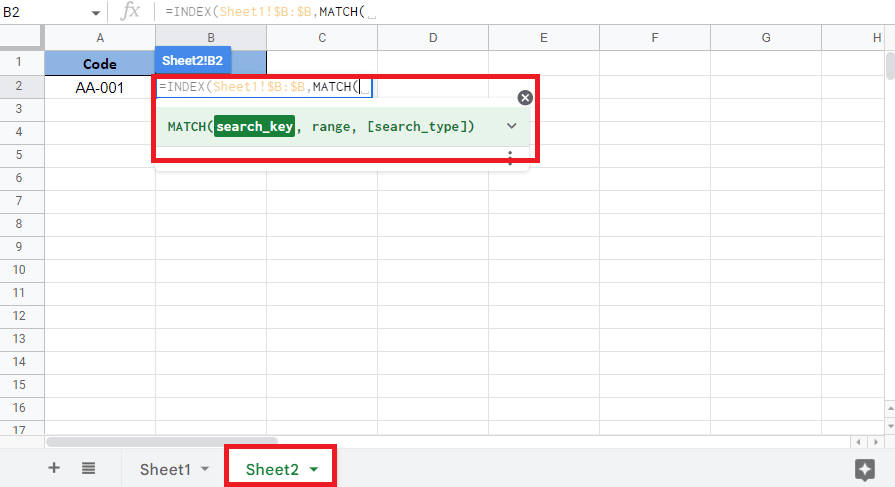
5. 选择参考单元格A2 到目标值,这是Sheet2上可用的代码并锁定所需的单元格。
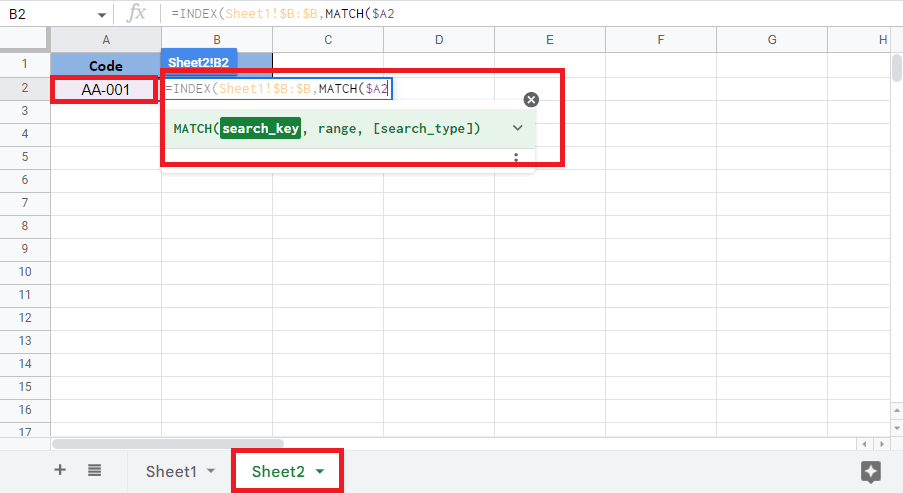
6、在Sheet1中添加一个逗号(,),选中引用单元格所在的列,按F4键锁定该列。
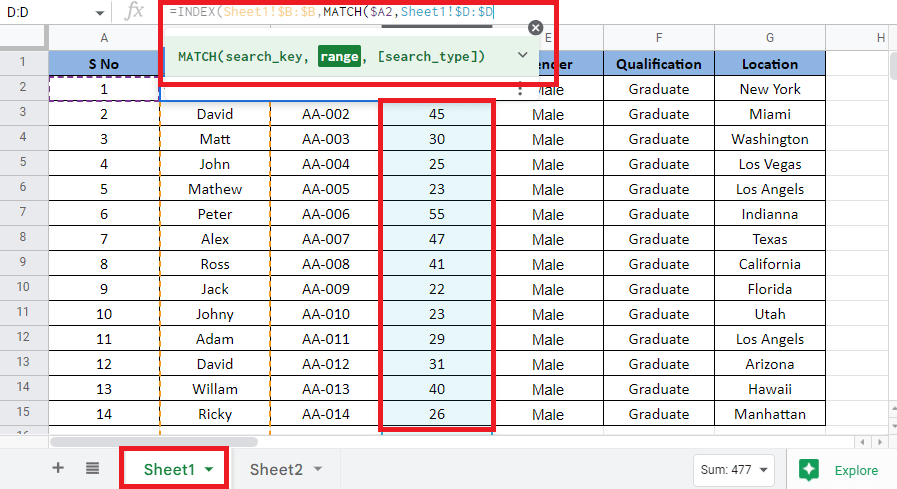
7. 添加逗号 (,) ,键入 0以获得精确匹配,并关闭括号以完成 MATCH 公式。
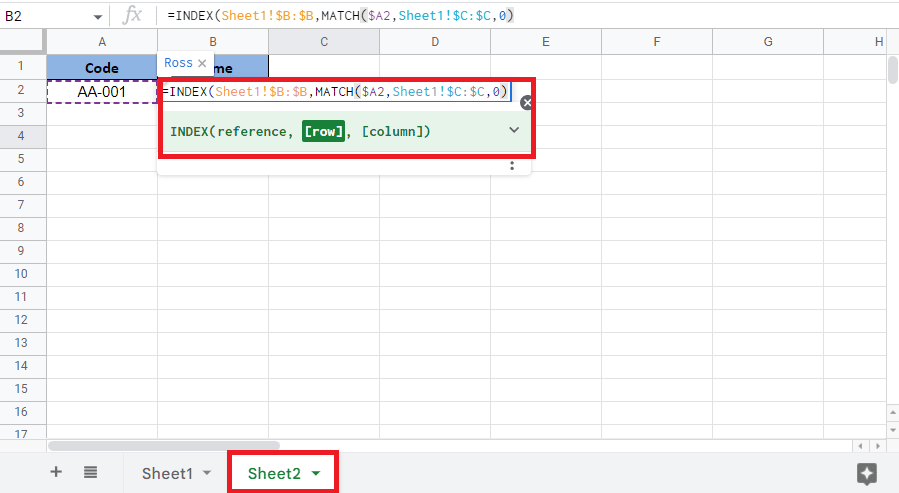
8. 再次关闭括号以完成 INDEX 公式。
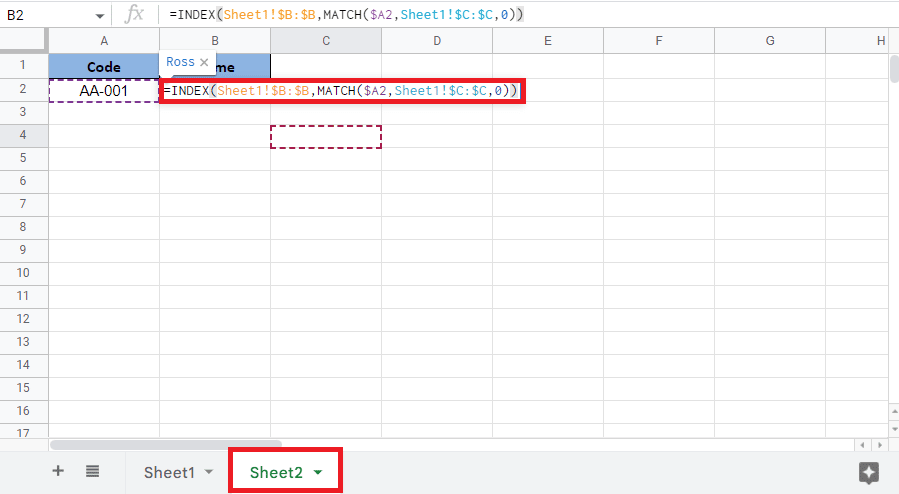
9. 按回车键得到目标值。
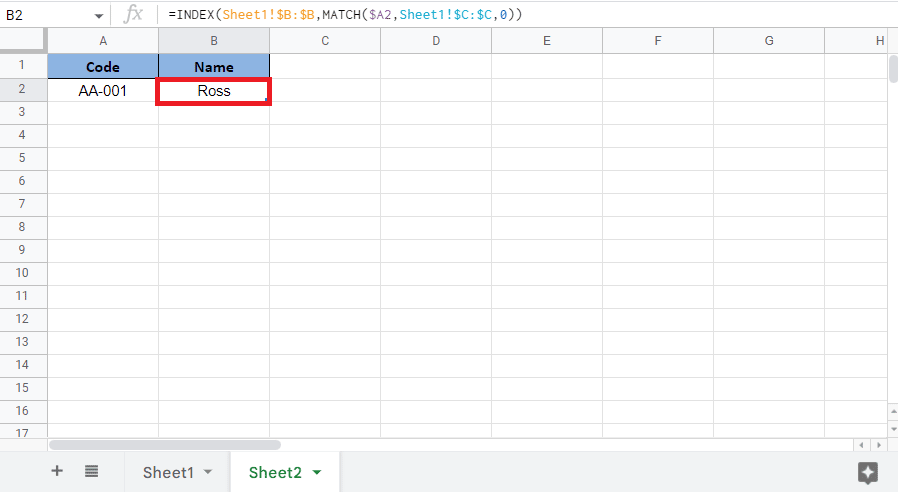
另请阅读:删除 Google 表格中重复项的 6 种方法
常见问题 (FAQ)
Q1。 INDEX MATCH 公式中可以使用多少个条件?
答。 在引入 VLOOKUP 和 HLOOKUP 函数之后引入了 INDEX MATCH 作为函数。 INDEX MATCH 的主要目的是克服 VLOOKUP 和 HLOOKUP 的局限性。 正如我们已经知道的,INDEX 和 MATCH 函数使用的行数和列数多于两个。 因此,我们可以得出结论,当我们使用INDEX MATCH功能时,可以添加无限条件。
Q2。 为什么您更喜欢 INDEX MATCH 而不是 VLOOKUP?
答。 下面列出了您应该考虑使用 INDEX MATCH 而不是 VLOOKUP 的原因:
- INDEX MATCH 开始从列的左侧查找值。
- 它还会在必要时考虑文本大小写。
- 当与多个条件一起使用时,此函数还为您提供垂直查找值。
- 添加新行和新列不会干扰现有数据。
推荐的:
- 修复在 Facebook 上执行查询时出错的 10 种方法
- 修复 Microsoft Outlook 错误 0x80040115 的 14 种方法
- 如何合并 Google 表格中的两列
- 如何在 Google 表格中 VLOOKUP 多个条件和列
这篇文章是关于在 Google 表格中和跨 Google 表格使用具有多个条件的 INDEX MATCH。 我们希望本指南对您有所帮助,并且您能够学习如何索引匹配多个标准的 Google 表格。 让我们知道哪种方法最适合您。 如果您有任何疑问或建议,请随时将其放在下面的评论部分。
