如何在 Windows 7 和 10 上增加 RAM
已发表: 2022-09-23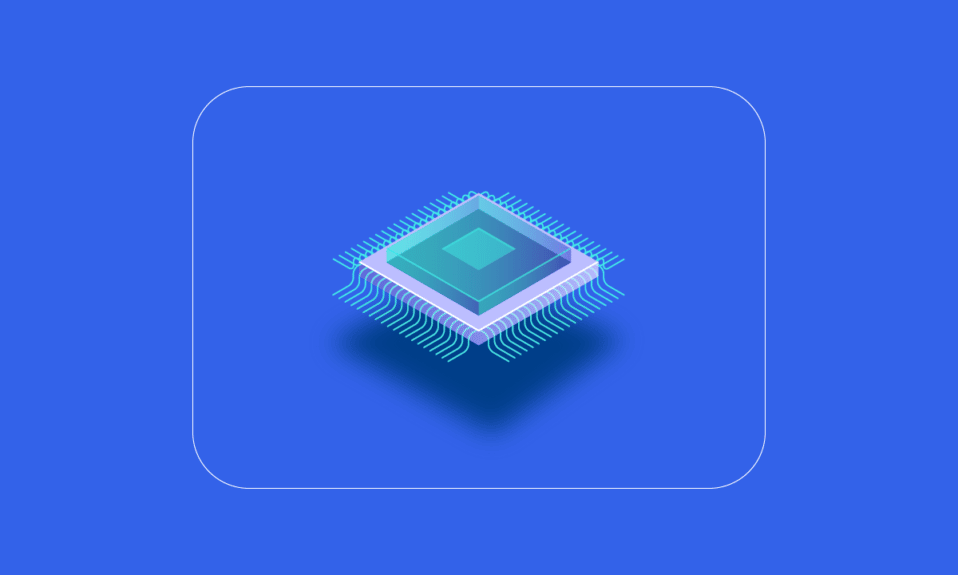
RAM(随机存取存储器)是存储短期内存数据的计算机硬件。 RAM 用于存储工作数据和机器代码,系统可以快速读取并以任意顺序进行修改。 更多 RAM 允许您一次运行更多程序,而不会对系统性能产生负面影响。 如果您的 PC 内存不足,它可能会减慢工作系统上程序的处理速度。 因此,为了保持 PC 的良好运行速度,您需要增加计算机内存 Windows 10。您想知道如何增加 PC 的 RAM 吗? 那么你来对地方了。 如果您正在为如何增加计算机内存而苦苦挣扎,并想了解有关 RAM 的所有详细信息、如何检查它,以及最重要的是如何在 Windows 7 和 10 上增加 RAM,那么我们为您提供了完美的指南。 我们的指南将涵盖有关如何增加我的 PC 内存的所有必需细节,并向您展示为您的电子大脑添加更多 RAM 的不同方法。 阅读到最后,了解如何增加 Windows 10 的可用物理内存。
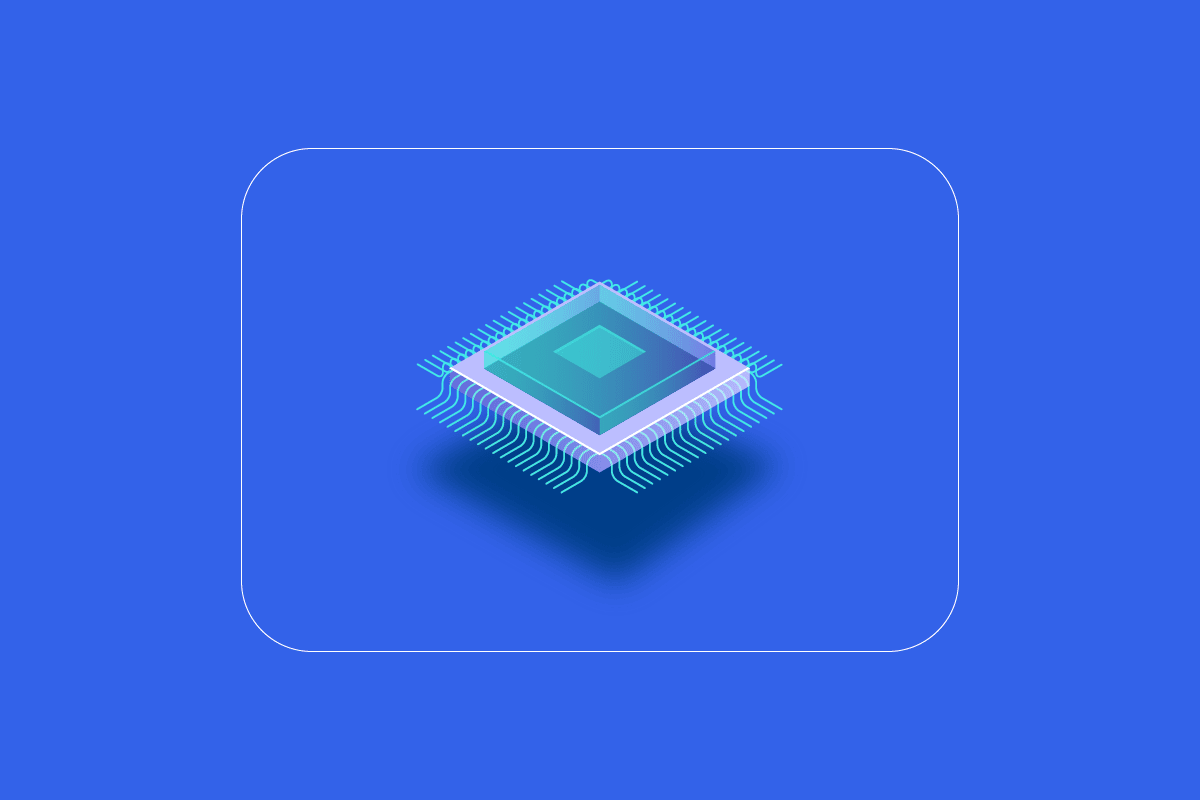
内容
- 如何在 Windows 7 和 10 上增加 RAM
- 为什么需要更多 RAM?
- 增加 RAM 之前要做的事情
- 方法一:重启电脑
- 方法 2:清除 RAM Hogging 进程
- 方法3:清除启动程序
- 方法 4:更新应用程序
- 方法 5:运行恶意软件扫描
- 方法 6:更新设备驱动程序
- 方法七:清除内存缓存
- 方法8:减少视觉效果
- 方法9:调整虚拟内存
- 方法 10:关闭时清除页面文件
- 方法 11:添加更多 RAM
如何在 Windows 7 和 10 上增加 RAM
在开始使用在 Windows 10 中增加计算机内存的方法之前,您必须知道您的 PC 实际需要多少 RAM。 让我们看看下面列表中给出的这些要求:
- 对于轻量级浏览和文字处理,您的 PC 最多需要4 GB RAM 。
- 如果要进行多任务处理并保持 PC 良好的整体性能,则需要8 GB RAM 。
- 在 PC 上使用高强度程序和应用程序或优化游戏性能时,您的系统至少需要16 GB RAM 。
- 必须用于教育、专业或企业用途的 PC 可以处理高达128 GB 的 RAM 。
- 需要多任务处理和繁重程序才能运行的专业 PC 需要大约192 GB 的 RAM 。
为什么需要更多 RAM?
除了知道如何增加计算机内存之外,您还必须意识到增加 RAM 的必要性。 通常,需要更多 RAM 的原因是您的 PC 上没有更多可用的 RAM 空间,这会导致计算机滞后。 除了 RAM 空间不足会降低 PC 的速度外,还有其他因素会影响系统的性能:
- 频繁的电涌会降低系统组件的性能
- 来自系统软件的内存泄漏
- 内存芯片损坏或硬盘驱动器扇区损坏
- 降低系统资源的病毒和恶意软件
- 启动期间启动过多的软件
尽管系统老化不在您的手中,但您仍然可以通过增加 RAM 来提升您的计算机,并且您可以做很多事情。
可以通过减少使用的 RAM 量来增加系统中的物理内存。 有多种方法可以做到这一点,我们将在接下来的段落中展开。 除此之外,如果减少 PC 上的工作量不起作用,您可以尝试手动将 RAM 添加到系统中。 因此,让我们从第一种方法开始,了解如何增加 PC 上的 RAM。
增加 RAM 之前要做的事情
在增加 RAM 之前,请按照以下步骤操作。
步骤 I:检查当前 RAM
要在系统中腾出更多 RAM 空间,需要遵循的第一种方法是最初检查您当前的 RAM。 在实施将增加物理内存的方法之前,了解您的系统已经使用了多少空间是很重要的,这可以通过几个简单的步骤来完成,您可以在下面阅读:
1.同时按Ctrl + Shift + Esc键打开任务管理器。
2. 单击顶部的性能选项卡并选择内存。
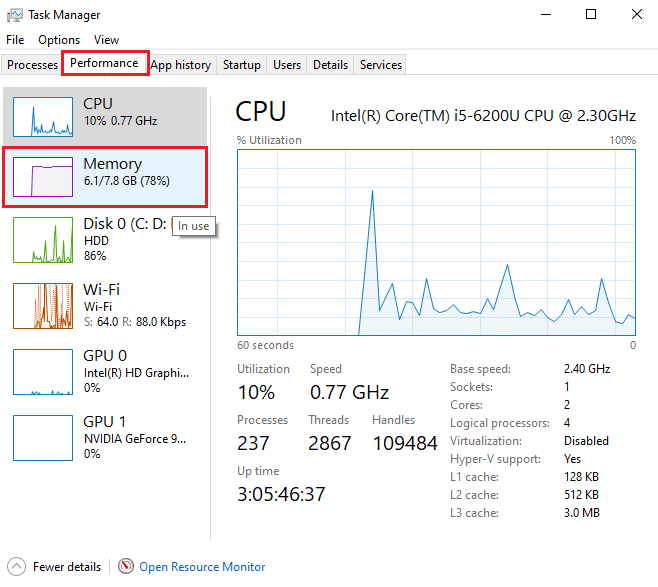
3. 现在,检查系统上的In use和Available RAM 空间。
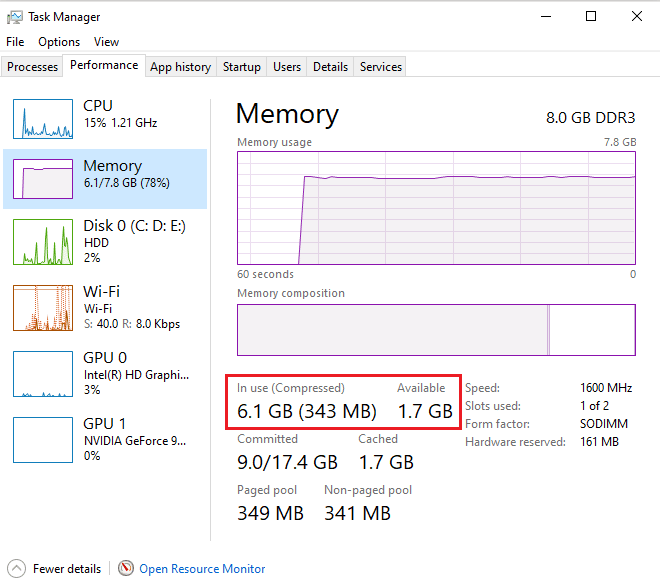
另请阅读:如何在 Windows 10 中检查 RAM 类型
第二步:检查所需的 RAM 数量
一旦你知道当前的 RAM,下一步要知道如何增加我的 PC 内存是检查所需的 RAM 量。 这可以通过按照以下步骤访问性能监视器来完成:
1. 按Windows 键,键入性能监视器并单击打开。
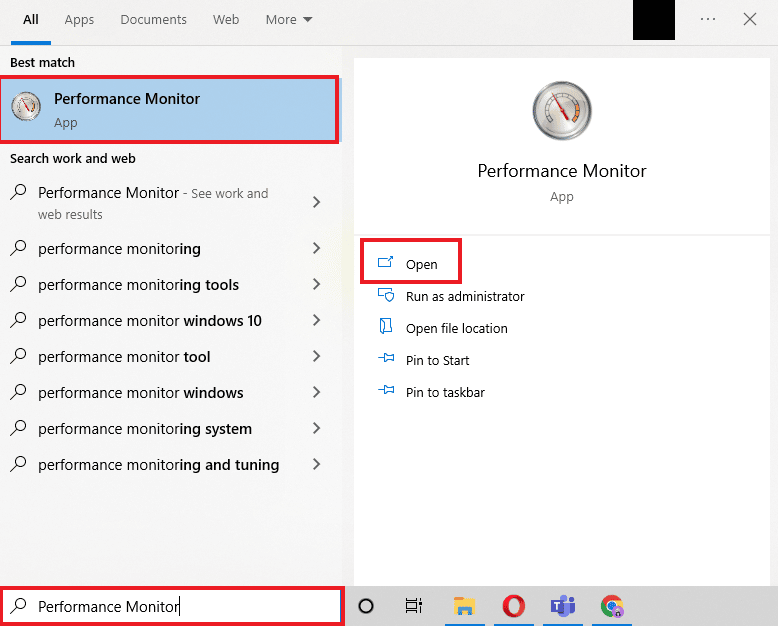
2. 点击左侧面板监控工具下的性能监控。
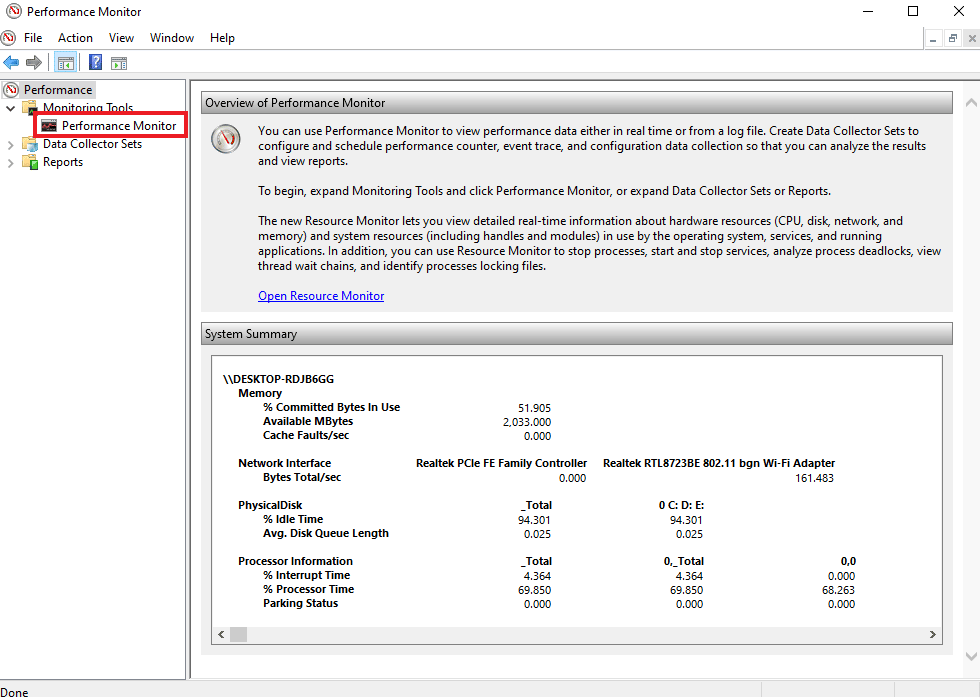
3. 单击顶部的+ 绿色符号。
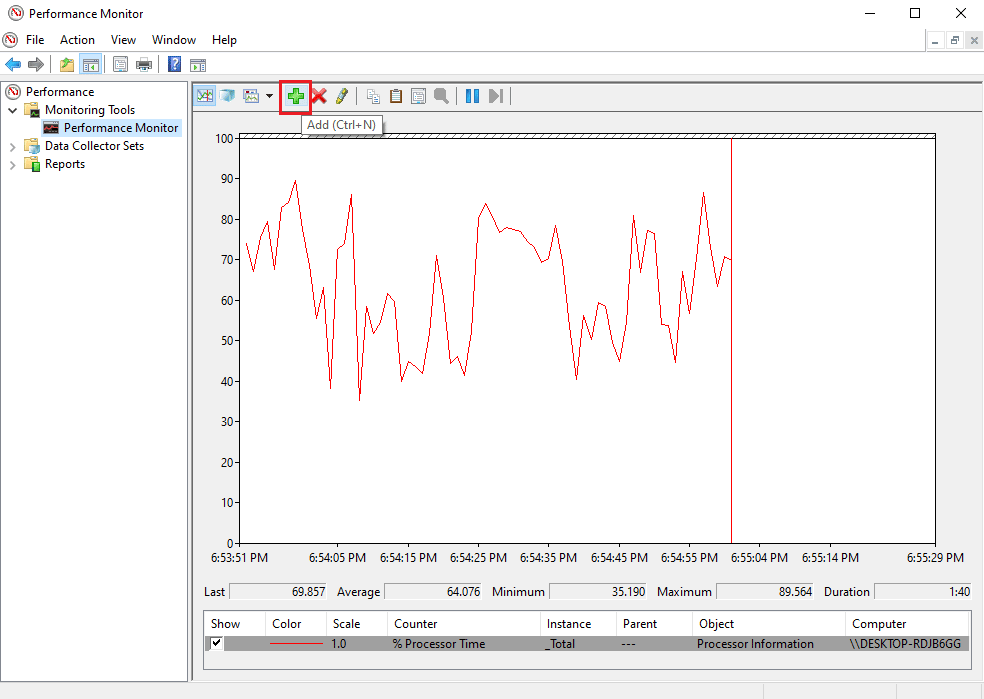
4. 从列表中选择分页文件并单击添加 >>按钮。
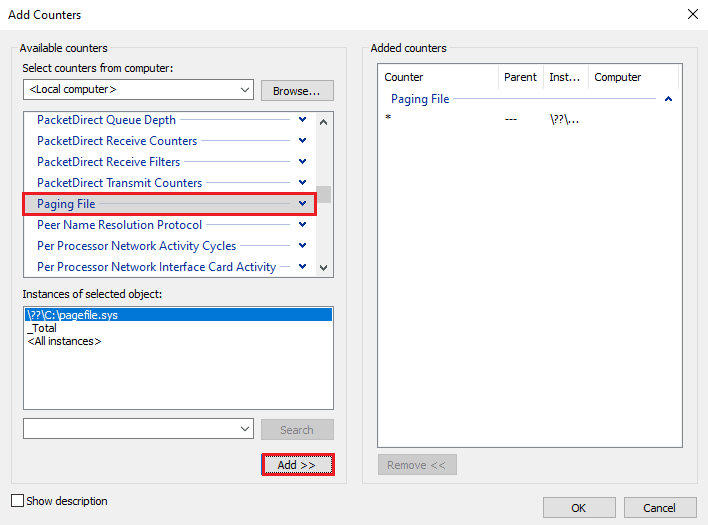
5. 单击确定。
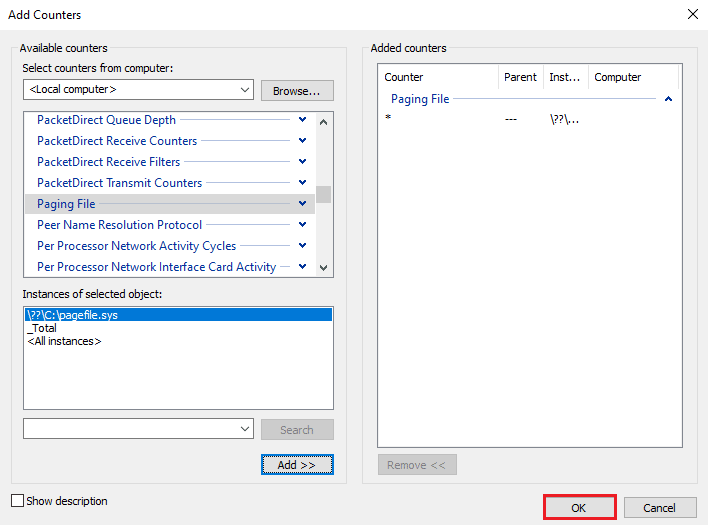
6. 从图表中分析您需要多少RAM 。 可以看出,Process Time 图表高于 Usage Peak(由绿线表示),这表明需要更多 RAM。
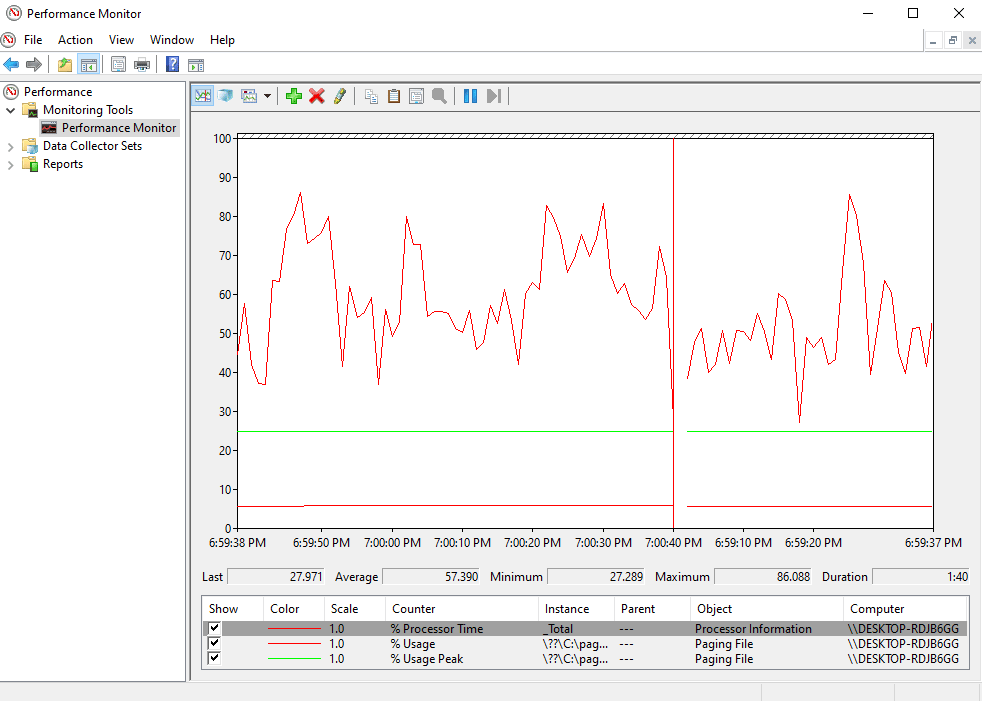
通常, 4 GB额外 RAM 足以执行正常进程,但如果您必须在系统上执行多任务,也可以使用8 GB RAM。
以下是在 Windows 10 中增加可用物理内存的方法。
方法一:重启电脑
现在您已经检查了当前可用的 RAM 以及需要多少 RAM,是时候尝试第一个故障排除修复程序,了解如何在 Windows 7 和 10 上增加 RAM。重新启动 PC 确实是一种非常简单但有效的方法在这种情况下尝试。 您可能已经知道,重新启动系统会清除 RAM 内容并重新启动所有在后台活动的进程。 这有助于从 RAM 中清除空间并在其中腾出更多空间。
此外,如果经常和不断地使用,总是建议定期重新启动您的 PC。 除了按照常规方法重新启动计算机外,您还可以在我们的指南中了解一些不同的方法,了解 6 种重新启动或重新启动 Windows 10 计算机的方法。
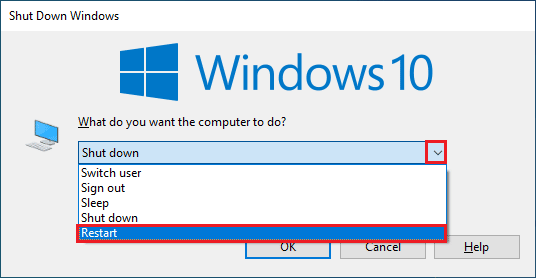
方法 2:清除 RAM Hogging 进程
即使重启后,某些进程仍会继续消耗系统资源,让您想知道如何增加可用物理内存 Windows 10。在这种情况下,最好在任务管理器窗口中手动清除这些进程。
要了解有关在 RAM 中腾出空间的更多信息,请按照我们关于如何在 Windows 10 中结束任务的指南并实施相同的操作。
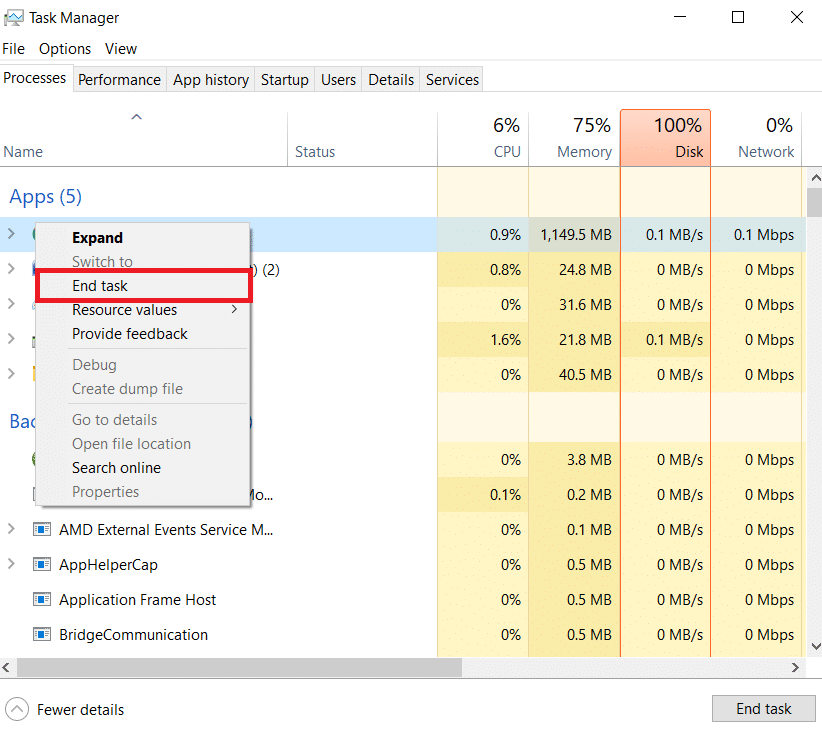
另请阅读:修复 Windows 10 中的软件报告工具高 CPU 使用率
方法3:清除启动程序
即使您已清除任务管理器进程,有时它们也不足以增加计算机内存 Windows 10。在这种情况下,您可以尝试清除通常在每次启动计算机或笔记本电脑时启动并消耗可用 RAM 的启动程序。
阅读我们关于在 Windows 10 中禁用启动程序的 4 种方法的指南,并在 Windows 7 和 10 上实施相同的方法来增加 RAM。
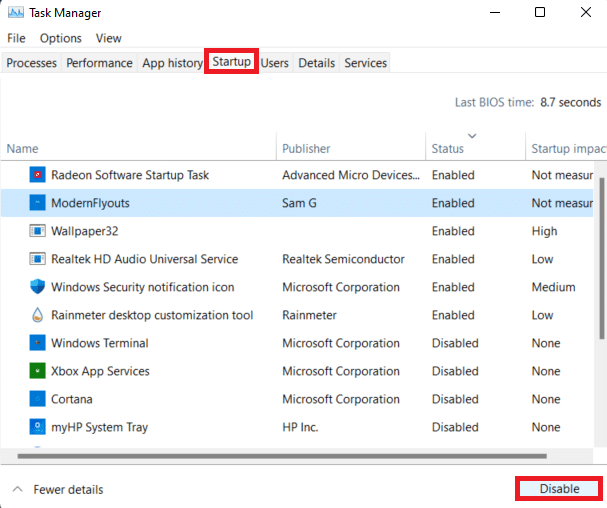
禁用不需要的程序后,您可以访问 RAM 上已清除的一些空间。
方法 4:更新应用程序
除了提高系统性能外,更新应用程序还有助于减少 RAM 浪费。 内存泄漏是应用程序可能遇到的常见问题,当程序在使用资源后没有将 RAM 返回到池时会发生这种情况。 安装应用程序的最新更新可以帮助解决内存泄漏问题。 此外,更新带来了更多改进,占用更少的 RAM 空间。 请按照以下步骤使用 Microsoft Store 更新应用程序:

1. 按Windows 键,键入Microsoft Store ,然后单击打开。
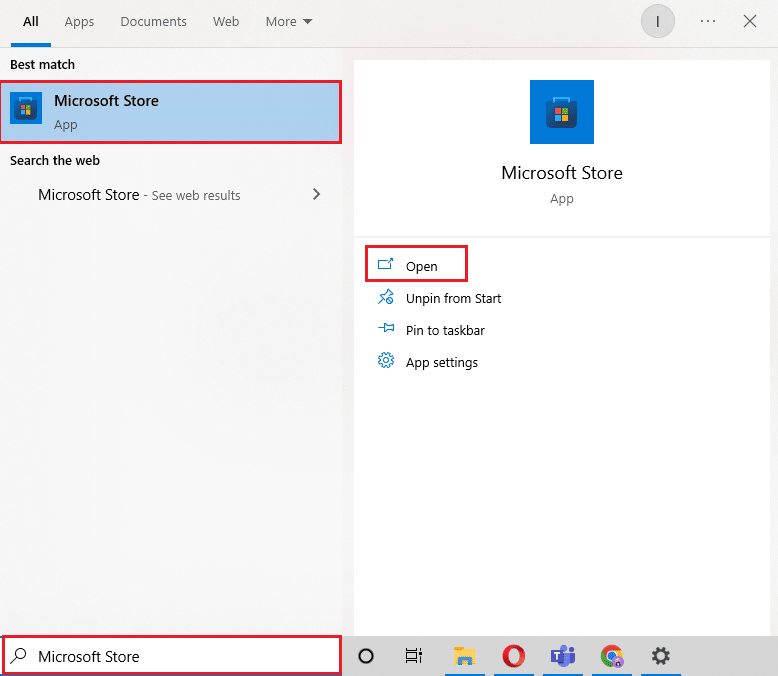
2. 单击库选项。
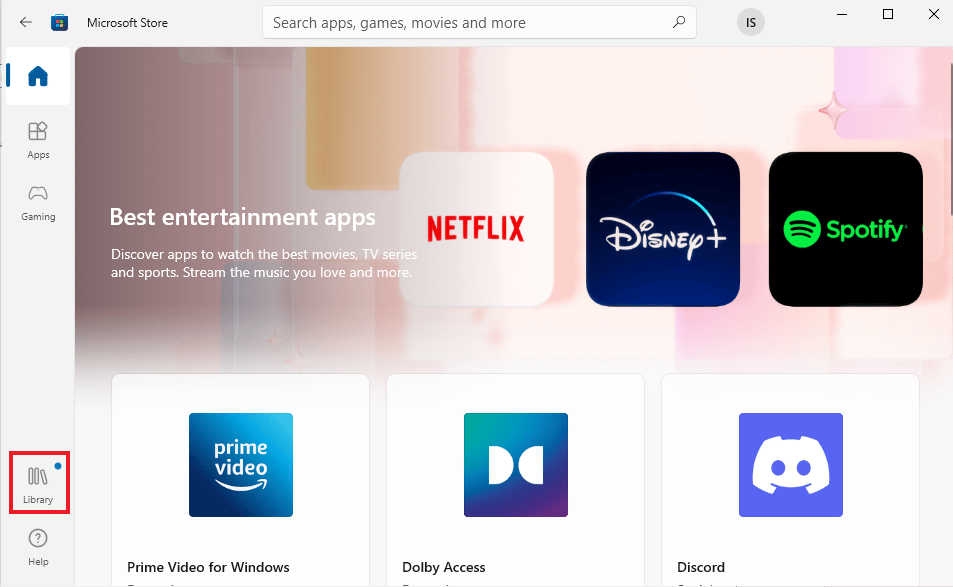
3. 如果有可用更新,请单击全部更新。
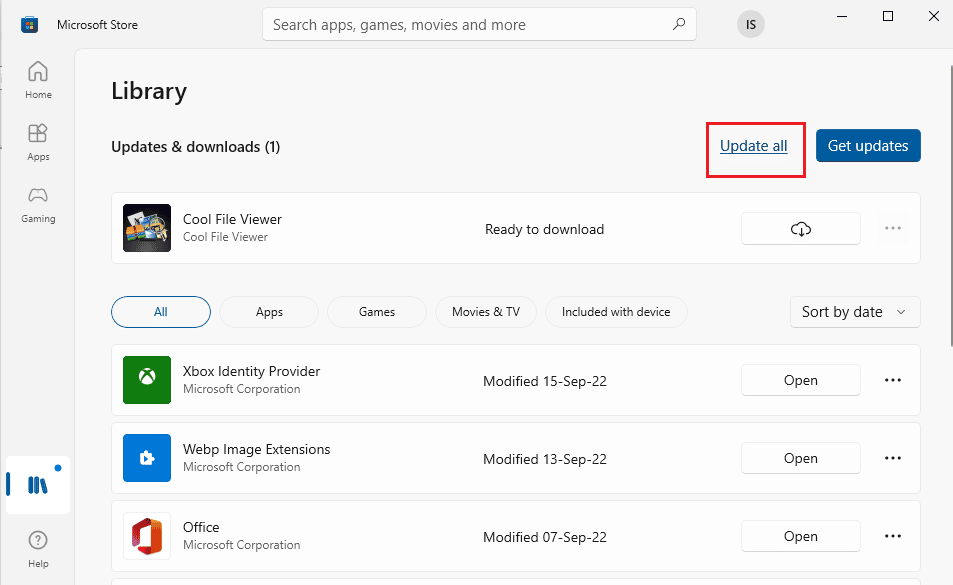
另请阅读:修复 Microsoft Store 错误代码 0xc03f300d
方法 5:运行恶意软件扫描
如果您想知道如何增加我的 PC 内存,那么检查恶意软件可以为您提供帮助。 有时,软件占用资源也可能是系统 RAM 没有空间的原因。 为确保您的系统没有被恶意软件损坏,您可以查看我们的指南,了解如何在我的计算机上运行病毒扫描。
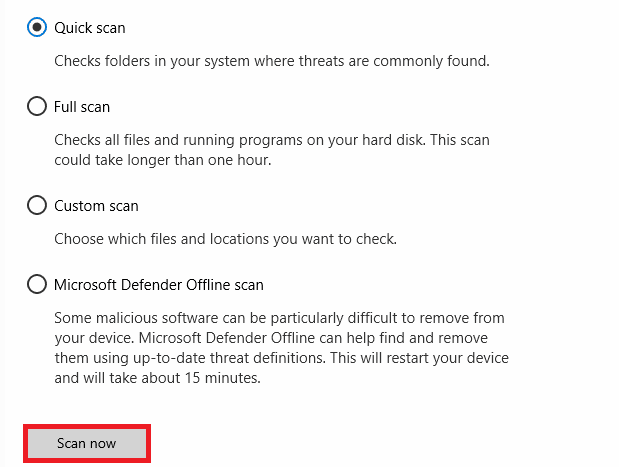
如果您想从您的计算机中删除恶意软件,请按照我们关于如何在 Windows 10 中从您的 PC 中删除恶意软件的指南并实施相同的操作。
方法 6:更新设备驱动程序
如何提高计算机内存的下一个修复包括检查您的设备驱动程序。 损坏的驱动程序文件或冲突可能导致内存泄漏和过多的 RAM 消耗。 因此,不时检查驱动程序以节省 RAM 空间非常重要。 您可以在设备管理器窗口中单独检查每个驱动程序,并确保没有任何驱动程序的警报。 如果有,则一一更新有问题的驱动程序。
您可以在我们的“如何在 Windows 10 上更新设备驱动程序”指南的帮助下了解有关更新它们的大量信息。
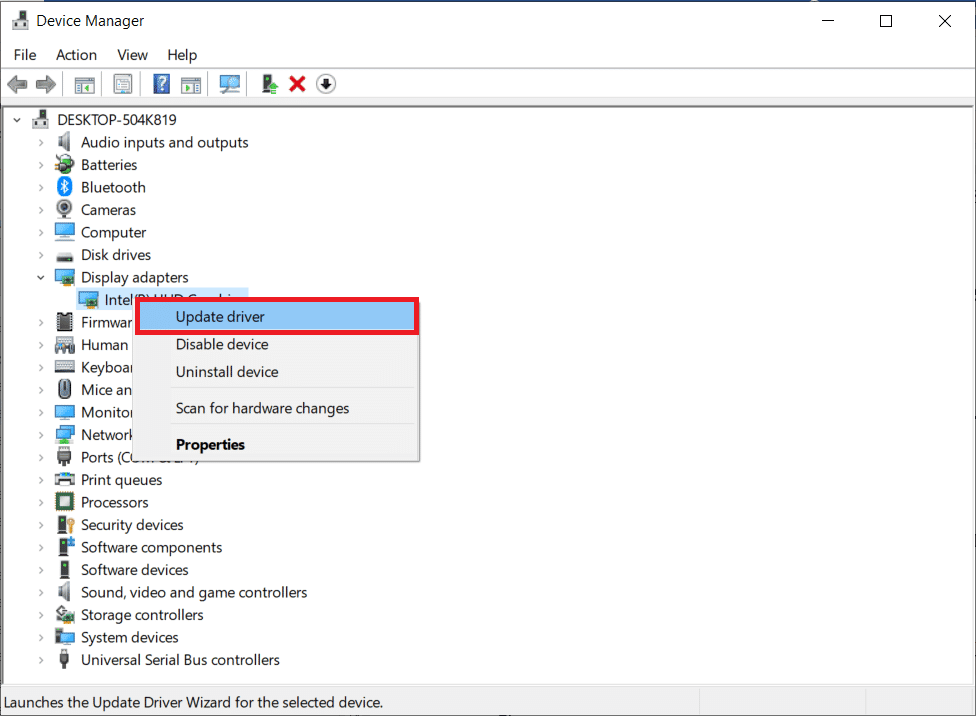
另请阅读:如何检查我在 Windows 10 上拥有多少 VRAM
方法七:清除内存缓存
内存缓存是 RAM 快速填满的另一个原因。 在关闭应用程序时,某些程序无法正确关闭并且会消耗 RAM。 此内存缓存也会对系统性能产生影响。 因此,请确保从系统中清除缓存。
获取我们指南的帮助 快速清除 Windows 10 中的所有缓存 [终极指南] 从您的 PC 中清除所有类型的缓存。
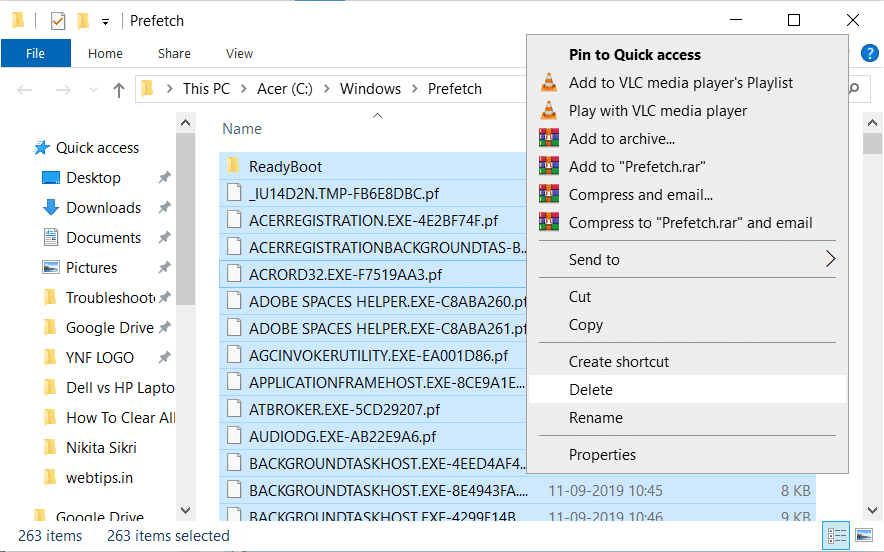
方法8:减少视觉效果
对于具有足够 RAM 的系统而言,视觉效果可能很棒,但对于内存不足的 Windows,它可能会占用大量 RAM,在这种情况下,如何在 Windows 7 和 10 上增加 RAM 的唯一选择就是减少这些视觉效果。
1. 同时按Windows + E 键,在您的 PC 上打开文件资源管理器。
2. 右键单击此 PC并选择属性选项。
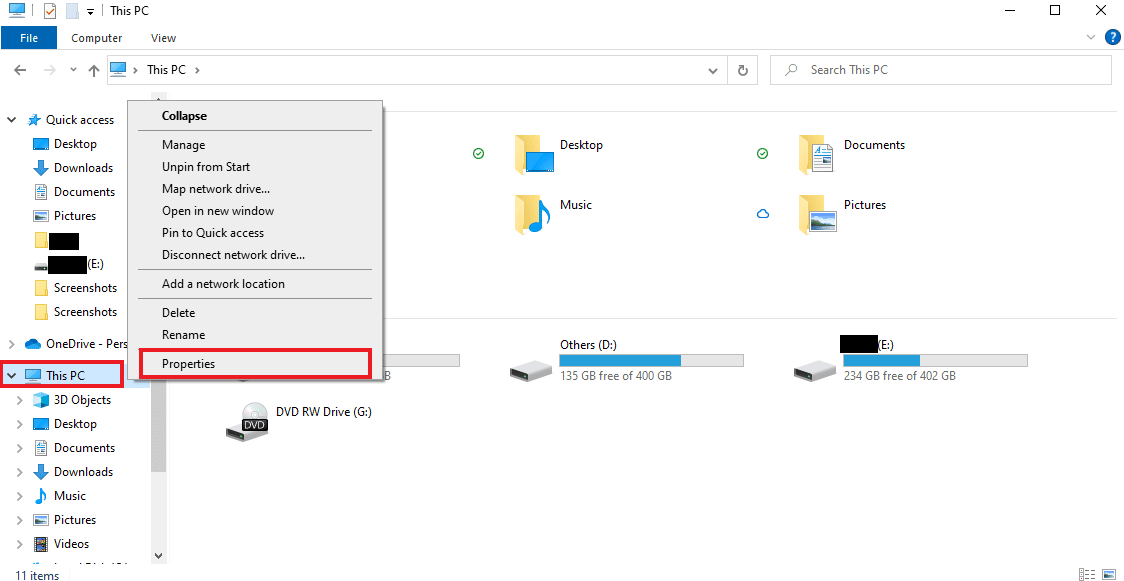
3. 从右侧面板中选择高级系统设置。
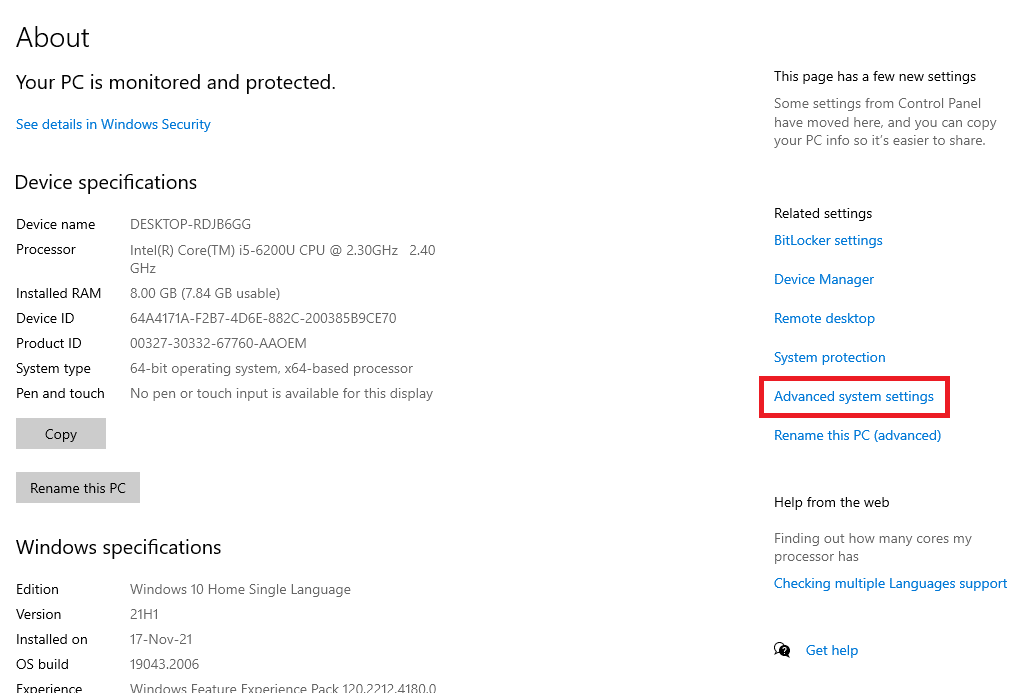
4. 单击高级部分中的设置...。
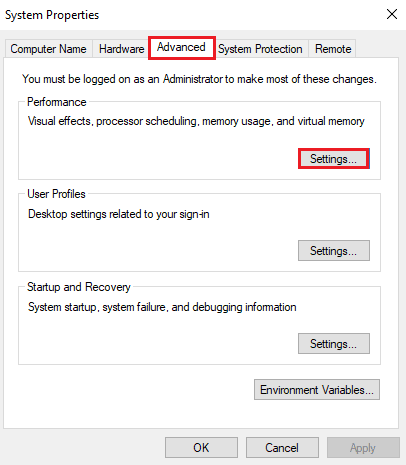
5. 在Visual Effects选项卡中,选中Adjust for best performance复选框,然后单击OK 。
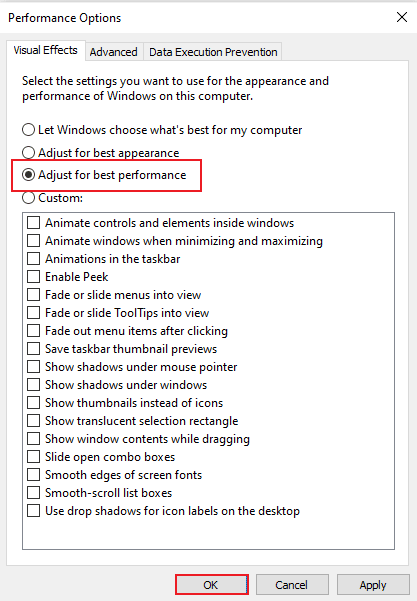
另请阅读:如何修复 Windows 10 上的高 CPU 使用率
方法9:调整虚拟内存
要增加计算机内存 Windows 10,您还可以调整 PC 上的虚拟内存。 这是一种有效的方法,有助于提高计算机的性能。 按照我们在 Windows 10 中管理虚拟内存(页面文件)的指南并实施相同的操作。
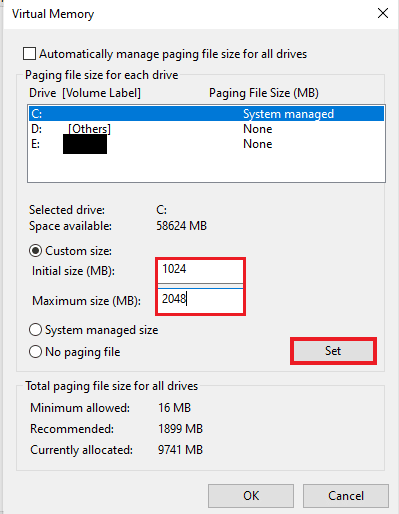
方法 10:关闭时清除页面文件
关闭系统和应用程序会清除系统 RAM,但不会清除存储在硬盘上的页面文件。 此页面文件是系统在 RAM 已满时使用的假装 RAM,因此清除此页面文件对于确保您下次必须使用系统时留出足够的空间非常重要。 为此,您需要按照下面给出的步骤并在您的 PC 上执行它们:
注意:备份注册表项以恢复到以前的设置,以防在修改过程中出现手动错误。
1. 打开搜索菜单,键入regedit ,然后单击打开以启动注册表编辑器。
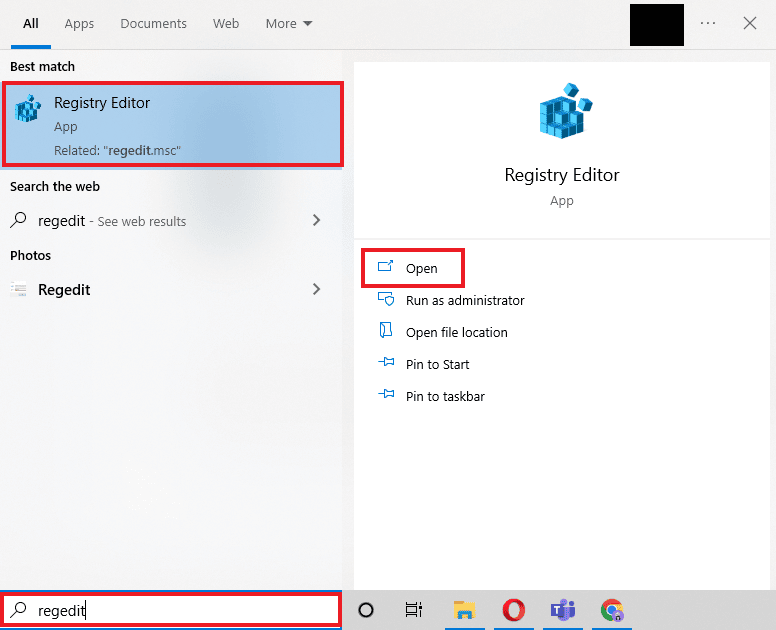
2. 在注册表编辑器中导航到以下文件夹路径。
计算机\HKEY_LOCAL_MACHINE\SYSTEM\CurrentControlSet\Control\Session Manager\内存管理
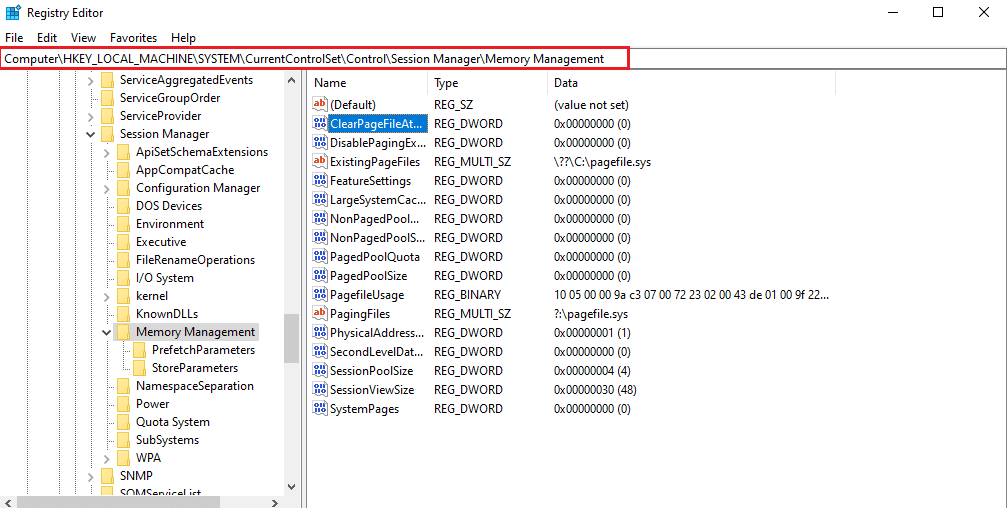
3. 现在,双击ClearPageFileAtShutdown键。
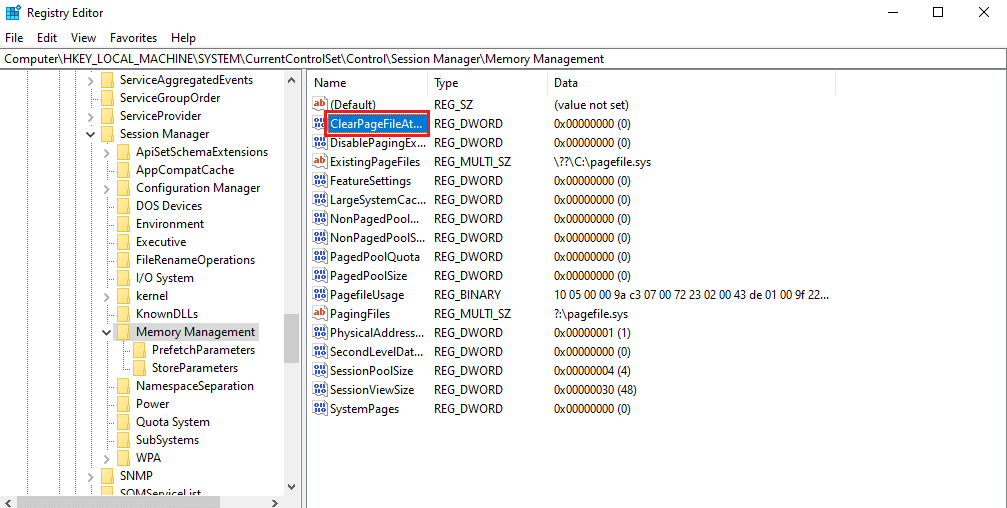
4. 将数值数据设置为1 ,然后单击OK 。
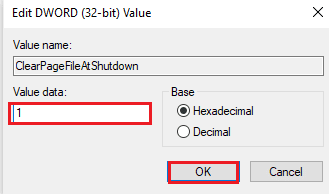
另请阅读: Windows 10 需要多少 RAM
方法 11:添加更多 RAM
如果您在尝试上述所有方法后正在努力寻找如何增加可用物理内存 Windows 10 的解决方案,那么可以肯定您的系统急需更多 RAM。 在这种情况下,尝试清除一些 RAM 空间的方法是不够的,因此您需要手动向系统添加更多 RAM。
手动添加 RAM 涉及向您的设备物理添加内存条。 这可以在手册的帮助下完成,从制造商的网站获得支持,或者将其留给专业人士。 如果您打算自己添加 RAM,请按照以下步骤操作:
注意:下面给出的步骤将在笔记本电脑上执行。
1. 取下 RAM 仓的塑料盖。 这将暴露出两个 RAM 插槽,其中一个或两个都可以被填充。

2. 现在,要取出RAM 模块,拉动两侧的夹子。
3. 将新的 RAM 模块以45 度角插入插槽并向下推。
4. 最后,重新组装您的 PC并在BIOS中重新启动它,以检查插入的 RAM 是否已被系统识别。
因此,这就是如何增加我的 PC 内存。
推荐的:
- 如何在 iPhone 上找到隐藏的东西
- 修复 Windows 10 中的打印机安装问题
- 修复 Windows 10 上的 NVIDIA Container 高 CPU 使用率
- 如何在 Windows 10 上检查 RAM 频率
我们希望我们关于 RAM、它的要求以及如何在 Windows 7 和 10 上增加 RAM的文档能够很好地指导您,并且您能够在您的设备上创建足够的 RAM 空间。 让我们知道哪种方法对增加 Windows 10 中的可用物理内存最有帮助。如果您对我们有任何疑问或建议,请在下面的评论中留下。
