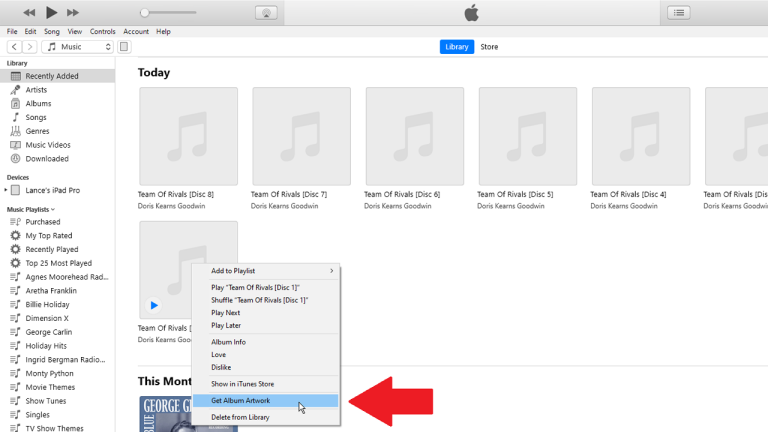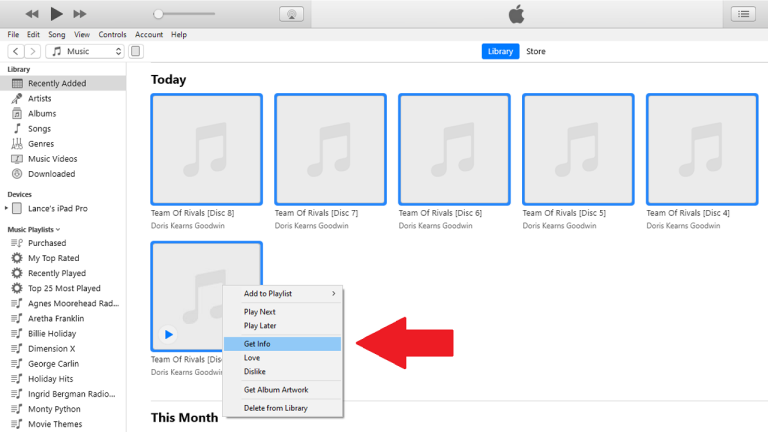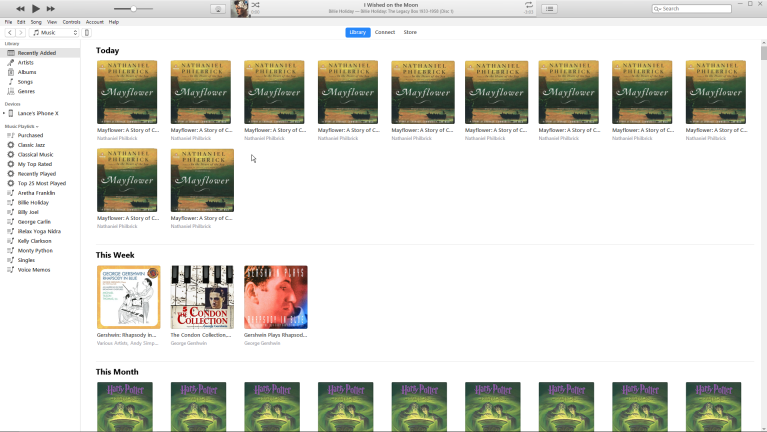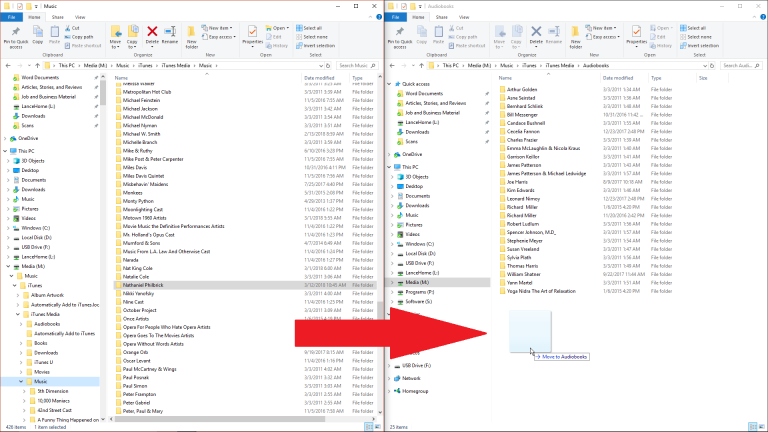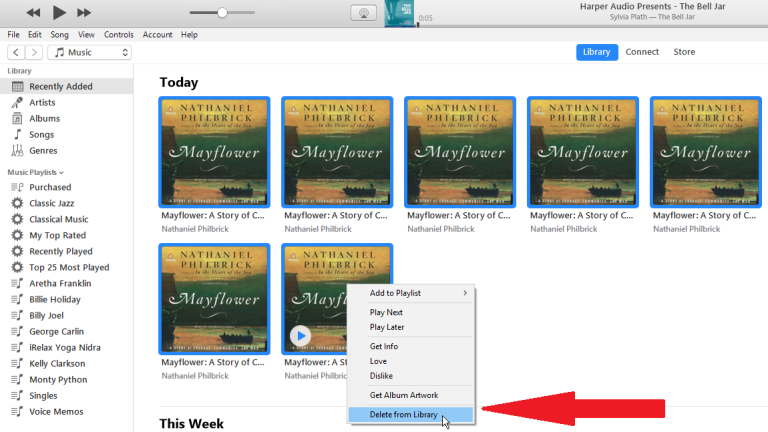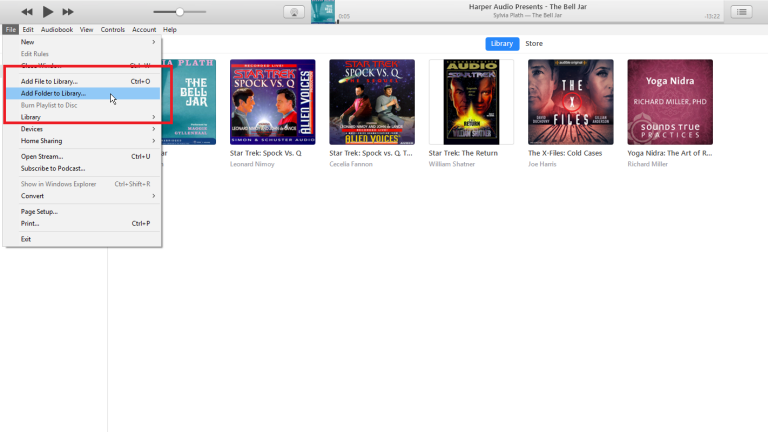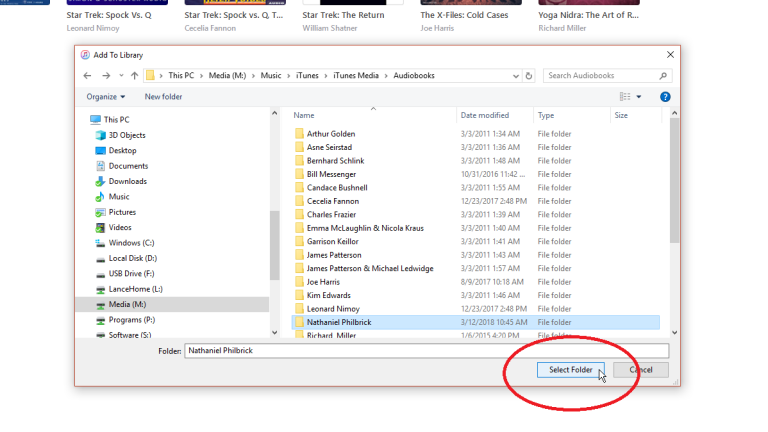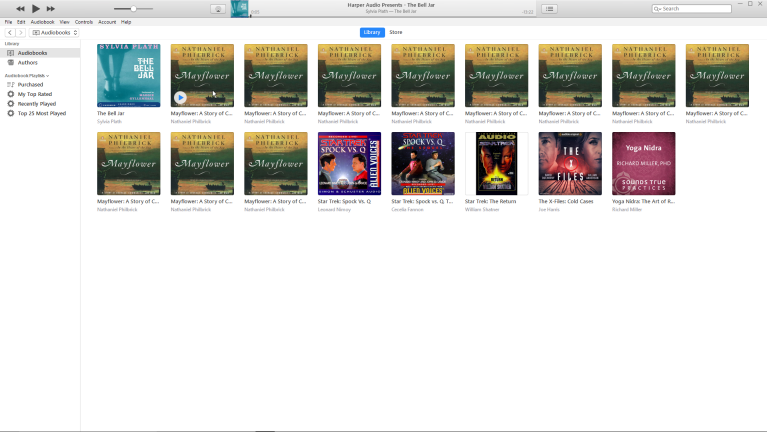如何在您的计算机上导入和组织有声读物
已发表: 2022-01-29您可以从 Apple 和其他公司购买电子有声读物,但是如果您已经在 CD 上拥有了一堆想要导入 iTunes 资料库的电子有声读物怎么办? 导入它们很容易,但组织它们是另一回事。
使用 iTunes 和新的 Mac 音乐应用程序,有声读物会被转储到您的音乐库而不是有声读物库中,并且这两个程序通常都无法将专辑封面应用到它们。 但是,如果您知道如何解决这些问题,则可以解决。
如果您使用的是 Windows 机器或尚未运行 Catalina 的 Mac,您可以启动 iTunes。 如果您有 Catalina,iTunes 已被用于音乐、播客、电视节目和电影以及书籍的单独专用应用程序所取代,在此过程中,您将使用音乐应用程序。 然而,这两个程序的过程非常相似。 你会看到下面的截图,我们会注意到音乐应用程序的操作与 iTunes 不同。
添加有声读物
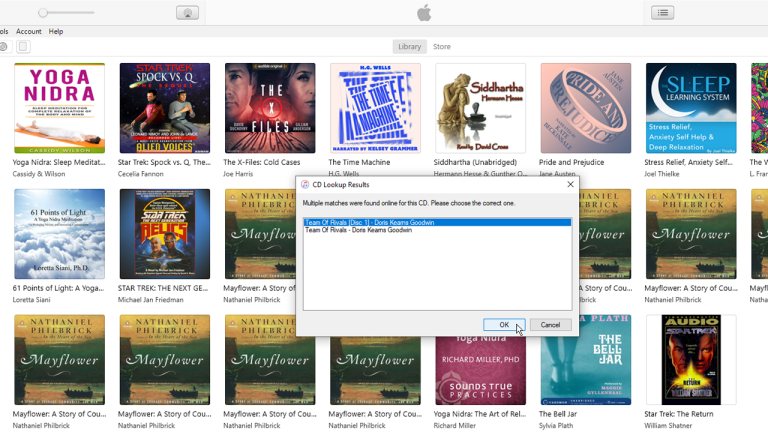
假设这本书在多张 CD 上,将第一张 CD 放入您的驱动器。 如果您的 Mac 没有内置光驱,则需要 Apple 的 SuperDrive 附件。
可能会弹出一个带有多个 CD 查找结果的小窗口。 点按与您的有声读物的名称和描述最匹配的结果,然后点按“好”。 然后,该应用程序会询问您是否要将 CD 导入您的库中。 单击是,导入过程将开始。
导入有声读物
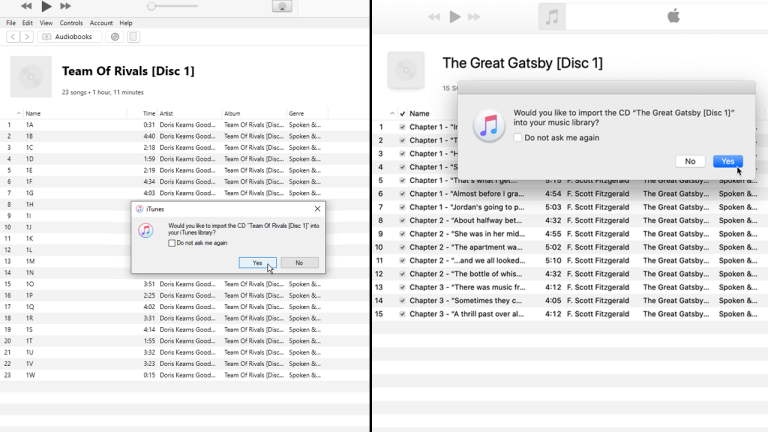
编辑专辑数据
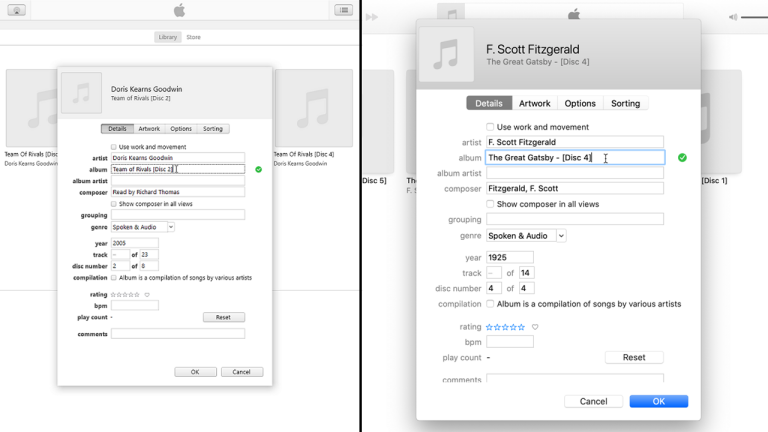
现在是组织整本书的挑战。 首先,您可能不喜欢每张进口光盘的标题,或者您可能会发现所有进口书籍的标题不一致。 如果是这样,请右键单击其中一张导入的光盘,然后从弹出菜单中选择专辑信息。
在相册字段中,将现有名称更改为您希望使用的名称。 如果不存在,请记住在名称末尾添加类似 [Disc 1] 的短语。 如果您想对系列中的其他光盘使用相同的名称(只需更改光盘编号),请选择并复制整个名称。 单击确定。
右键单击光盘 2 并选择专辑信息。 将复制的名称粘贴到专辑字段并将 [Disc 1] 更改为 [Disc 2]。 您还可以添加或更改专辑艺术家的名称,即作者。
当您键入前几个字母时,您会看到名称的预测文本以及可能的匹配项。 选择正确的匹配。 点按“好”,然后对您导入的其余有声读物光盘重复这些步骤。
编辑标题轨道数据
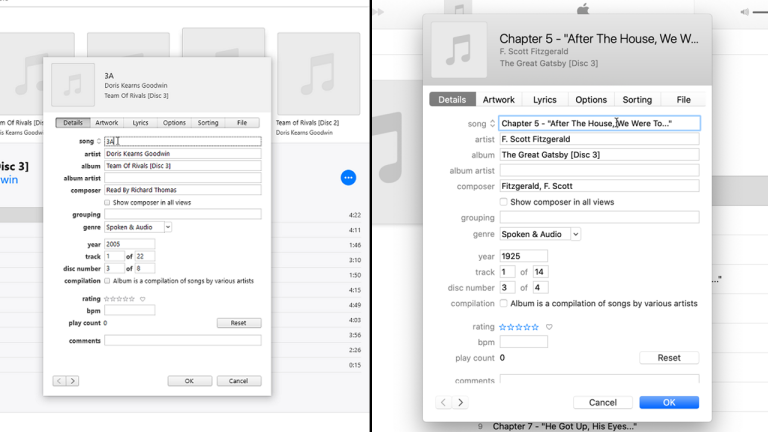
寻找丢失的专辑封面
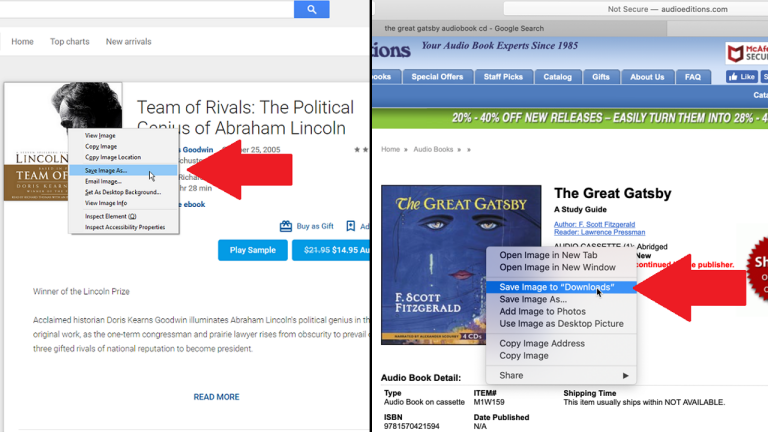
导入艺术品
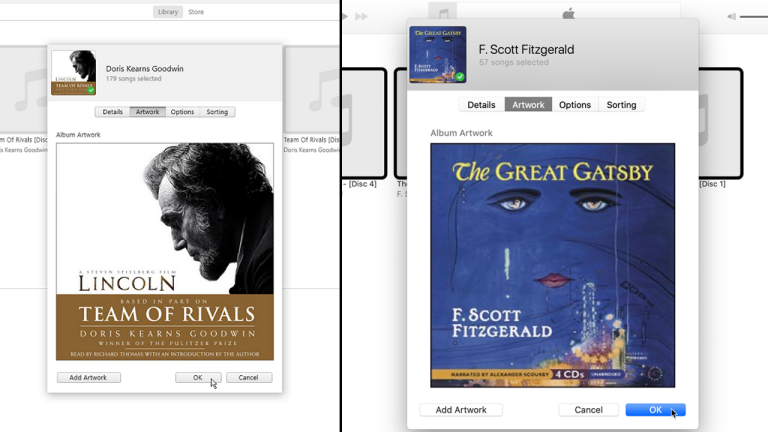
单击艺术品部分,然后单击按钮添加艺术品。 将弹出一个窗口,显示您计算机上的文件。 找到您保存专辑插图的位置并双击图像。
图像出现在艺术品部分。 单击确定,系统会询问您是否确定要更改多个项目的图稿。 单击是。 专辑封面应用于每张导入的光盘。
重命名文件扩展名
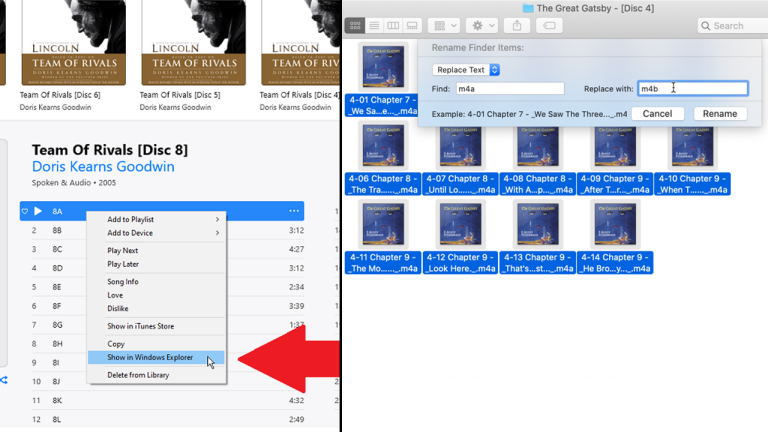
iTunes 和音乐应用程序将所有导入的 CD 视为音乐 CD。 因此,导入的 CD 被赋予了错误的扩展名,并出现在您的音乐库而不是有声读物库中。 如果你对此没问题,你可以在这里停下来。 否则,您需要更改扩展名并将 CD 文件夹导入 iTunes 中的“有声读物”部分或 Catalina Mac 上的“图书”应用程序。

为了让您的计算机将这些曲目视为有声读物,您必须将扩展名从 m4a 更改为 m4b。 您可以手动执行此操作,也可以使用文件重命名器自动执行此操作。 如果您使用手动路线,请在 Windows 中打开文件资源管理器或在 macOS 中打开 Finder 并搜索有声读物。
如果您不确定在哪里可以找到这些文件,请在 iTunes 或“音乐”应用程序中单击其中一张导入的光盘。 右键单击其中一个轨道,然后在 PC 上单击在 Windows 资源管理器中显示命令或在 Mac 上单击在 Finder 中显示。
找到文件后,单击文件资源管理器中的查看选项卡并选中文件扩展名旁边的框,以便您可以手动更改文件扩展名。 在 Mac 上,选择所有文件。 单击操作菜单并选择重命名。 现在在查找字段中键入 m4a,在替换为字段中键入 m4b,然后单击重命名。
从音乐库中删除条目
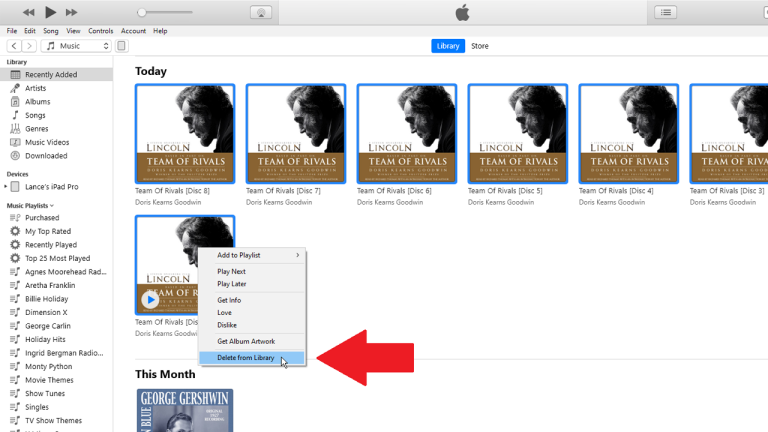
在将文件导入 iTunes 中的“有声读物”部分或 Catalina Mac 上的“图书”应用程序之前,您应该删除音乐库中的条目,这样有声读物就不会同时出现在这两个地方。
为此,请选择所有导入的光盘,右键单击其中一张,然后选择从库中删除命令。 然后单击按钮删除歌曲。 如果您收到一条消息,要求您保留文件或删除文件(或在 Mac 上移至废纸篓),请单击按钮以保留文件。
添加到有声读物或图书应用程序
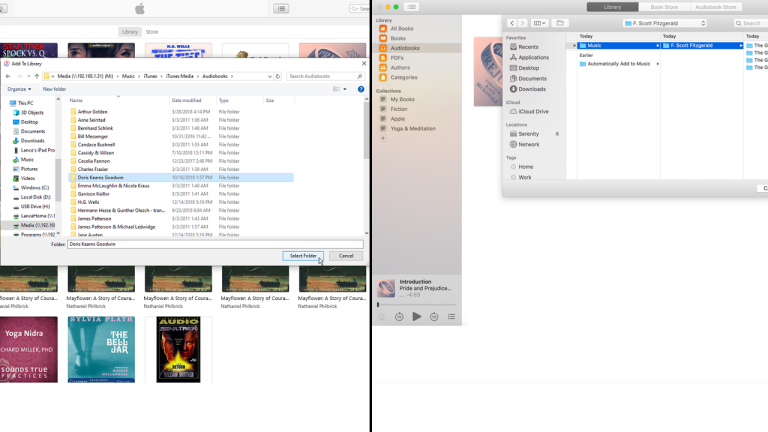
接下来,您需要将专辑导入为有声读物。 PC 用户为此需要 iTunes,而运行 Catalina 的用户应该使用 Books 应用程序。 由于文件已经在计算机上,因此您不必使用物理 CD。
在 iTunes 中,移至有声读物部分。 单击文件 > 将文件夹添加到库。 选择有声读物的文件夹,然后单击选择文件夹。 在装有 Catalina 的 Mac 上的 Books 应用程序中,单击File > Add to Library 。 选择有声读物的文件夹,然后单击添加。
您的有声书将添加到您的有声书库中,并且正确的名称、位置和专辑封面都完好无损。 您现在可以通过计算机收听它们并将它们同步到您的移动设备,甚至是您的 Apple Watch。
移动进口的有声读物
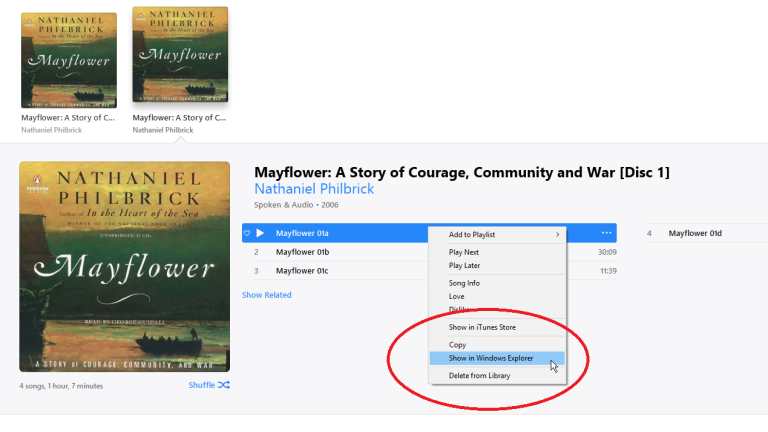
如果您导入的有声读物在错误的图书馆中,则可以更改。 为了将您导入的专辑移动到有声读物库中,这项工作涉及几个步骤:1)更改每个曲目的扩展名; 和 2) 将内容移动到您的 iTunes 有声读物文件夹。
要告诉 iTunes 将文件视为有声读物曲目而不是音乐曲目,您需要将每个曲目的扩展名从 m4a 更改为 m4b。 您可以手动执行此操作,也可以使用文件重命名器自动执行此操作。 如果您采用手动方式,请在 Windows 中打开 Windows 资源管理器或文件资源管理器,在 Mac 上打开 Finder。 移动到您的 iTunes 资料库并查找有声读物的文件夹。
如果您不确定在哪里可以找到它们,请在 iTunes 中单击其中一张导入的光盘。 右键单击其中一个曲目,然后单击命令以在 Windows 资源管理器中显示(或在 Mac 上的 Finder 中显示)。