如何在 Google 幻灯片中突出显示文本
已发表: 2022-12-06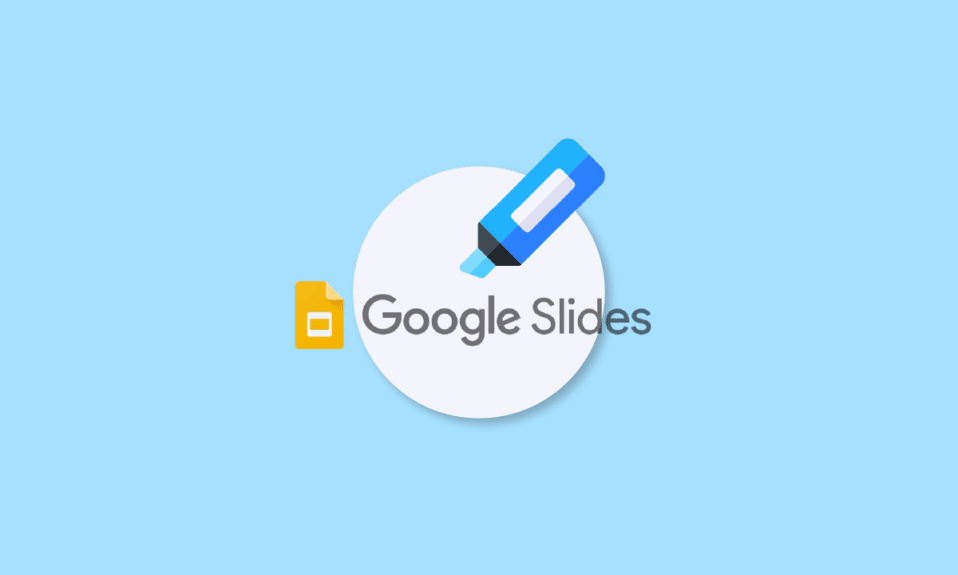
自学生时代以来,有一件事没有改变,那就是演讲。 就像您在过去的美好时光所做的那样,现在在同事和前辈面前进行演示。 更不用说包含不同突出显示点和列表的演示幻灯片了。 正如当时强调重要一样,现在它同样重要和方便。 唯一的区别是当时和现在对软件的使用。 对于大多数专业人士和工人阶级来说,谷歌幻灯片是他们完成所有工作然后将其展示给他们的团队的地方。 如果您是通过演示文稿分享工作的人,您可能已经熟悉 Google 幻灯片中的突出显示。 我们今天的文档主要介绍如何在 Google 幻灯片中使用荧光笔。 如果您一直在等待在演示文稿中使用此工具,那么这里就是了解如何在不同平台上突出显示 Google 幻灯片中的文本的所有信息的地方。 除此之外,我们还将向您介绍可以使用的 Google 幻灯片突出显示快捷方式以及如何在 Google 幻灯片中为突出显示文本设置动画。 因此,让我们从今天有用但富有创意的指南开始,立即用颜色填充您的作品。
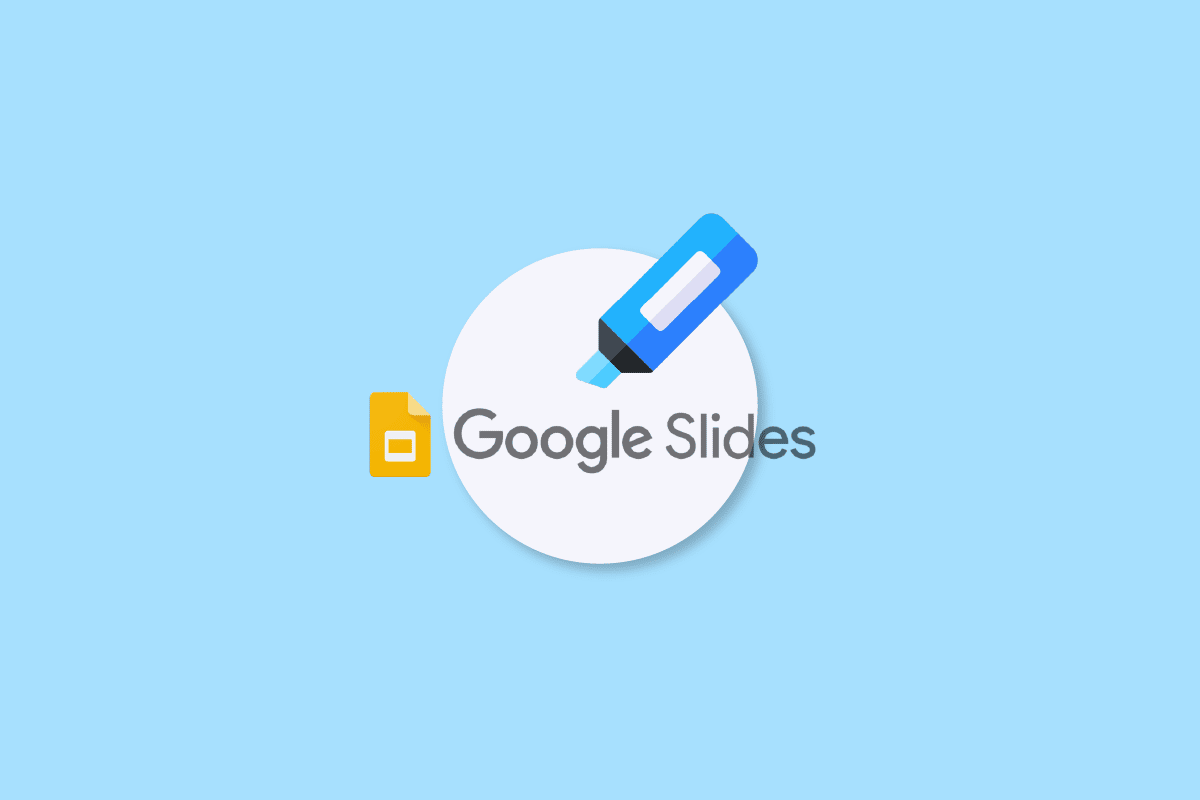
内容
- 如何在 Google 幻灯片中突出显示文本
- Google 幻灯片中的荧光笔是什么?
- 在 Google 幻灯片中突出显示文本的好处
- 谁可以在 Google 幻灯片中使用高亮显示?
- 如何在桌面版 Google 幻灯片中突出显示
- 如何在 Android 或 iOS 设备上的 Google 幻灯片中使用荧光笔
- Google 幻灯片突出显示快捷方式
- 如何在 Google 幻灯片中以动画方式突出显示文本
如何在 Google 幻灯片中突出显示文本
继续阅读本文以了解在 Google 幻灯片中突出显示的方法。
Google 幻灯片中的荧光笔是什么?
Google 幻灯片中的突出显示工具用于引起对文本中重要信息的注意。 突出显示是一种有效的技术,因为它涉及用户首先挑选出重要的部分,然后提供一种稍后查看该信息的方法。 此外,它还可以帮助用户跳过所有广告或号召性用语,直接跳转到他们正在寻找的相关内容。
在 Google 幻灯片中突出显示文本的好处
Google 幻灯片中的突出显示工具可帮助您突出显示单词或句子以强调其重要性并针对给定的句子或单词执行某些活动。 用户还可以与其他人共享一组个性化荧光笔,以帮助他们在同一页面上。 让我们探讨突出显示提供的一些常见好处:
- 提供反馈以改进工作。
- 对陈述的想法或主题进行分类。
- 在反馈过程中提供帮助。
- 轻松共享和协作。
- 为了保持演示观众的兴趣不变。
谁可以在 Google 幻灯片中使用高亮显示?
Google 幻灯片中的突出显示工具被许多人广泛使用,以分享他们的重要想法和观点。 让我们看看下面的人名单,对于他们来说,荧光笔是 Google 幻灯片中的有效工具:
- 通讯专家
- 内容编辑
- 营销经理
- 审稿人
- 教师
- 学生
如何在桌面版 Google 幻灯片中突出显示
现在让我们先看看在桌面上使用 Google 幻灯片中的荧光笔工具的分步说明:
1. 在您的 PC 上启动您的 Google 幻灯片演示文稿。
2. 现在,选择要突出显示文本的幻灯片。
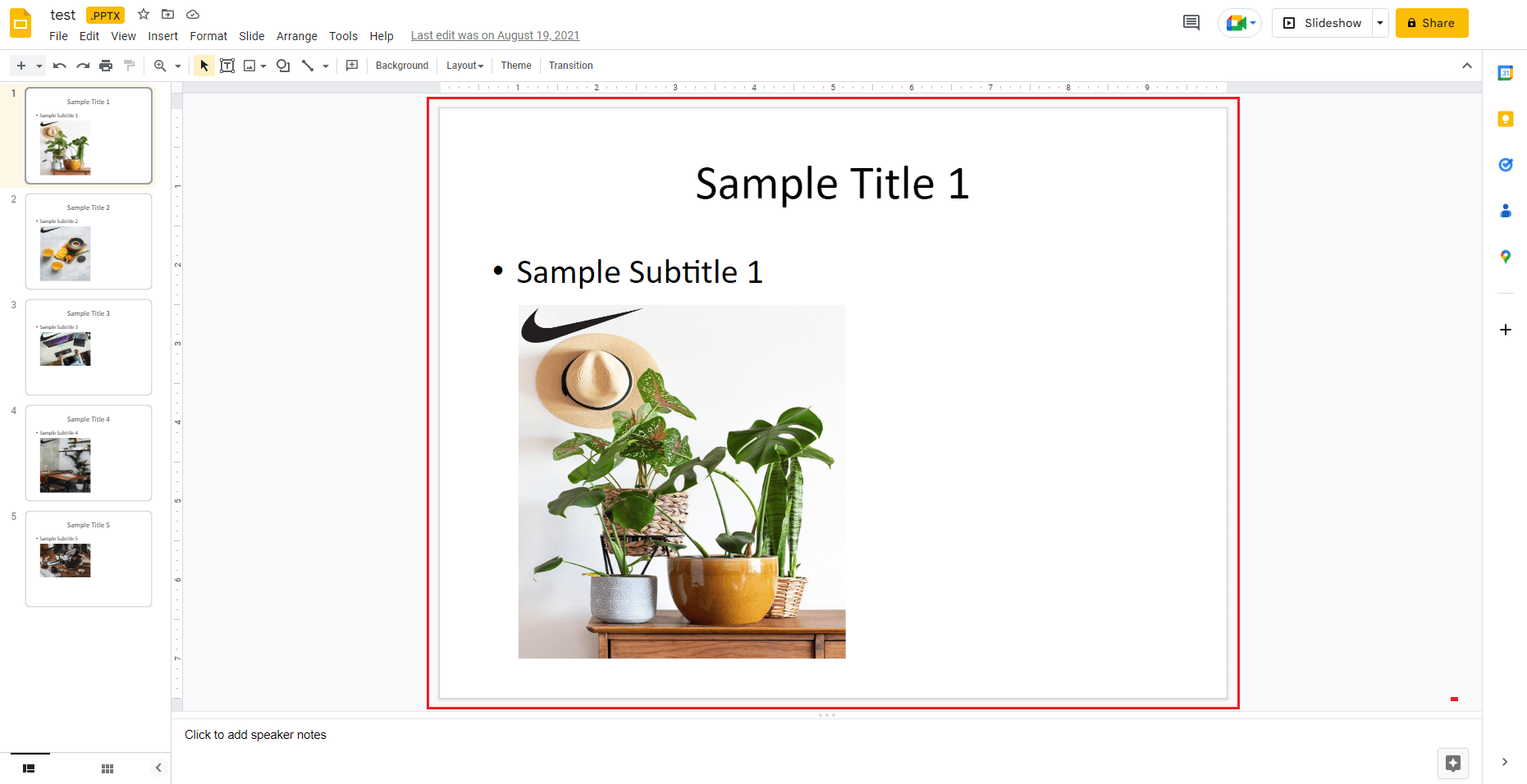
3. 现在,单击文本框进行编辑并选择要突出显示的文本部分。
4. 接下来,导航至菜单栏并单击铅笔形图标。
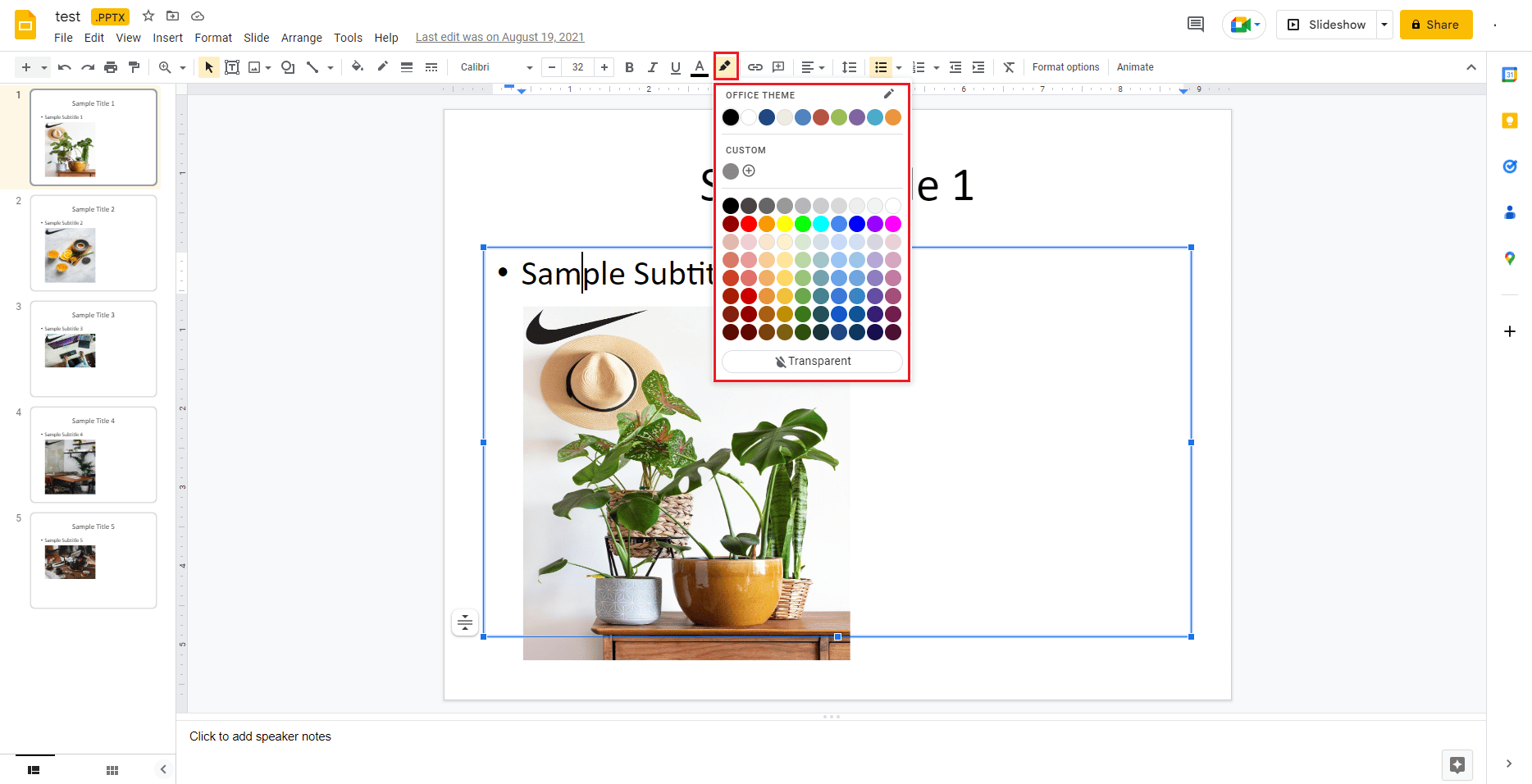
5. 现在,您可以从颜色菜单中选择您喜欢的色调。
6. 选择您喜欢的颜色后,您选择的文本将突出显示。
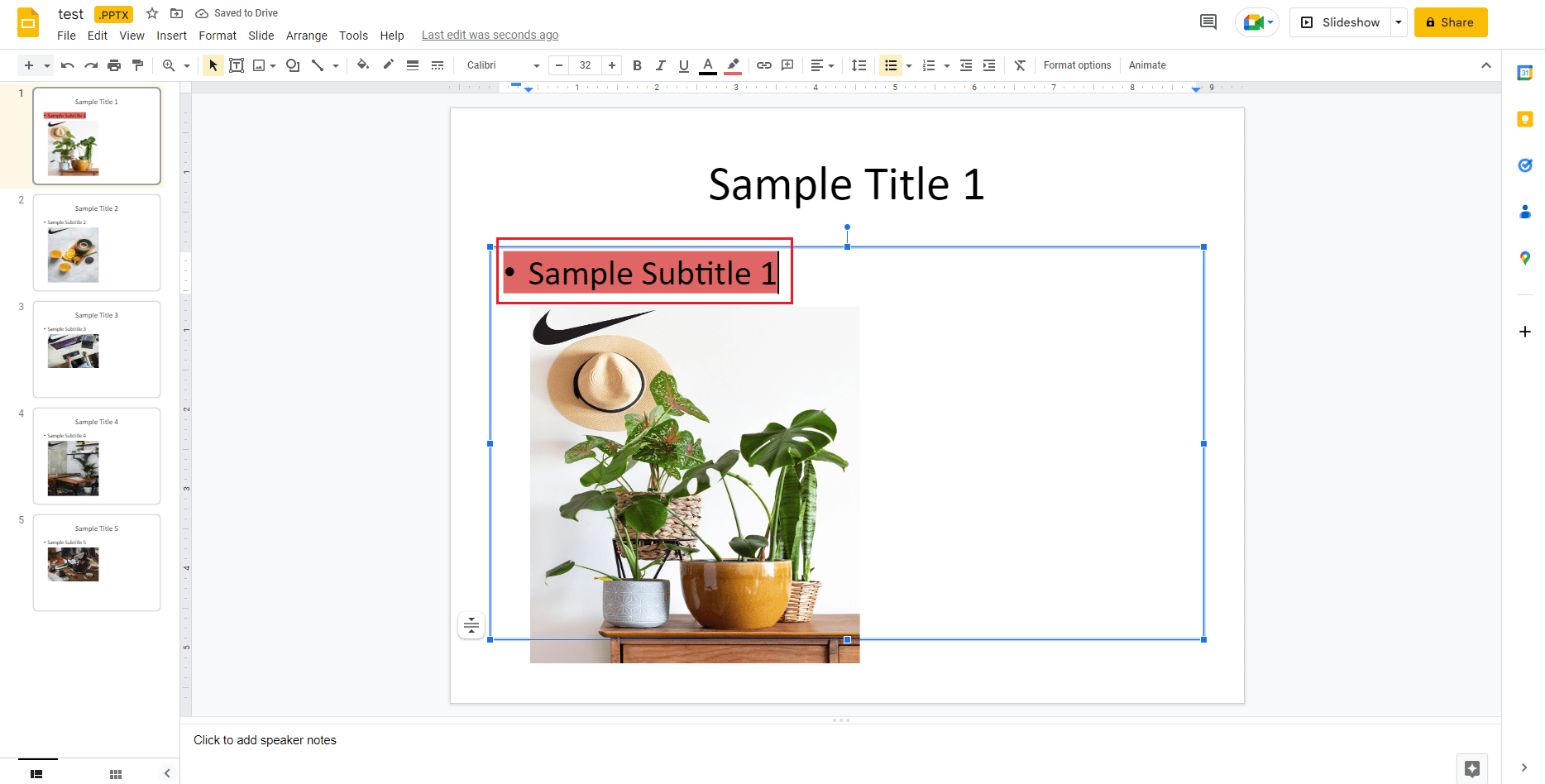
另请阅读:修复 PowerPoint 不保存文件错误
如何在 Android 或 iOS 设备上的 Google 幻灯片中使用荧光笔
如果您身边没有电脑或笔记本电脑并且想要编辑您的 Google 幻灯片,您也可以使用 Android 或 iOS 手机突出显示您的文本。 下面的简单步骤将帮助您有效地做到这一点:
1. 在您的手机上启动Google 幻灯片演示文稿并打开您要编辑的幻灯片。
2. 现在,点击幻灯片上的文本框将其选中。
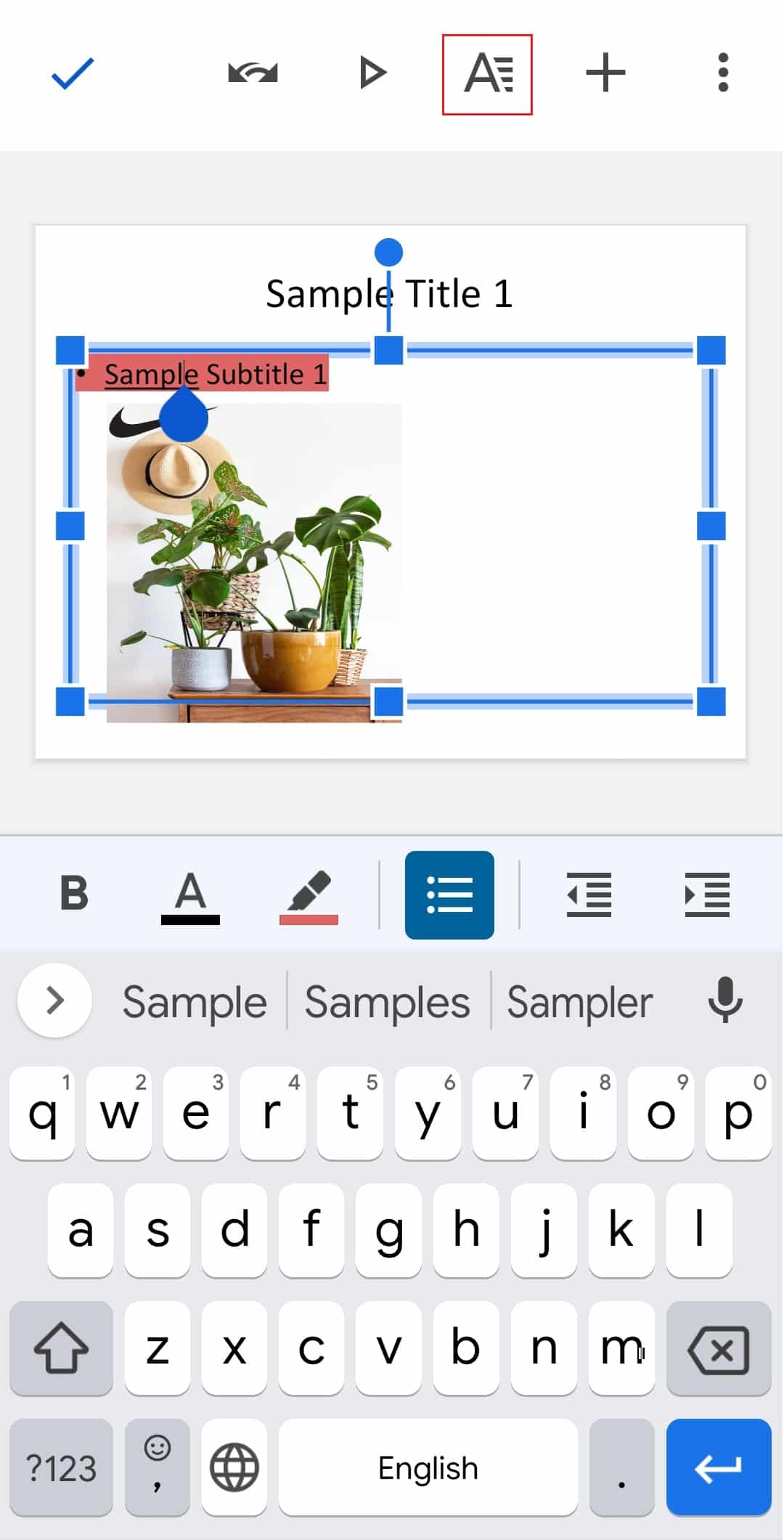
3. 接下来,在屏幕顶部,点击大写 A 字母图标。
4. 现在,在“文本”选项卡下,导航到“突出显示颜色”并将其打开。

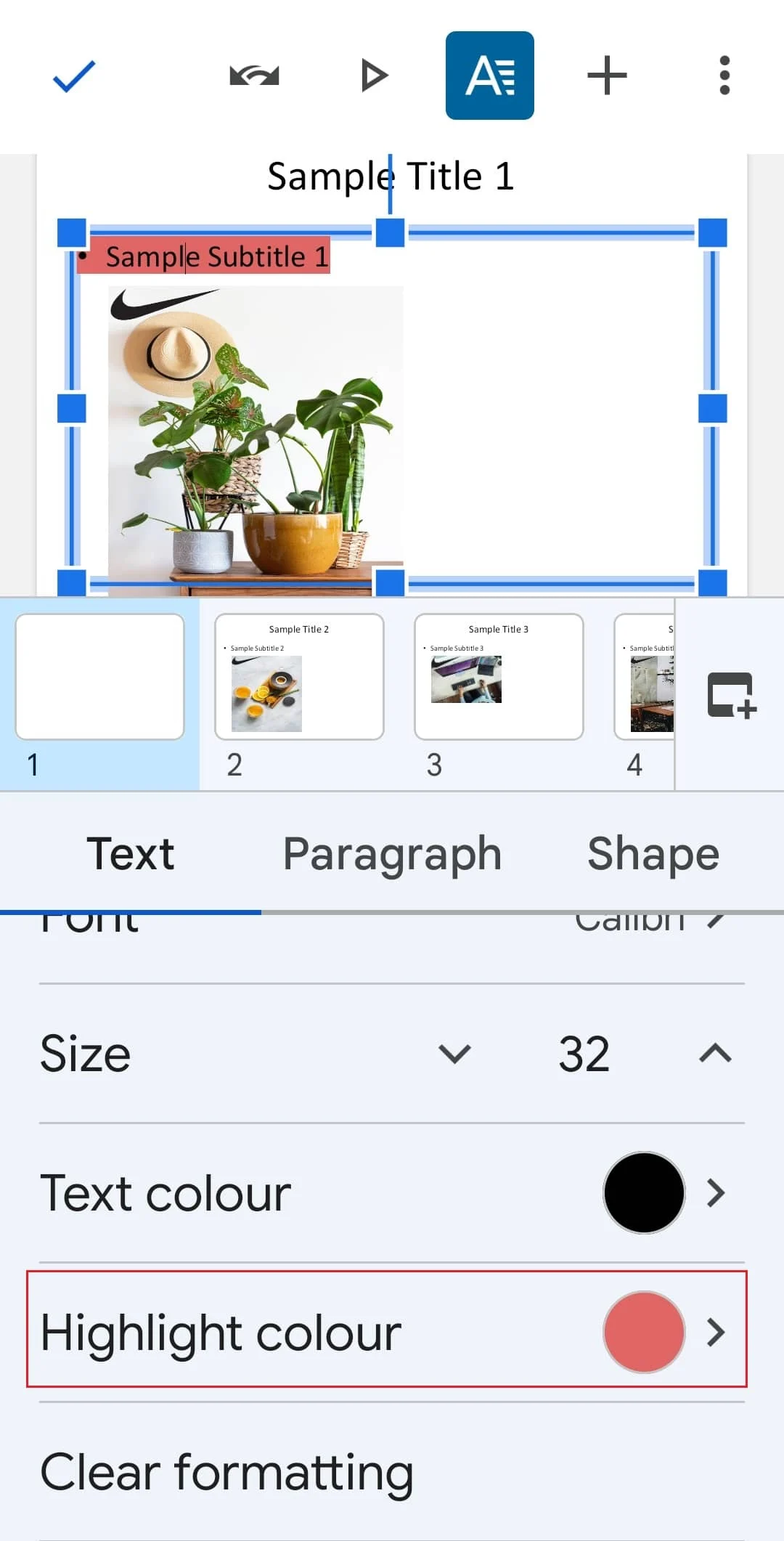
5. 选择您喜欢的颜色,然后点击屏幕左上角的复选标记以保存更改。
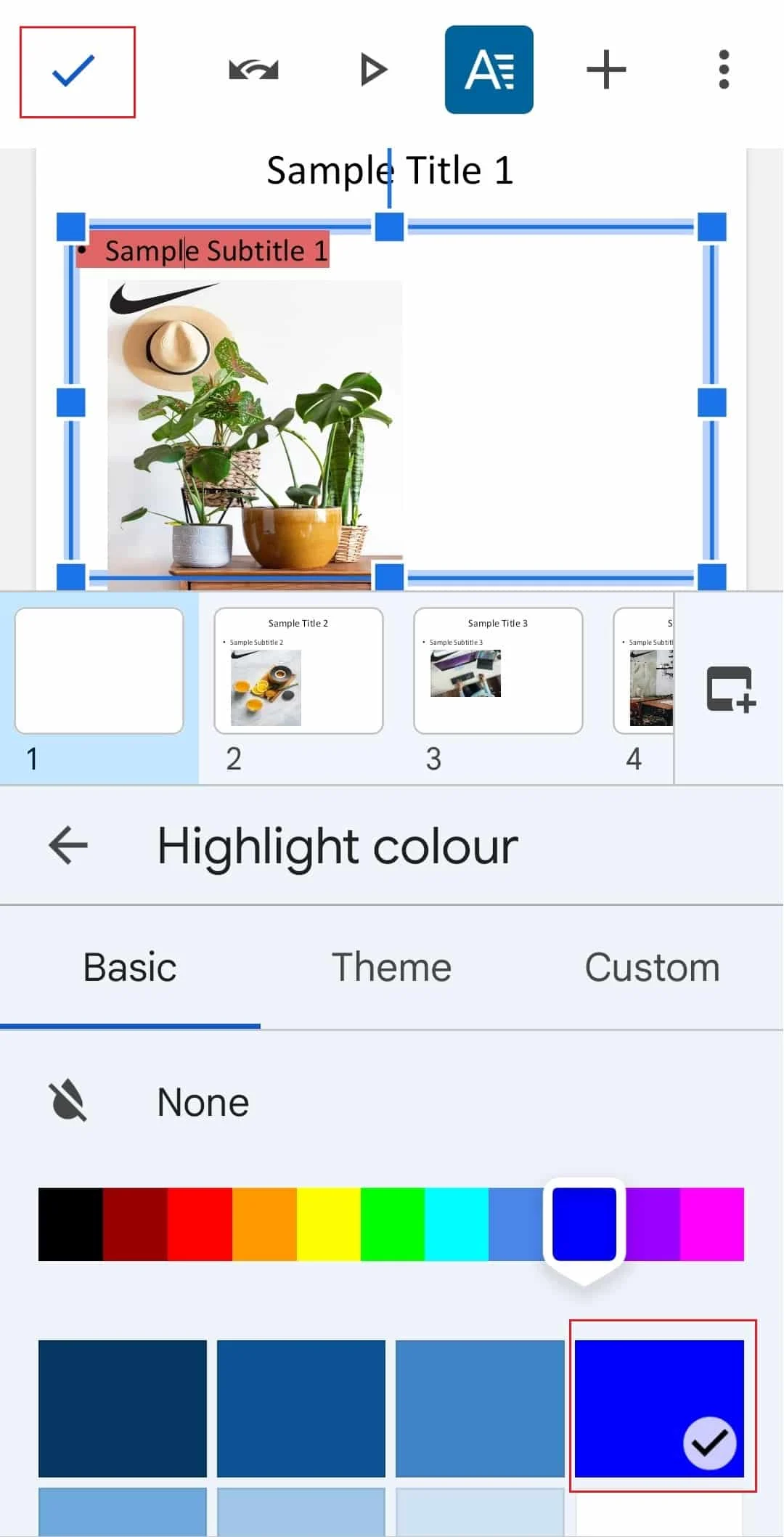
6. 完成后,您的文本将根据您的选择突出显示。
Google 幻灯片突出显示快捷方式
虽然没有专门的快捷键可用于在 Google 幻灯片中突出显示文本,但下面提供了一些键盘快捷键,您可以使用它们来选择文本:
- Ctrl + A 键选择所有文本。
- Shift + 向左或向右箭头键可将所选内容向左或向右扩展一个字符。
- Shift + 向上或向下箭头键可将所选内容向上或向下扩展一行。
- Ctrl + Shift + 向左或向右箭头键可将所选内容向左或向右扩展一个词。
- Ctrl + Shift + 向上或向下箭头键可突出显示段落开头或结尾的所有内容。
另请阅读:如何在 Google 文档中缩小
如何在 Google 幻灯片中以动画方式突出显示文本
Google 幻灯片中的动画是一个简单的过程。 要添加简单的动画,您可以向文本或图像添加单一效果。 虽然要增加幻灯片的重要性,您可以为其添加多个动画。 让我们看一下给一张幻灯片添加多个动画的过程:
1. 打开要在其中突出显示文本的幻灯片并选择文本元素。
2. 现在,在“动画”窗格中,单击“添加动画”。
3. 如果您没有显示 Animations 窗格,请单击Insert并选择Animation 。
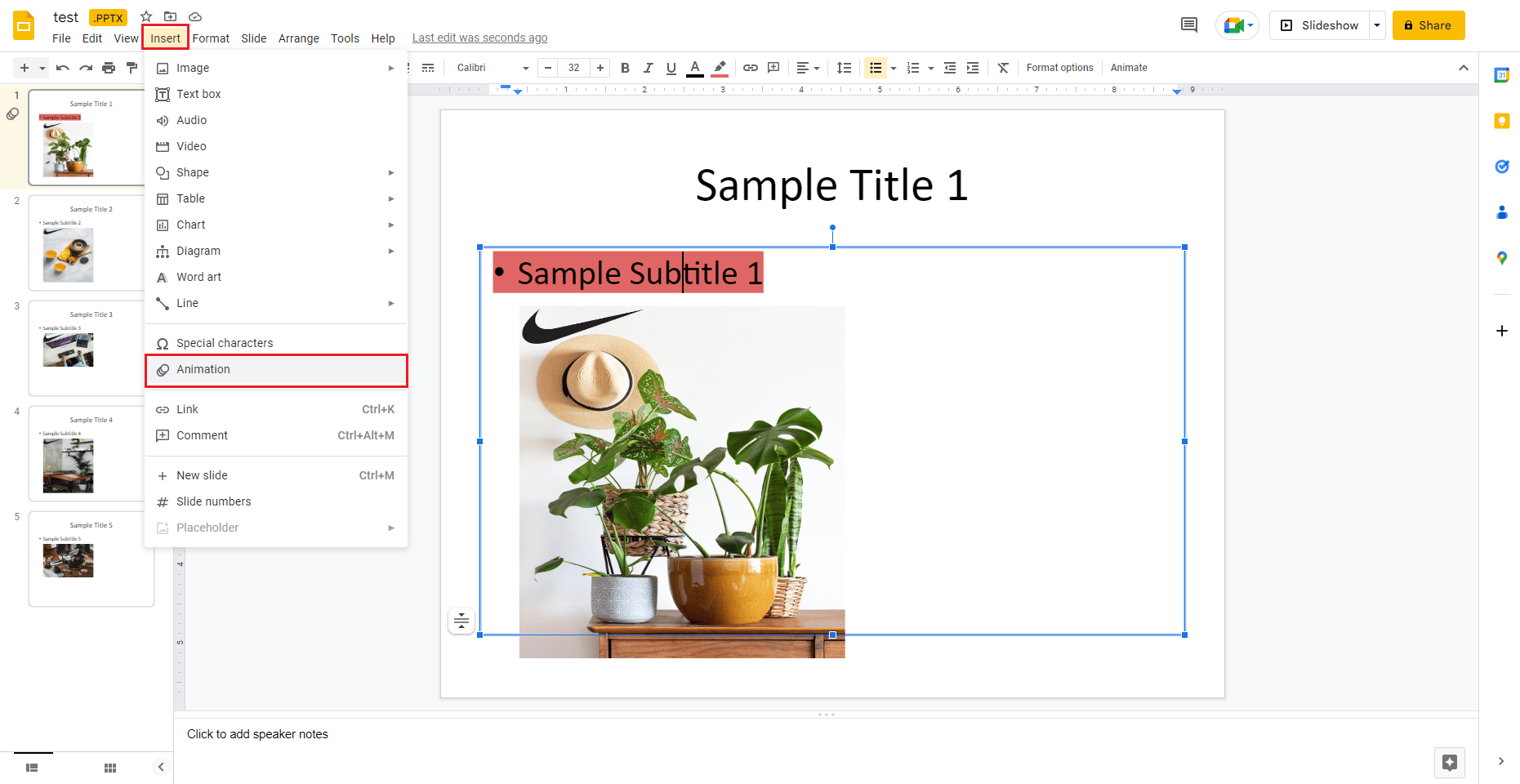
4. 现在,在动画类型列表中,选择一个动画。
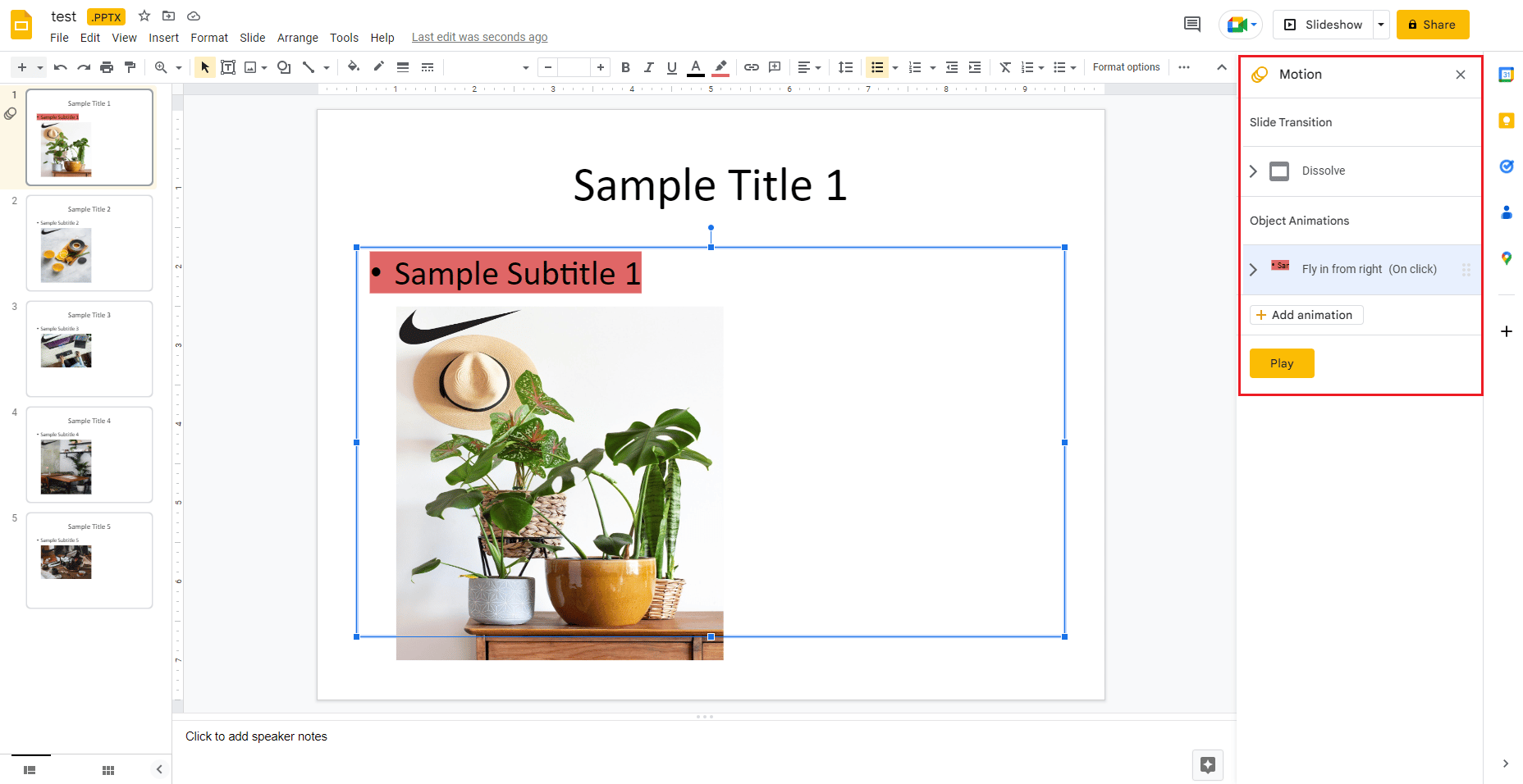
5. 接下来,在Start Condition列表中,选择动画开始的时间。
6. 现在,选择并拖动持续时间滑块以更改动画速度。
7. 您还可以通过选择添加动画向文本添加第二个动画。
8. 完成后,单击“播放”以检查动画效果。
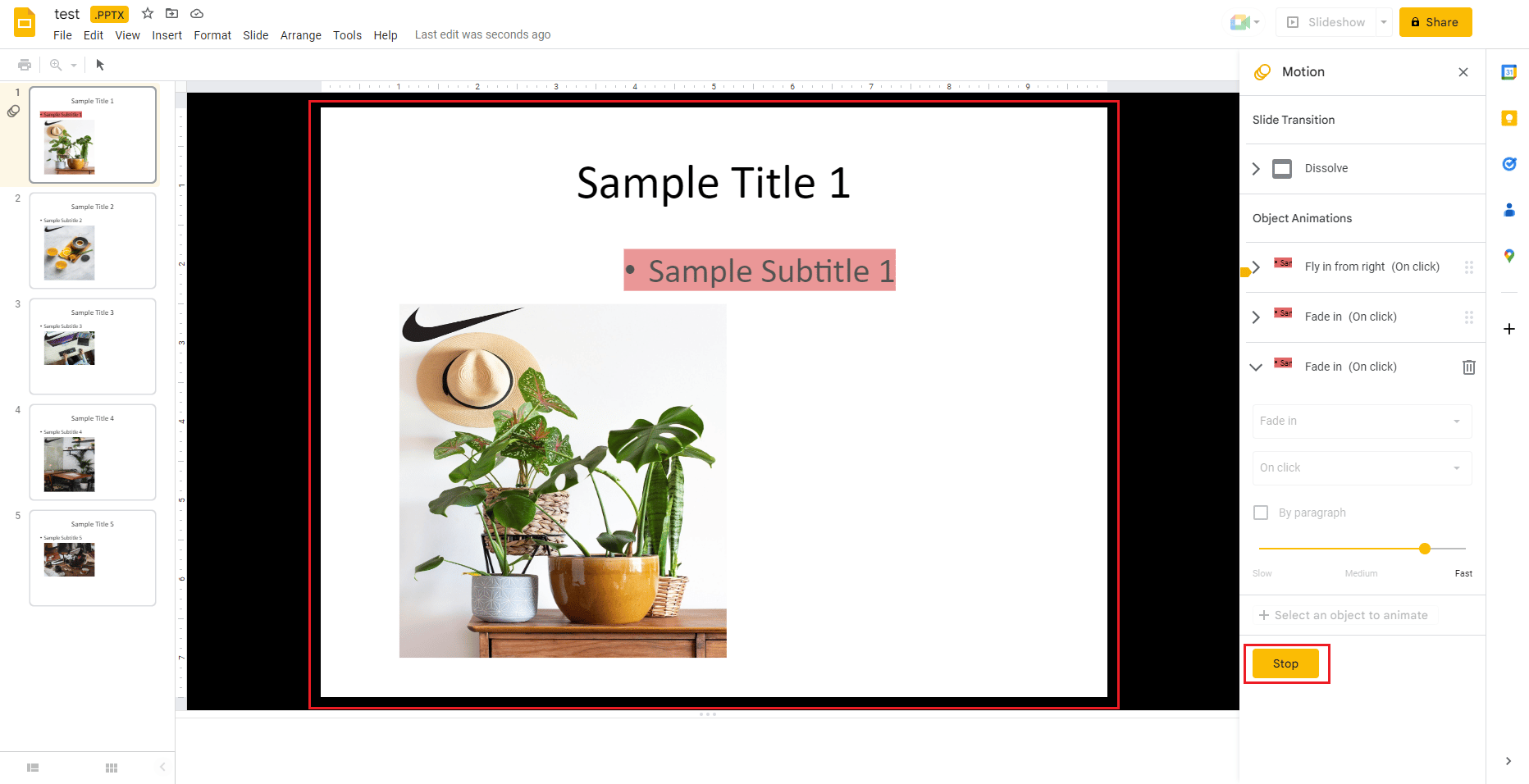
9. 完成后,选择停止。
另请阅读:如何从 Google 云端硬盘中恢复已删除的 Google 文档
常见问题 (FAQ)
Q1。 是否有笔可用于在 Google 幻灯片中突出显示?
答。 是的,荧光笔工具以钢笔图标的形式提供,位于顶部栏中。 通过选择笔图标,您可以轻松地为所选文本添加高亮显示。
Q2。 如何在 Google 幻灯片中添加高亮过渡?
答。 您可以借助 Google 幻灯片中的“运动”窗格添加高亮过渡。 在Slide Transition下,您可以打开下拉菜单,然后轻松选择一个过渡。
Q3. 我可以在 Google 幻灯片中突出显示图像吗?
答。 是的,您可以突出显示图像。
Q4. 突出显示文本的不同方式有哪些?
答。 您可以通过三种不同的方式突出显示文本,第一种涉及使用段落规则突出显示,如果所有文本都在单行段落中,您可以选择段落规则。 第二个包括使用段落底纹突出显示,最后一个包括使用字符样式突出显示。
Q5. 如何为 Google 幻灯片中的文本框着色?
答。 在 Google 幻灯片中,您可以通过添加填充文本背后颜色的阴影来为文本框着色。 您可以通过选择对象,选择填充颜色按钮,然后选择您喜欢的颜色来轻松完成。 您还可以选择颜色渐变来填充文本框。
推荐的:
- 解决 TikTok 视频无法播放问题的 10 种方法
- 修复 Google Play 商店错误代码 403
- 如何在 Google 表格中的一个单元格中添加多行
- 修复 Google 幻灯片中的视频错误 5
我们希望我们关于Google 幻灯片中突出显示的文档有助于指导您了解突出显示工具、在哪里可以找到它、使用它的快捷方式、如何在不同平台上使用它,以及如何为突出显示的文本设置动画。 让我们知道文档的哪一部分对您使演示幻灯片富有创意和丰富多彩的帮助最大。 如果您对我们有任何其他疑问或想提出建议,请在评论部分留下。
