如何从 Windows 10 的设置应用程序中隐藏页面
已发表: 2022-01-29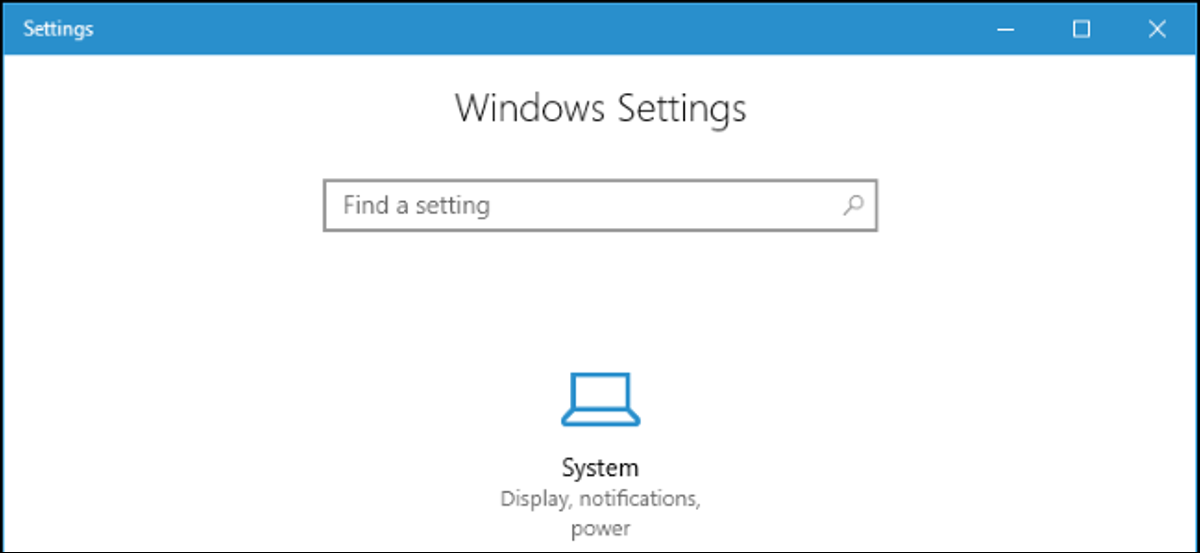
您现在可以在 Windows 10 的“设置”应用程序中隐藏页面,就像您可以在“控制面板”窗口中隐藏图标一样。 这些页面不仅会隐藏在应用程序本身中——用户将无法访问隐藏的页面。 Windows 10 的创意者更新中添加了对隐藏设置页面的支持。
这使您可以锁定计算机并防止用户更改某些设置,这在商业网络上特别有用。 如果您有 Windows 10 的专业版或企业版,则可以使用组策略编辑器执行此操作。 如果您拥有 Windows 10 家庭版,则可以通过编辑注册表来执行此操作。
首先,选择要隐藏的页面
无论您使用注册表编辑器还是本地组策略编辑器,您都需要提供一个hide:值来指定要隐藏的页面列表,或者提供showonly:值来指定您想要显示的页面(所有其他页面将被隐藏)。
要创建此值,请键入hide:或showonly:并在其后添加任意数量的统一资源定位器名称,并用分号 (;) 字符分隔每个名称。
例如,要隐藏 Display 页面、USB 页面和 About 页面,您可以使用:
隐藏:显示;USB;关于
要仅显示“关于”页面,您可以使用:
仅显示:关于
如果某个部分中的所有页面都被隐藏,Windows 将不会在主设置屏幕上显示该部分的图标。
这是可用于指定各种设置页面的 URI 的完整列表。 您可以使用这些名称直接从 Windows 中的任何位置启动这些页面 — 按 Windows+R,在名称前加上ms-settings: ,然后按 Enter。 例如,要启动 About 页面,您需要输入ms-settings:about 。
系统
- 显示:显示
- 通知和操作:通知
- 电源和睡眠:powersleep
- 电池:省电
- 电池 > 应用程序的电池使用情况:batterysaver-usagedetails
- 存储:storagesense
- 平板模式:平板模式
- 多任务处理:多任务处理
- 投影到这台电脑:项目
- 共享经验:跨设备
- 关于:关于
设备
- 蓝牙及其他设备:蓝牙
- 打印机和扫描仪:打印机
- 鼠标:鼠标触摸板
- 触摸板:设备-触摸板
- 打字:打字
- 笔和 Windows 墨水:笔
- 自动播放:自动播放
- USB :USB
网络和互联网
- 状态:网络状态
- 蜂窝和 SIM :网络蜂窝
- Wi-Fi : 网络-wifi
- Wi-Fi > 管理已知网络:network-wifisettings
- 以太网:网络以太网
- 拨号:网络拨号
- VPN :网络-VPN
- 飞行模式:网络飞行模式
- 移动热点:network-mobilehotspot
- 数据使用:数据使用
- 代理:网络代理
个性化
- 背景:个性化背景
- 颜色: 颜色
- 锁屏:锁屏
- 主题:主题
- 开始:个性化开始
- 任务栏:任务栏
应用
- 应用程序和功能:应用程序功能
- 应用和功能 > 管理可选功能:可选功能
- 默认应用程序:defaultapps
- 离线地图:地图
- 网站应用程序:appsforwebsites
账户
- 你的信息:你的信息
- 电子邮件和应用程序帐户:电子邮件和帐户
- 登录选项:signinoptions
- 访问工作或学校:工作场所
- 家人和其他人:otherusers
- 同步您的设置:同步
时间和语言
- 日期和时间:日期和时间
- 地区和语言:地区语言
- 演讲:演讲
赌博
- 游戏栏:游戏-游戏栏
- 游戏硬盘录像机:游戏-gamedvr
- 广播:游戏广播
- 游戏模式:游戏游戏模式
四通八达的交通网络
- 旁白:easyofaccess-旁白
- 放大镜:easyofaccess-magnifier
- 高对比度:easyofaccess-high contrast
- 隐藏式字幕:easyofaccess-closedcaptioning
- 键盘:easyofaccess-keyboard
- 鼠标:easyofaccess-鼠标
- 其他选项:easyofaccess-otheroptions
隐私
- 一般:隐私
- 位置:隐私位置
- 摄像头:隐私网络摄像头
- 麦克风:隐私麦克风
- 通知:隐私通知
- 语音、墨迹书写和打字:隐私语音打字
- 帐户信息:隐私-帐户信息
- 联系人:隐私联系人
- 日历:隐私日历
- 通话记录:隐私通话记录
- 电子邮件:隐私电子邮件
- 任务:隐私任务
- 消息:隐私消息
- 收音机:隐私收音机
- 其他设备:privacy-customdevices
- 反馈和诊断:隐私反馈
- 后台应用程序:隐私-backgroundapps
- 应用诊断:隐私-应用诊断
更新和安全

- 视窗更新:视窗更新
- Windows 更新 > 检查更新:windowsupdate-action
- Windows 更新 > 更新历史:windowsupdate-history
- Windows 更新 > 重启选项:windowsupdate-restartoptions
- Windows 更新 > 高级选项:windowsupdate-options
- Windows 后卫:windowsdefender
- 备份:备份
- 疑难解答:疑难解答
- 恢复:恢复
- 激活:激活
- 查找我的设备:findmydevice
- 对于开发人员:开发人员
- Windows 预览体验计划:windowsinsider
混合现实
- 混合现实:全息
- 音频和语音:holographic-audio
家庭用户:通过编辑注册表隐藏设置页面
如果您有 Windows 10 家庭版,则必须编辑 Windows 注册表才能进行这些更改。 如果您有 Windows Pro 或 Enterprise,您也可以这样做,但在注册表中工作会感觉更舒服。 (但是,如果您有 Pro 或 Enterprise,我们建议使用更简单的本地组策略编辑器,如下一节所述。)
标准警告:注册表编辑器是一个强大的工具,滥用它会使您的系统不稳定甚至无法运行。 这是一个非常简单的技巧,只要您遵守说明,就不会出现任何问题。 也就是说,如果您以前从未使用过它,请考虑在开始之前阅读有关如何使用注册表编辑器的信息。 在进行更改之前,一定要备份注册表(和您的计算机!)。
相关:学习像专业人士一样使用注册表编辑器
通过点击开始并键入“regedit”打开注册表编辑器。 按 Enter 键打开注册表编辑器并授予它对您的 PC 进行更改的权限。
在注册表编辑器中,使用左侧边栏导航到以下键或将以下行复制并粘贴到窗口顶部的地址栏中:
HKEY_LOCAL_MACHINE\SOFTWARE\Microsoft\Windows\CurrentVersion\Policies\Explorer
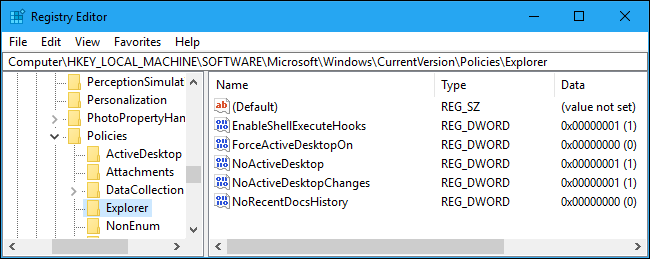
右键单击右窗格并选择新建 > 字符串值。 将新值命名为“SettingsPageVisibility”。
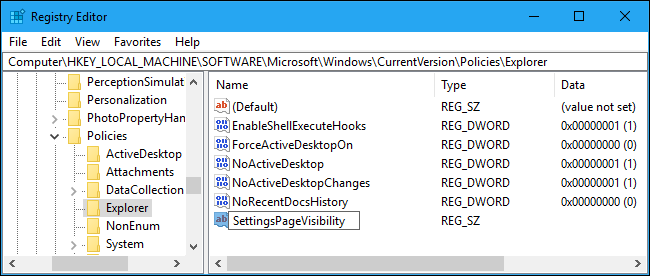
双击刚刚创建的SettingsPageVisibility值,然后以hide:URI;URI;URI或showonly:URI;URI;URI形式输入一个值。 完成后单击“确定”。
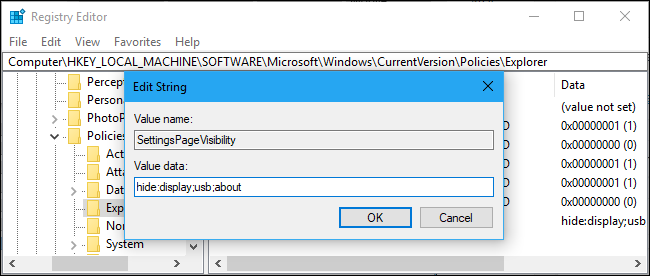
如果设置窗口打开,请关闭它。 下次重新打开它时,任何隐藏的页面都将不可见。 如果愿意,您现在可以关闭注册表编辑器。
要撤消您的更改,您可以在此处返回注册表并删除SettingsPageVisibility值。 您还可以返回此处并编辑值以配置显示和不显示的页面。
专业用户和企业用户:使用本地组策略编辑器隐藏设置页面
如果您使用的是 Windows 专业版或企业版,隐藏设置页面的最简单方法是使用本地组策略编辑器。
您还应该知道,组策略是一个非常强大的工具,因此值得花一些时间来了解它的功能。 此外,如果您在公司网络上,请帮大家一个忙,并先与您的管理员联系。 如果您的工作计算机是域的一部分,那么它也很可能是域组策略的一部分,它将取代本地组策略,无论如何。
相关:如何将本地组策略调整应用于特定用户
首先,打开“开始”菜单,输入“gpedit.msc”,然后按 Enter,启动本地组策略编辑器。
导航到计算机配置 > 管理模板 > 控制面板。 双击右窗格中的“设置页面可见性”值。
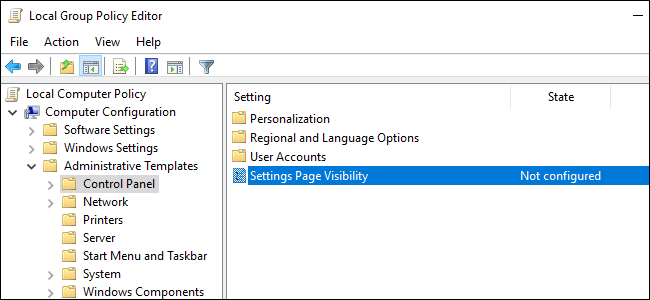
将策略设置为“启用”并在此处的框中输入showonly:或hide:值。 完成后单击“确定”。
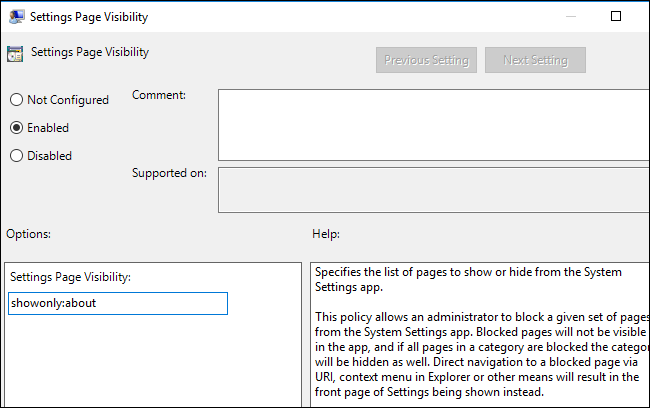
如果设置应用程序已打开,请关闭它,然后重新打开它。 您隐藏的页面将不再出现在应用程序中。 为确保立即应用策略,您可以以管理员身份打开命令提示符窗口并运行以下命令:
gpupdate /目标:计算机
要撤消更改,请返回组策略编辑器并将“设置页面可见性”策略设置回“未配置”。
