如何在 Windows 10 上全屏显示
已发表: 2022-05-10
在游戏中迷失自我并专注而不分心是令人愉快的。 使用全屏模式可减少分心。 全屏模式可以让玩家在减少分心的同时更好地观看游戏。 尽管大多数游戏和应用程序都可以在全屏模式下播放,但某些游戏和应用程序拒绝这样做。 我们将在这篇文章中教你如何在 Windows 10 上全屏显示。 希望本文能阐明如何在笔记本电脑上制作全屏并增强您的 Windows 10 体验。
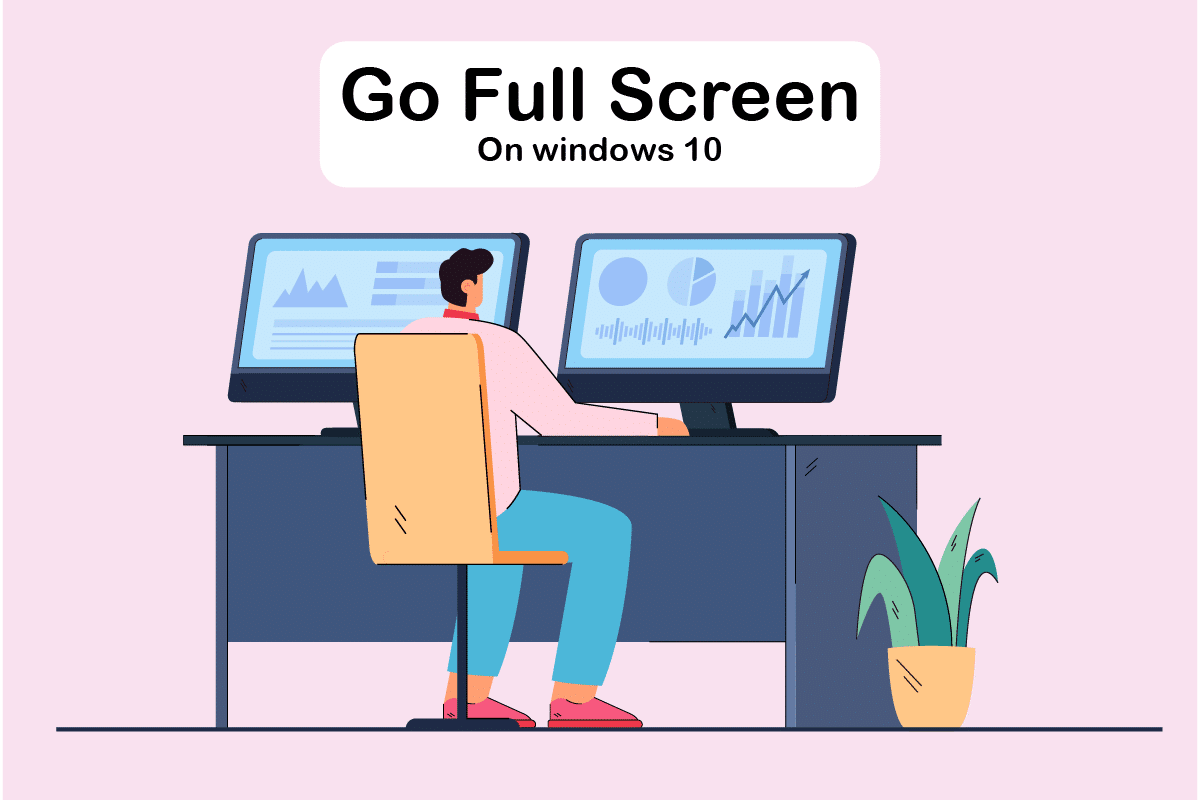
内容
- 如何在 Windows 10 上全屏显示
- 方法一:使用键盘快捷键
- 方法 2:将显示缩放到 100%
- 方法三:切换主显示器
- 方法四:修改显卡设置
- 方法 5:更改大小和位置
- 方法 6:将任务栏设置为默认设置
- 方法七:以兼容模式运行程序
- 方法 8:将游戏内显示设置为全屏
如何在 Windows 10 上全屏显示
在本文中,我们展示了在 PC 上全屏显示的所有可能步骤。 您可以按照以下方法在 Windows 10 上全屏显示游戏。
方法一:使用键盘快捷键
在应用程序或游戏中全屏显示的最快方法是使用Alt + Enter键盘快捷键。 此策略适用于大多数游戏和应用程序,除非他们利用它来解锁其他功能。
- 这将允许您在游戏中的窗口模式和全屏模式之间切换。 这个简单的快捷方式也适用于DOSBox ,许多旧游戏都在使用它。
- 但是,有些游戏将这个键盘快捷键用于不同的目的。 因此,您必须使用游戏内选项来强制全屏 Windows 10。
- 请记住, Alt + Enter 键快捷方式在在线浏览器中不起作用。 按F11 键使浏览器全屏显示。
- 在Google Chrome、Firefox 或 Edge等浏览器上打开网页,然后按 F11 键。 现在,该网站将填满整个屏幕并且没有边框。
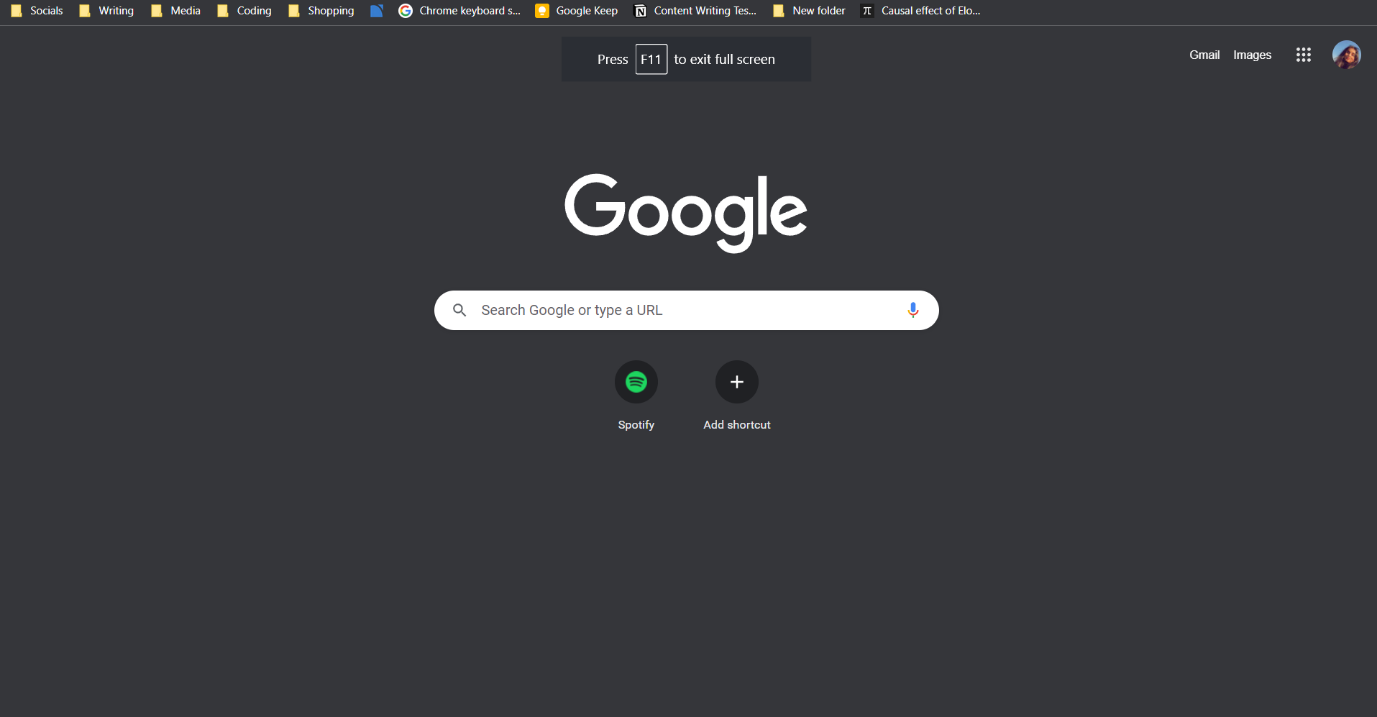
方法 2:将显示缩放到 100%
根据一些用户的说法,如果显示比例未设置为 100%,许多游戏将无法正常运行。 由于计算机显示缩放,一些游戏在全屏模式下无法正常运行。 为确保这不是问题,请按照以下有关如何在 PC 上全屏显示的步骤操作。
1. 同时按下Windows + I 键启动设置。
2. 点击系统。
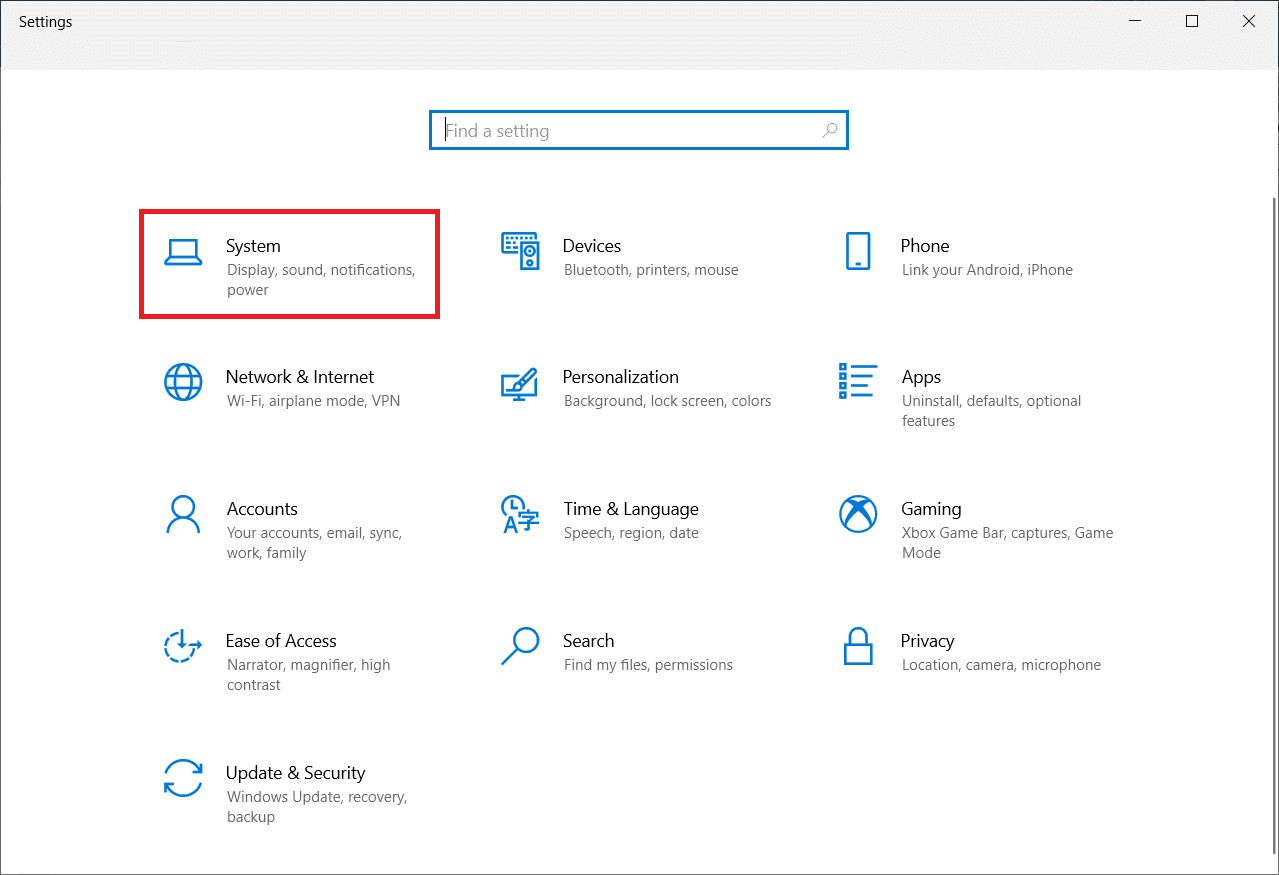
3. 将文本、应用程序和其他项目的大小更改为100% 。
注意:始终建议将比例设置为推荐设置,以便您的系统正确响应。
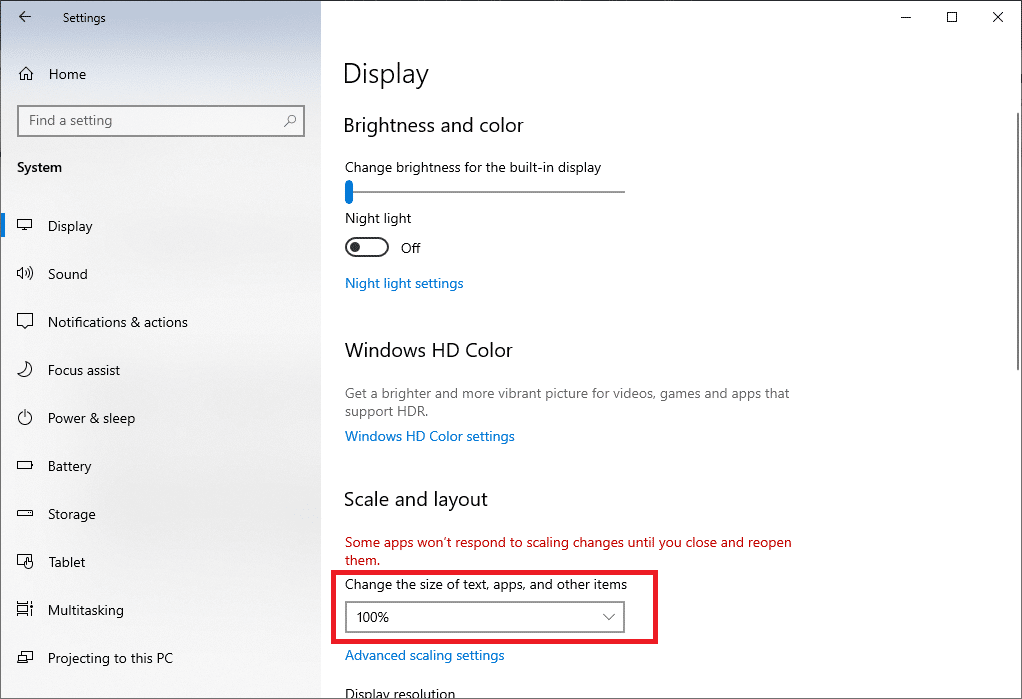
另请阅读:修复 Windows 10 DisplayPort 不工作
方法三:切换主显示器
由于双显示器设置,某些游戏可能会导致问题。 如果您在双显示器上运行 Windows 10,则可能无法玩全屏游戏。 您可以按照以下步骤通过切换主屏幕在笔记本电脑上制作全屏。
1. 按Windows + I 键启动设置。
2. 点击系统。
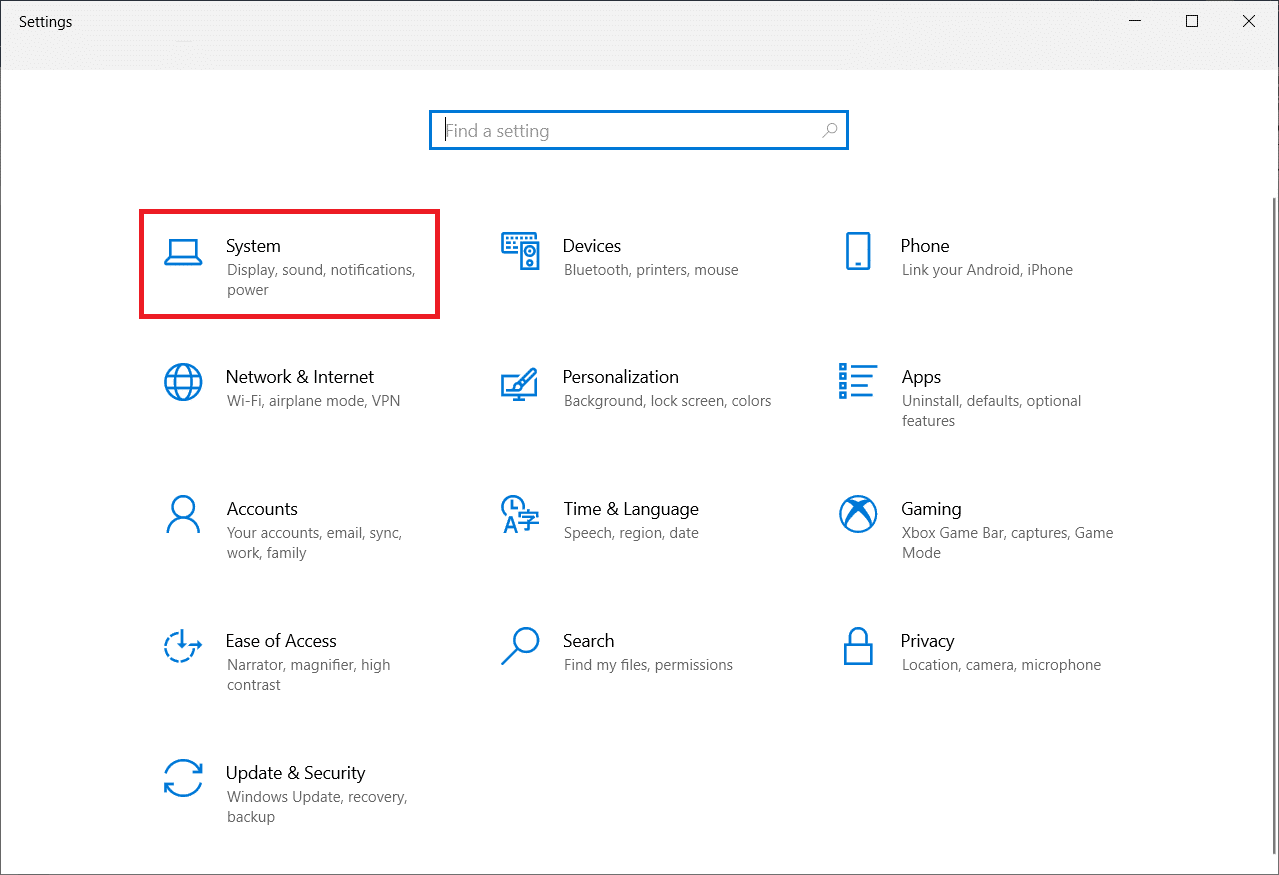
3. 转到显示菜单以自定义您的显示。 当您单击识别时,屏幕上将出现一个数字。
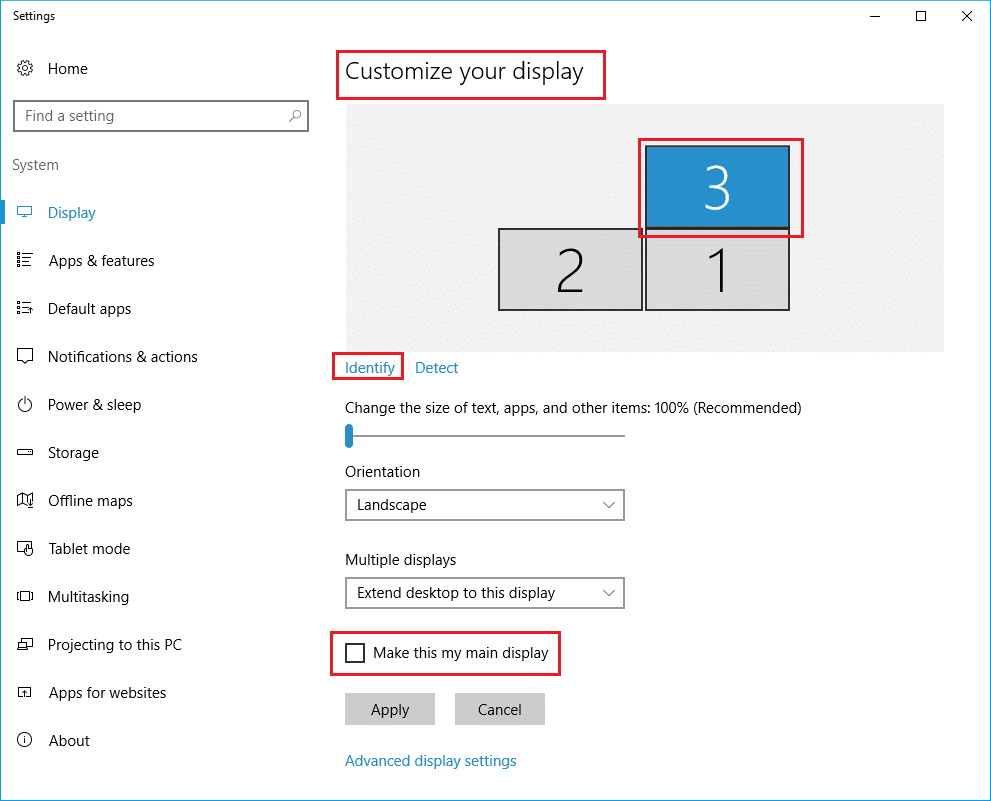
4. 通过拖动将主屏幕设置为具有相同编号的显示器。
5.保存修改,查看全屏问题是否解决。
方法四:修改显卡设置
您可以修改主显示器、显示分辨率和其他 Windows 10 标准应用程序设置。 另一方面,GPU 制造商提供他们的工具。 根据您的图形硬件,您可能需要在其中一个程序中进行一些调整。 通过调整 Nvidia 控制面板设置,我们将能够全屏显示,并可能修复 Windows 10 上的全屏不工作问题。
Windows 开始菜单或搜索框可用于查找这些程序。 访问以下应用程序之一来调整您的显卡设置:
- Nvidia 用户应使用Nvidia 控制面板。
- 对于集成的 Intel 显卡,请使用Intel Graphics Command Center 。
- 对于 AMD 用户, AMD Radeon 软件
1. 右键单击桌面空白处,然后选择Nvidia Control Panel 。
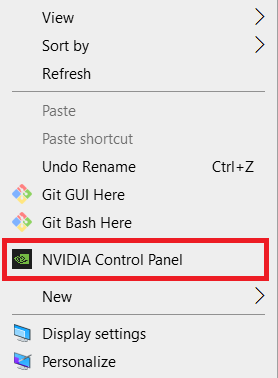
2. 单击3D 设置选项卡下的管理 3D 设置。 转到全局设置。
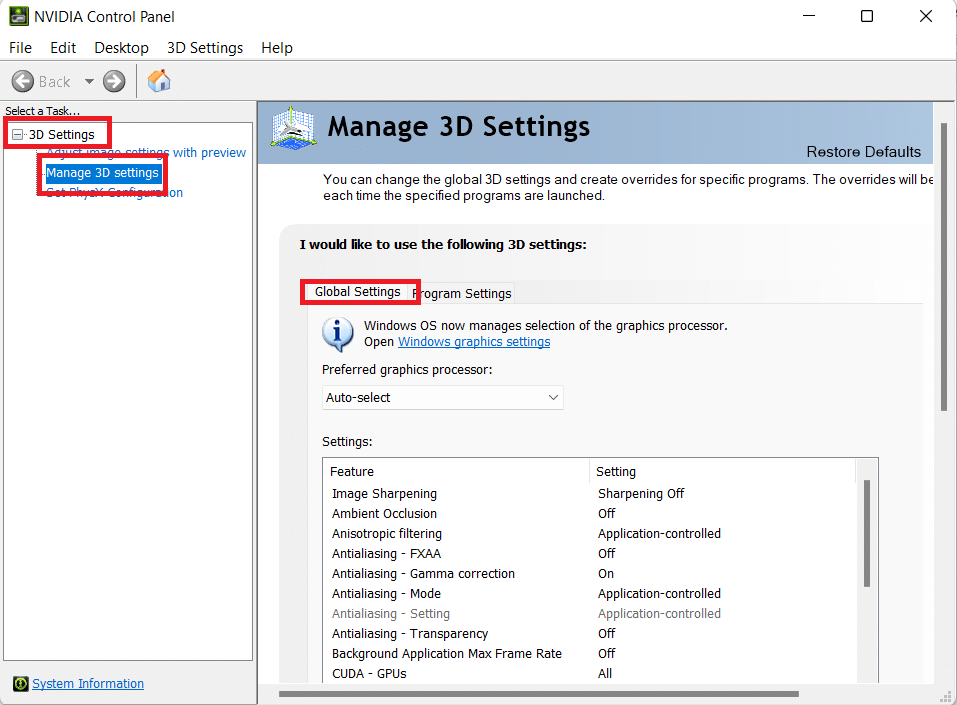
3. 如果首选图形处理器设置为自动选择,请将设置更改为高性能 Nvidia 处理器

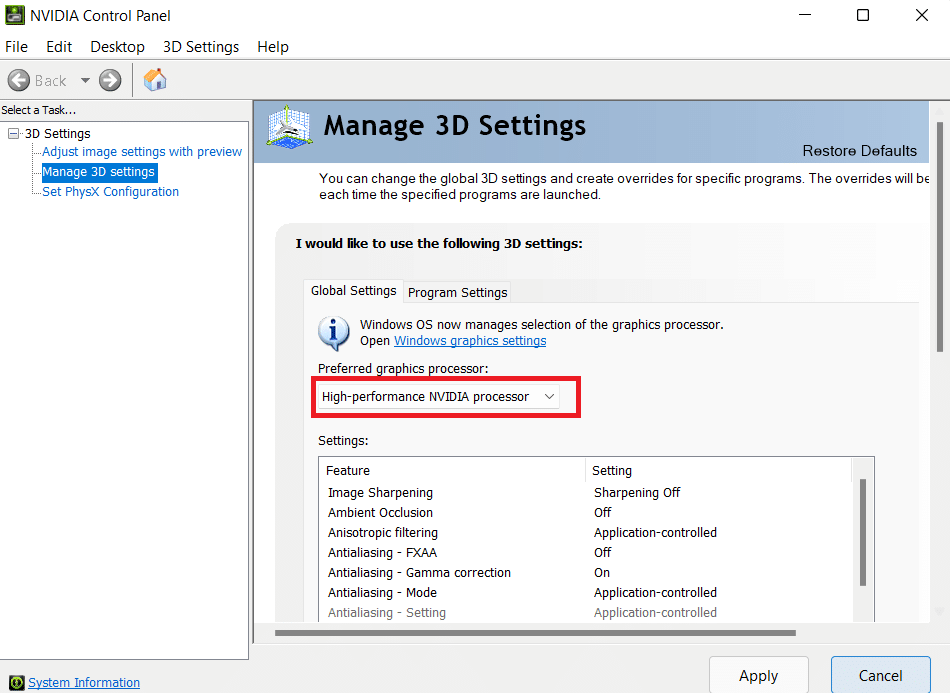
注意:如果您有多个 GPU,则只能使用此选项。 如果您只有 Nvidia GPU,则默认启用此选项。
4. 单击应用。
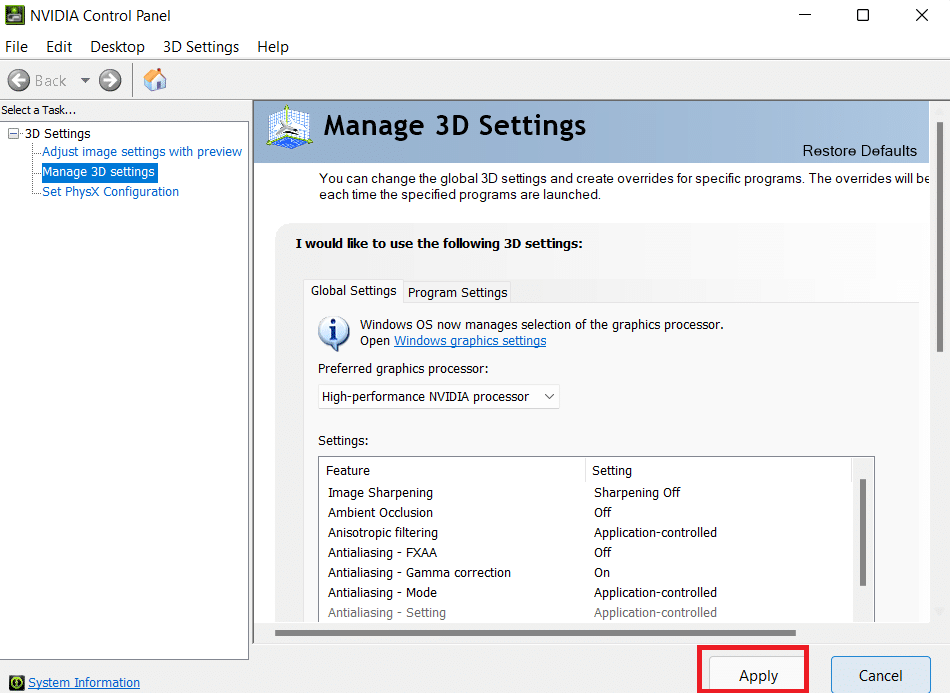
5. 调整后在您的一款游戏中测试全屏模式。
另请阅读:如何修复 NVIDIA ShadowPlay 无法录制
方法 5:更改大小和位置
如果上述方法不起作用,请尝试更改桌面的大小和位置。 以下是如何去做:
1. 首先,转到Nvidia 控制面板。
2. 从显示下拉菜单中选择调整桌面大小和位置。
3. 将缩放选项更改为无缩放后单击应用按钮。
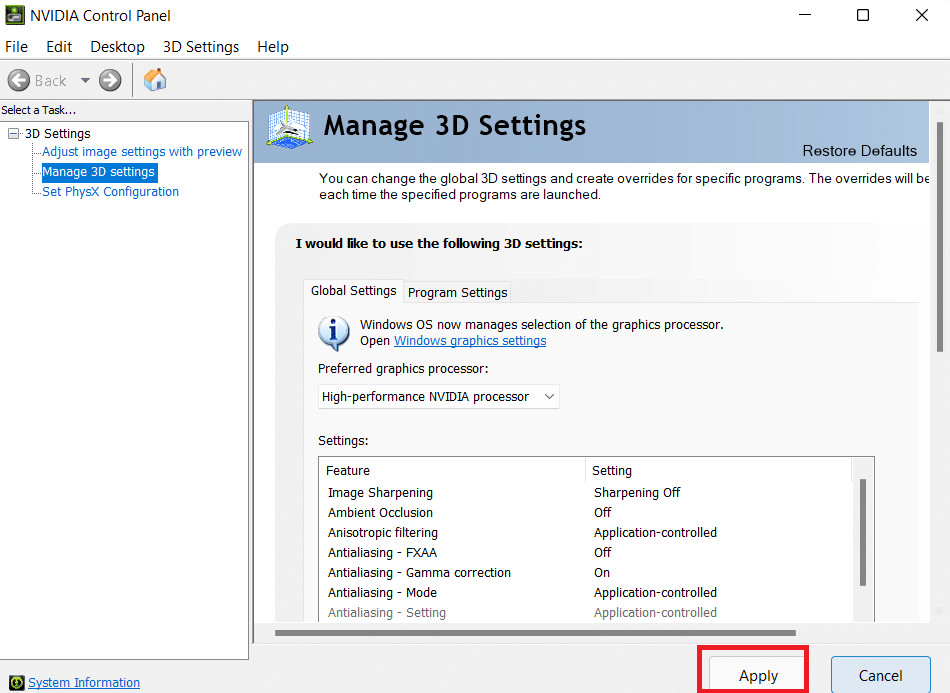
注意:如果您是 AMD 用户,您可以在类似于 Nvidia 控制面板的 AMD Radeon 软件面板中进行修改。
方法 6:将任务栏设置为默认设置
如果更改了任务栏设置,某些游戏和程序可能无法在全屏模式下正常运行。 一些用户说将任务栏重新定位到屏幕底部解决了这个讨论的问题。
1.右键单击任务栏,如果任务栏不在正常位置,请取消选中锁定任务栏选项。
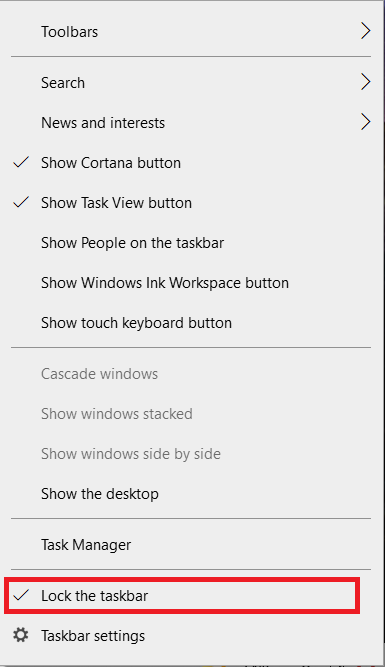
2. 现在,通过拖动将其移至底部。 就位后,按照上述步骤将其锁定,以防再次意外移动。
如果这被证明是问题,但您仍想移动任务栏,您可以启用它以在桌面模式下自动隐藏。
1. 同时按下Windows + I 键启动设置。
2. 点击个性化。
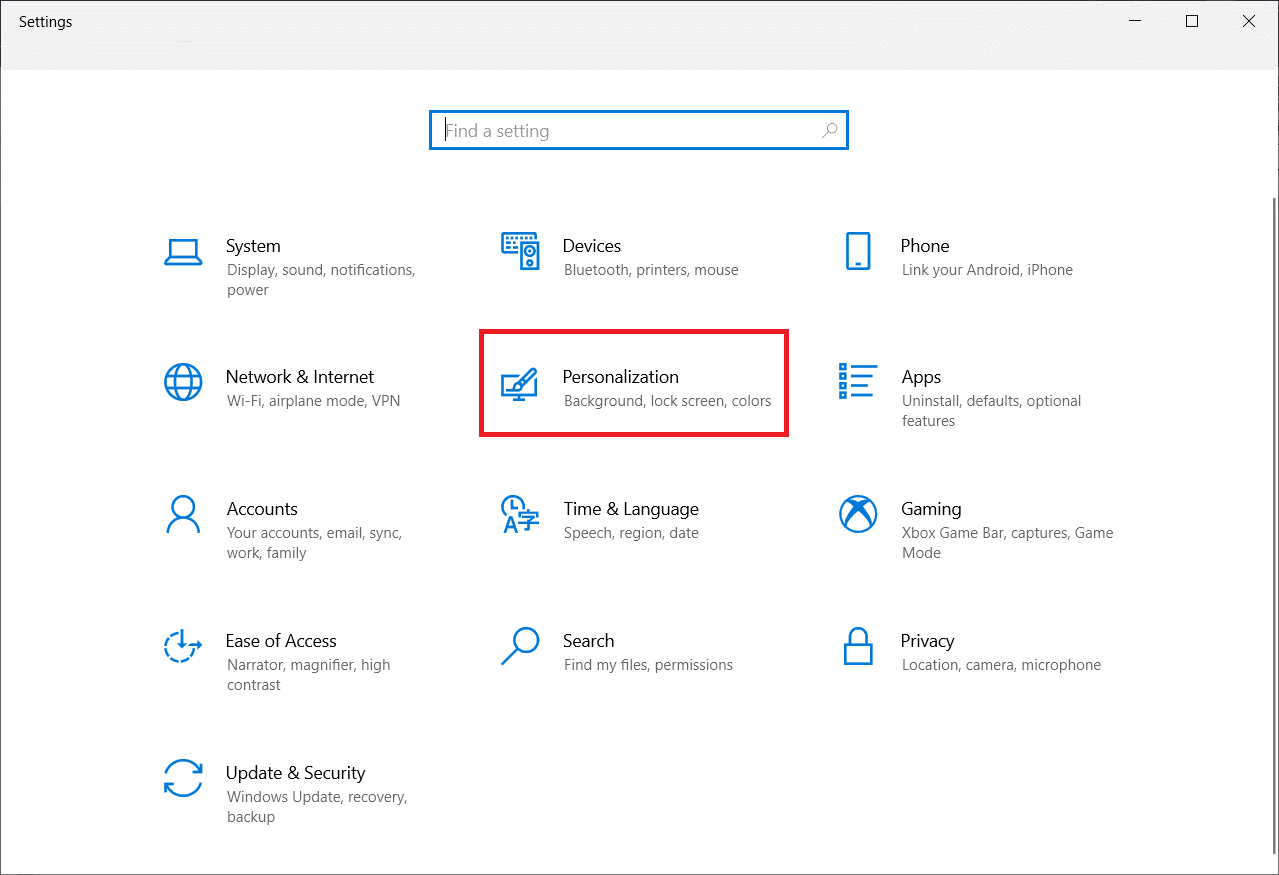
3. 单击左侧面板上的任务栏设置。
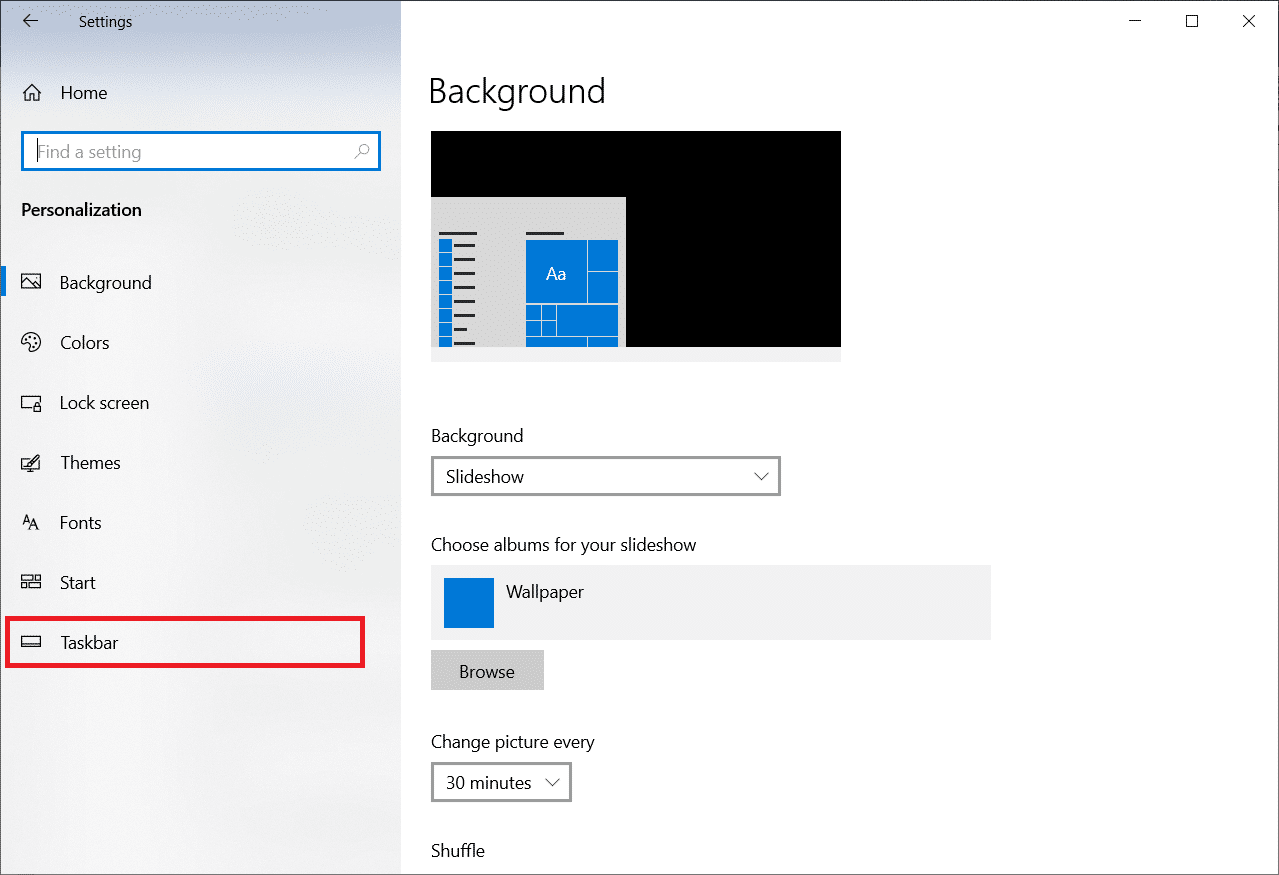
4.打开选项在桌面模式下自动隐藏任务栏的切换。
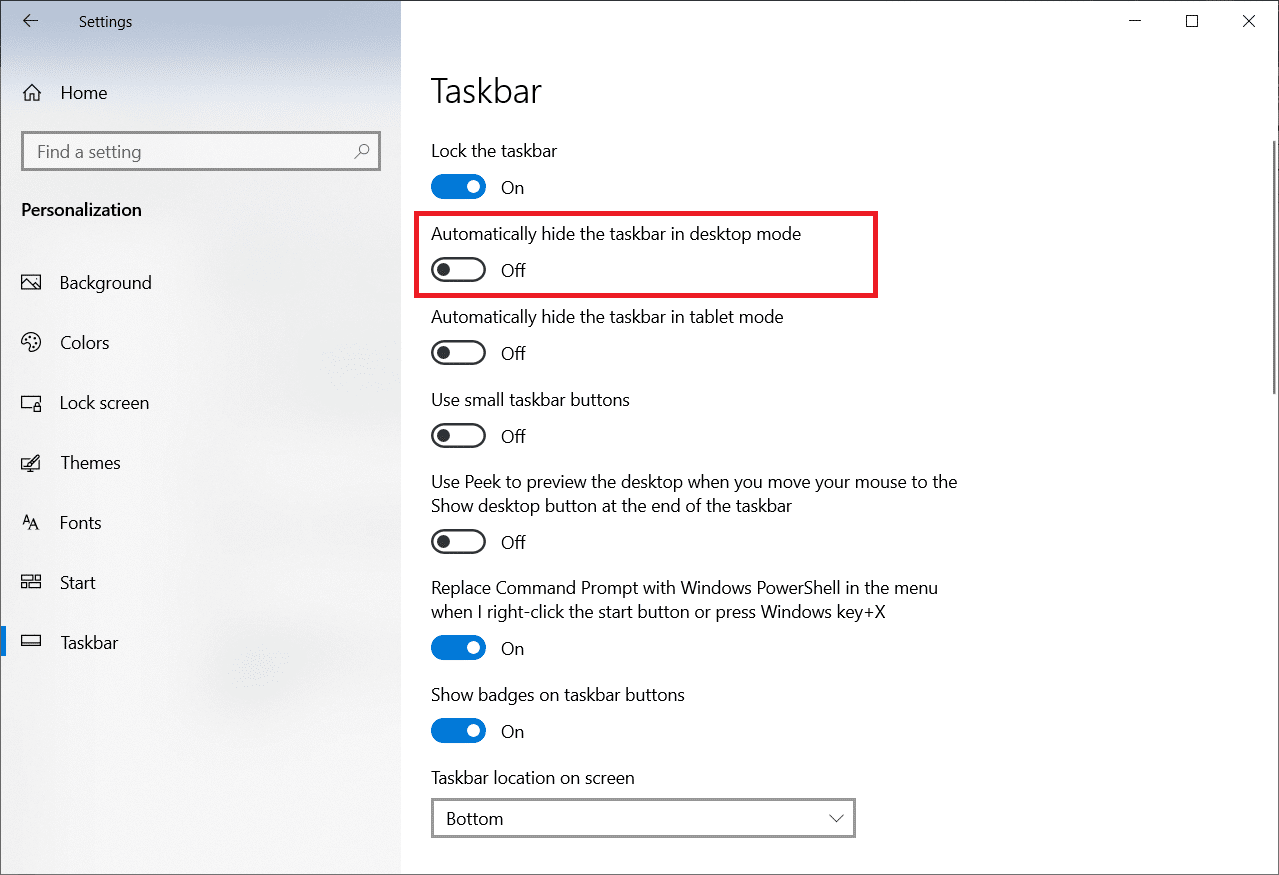
另请阅读:修复任务栏右键单击不起作用
方法七:以兼容模式运行程序
如果您无法以全屏模式运行特定程序或游戏,您可能会遇到兼容性问题。 全屏游戏模式并不总是与 Windows 10 完全兼容。如果遇到此问题,请考虑在兼容模式下运行游戏。 请按照以下有关如何在 Windows 10 上全屏显示游戏的步骤进行操作:
1. 右键单击桌面上的游戏快捷方式,然后选择属性。
注意:我们以Steam为例。
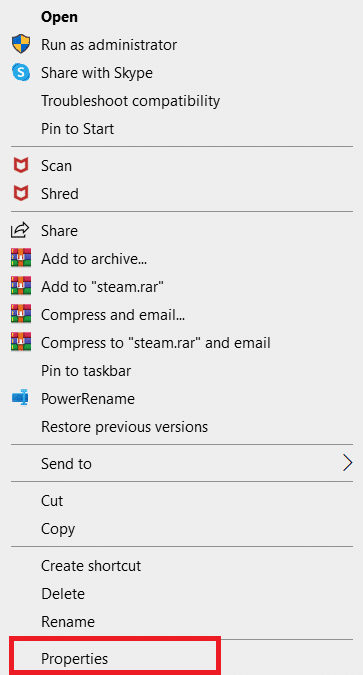
2. 转到兼容性选项卡。
3. 选中以兼容模式运行此应用程序复选框。
4. 从下拉菜单中选择较旧的 Windows 版本。
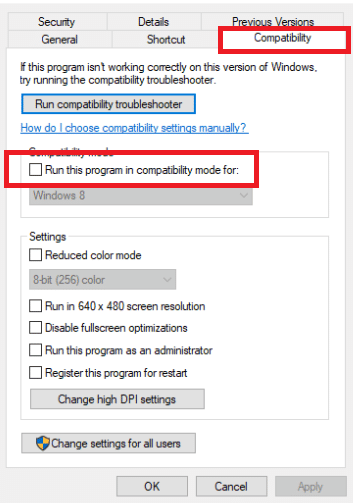
4. 要保存修改,请单击应用和确定。
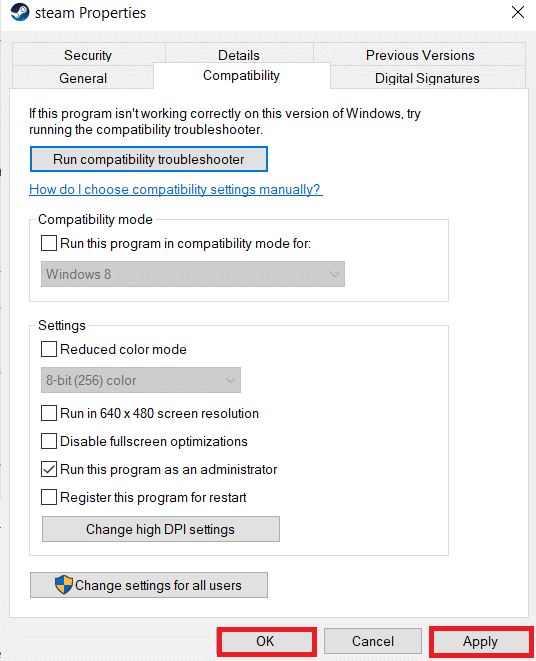
方法 8:将游戏内显示设置为全屏
On-Game 菜单是在 Windows 10 中使游戏全屏显示的另一种简单方法。在继续之前,请检查游戏内选项以了解游戏是否以全屏模式启动。 在大多数情况下,显示模式可以默认设置为Windowed 。
- 根据游戏的不同,菜单区域可能标记为图形选项、显示设置或视频设置以修改显示设置。
- 查找显示模式或类似选项,然后选择全屏(或宽屏)选项。
- 应用并保存您的修改。
注意:更改不会在某些游戏中自动发生。 在这种情况下,重新开始游戏。
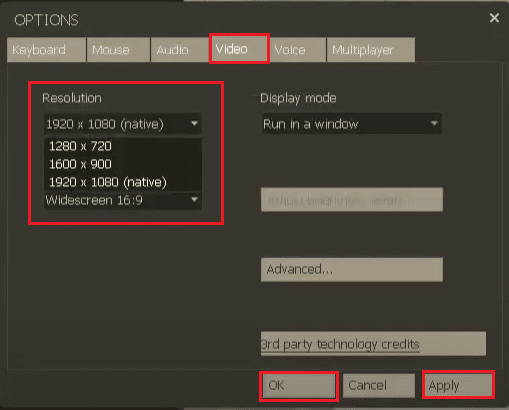
推荐的:
- 修复在 Windows 10 中无法连接到 World Minecraft
- 如何在 Windows 10 上静音应用程序
- 修复卡在 Windows 10 中诊断 PC 的问题
- 自动修复 Windows 10 屏幕变暗
我们希望您发现此信息很有用,并且您已了解如何在 Windows 10 上全屏显示。 请让我们知道哪种技术对您最有益。 如果您有任何疑问或意见,请使用下面的表格。 另外,让我们知道你接下来想学什么。
