如何在桌面上获取此 PC 图标
已发表: 2022-04-13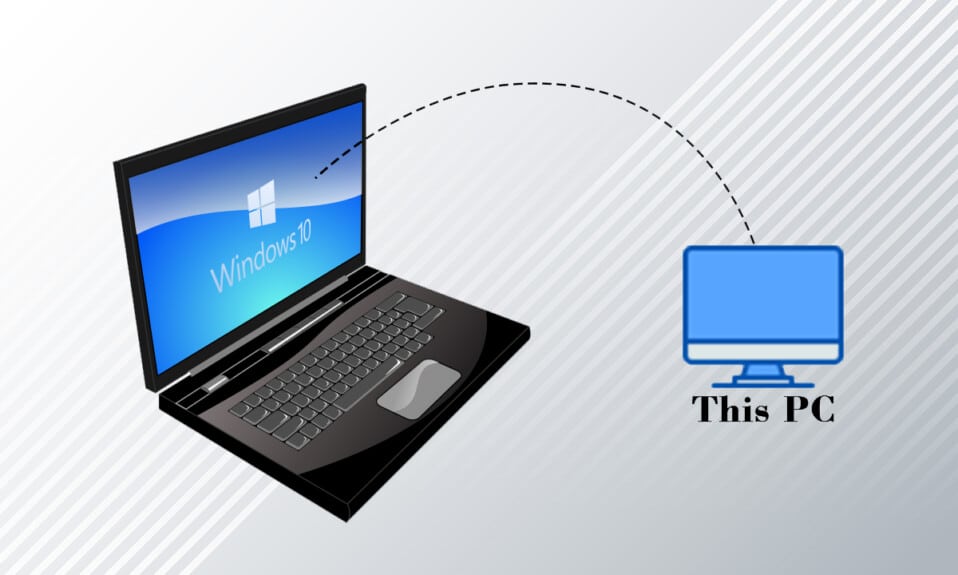
您可以使用 PC 上的此 PC 图标访问这些文件。 为了方便访问,许多用户会将其作为快捷方式图标放置在桌面上。 所以,你在这方面有几个问题。 如何在桌面上获取此 PC 图标? 如何在 Windows 10 中将此 PC 添加到桌面? 如果您知道这台 PC 之前称为“我的电脑”,您可能还有另一个问题。 如何在 Windows 10 的桌面上添加我的电脑(这台电脑)图标? 本文将通过列出几种方法来回答如何在桌面上显示“这台电脑”图标。
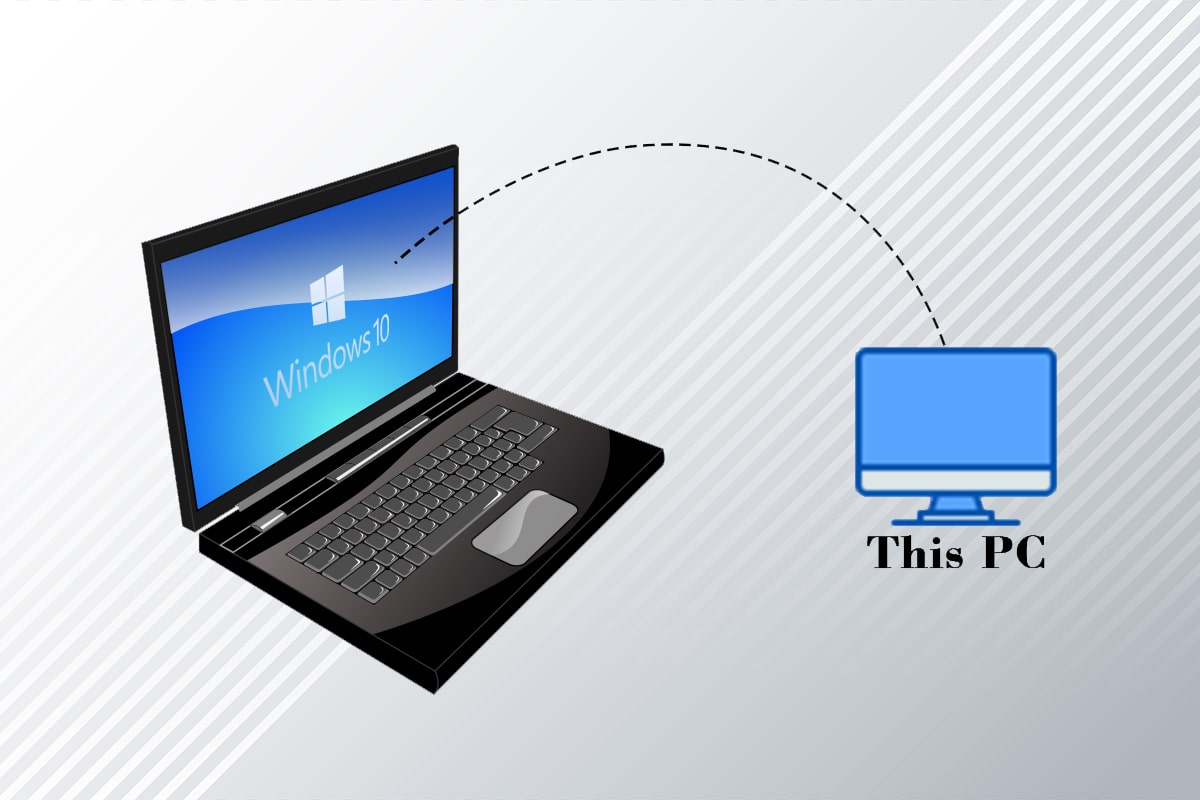
内容
- 如何在桌面上获取此 PC 图标
- 基本故障排除步骤
- 方法 1:个性化桌面菜单
- 方法二:在桌面创建快捷方式
- 方法 3:重建此 PC 图标缓存
- 方法 4:使用组策略编辑器
- 专业提示:如何轻松访问这台电脑
如何在桌面上获取此 PC 图标
下面我们展示了在 Windows 10 中将此 PC 添加到桌面的方法。
基本故障排除步骤
在回答有关如何在桌面上获取此 PC 图标的问题之前,请告诉我们其消失的原因。 如果 PC 出现故障,此 PC 图标可能不会显示在桌面上。 尝试使用以下基本故障排除方法解决故障。
注意:如果您知道图标被意外删除并且系统没有故障,您可以在尝试这些基本故障排除方法之前直接跳到下面给出的方法。
1. 关闭平板电脑模式:如果您在平板电脑模式下查看电脑屏幕,您可能无法在桌面上找到此电脑图标。 您需要关闭平板电脑模式才能查看此电脑图标。 为此,请在系统设置中选择“不要切换到平板电脑模式”或“切换模式前询问我”选项。
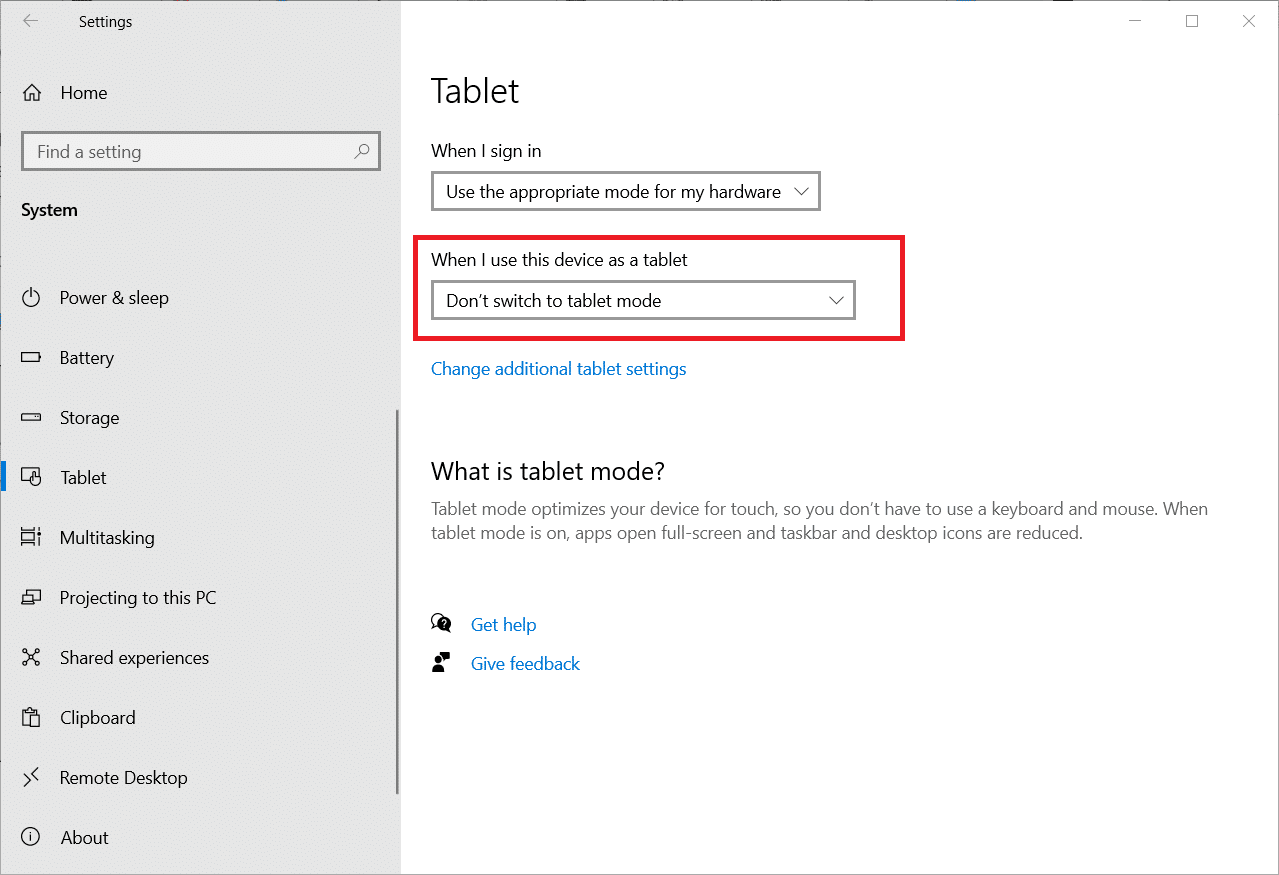
2. 选择显示桌面图标:有时,如果隐藏在桌面上,此 PC 图标可能不会显示。 此选项允许您查看桌面上的桌面图标。 按照以下步骤选择显示桌面图标。
1. 右键单击您的桌面,然后将光标移动到查看菜单。
2. 选择列表中的显示桌面图标选项。
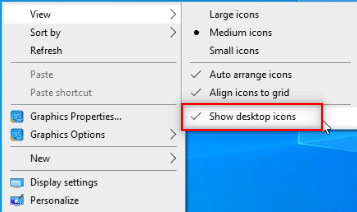
3. 运行 SFC 扫描:系统文件检查器或 SFC 扫描可以解决缺少图标的问题。 您需要在 PC 上运行 SFC 扫描并修复错误。
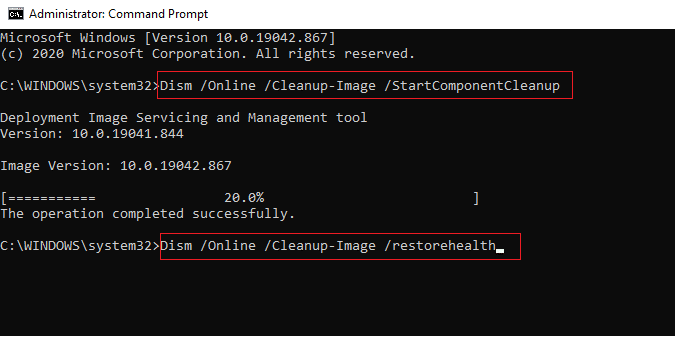
4. 更新Windows:在您的PC 上更新Windows 可以恢复系统问题并修复错误,这将允许您使用此PC 图标。
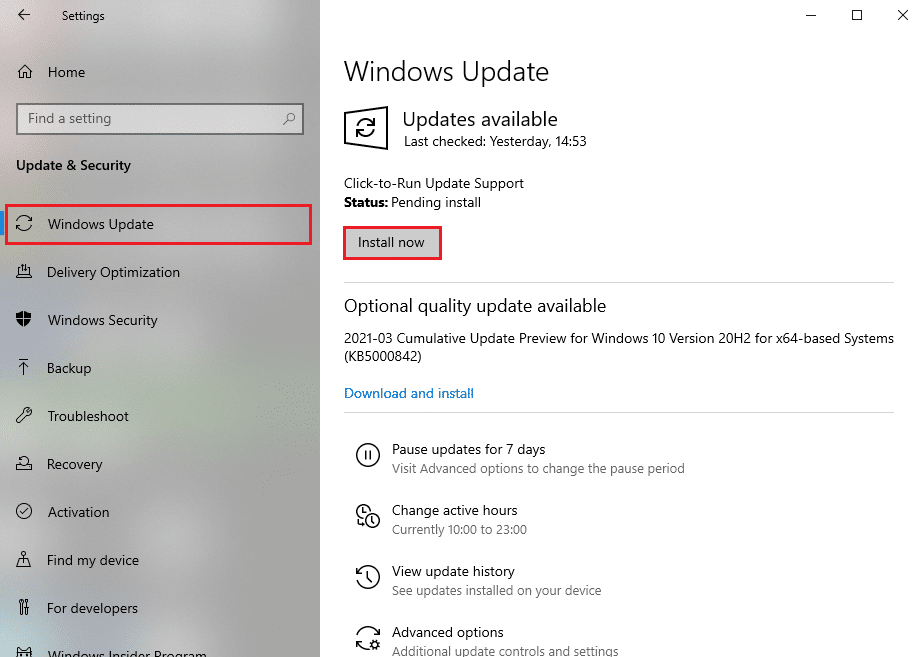
5.重置PC:重置您的PC以解决所有问题并从新PC开始。
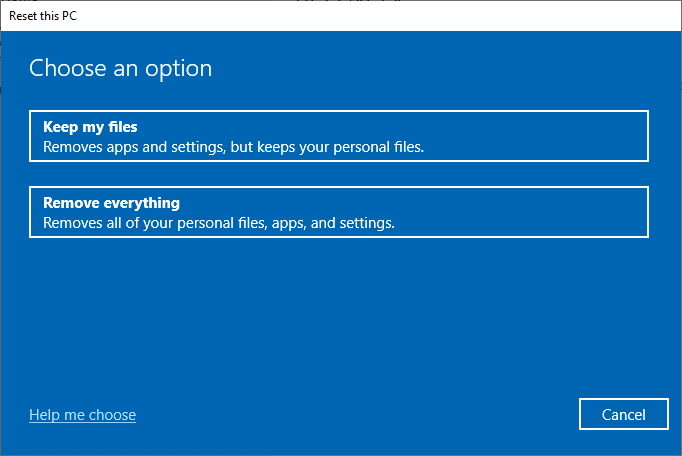
6. 将PC恢复到以前的设置:如果此PC图标消失的问题仍然没有解决,您可以尝试将您的PC恢复到以前的设置,当它可以正常工作时。
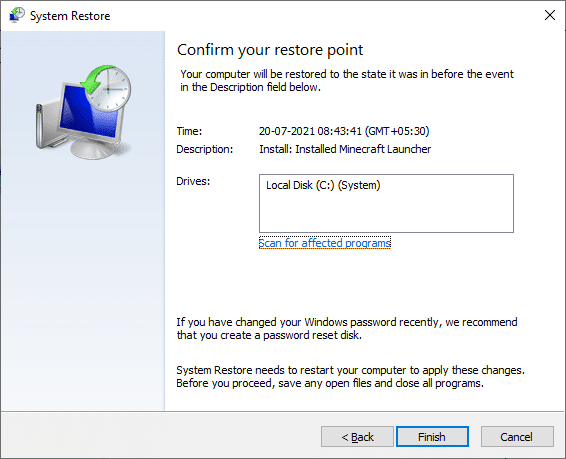
7. 更新显卡驱动程序:过时的显卡驱动程序可能会阻止此 PC 图标出现在您的 PC 上。 您需要更新 PC 上的图形驱动程序。
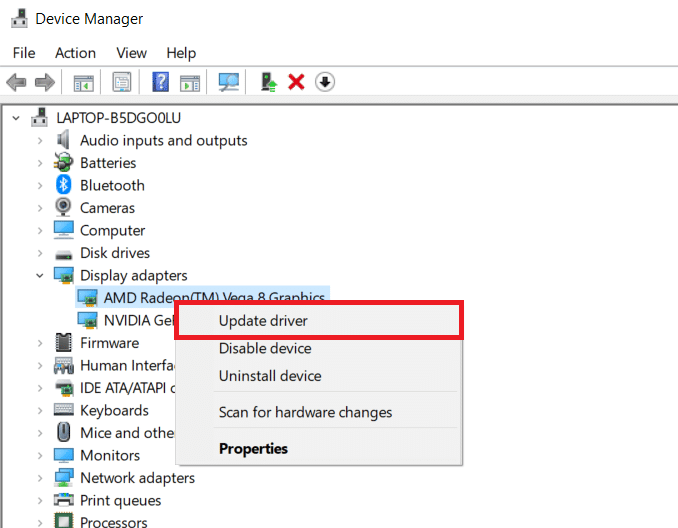
另请阅读:修复文件资源管理器在 Windows 10 中无响应
方法 1:个性化桌面菜单
如何在桌面上显示此 PC 图标的第一种方法是个性化您的桌面菜单。 使用此方法,您可以个性化您的桌面并专门选择您希望在桌面上使用的图标。
1. 同时按下Windows + D 键打开桌面。
2. 右键单击桌面并在菜单中选择个性化选项。
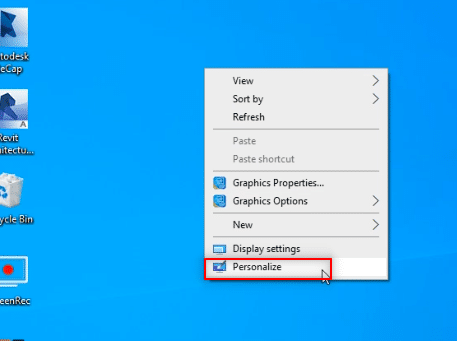
3. 选择个性化窗口左窗格中的主题选项卡。
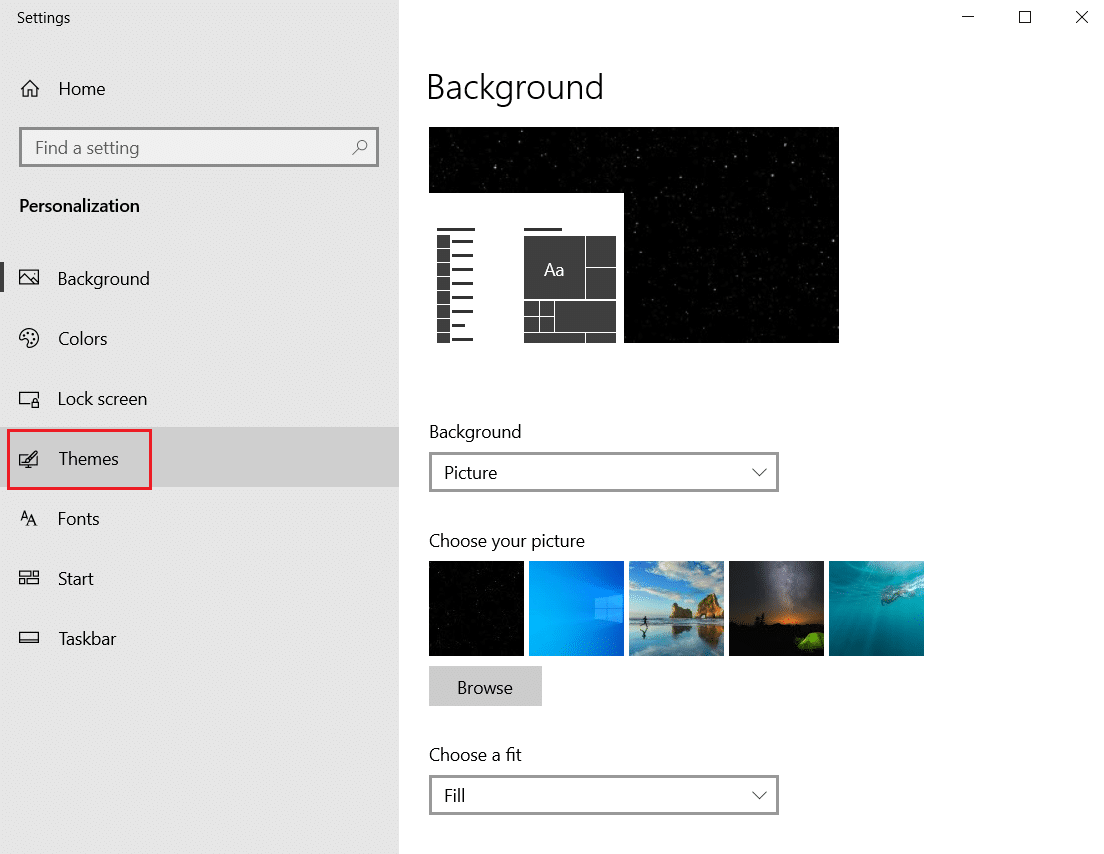
4. 单击相关设置部分下的桌面图标设置选项。
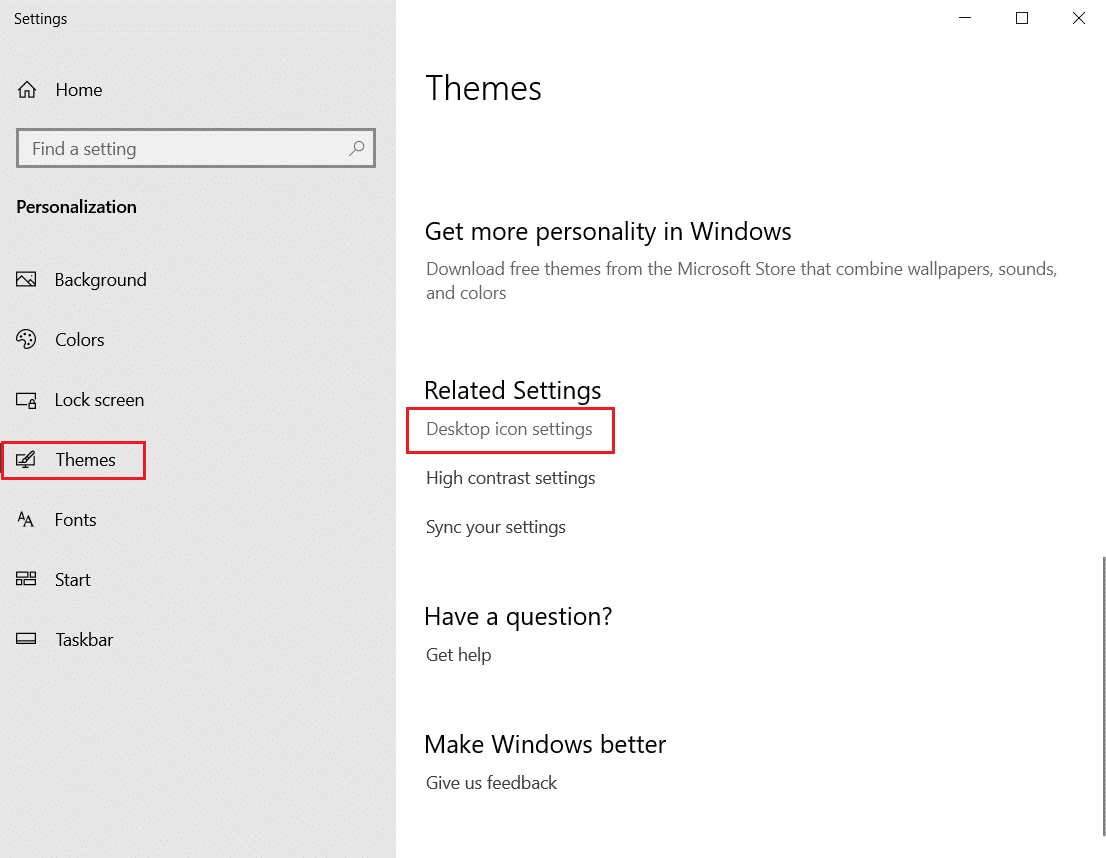
5. 在下一个窗口中,勾选列表中的计算机框。
注意 1:由于此 PC 选项之前称为“我的电脑”,因此您需要选择该选项以在桌面上显示图标。
注意2:您可以取消选择允许主题更改桌面图标设置。 这将防止内置主题隐藏桌面图标。
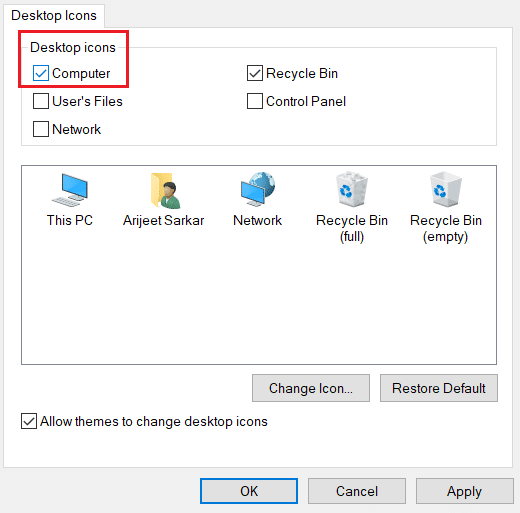
6. 单击按钮应用,然后单击确定以对您的 PC 进行此更改。
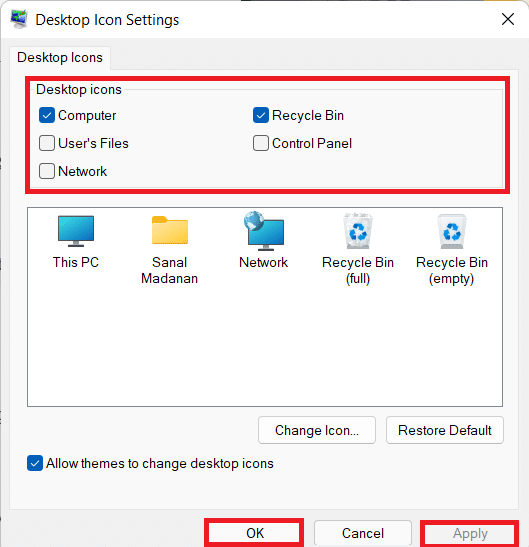
方法二:在桌面创建快捷方式
您可以创建一个快捷方式来回答如何在桌面上获取此 PC 图标的问题。 如果您想在您的桌面上为这台电脑创建一个新的快捷方式,您可以按照此方法中的步骤进行操作。
1.同时按Windows + D键打开PC上的桌面。
2. 右键单击您的桌面,然后将光标移至菜单中的新建。 在显示的菜单中选择选项快捷方式。
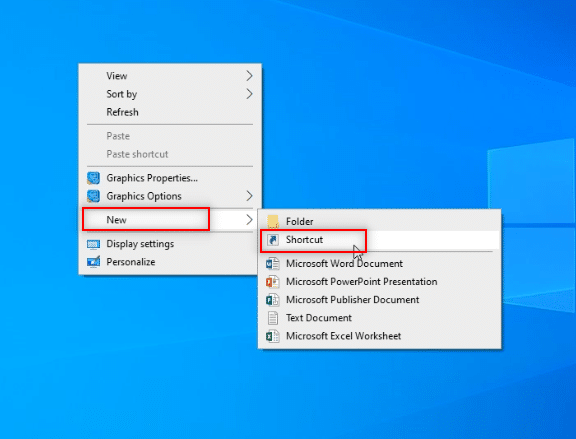
3. 在栏中键入%windir%\ explorer.exe ,然后单击下一步按钮。
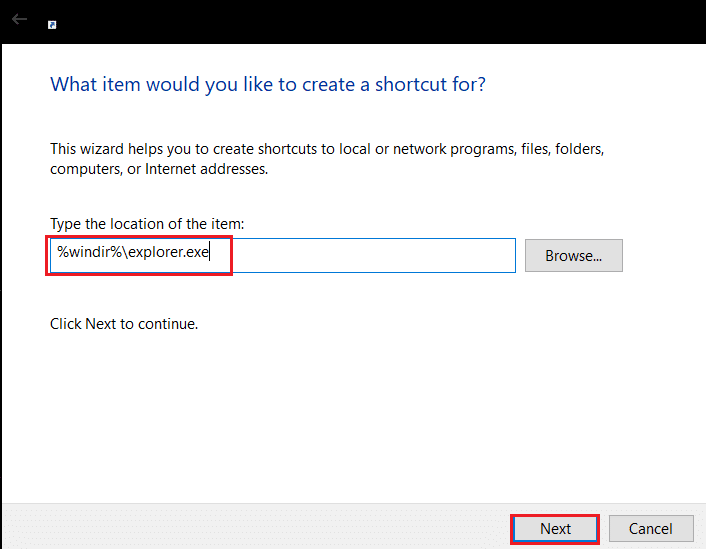
4. 输入名称为这台电脑,然后单击完成按钮创建快捷方式。
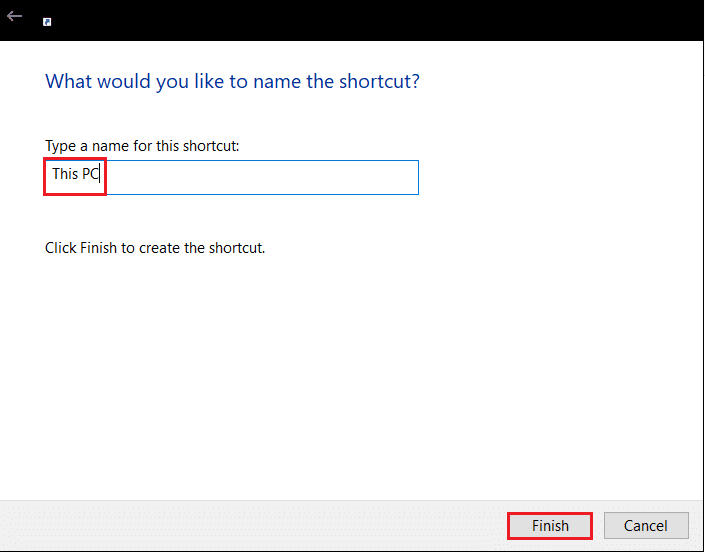
5. 创建快捷方式后,右键单击它并在菜单中选择属性。
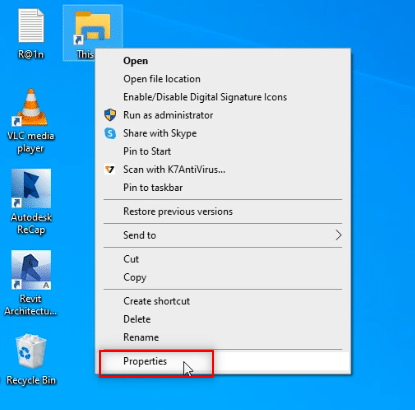
6. 在此 PC 属性窗口中,单击快捷方式选项卡下的更改图标…按钮。
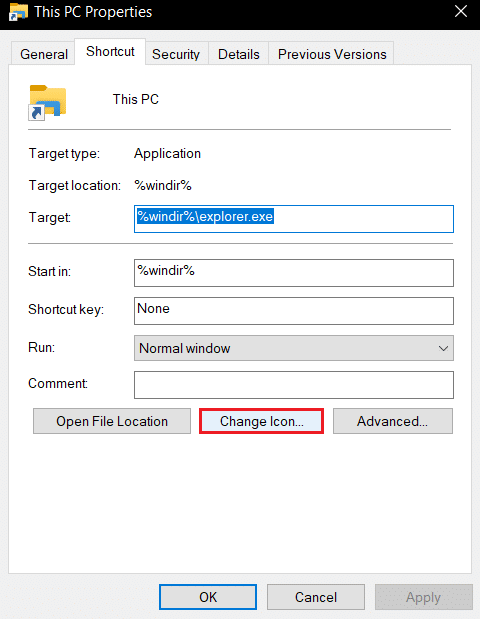

7. 在栏中输入%windir%\System32\ imageres.dll并点击OK按钮。
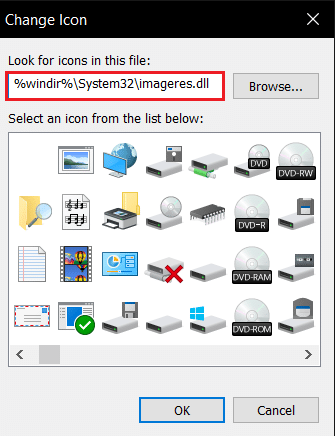
8. 在列表中查找此 PC图标并单击它。 再次单击确定按钮。
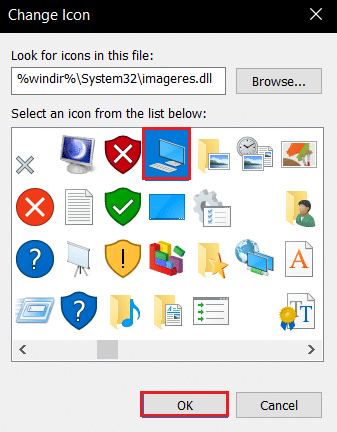
9. 单击按钮应用,然后单击确定在桌面中创建快捷方式。
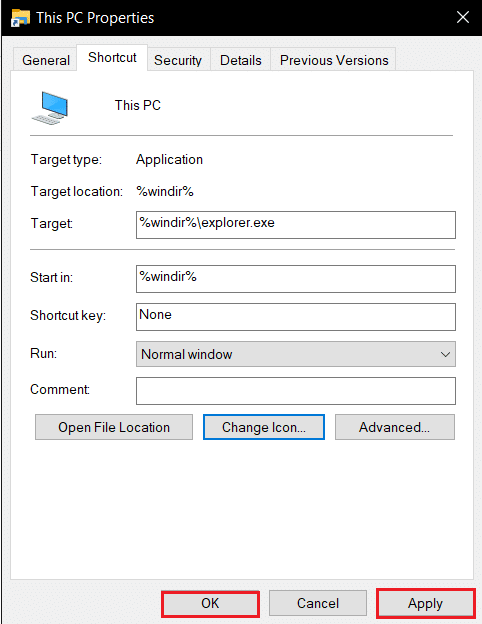
注意:或者,您可以打开 Windows 资源管理器并将此 PC选项卡拖到桌面以创建快捷方式。
另请阅读:修复 Windows 更新错误 0x80070005
方法 3:重建此 PC 图标缓存
这台电脑图标中的缓存文件可能会破坏图标在桌面上的可见性。 您可以通过删除它们或使用命令提示符来重建缓存文件并清除图标的问题,以获取有关如何在 Windows 10 中将此 PC 添加到桌面的答案。
选项一:删除 IconCache.db 文件
按照以下步骤通过删除 IconCache.db 文件来重建图标缓存。
1. 同时按Windows + E 键打开文件资源管理器。
2. 导航到以下位置路径:
C:\Users\(用户名)\AppData\Local 。
注意:将(User Name)替换为上述路径中的系统用户名。
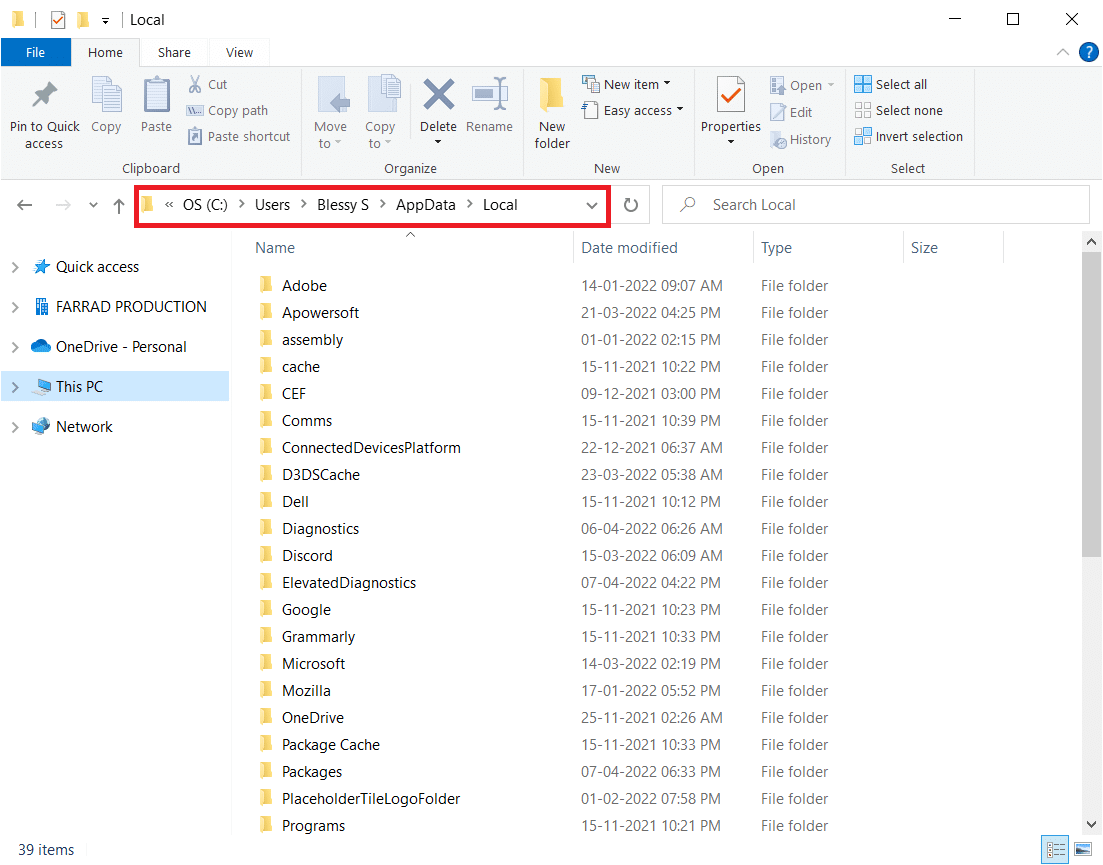
3. 右键单击 IconCache.db文件并选择Delete 。
注意:如果您找不到该文件,请在“查看”菜单中选择“隐藏项目”选项。
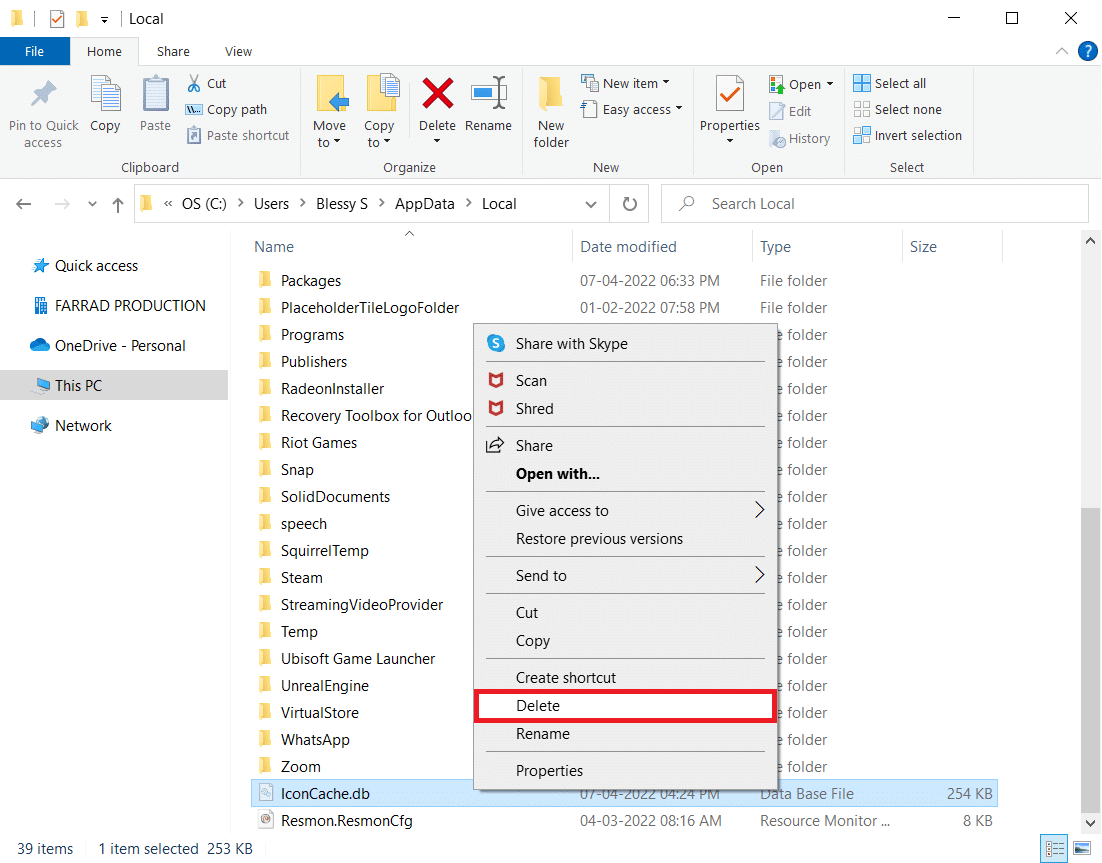
选项二:通过命令提示符
有时,您可能会发现删除文件有困难。 然后,使用命令提示符重建图标缓存将对您有所帮助。
注意:在执行以下步骤之前,请关闭后台所有程序。
1. 在Windows 搜索栏中键入命令提示符,然后单击以管理员身份运行选项以管理员身份启动应用程序。
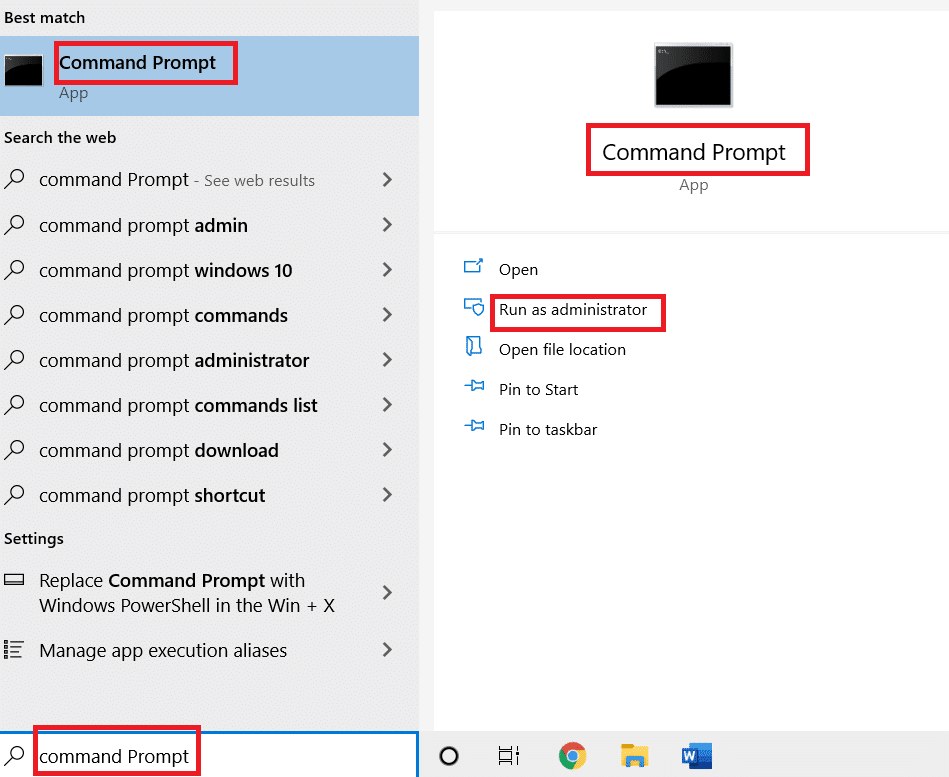
2. 单击 UAC 窗口中的Yes按钮以确认选择。
3. 键入以下命令并在每个命令后按Enter 键。
taskkill /F /IM explorer.exe cd /d %userprofile%\AppData\Local 属性 -h IconCache.db 删除图标缓存.db 启动 explorer.exe
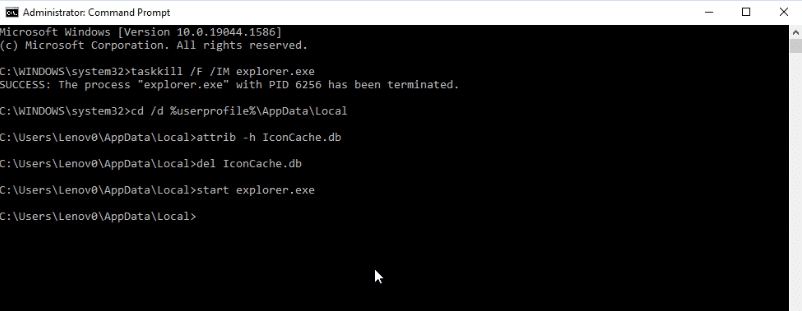
4. 执行命令后,重新启动PC。
方法 4:使用组策略编辑器
使用组策略编辑器窗口,您可以配置设置以在桌面上显示图标。 通过这种方式,您可以获得有关如何在桌面上获取此 PC 图标的问题的答案。
注意:仅当您使用Windows 10 专业版、企业版和教育版时才能访问组策略编辑器。
1. 同时按下Windows + R键打开运行对话框。
2. 输入gpedit.msc并点击OK按钮启动本地组策略编辑器。
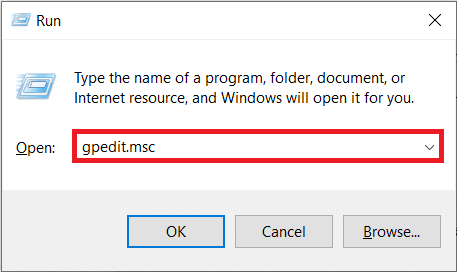
3. 在本地计算机策略下展开文件夹用户配置,然后展开文件夹管理模板。
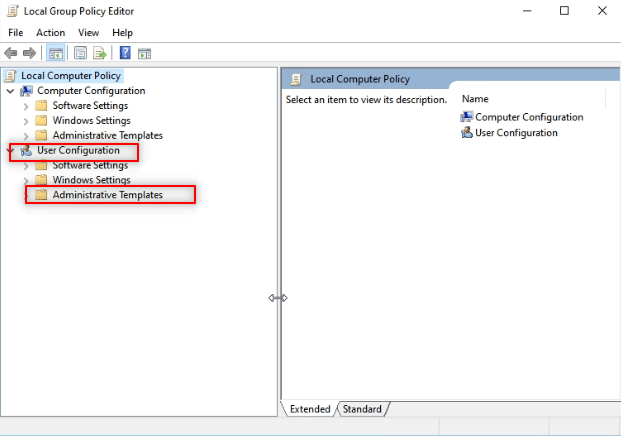
4. 展开文件夹Desktop并单击列表中的文件夹Desktop 。
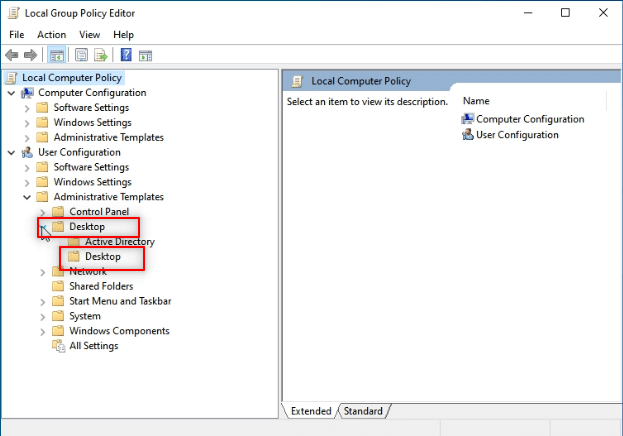
5. 在右窗格中,单击设置禁用所有项目。
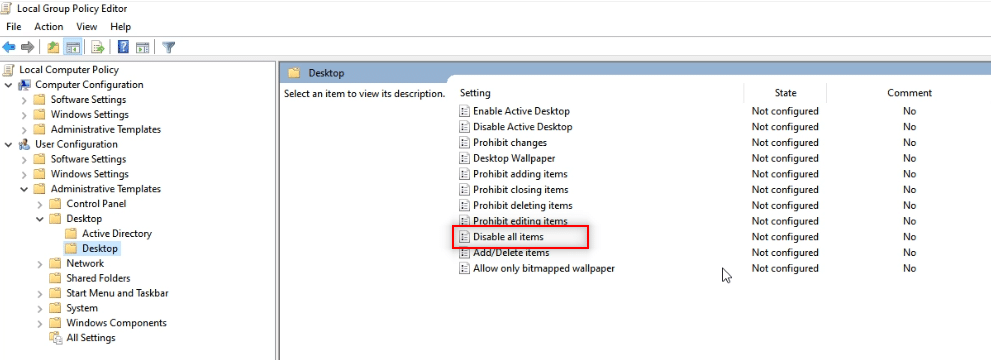
6. 选择列表中的未配置选项,然后单击按钮应用,然后单击确定。
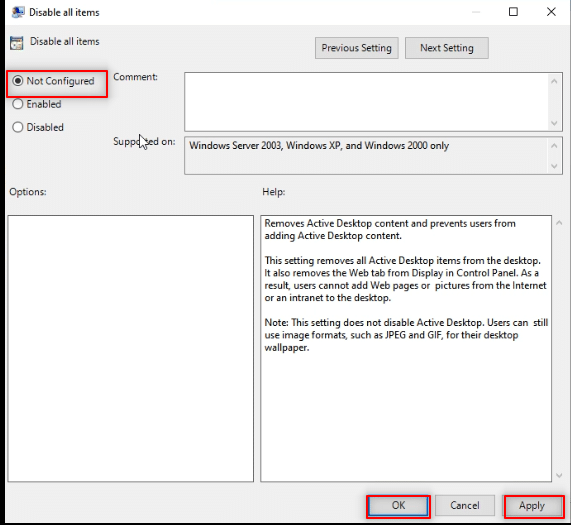
另请阅读:在 Windows 10 中启用或禁用用户帐户
专业提示:如何轻松访问这台电脑
如果您仍然无法在桌面上找到此 PC 图标,您可以尝试使用此处列出的方法。
选项 I:固定到开始菜单
您可以看到这台 PC 已固定到“开始”菜单,并且您可以从菜单中访问该图标。
1. 按Windows 键,然后键入此 PC并单击Pin to Start 。
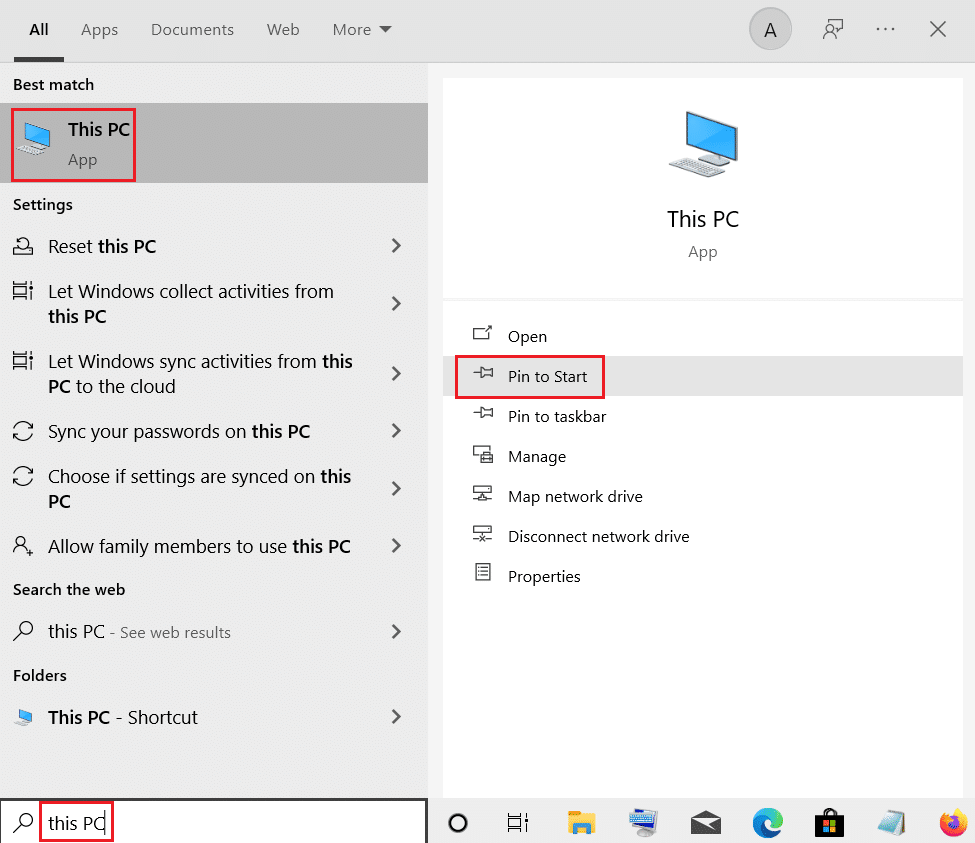
选项 II:在 Windows 资源管理器上启动
使用此方法,您可以将 Windows 资源管理器设置为将其打开到此 PC。
1. 同时按下Windows + E 键启动Windows 资源管理器。
2. 导航到顶部的视图选项卡,然后单击功能区中的选项按钮。
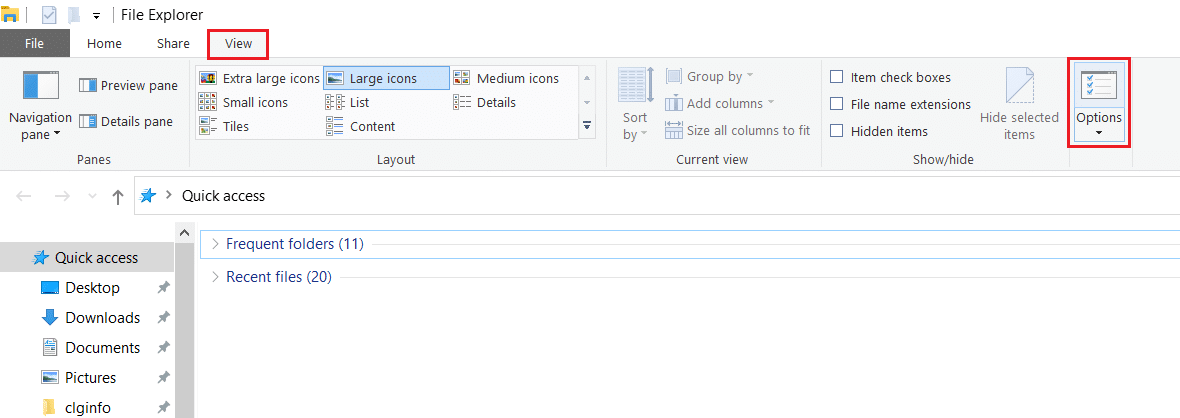
3. 在常规选项卡中,单击打开文件资源管理器旁边的下拉菜单:设置。
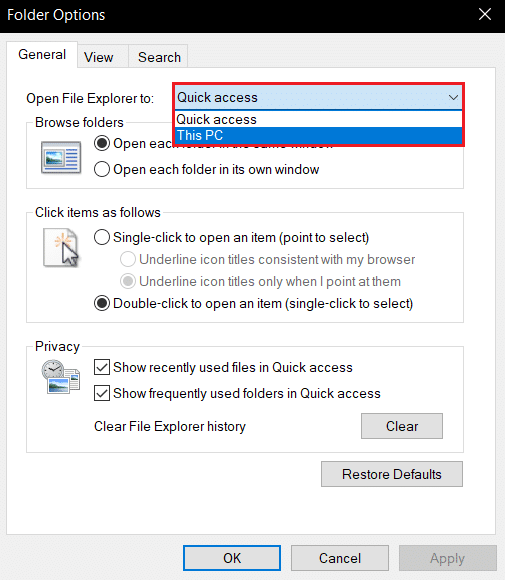
4. 单击列表中的此 PC选项,然后单击按钮应用,然后单击确定。
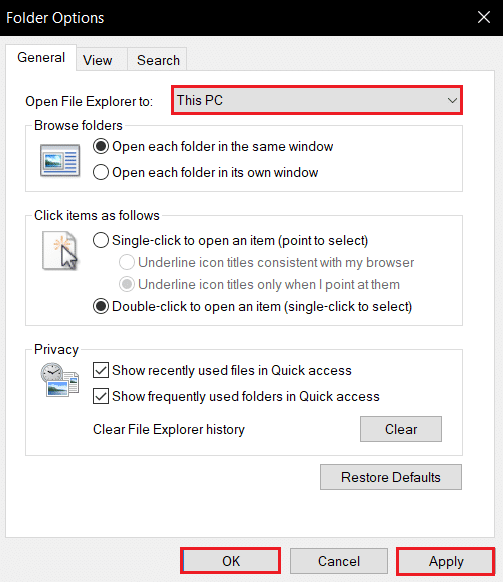
推荐的:
- 修复 Windows 10 上的应用程序中发生未处理的异常
- 什么是 Windows 10 中的 WaasMedic Agent Exe?
- 如何在 Windows 10 中卸载 McAfee LiveSafe
- 修复 Windows 10 严重错误开始菜单和 Cortana 不工作
本文讨论了如何在桌面上获取此 PC 图标的解决方案。 通过本文,您可以了解如何在 Windows 10 的桌面上添加我的电脑(这台电脑)图标。请尝试使用这些方法。 让我们知道您的建议,并在评论部分发表您的疑问。 另外,告诉我们你接下来想学什么。
