如何在 Excel 中冻结行和列
已发表: 2022-02-04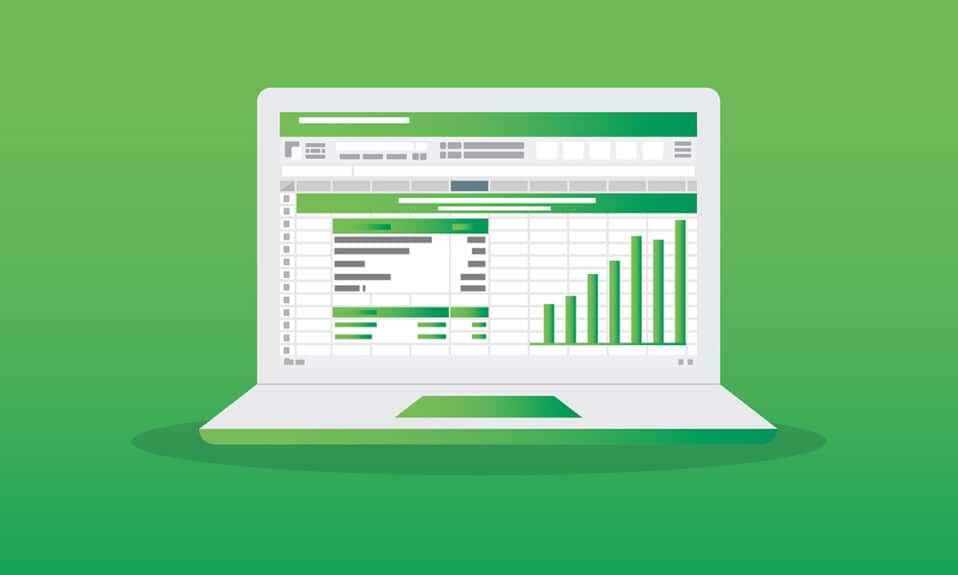
Microsoft Excel 可帮助您使用其电子表格软件组织和分析大量数据。 从小工业到大工业,它起着至关重要的作用。 用户可以使用这个强大的数据组织工具进行财务分析。 它提供了大量应用程序,如业务分析、人员管理、项目管理、战略分析、管理目的、运营控制和绩效报告。 但是,它主要用于存储和排序数据,以便于分析。 Microsoft Excel 2016 和 2019 支持可冻结 Excel 中的行或列的功能。 因此,当您向上或向下滚动时,冻结的窗格将保留在同一位置。 当您拥有涵盖多行和多列的数据时,这会派上用场。 今天,我们将讨论如何在 MS Excel 中冻结或解冻行、列或窗格。
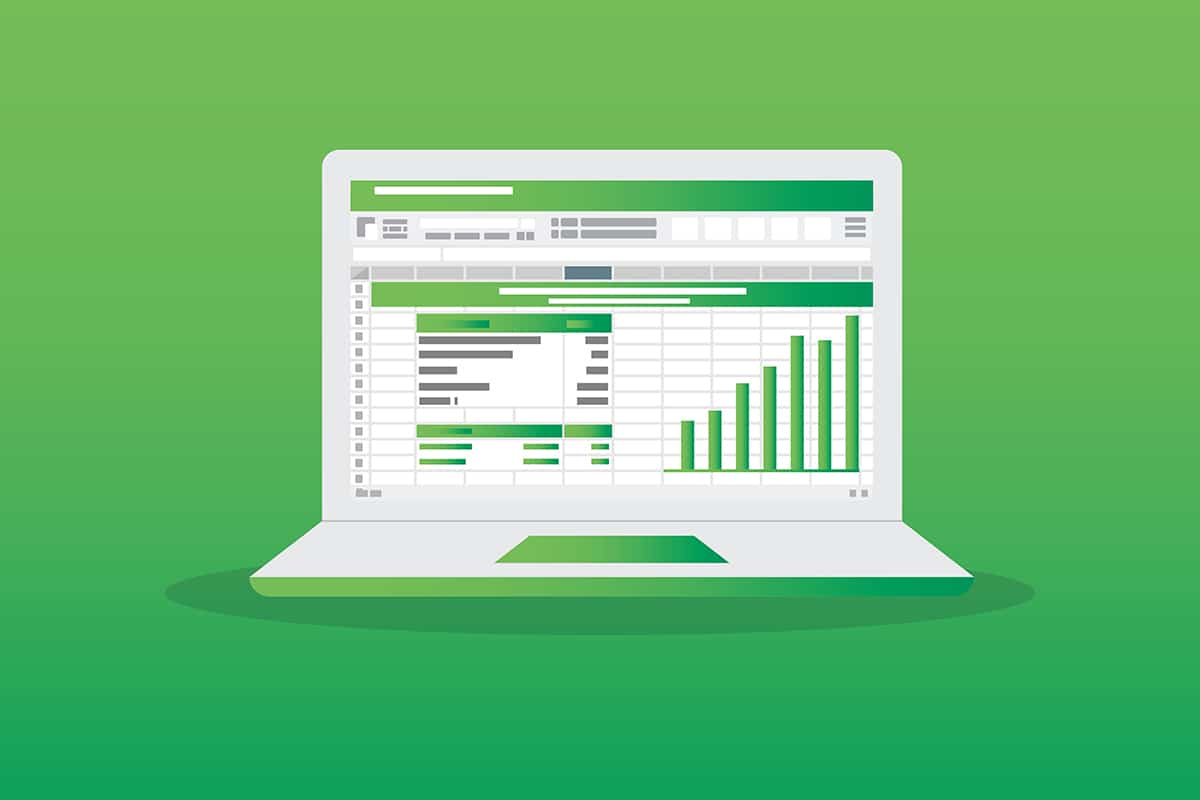
内容
- 如何在 MS Excel 中冻结/解冻行或列
- 开始之前的重要术语
- 选项 1:如何在 Excel 中冻结一行
- 选项 2:如何在 Excel 中冻结第一行
- 选项 3:如何在 Excel 中冻结列
- 选项 4:如何冻结 Excel 中的第一列
- 选项 5:如何在 Excel 中冻结窗格
- 如何在 Excel 中解冻行、列或窗格
- 专业提示:如何创建魔术冻结按钮
如何在 MS Excel 中冻结/解冻行或列
Excel 中的1048576 行和 16,384列可以以有组织的方式存储过多的数据集合。 Excel 的其他一些令人兴奋的功能包括:
- 数据过滤,
- 数据排序,
- 查找和替换功能,
- 内置公式,
- 数据透视表,
- 密码保护等等。
此外,您可以在 excel 中冻结多行或多列。 您可以冻结工作表的一部分,即 Ecel 中的行、列或窗格,以在滚动工作表的其余部分时使其保持可见。 这对于在不丢失标题或标签的情况下检查工作表其他部分中的数据很有用。 继续阅读以了解如何在 Microsoft Excel 中冻结或解冻行、列或窗格。
开始之前的重要术语
- 冻结窗格:根据当前选择,您可以在工作表的其余部分上下滚动时保持行和列可见。
- 冻结顶行:如果您只想冻结第一个标题/顶行,此功能将很有帮助。 此选项将使第一行保持可见,您可以滚动浏览工作表的其余部分。
- 冻结第一列:您可以在滚动工作表的其余部分时保持第一列可见。
- 解冻窗格:您可以解锁所有行和列以滚动浏览整个工作表。
选项 1:如何在 Excel 中冻结一行
您可以按照以下步骤在 Excel 中冻结一行或在 Excel 中冻结多行:
1. 按Windows键。 键入并搜索Excel并单击以将其打开。
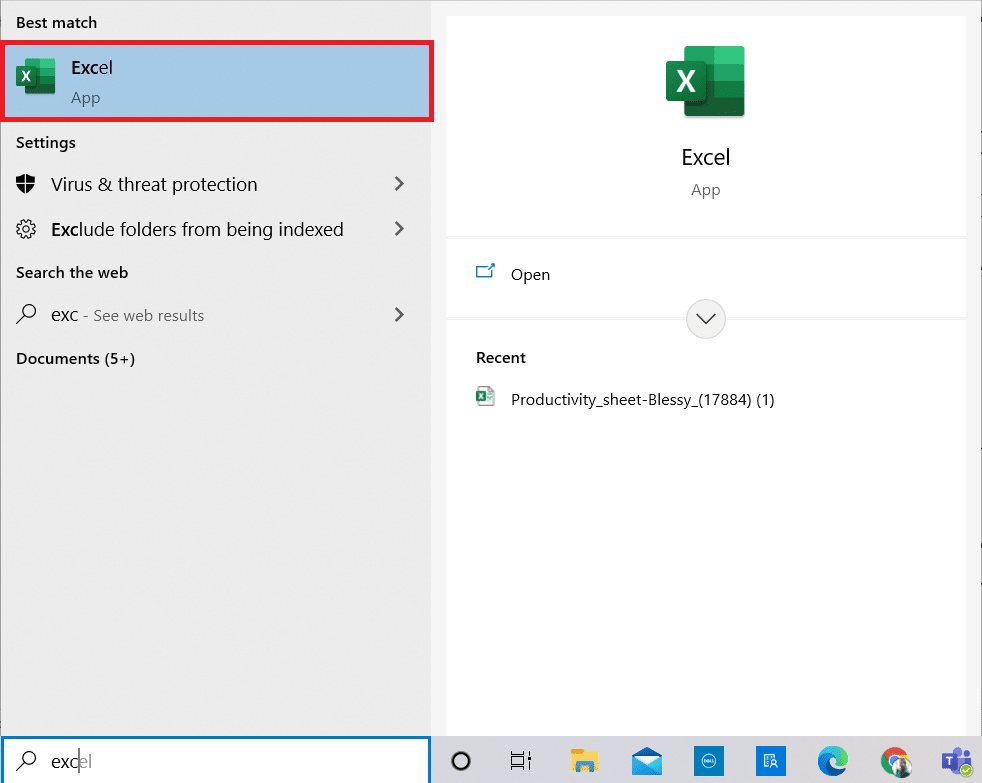
2. 打开所需的Excel 工作表并选择任意行。
注意 1:始终选择要冻结的行下方的行。 这意味着如果要冻结到第 3 行,则必须选择第 4 行。
3. 然后,在菜单栏中选择查看,如图所示。
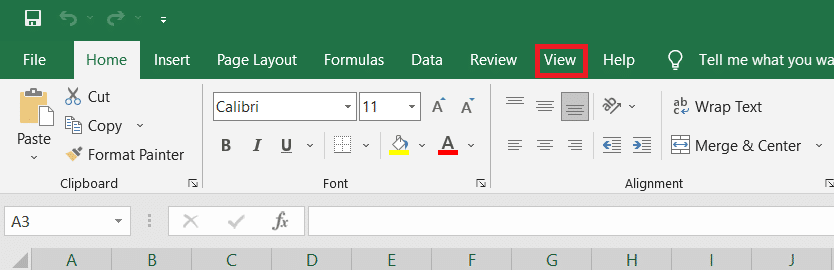
4. 单击下拉菜单中的冻结窗格>冻结窗格,如下所示。
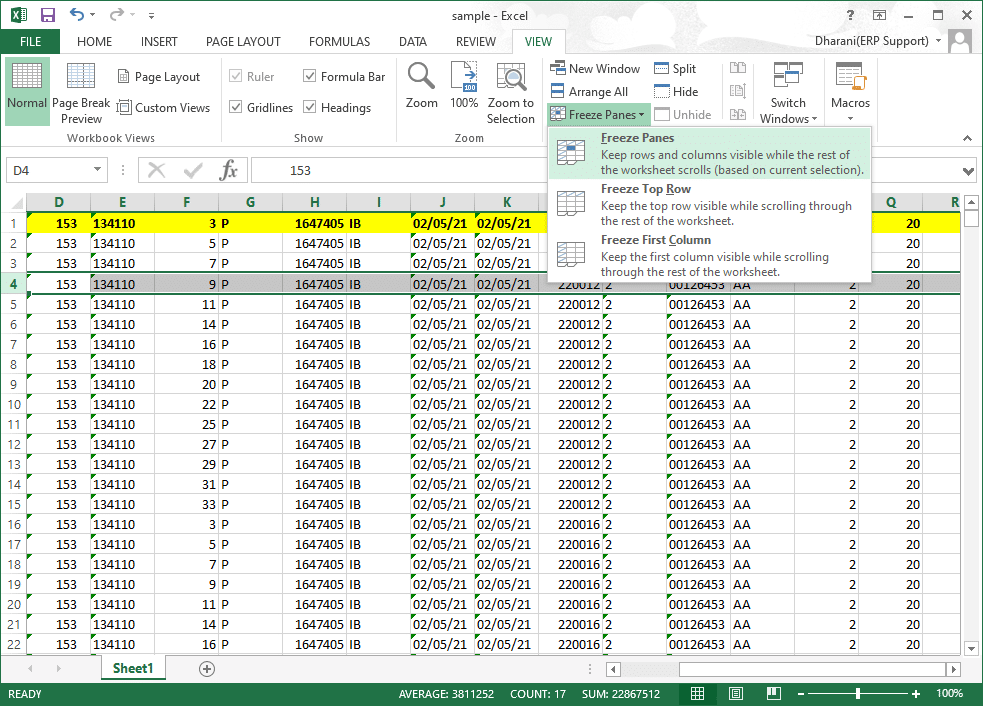
所选行下方的所有行都将被冻结。 向下滚动时,所选单元格/行上方的行将保持在同一位置。 在此示例中,当您向下滚动时,第 1 行、第 2 行、第 3 行将保留在同一位置,工作表的其余部分将滚动。
另请阅读:如何在 Excel 中不使用公式复制和粘贴值
选项 2:如何在 Excel 中冻结第一行
您可以按照给定的步骤冻结工作表中的标题行:
1. 如前所述启动Excel 。
2. 打开您的Excel 工作表并选择任何单元格。
3. 如图所示,切换到顶部的查看选项卡。
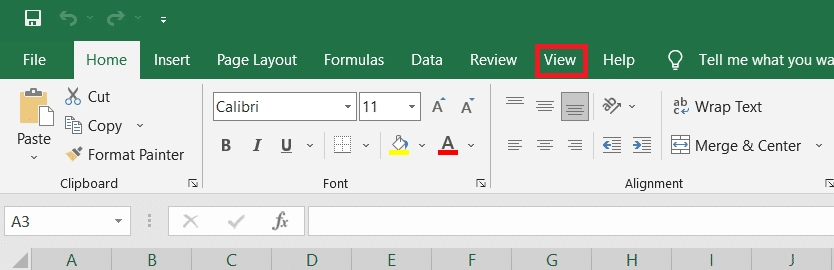
4. 单击冻结窗格>冻结顶行,如突出显示的那样。
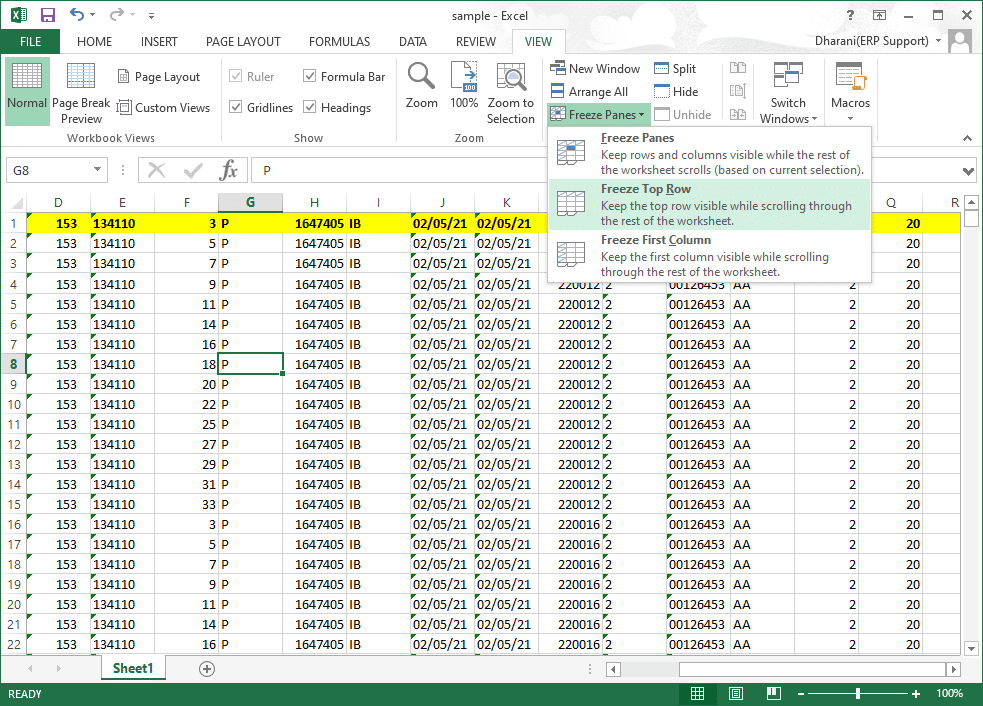
现在,第一行将被冻结,工作表的其余部分将正常滚动。
另请阅读:修复 Outlook 应用程序无法在 Windows 10 中打开
选项 3:如何在 Excel 中冻结列
您可以在 Excel 中冻结多列或单列,如下所示:
1. 按Windows键。 键入并搜索Excel并单击以将其打开。
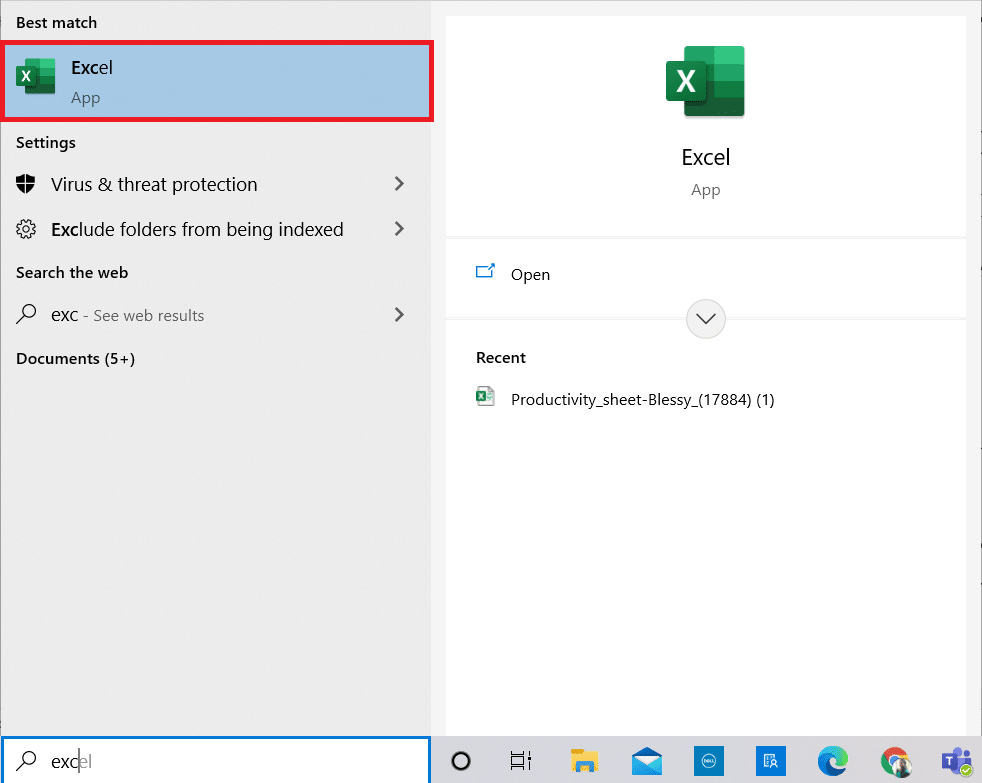
2. 打开您的Excel 工作表并选择任意列。
注意:始终选择与您要冻结的列对应的列。 这意味着如果要冻结 F 列,请选择 G 列,依此类推。
3. 切换到视图选项卡,如下所示。
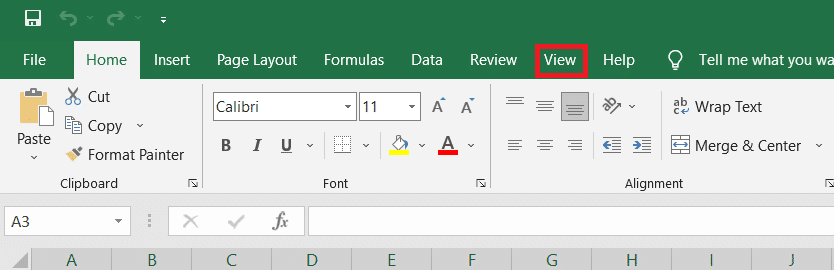
4. 单击冻结窗格并选择冻结窗格选项,如图所示。
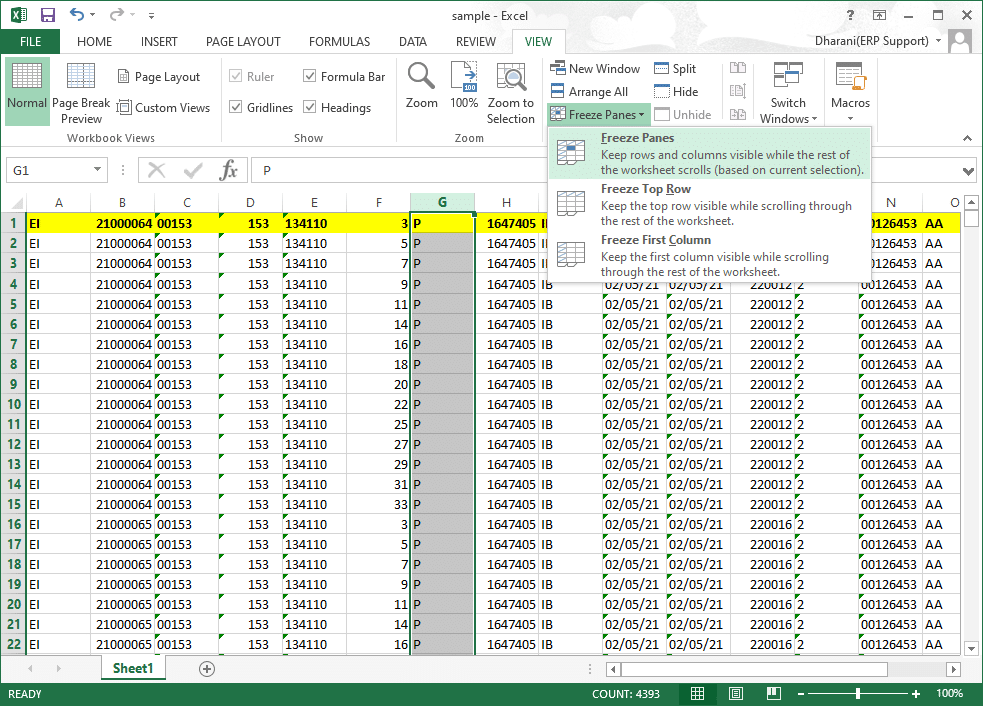

所选列左侧的所有列都将被冻结。 向右滚动时,所选列左侧的行将保持在同一位置。 在此示例中,当您向右滚动时,A 列、B 列、C 列、D 列、E 列和 F 列将保持在同一位置,工作表的其余部分将向左或向右滚动。
选项 4:如何冻结 Excel 中的第一列
您可以在 Excel 中冻结一列,即按照以下步骤冻结工作表中的第一列。
1. 如前所述启动Excel 。
2. 打开您的Excel 工作表并选择任何单元格。
3. 如图所示,从顶部切换到视图选项卡。
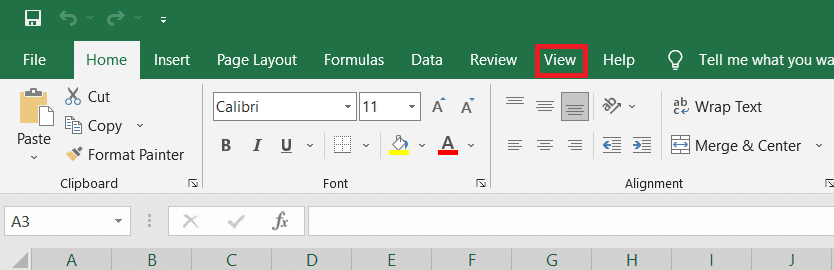
4. 单击冻结窗格,这一次,从下拉菜单中选择冻结第一列选项。
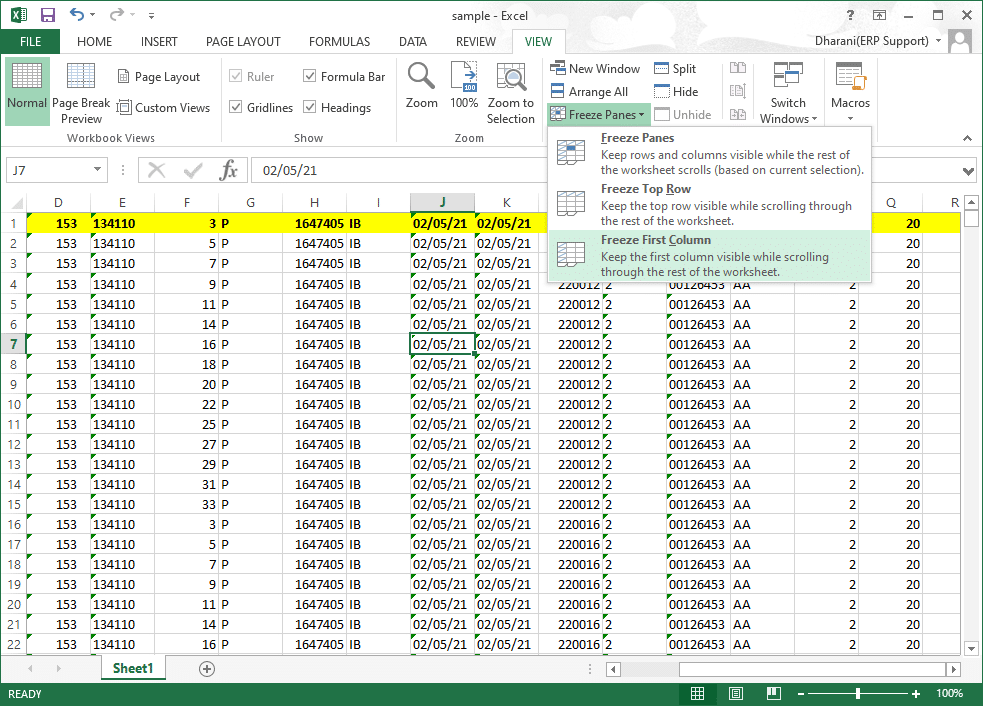
因此,第一列将被冻结,您可以在其中正常滚动工作表的其余部分。
另请阅读:修复 Microsoft Office 无法在 Windows 10 上打开的问题
选项 5:如何在 Excel 中冻结窗格
例如,如果您在包含学生姓名和分数的成绩单中输入数据,则经常滚动到标题(包含学科名称)和标签(包括学生姓名)总是一项繁重的工作。 在这种情况下,冻结行和列字段将对您有所帮助。 以下是如何做同样的事情:
1. 如前所述启动Excel 。 打开所需的工作表并选择任何单元格。
注意 1:始终确保选择列右侧和要冻结的行下方的单元格。 例如,如果要冻结第一行和第一列,则选择第一列窗格右侧和第一行窗格下方的单元格,即选择 B2 单元格。
2. 单击顶部功能区中的查看选项卡。
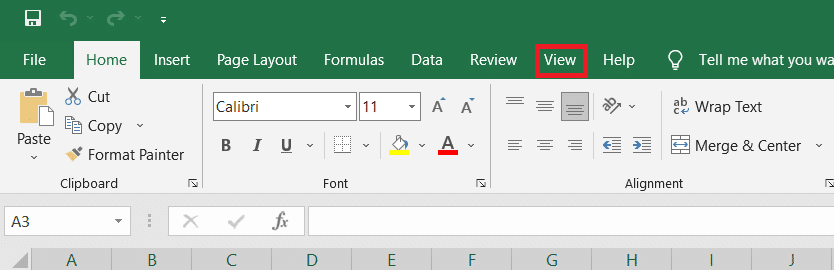
3. 单击冻结窗格,如图所示。
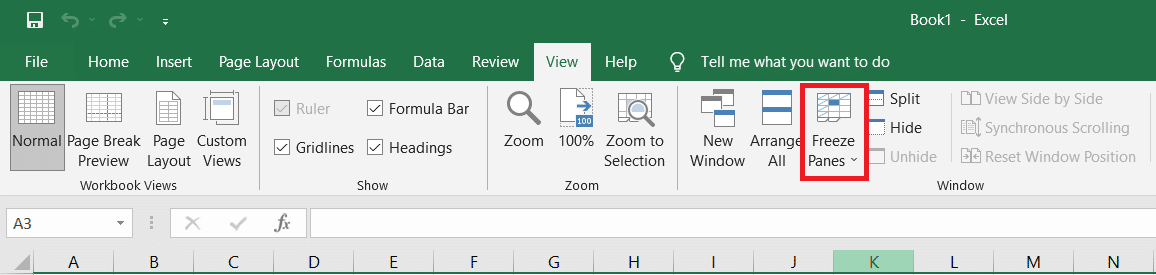
4. 选择标记为冻结窗格的选项,如下图所示。
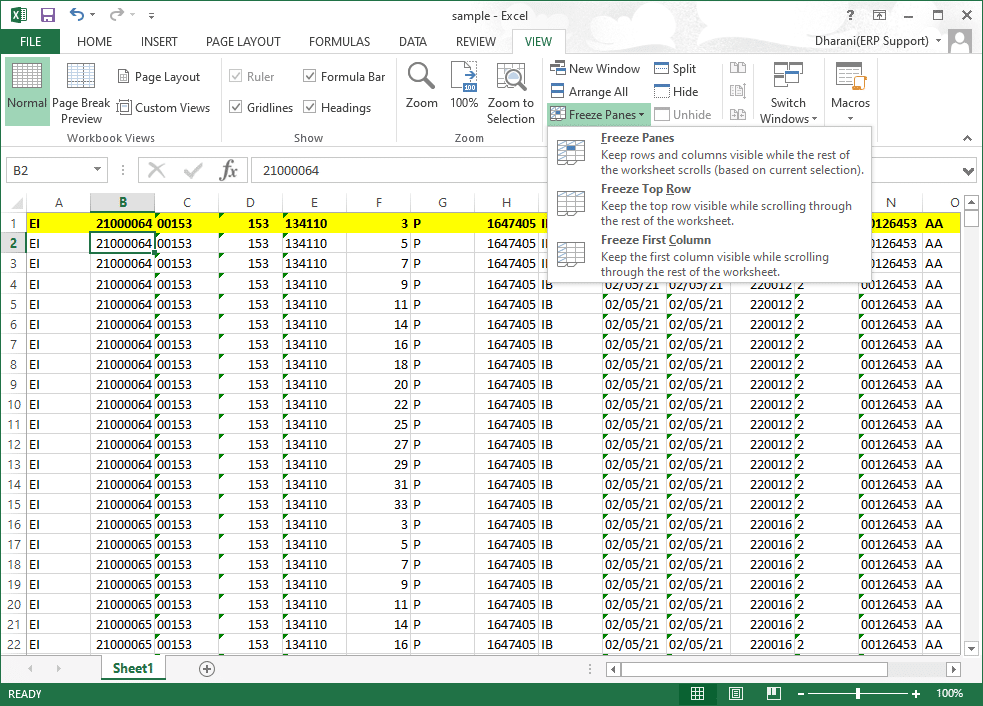
所选行上方的所有行和所选列左侧的所有列都将被冻结,工作表的其余部分将滚动。 因此,在此示例中,第一行和第一列被冻结,工作表的其余部分如下所示滚动。
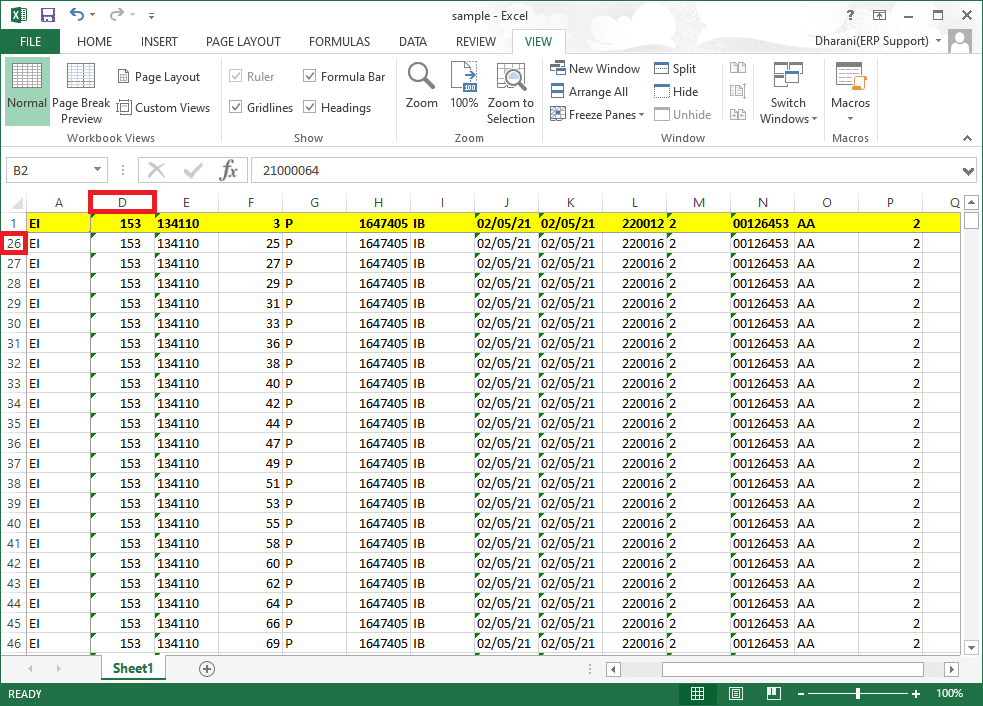
如何在 Excel 中解冻行、列或窗格
如果您冻结了任何行、列或窗格,则除非将其删除,否则您将无法执行另一个冻结步骤。 要在 Excel 中解冻行、列或窗格,请执行以下步骤:
1. 选择工作表中的任意单元格。
2. 导航到视图选项卡。
3. 现在,选择Freeze Panes并单击Unfreeze Panes ,如下图所示。
注意:确保您有任何单元格/行/列处于冻结状态。 否则,将不会出现解冻窗格的选项。
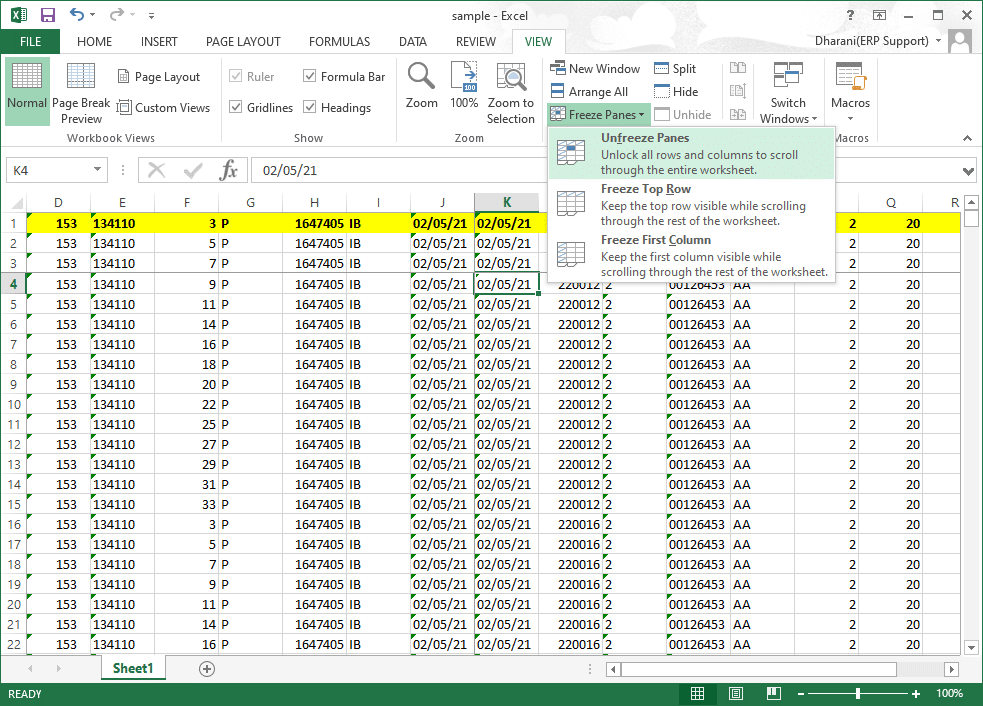
另请阅读:如何阻止 Microsoft Teams 在启动时打开
专业提示:如何创建魔术冻结按钮
您还可以在快速访问工具栏中创建一个神奇的冻结/解冻按钮,只需单击一下即可冻结行、列、第一列、第一行或窗格。
1. 如前所述启动Excel 。
2. 单击工作表顶部的向下箭头,突出显示。
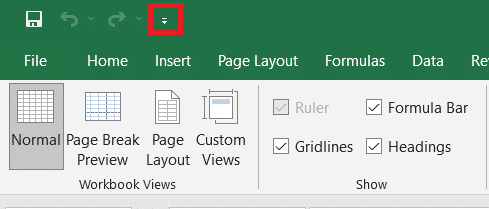
3. 点击更多命令,如图所示。
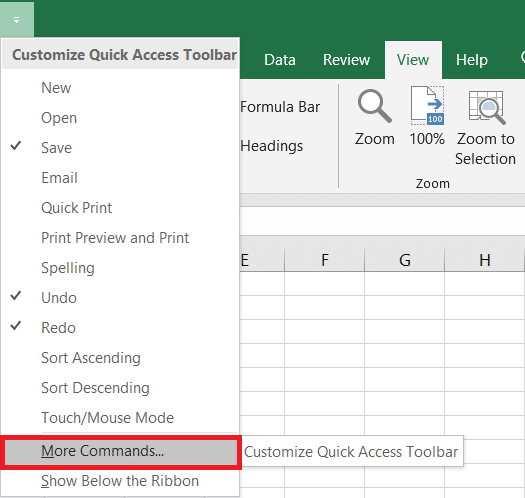
4. 在列表中选择冻结窗格,然后单击添加。
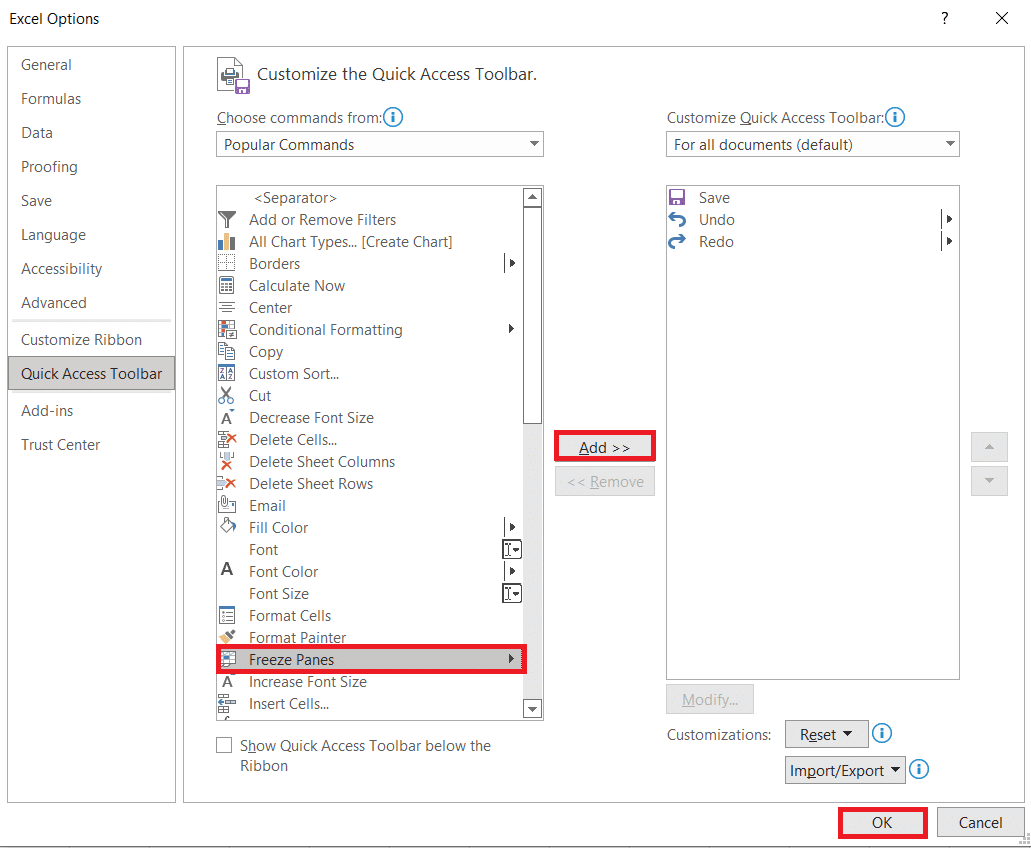
5. 最后,点击OK 。 冻结窗格快速访问选项将在 MS Excel 的工作表顶部提供。
常见问题 (FAQ)
Q1。 为什么我的工作表中的“冻结窗格”选项显示为灰色?
答。 当您处于编辑模式或工作表受到保护时,“冻结窗格”选项呈灰色显示。 要退出编辑模式,请按Esc 键。
Q2。 如何在 Excel 中锁定单元格而不是冻结它们?
答。 您可以使用“视图”菜单中的“拆分”选项来拆分和锁定单元格。 或者,您可以通过Ctrl + T创建表。 当您向下滚动时,创建表格将锁定列标题。 阅读我们关于如何在 Excel 中锁定或解锁单元格的指南。
推荐的:
- 如何在 Windows 10 上检查我有多少 VRAM
- 如何访问 Microsoft Teams 管理中心登录
- 如何在 Excel 中交换列或行
- 如何使用 Microsoft Teams 秘密表情符号
我们希望本指南对您有所帮助,并且您能够在 Excel 中冻结和解冻行、列或窗格。 请随时通过下面的评论部分与我们联系,提出您的疑问和建议。
