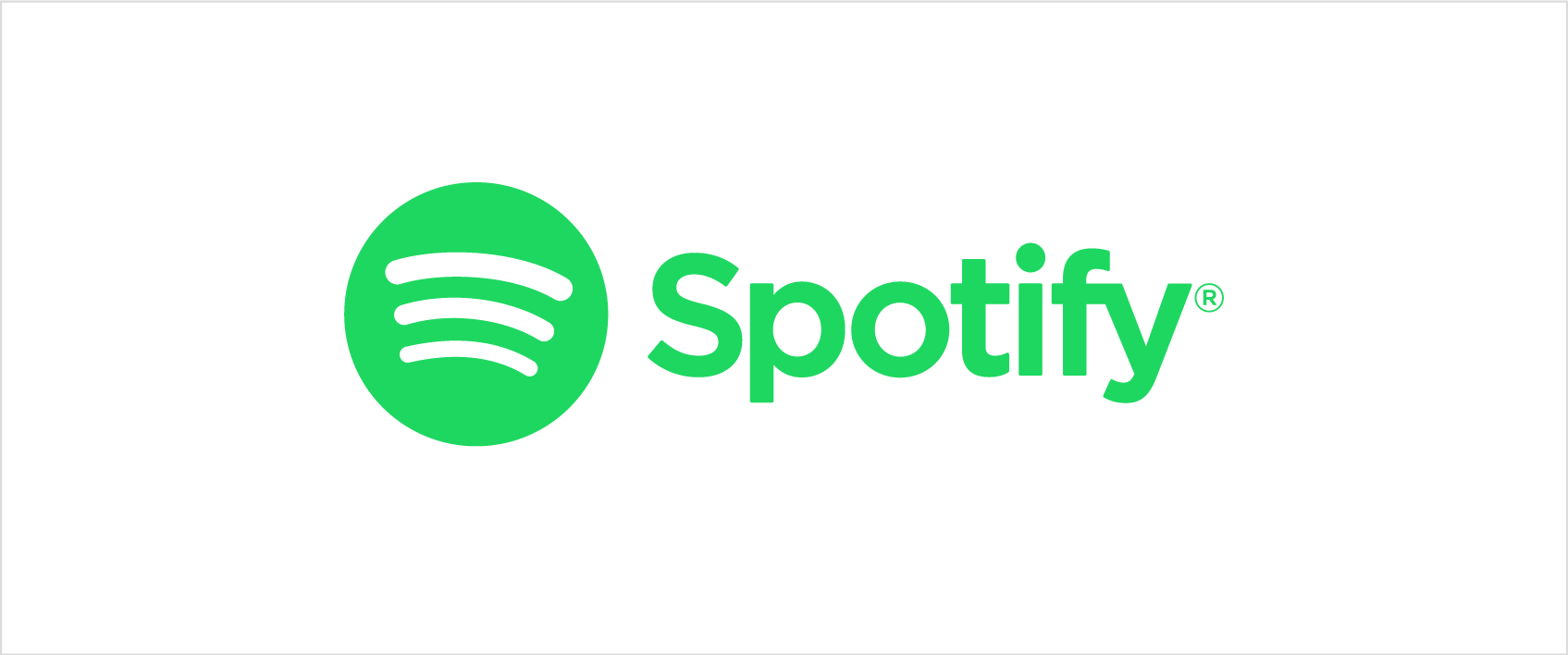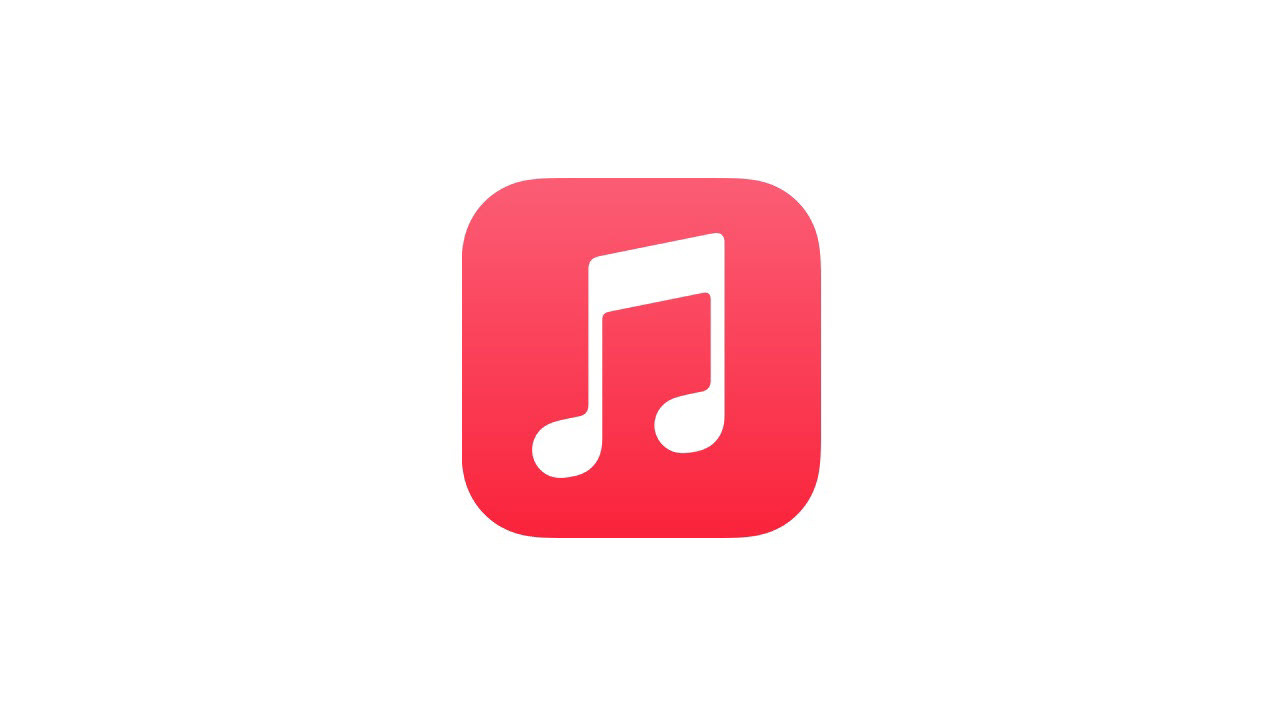如何释放 iPhone 或 iPad 上的空间
已发表: 2022-01-29您的 iOS 设备上还剩多少空间? 每当您尝试更新操作系统或下载新应用程序时,您是否会碰壁? 移动要保留的文件以释放空间的最佳方法是什么? 您如何才能做出明智的决定来保留和删除什么? 遵循这几个简单的步骤,您将开始使用负载更少、更有条理的 iPhone 或 iPad。
检查您的总使用量
首先,评估你有多少空间。 转到设置 > 常规 > [设备] 存储。 在顶部,您会看到一个颜色编码的条形图,其中概述了某些类别的应用程序在您的设备上占用了多少空间。
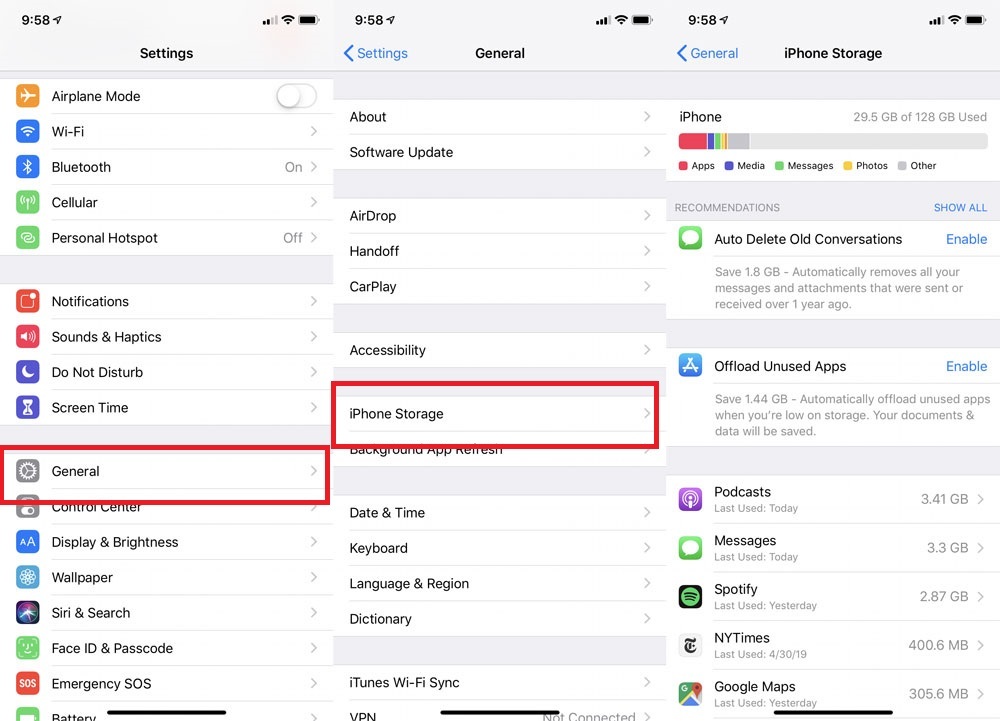
你不需要深入理解这些数字。 要更新 iOS,您需要最多 6GB 的可用空间。 如果您只是想拥有足够的可用空间以便拍摄新照片和安装新应用程序而不必担心遇到障碍,请给自己至少 2GB 的可用空间。
请注意,当您添加可用空间和已用空间时,它们的总和不会等于手机存储的总大小。 那是因为它没有考虑操作系统正在使用的空间。
查找占用空间最多的应用程序
如果您继续在Storage下向下滚动,您将看到所有应用程序的列表,按照它们占用的空间大小排列。
选择任何应用程序,一个新页面会分两部分显示使用情况:应用程序本身使用的空间量(顶部为浅灰色)以及应用程序的数据和文档使用的空间。 例如,显示的 Podcast 应用程序总共占用 1.63GB:25.3MB 用于应用程序,1.6GB 用于文档和数据(即所有这些播客)。
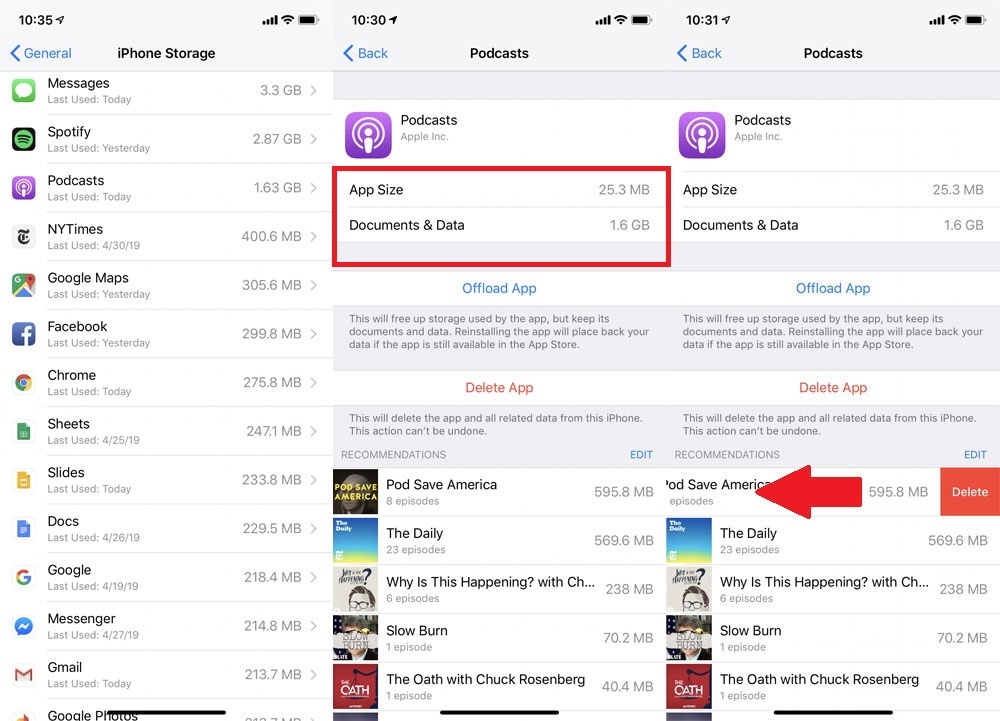
有时,这些信息可以帮助您了解占用空间的不是应用程序,而是您在其中存储的内容。 在这种情况下,您可以看到播客剧集和照片重的消息占用了设备上的大部分空间。 对于播客,可以通过向左滑动快速从该菜单中删除剧集。
定位您不使用的应用程序
删除它们
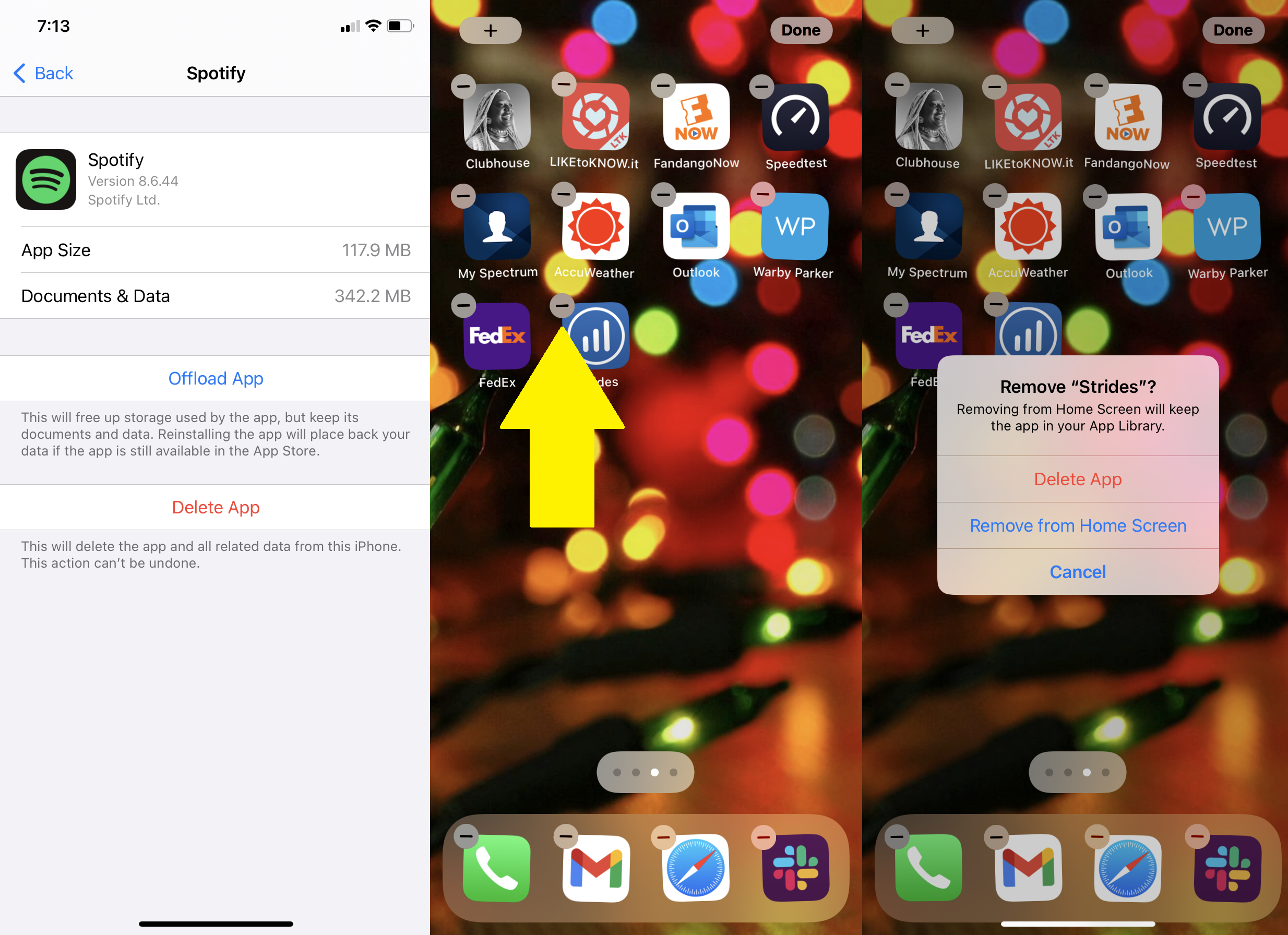
在该设备存储页面上,查找您不使用的应用程序。点击它们并选择删除应用程序。 任何购买的应用程序始终可以从 App Store 重新下载,无需额外费用。
要从主屏幕删除应用程序,请将手指放在要删除的应用程序上并按住。 应用程序将开始摆动,每个图标上都会出现一个小减号。 点击它,并确认删除。 要停止摆动,请在有它的设备上按主页按钮,或者在没有它的设备上点击右上角的完成。
卸载他们
如果您想暂时禁用应用程序而不删除其设置,例如当您必须释放空间来安装 iOS 更新时,Apple 可以让您卸载它们。 它们将保留在您的主屏幕上,但您需要点击重新下载才能重新下载。在存储列表中找到该应用,点击它,然后选择卸载应用。
您还可以设置自动删除您不经常使用的应用程序。 转到设置> App Store > 卸载未使用的应用程序并将其打开。
检查您的照片和视频使用情况
照片应用程序占用的空间通常比人们意识到的要多得多,所以让我们直接处理该应用程序。 在Settings > General > [device] Storage下,找到 Photos 以查看它使用了多少存储空间。 如果这里有超过 1GB 的空间,则应考虑将照片和视频复制到云存储服务,以便从设备中删除它们。
如果您有 Google 帐户,这里的一个简单选择是 Google Photos。 下载应用程序,登录,然后点击右上角的帐户图标。 选择Google 照片设置 > 备份和同步,然后将备份和同步切换为开启。 确保 Google 照片可以访问照片(设置 > Google 照片 > 照片 > 所有照片),然后,当您在线时,您使用设备拍摄的每张照片都将自动备份到 Google 照片,并可通过您的设备和网。
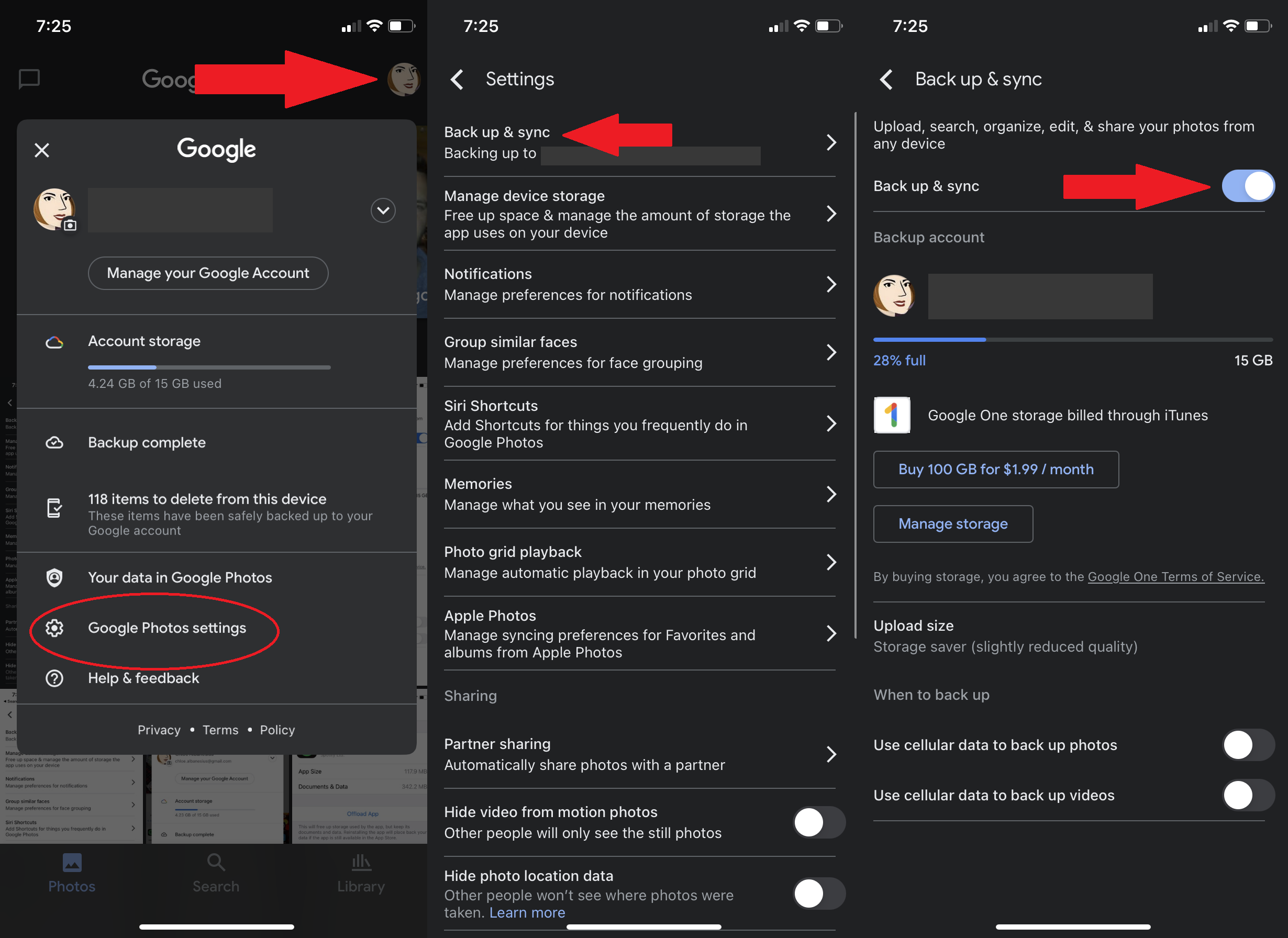
谷歌过去通过谷歌照片提供无限的照片存储,但这笔交易已经失效,所以请相应地计划,因为照片和视频上传会占用你的谷歌帐户存储空间。 如果您是 Prime 会员,Amazon Photos 仍然提供无限上传; 这里还有一些选择。
将 iPhone 照片上传到您选择的云服务后,请仔细检查它们是否存在,然后从“照片”应用程序中删除它们。 如果您信任该选项,Google 相册甚至会在上传时为您删除它们。 然后导航到相册 > 最近删除。 点击选择,然后点击底部的全部删除。 如果您跳过最后一步,则一个月内不会释放任何空间,因为您的 iOS 设备会在 30 天内保留已删除的照片,以防您改变主意。
您还可以选择将低分辨率照片保留在手机上,同时允许全分辨率照片保留在 iCloud 中。 转到设置>照片>优化iPhone存储并确保它旁边有一个复选标记。 (需要启用 iCloud 照片。)
涉水而出
Photo Stream 是一种跨 iOS 设备共享照片的无缝方式。 在您的 Apple 设备上激活它,只要它们在同一个 Wi-Fi 网络上,在您的 iPhone 等一台设备上拍摄的照片就会出现在其他设备上,例如您的 iPad。
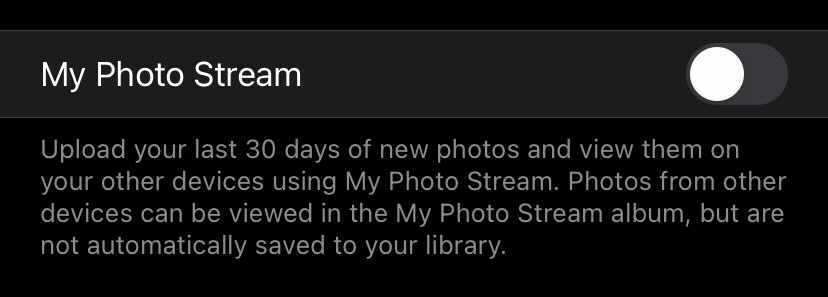
这是一个方便的功能,但 Apple 每月最多允许上传 25,000 个“我的照片流”,因此它会占用空间。 如果将照片存储在一台设备上就足够了,请转到“设置”>“照片”>“我的照片流”来关闭“照片流”,然后将其关闭。
删除不需要的音乐
多媒体,如音轨和视频,占用了大量空间。 有两种方法可以删除 Apple 自己的音乐应用程序/服务中的音频文件和视频。
从设置
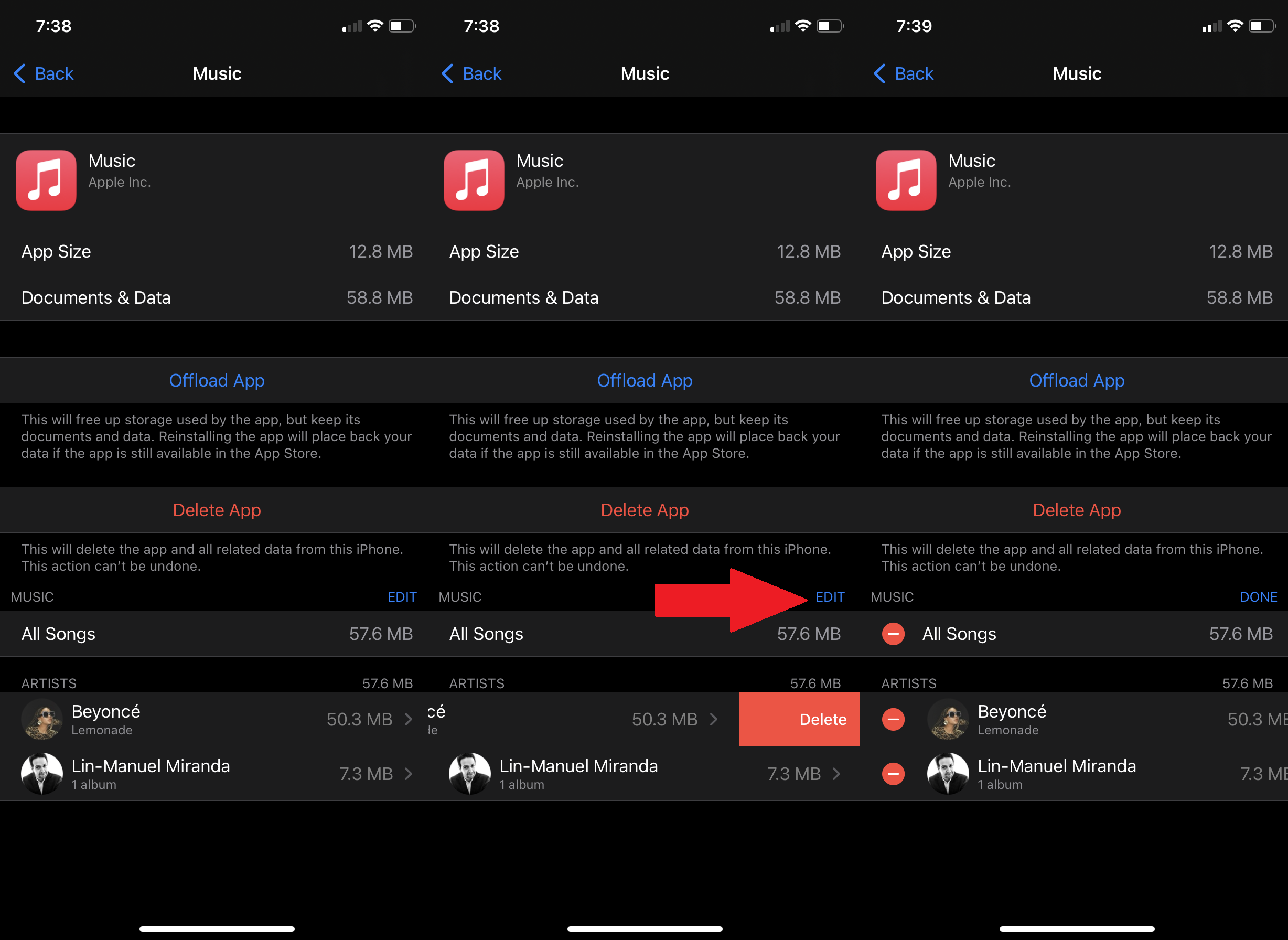
转到设置 > 通用 > [设备] 存储 > 音乐。 底部将是您手机上存储的所有音乐的摘要。 向左滑动可删除您不听的专辑或曲目。 您还可以使用编辑按钮一次删除多个曲目和专辑。
我们的编辑推荐
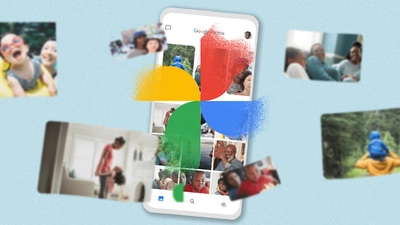

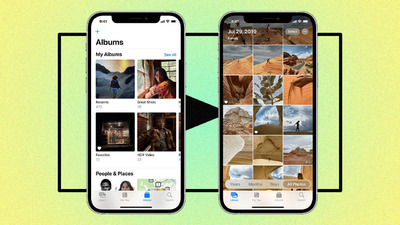
从 Apple Music 应用程序中
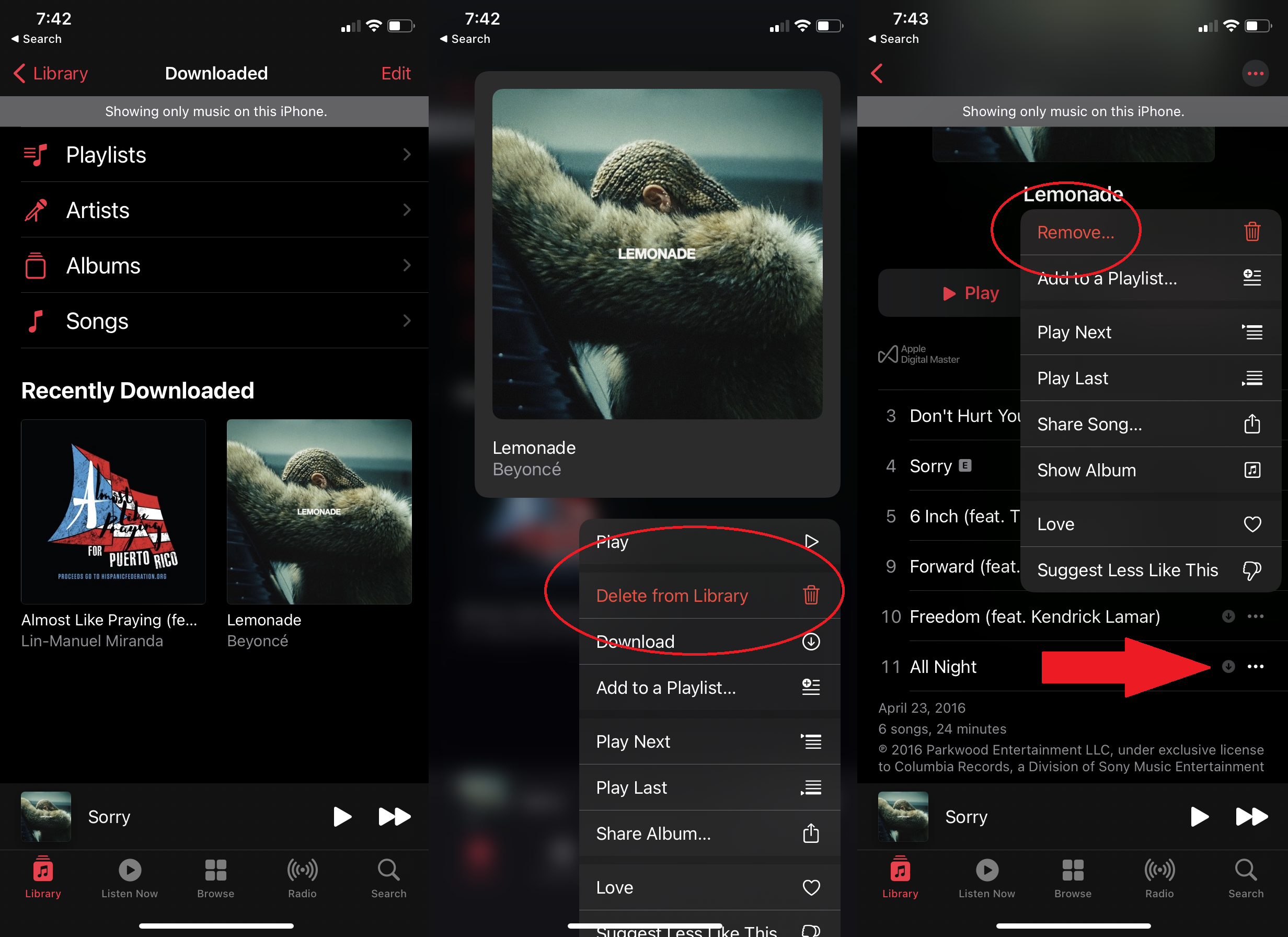
打开音乐应用程序。 转到Library > Downloaded ,您将在其中看到存储在本地并占用空间的音乐。 要删除整个专辑,长按它,弹出菜单将包括从库中删除选项。 您可以对专辑中的特定歌曲执行相同操作; 点击三点菜单并选择删除。
如果要将音乐放回设备上,请打开“音乐”应用并点击“资料库”。 找到您想要的歌曲或专辑,然后通过点击右侧的云箭头图标重新下载。
考虑流式传输
如果您想拥有数千首曲目供您使用,请使用 Spotify(或 Apple Music)等音乐流媒体服务。 但是,如果您是 Spotify Premium 订阅者,请留意您下载了多少以供离线使用。 将所有这些播放列表存储在您的设备上也会占用空间。

获取(摆脱)消息
除非您出于感性(或法律)原因喜欢继续进行对话,否则请删除所有“迟到”或“晚餐想吃什么?” 文本以释放一些空间。 如果您热衷于通过“信息”发送视频、照片和音频文件,您将获得更多的释放。
如果您喜欢危险地生活,请将文本设置为自动删除。 前往“设置”>“信息”>“信息历史记录” ,然后选择将信息保留 30 天或最长一年。
清空浏览器的缓存
擦除 iPhone 或 iPad 的另一个垃圾是 Safari 网络浏览器或您使用的其他移动网络浏览器的缓存。 对于 Safari,请转到设置 > Safari 。 点击清除历史记录和网站数据。
对于 iOS 上的 Chrome,打开应用程序,点击右下角的三个点,然后选择历史记录。 然后点击清除浏览数据以清除所有内容或点击编辑以清除特定站点。 您还可以导航至“设置”>“隐私”>“清除浏览数据”,这将使您可以删除浏览历史记录、cookie 和站点数据、缓存的图像和文件、保存的密码和自动填充数据——或一次删除所有内容。 有关更多信息,请阅读如何在任何浏览器上清除缓存。
关于“其他”的说明
即使在这一切之后,你可能会发现自己仍在努力寻找一些空间。 那是你注意到它的时候:其他。 该类别位于您设备的存储设置下,一个浅灰色框。 什么构成了其他? 很多东西,但主要是缓存。 来自文本、音乐和视频流以及浏览器活动等的图像和视频的缓存。
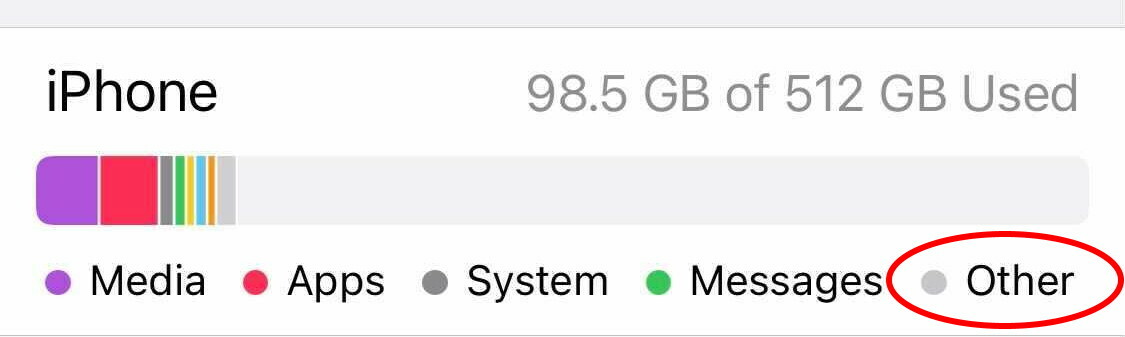
虽然你不能消除这个,但你可以减少它。 转到“设置”>“常规” ,然后浏览拥有最多数据的应用程序。 如果您的流媒体或其他应用程序占用了几场演出,并且您没有在这些服务上下载任何内容,请卸载这些应用程序并重新安装它们。 这将清除缓存。
如果您遇到此页面上的“查看下载的视频”部分,您可能能够直接删除一些缓存的项目。 单击它将显示您缓存的视频,您可以将其一一删除。 您可能还会看到查看大型附件,它将逐个文件地显示图像、视频、PDF 和其他已缓存在消息中的内容。 这些文件按照它们占用的空间大小排列,您可以一次删除一个。