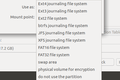如何在适用于 Windows 的 Linux 上格式化 USB 驱动器
已发表: 2022-07-16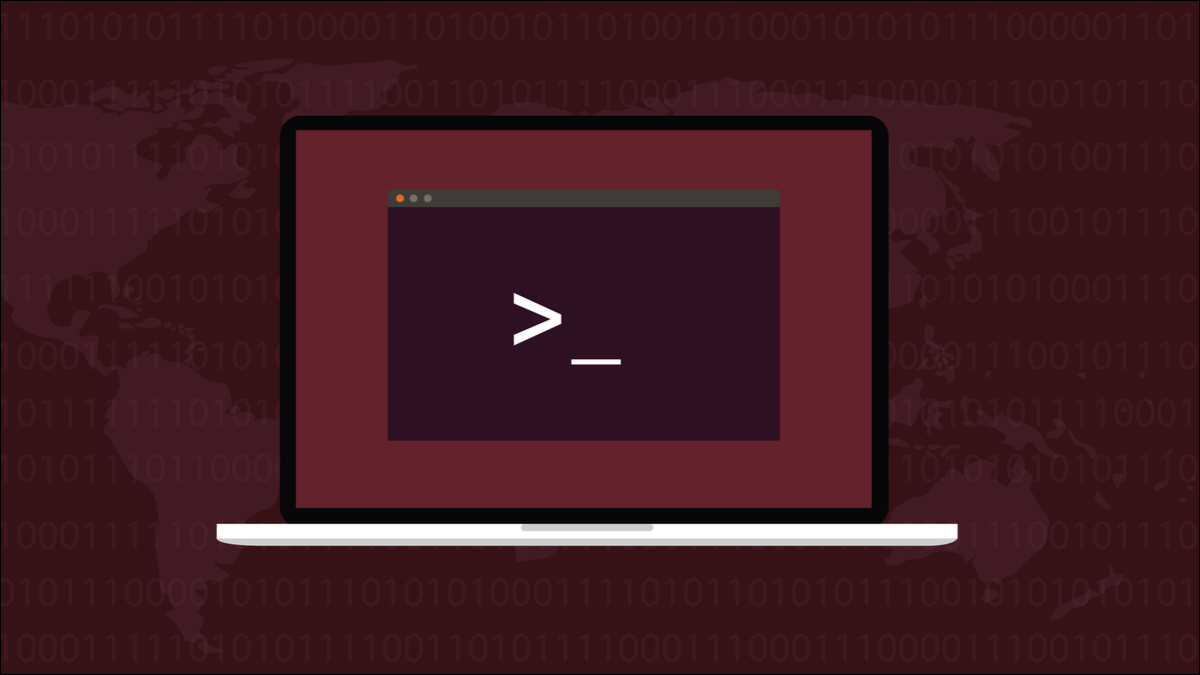
有时 Linux 用户需要与运行其他操作系统(例如 Windows 或 macOS)的计算机交换文件。 使用 USB 驱动器就足够简单了——只要它的格式正确。
通用格式?
最重要的步骤
使用 GNOME 磁盘格式化
在命令行上格式化
避开 4GB 障碍
通用格式?
Linux 硬盘驱动器最常被格式化为 ext4,尽管其他格式正在慢慢普及,例如 btrfs 和 ZFS。 这些是特定于 Linux 的文件系统格式。 使用 USB 驱动器,情况就不同了。 为了享受最大的灵活性,并能够在 Windows 或 macOS 以及 Linux 上使用它们,它们需要被格式化为适用于所有三种操作系统的格式。
显然,仅使用 Linux 格式并不能满足我们的需要。 两者都没有使用仅限 Apple 的格式。 最接近世界语的文件存储格式是 FAT32。 格式化为此 Microsoft 标准的 USB 驱动器可以在 Windows、Linux 和 macOS 上互换使用。 在您尝试存储碰巧大于 4GB 的文件之前,这非常棒。 这是 FAT32 中固定的文件大小上限。
exFAT 文件系统克服了这一限制。 它是另一种 Microsoft 格式,它与 macOS 和(自内核 5.4 起)Linux 兼容。 这使其成为需要与三大操作系统一起使用的 USB 驱动器的最佳文件系统的有力竞争者。 它没有 FAT32 的缺点,但也没有 NTFS 的开销和额外功能。 这也使它很快。
只要您使用的是 5.4 或更高版本的 Linux 内核,您就可以像使用任何其他受支持的文件系统一样轻松地使用 exFAT。 在撰写本文时,当前的 Linux 内核是 5.18,因此只要您有最近打过补丁和更新的系统,就可以继续使用。 我们将演示使用 GNOME 磁盘的图形方法以及终端方法。
最重要的步骤
当您将新文件系统写入 USB 驱动器时,其中的所有内容都会被擦除。 这意味着您必须:
- 确认您不在乎 USB 驱动器上的任何内容都会被擦除,或者确保您已将要保留的任何内容复制到另一个驱动器。
- 确保您知道要格式化的存储设备。 不要格式化错误的驱动器。 在多驱动器计算机上容易犯错误。
相关:如何从 Linux 终端列出您的计算机设备
使用 GNOME 磁盘格式化
最安全的开始方法是拔下USB 驱动器。 在 Ubuntu 中,您可以按“Super”键,然后在搜索字段中输入“disks”。 您将看到disks图标。 单击该图标以启动 GNOME disks应用程序。
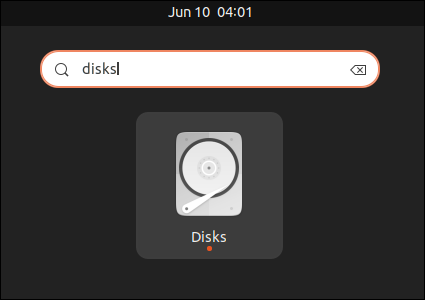
disks应用程序列出了它可以在左侧边栏中找到的存储设备。
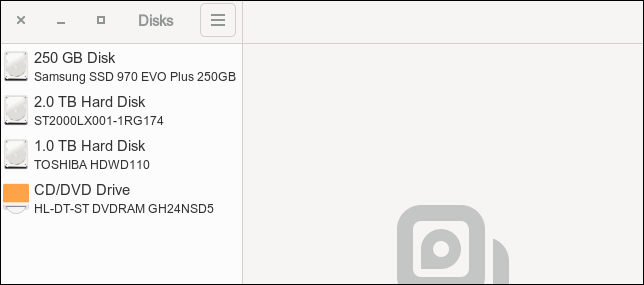
这台计算机混合了物理驱动器和 SSD 驱动器,以及一个光盘 CD/DVD 驱动器。
插入 USB 驱动器。 Linux 将检测到它,并且更改将反映在 GNOME disks应用程序中。
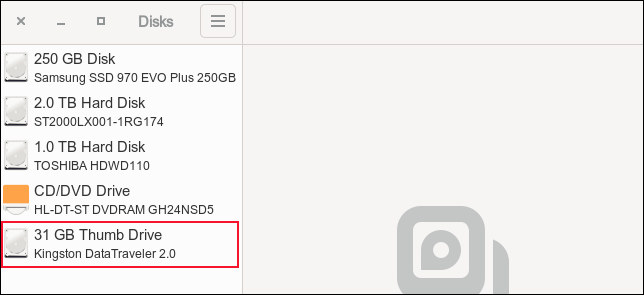
该驱动器已添加到已知存储设备列表中,并被正确识别为 Kingston Data Traveler。 这个U盘的总容量是32GB,但是显示为31GB。 这是因为在格式化驱动器时会丢失一点空间。 如果您的 USB 驱动器的容量不如您的预期,请不要感到惊讶。
单击驱动器以查看有关它的一些信息。
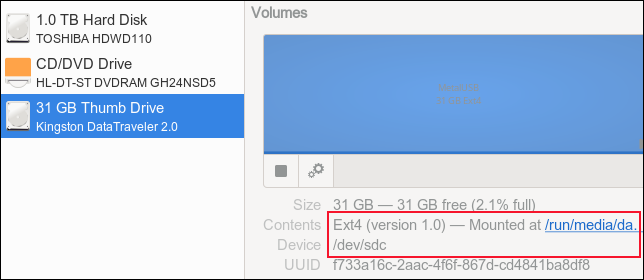
我们可以看到它是用 ext4 文件系统格式化的,它的 Linux 名称是“/dev/sdc”。
单击齿轮图标,然后单击“格式化分区...”菜单选项。
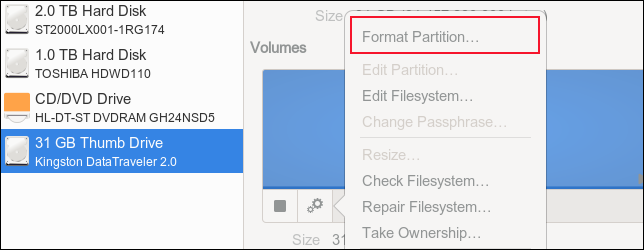
输入 USB 驱动器的名称,选择“其他”单选按钮,然后单击“下一步”按钮。

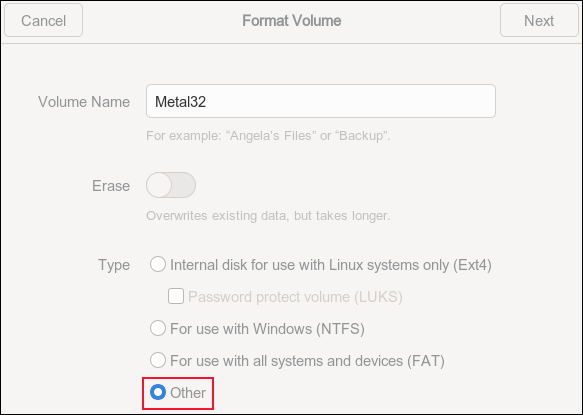
选择“exFAT”单选按钮,然后单击“下一步”按钮。
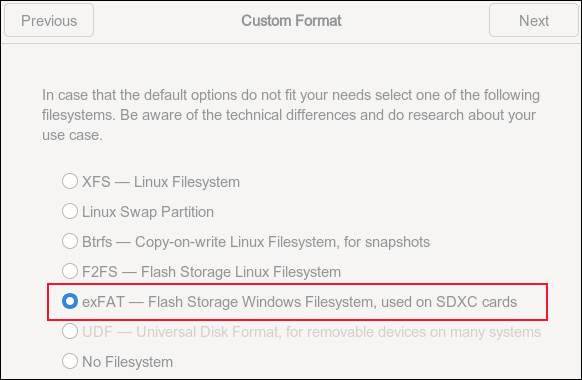
系统会警告您 USB 驱动器将被擦除干净,并且会显示驱动器的详细信息,以便您确认它是您打算格式化的驱动器。 只有当您确信它是正确的驱动器时,单击红色的“格式化”按钮。
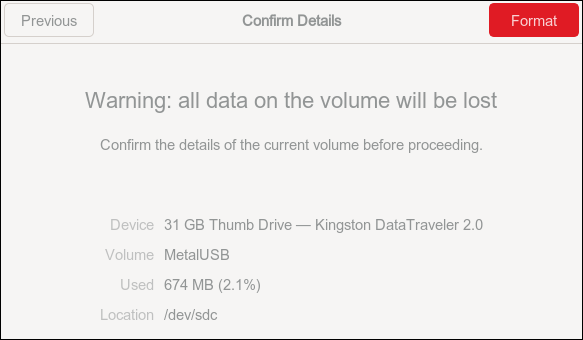
驱动器已为您格式化,您将返回到主disks显示。 USB 驱动器的条目现在显示它已使用 exFAT 文件系统格式化。
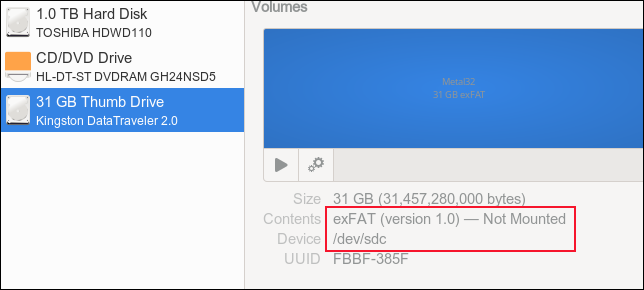
在命令行上格式化
第一步是积极识别USB驱动器。 我们可以使用lsblk命令来做到这一点。 在没有插入 USB 驱动器的情况下,运行lsblk命令:
lsblk
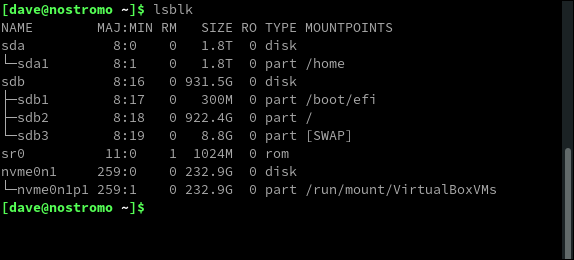
将 USB 驱动器插入计算机,稍等片刻让 Linux 识别并挂载它。 然后运行相同的lsblk命令:
lsblk
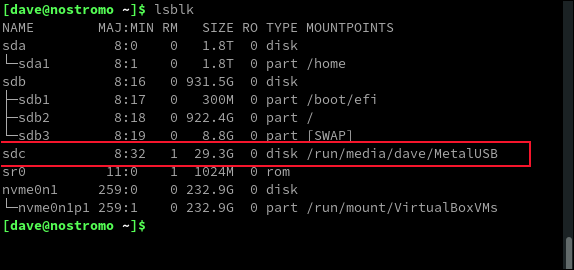
我们可以看到 USB 驱动器的新条目。 它显示为设备“/dev/sdc”,并安装在“/run/media/dave/MetalUSB”上。
在我们格式化它之前,我们需要卸载它。 我们需要使用sudo 。 请注意,“umount”命令中没有“n”。
我们将挂载点传递给umount命令。 这样做是卸载文件系统。 如果我们使用lsblk命令,我们会看到 USB 驱动器仍然可以识别,但它不再与挂载点关联。
sudo umount /run/media/dave/MetalUSB
lsblk
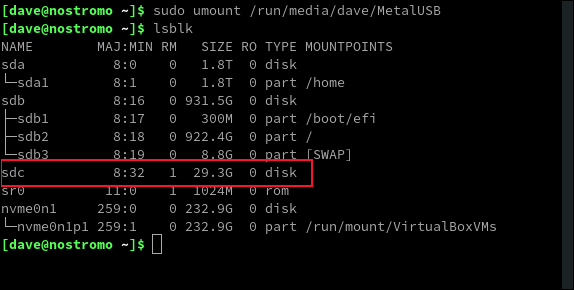
要使用新文件系统格式化 USB 驱动器,我们使用mkfs.exfat命令。 我们需要使用 USB 驱动器的设备名称来引用它,即“/dev/sdc”。
-L (标签)选项让我们提供卷标。 我们将把这个 USB 驱动器称为“Metal32”。
sudo mkfs.exfat -L Metal32 /dev/sdc
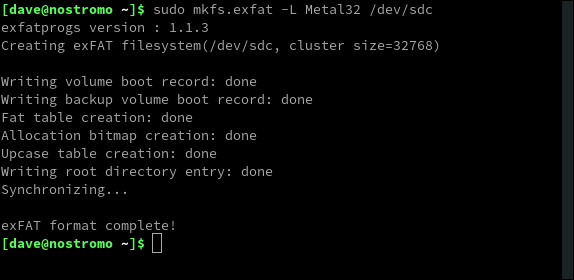
拔下 USB 驱动器,稍等片刻,然后重新插入。再次使用lsblk命令,您将看到驱动器现已挂载,挂载点名称已更改为反映我们在创建文件系统时选择的名称.
lsblk
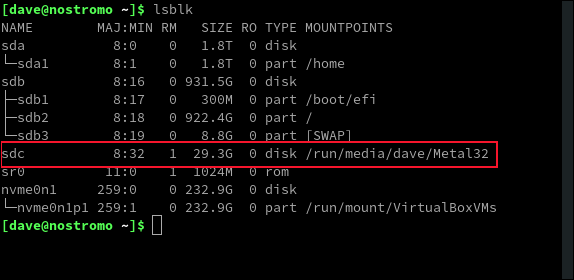
要验证文件系统确实是 exFAT,我们可以使用带有-T (类型)选项的 df 命令。
df -T /dev/sdc

我们可以看到文件系统被列为 exFAT。
相关:如何在 Linux 上使用 mkfs 命令
为了确保 Microsoft Windows 对 USB 驱动器感到满意,我们将其插入 Windows 计算机并查看其属性。 Windows 10 使用 exFAT 文件系统将该驱动器视为功能正常且格式正确的 USB 驱动器。
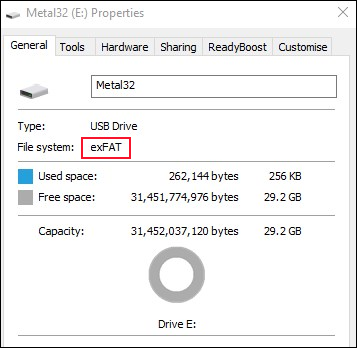
避开 4GB 障碍
exFAT 下文件的理论最大大小为 16EB(Exbibytes)。 虽然您不太可能需要传输这种大小的文件,但需要传输和共享超过 4GB 的文件是一个常见的要求,这使得 exFAT 成为 USB 驱动器通用格式的良好候选者。