如何强制 Windows 使用专用图形
已发表: 2022-10-07
玩游戏需要渲染设备来处理游戏。 大多数时候,笔记本电脑和 PC 都配备了集成显卡解决方案,可以为电脑供电并以最低设置玩基本游戏。 每当用户安装专用显卡时,游戏的性能都会因为先进的硬件而提高,但有时即使在显卡出现后计算机也会遇到性能问题。 用户可能会认为显卡不好或工作不正常。 但是,即使安装了独立显卡,Windows 仍然使用默认的集成显卡。 如果您想知道如何强制图形适配器成为默认卡,那么您来对了文章。 在这里,您将了解如何强制 Windows 使用专用图形。 如果您有多个专用 GPU,您还将学习如何使用 GPU 切换功能在 GPU 之间切换。 那么,让我们开始吧!

内容
- 如何强制 Windows 使用专用图形
- 方法一:修改NVIDIA显卡控制面板
- 方法二:修改 AMD Radeon 软件
- 方法三:修改 Intel 3D 控制面板
- 方法 4:在系统范围内设置默认 GPU
- 方法 5:设置首选 GPU
- 方法六:通过 BIOS/UEFI 设置默认 GPU
- 如何检查是否已应用专用 GPU
如何强制 Windows 使用专用图形
出现此问题的原因通常是计算机仍使用集成显卡解决方案,该解决方案会渲染游戏,导致许多游戏的性能下降。 我们已经展示了在笔记本电脑或台式机上使用专用显卡的所有方法。
方法一:修改NVIDIA显卡控制面板
NVIDIA 显卡有一项技术叫做 NVIDIA Optimus。 当计算机不需要电源时,该技术使用集成显卡。 这将节省电池,在其他情况下,如果需要电力来运行例如图形要求高的游戏或视频编辑应用程序。 NVIDIA 将显示器切换到专用视频适配器以流畅运行游戏。 请按照以下步骤使用专用显卡笔记本电脑。
1. 右键单击桌面上的空白区域,然后单击NVIDIA 控制面板。
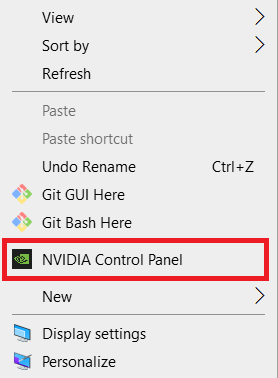
2. 单击管理 3D 设置。 然后,从“程序设置”选项卡的下拉框中选择应用程序。
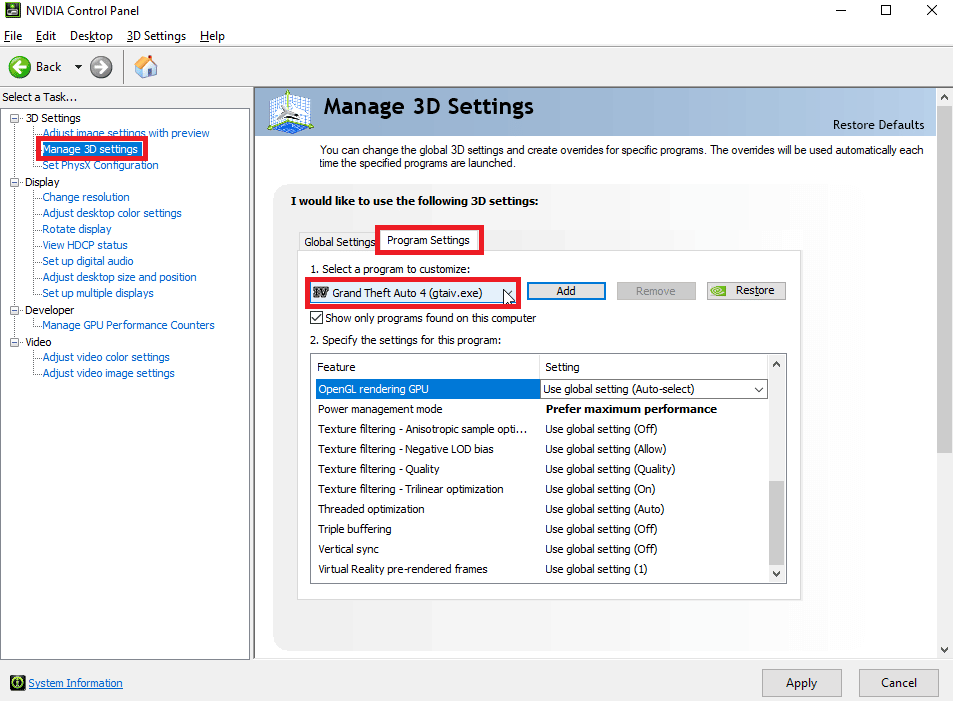
3. 向下滚动指定此程序的设置:部分
4 . 现在,搜索Preferred Graphics processor并选择专用 GPU 。
5 . 最后,单击应用。 这将在计算机上设置默认图形适配器。
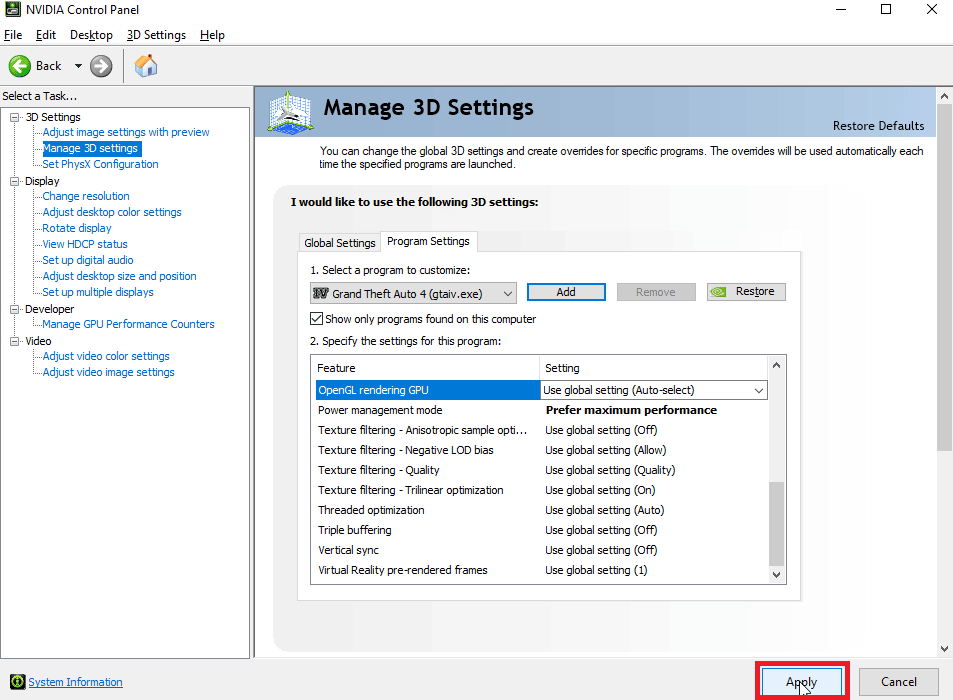
方法二:修改 AMD Radeon 软件
对于 AMD 用户,可以选择强制应用仅使用专用显卡。 唯一的缺点是不能像 NVIDIA 控制面板那样启用上下文菜单,而是需要在应用程序上设置首选 GPU。
请按照以下步骤将应用程序添加到 AMD Radeon 软件并分配这些应用程序以仅使用专用显卡。
1. 点击Windows 键,输入AMD Radeon Software ,然后点击打开。
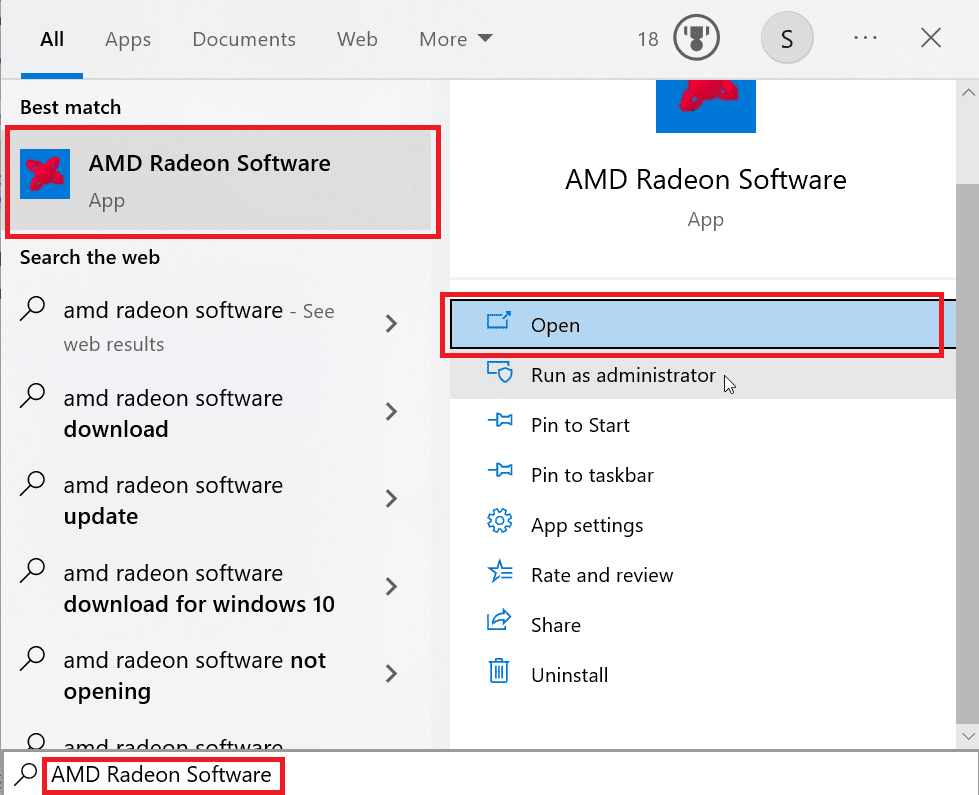
2. 然后点击游戏。 单击要更改其专用图形的游戏。
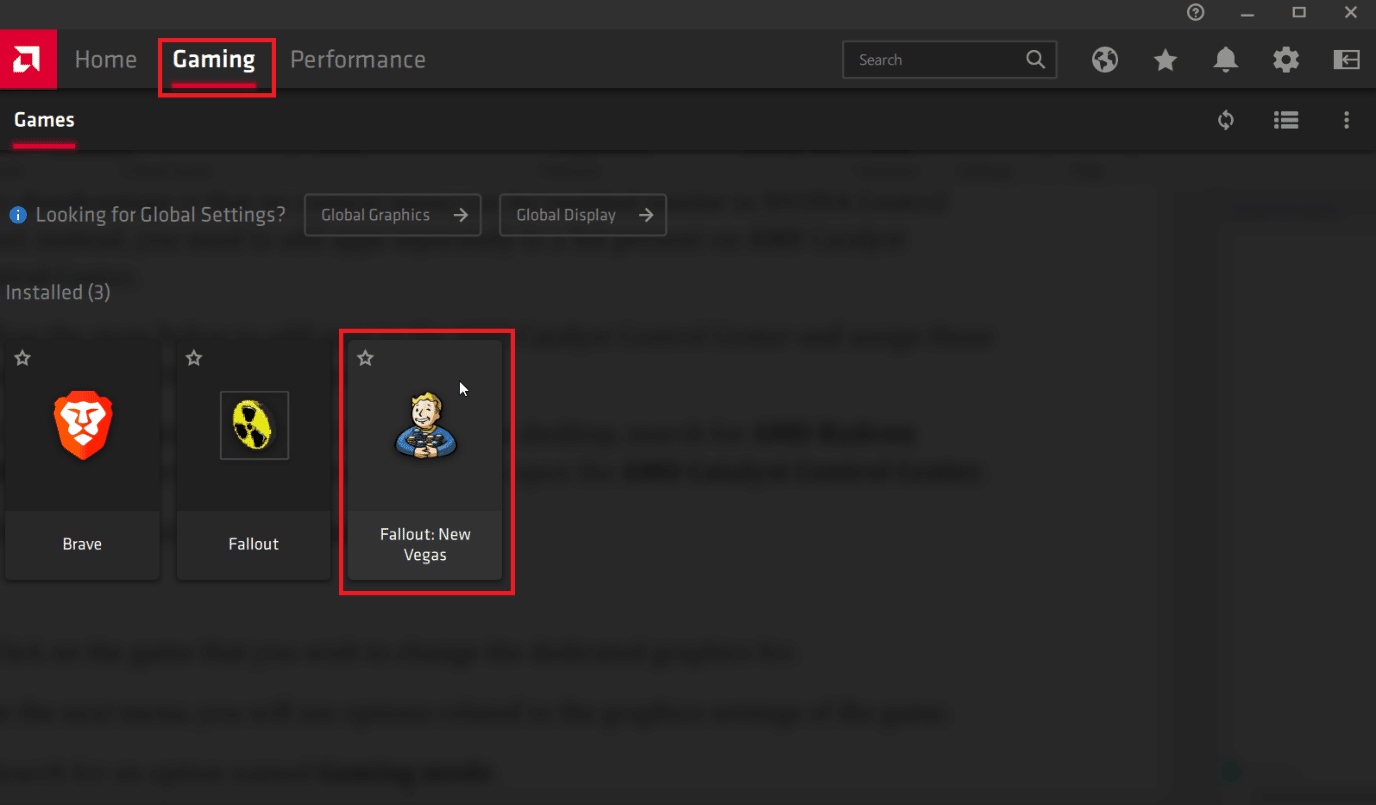
3. 现在您将看到与游戏图形设置相关的选项。
4. 单击游戏模式下拉菜单并选择游戏。
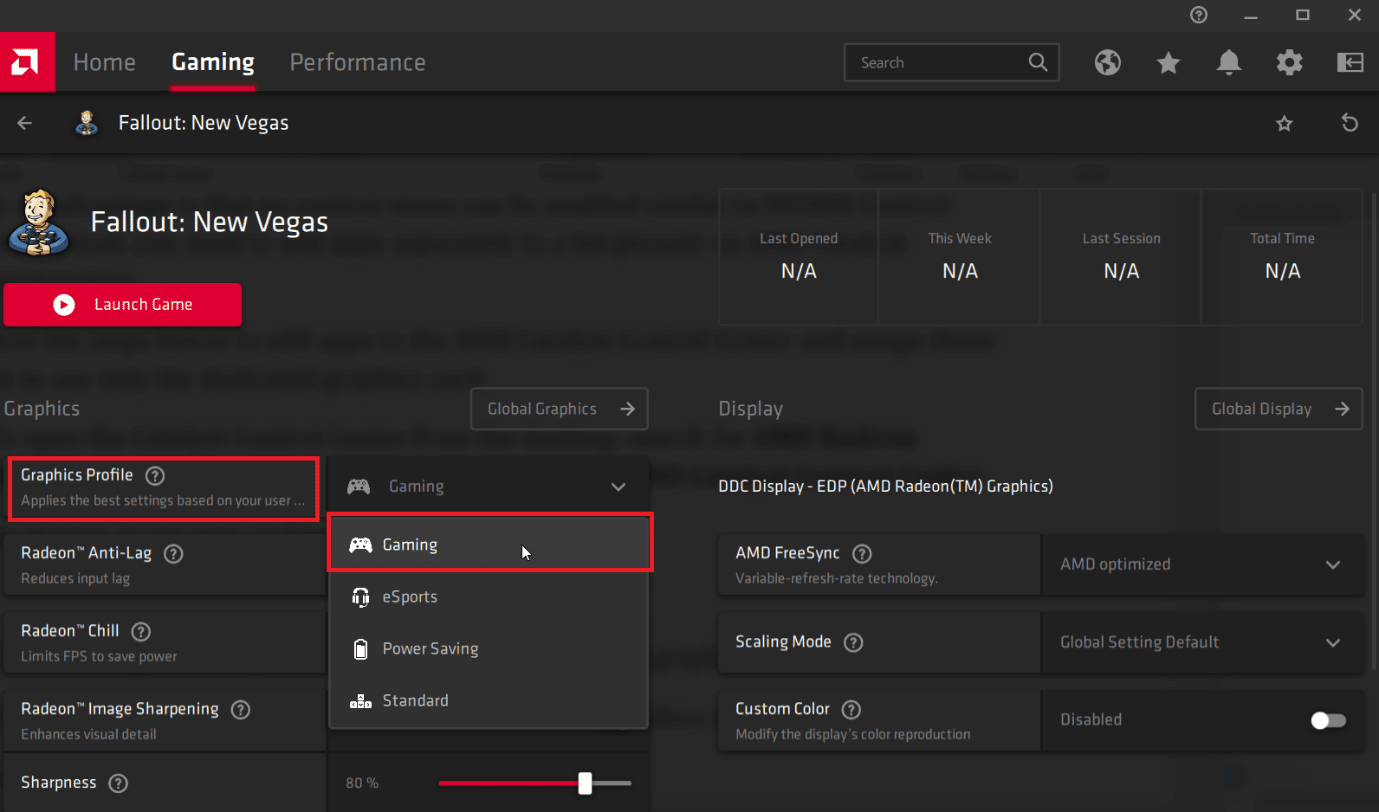
5.选择游戏模式后,将根据您选择的选项选择专用显卡。
- 游戏模式:为游戏分配专用显卡
- 省电模式:为游戏分配集成显卡解决方案
注意:在 AMD Radeon 软件中选择不同的模式会自动将集成 GPU 的使用更改为专用 GPU。
另请阅读:修复英特尔 RST 服务未在 Windows 10 中运行
方法三:修改 Intel 3D 控制面板
如果您启用了英特尔集成显卡,并且已经安装了专用显卡,那么您可以专门为英特尔 3D 控制面板尝试此方法。
1. 右键单击桌面,然后单击Intel Graphics Settings 。
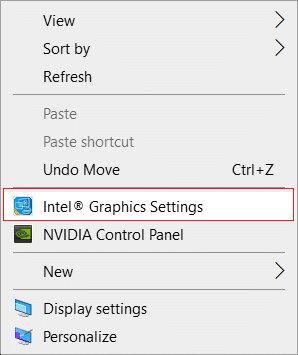
2. 现在,单击3D选项卡并将3D Preference 设置为Performance 。 这将只允许在计算机上运行专用显卡。
注意:性能设置计算机上的专用视频卡。 而省电功能会将集成显卡设置为计算机上的默认设置。
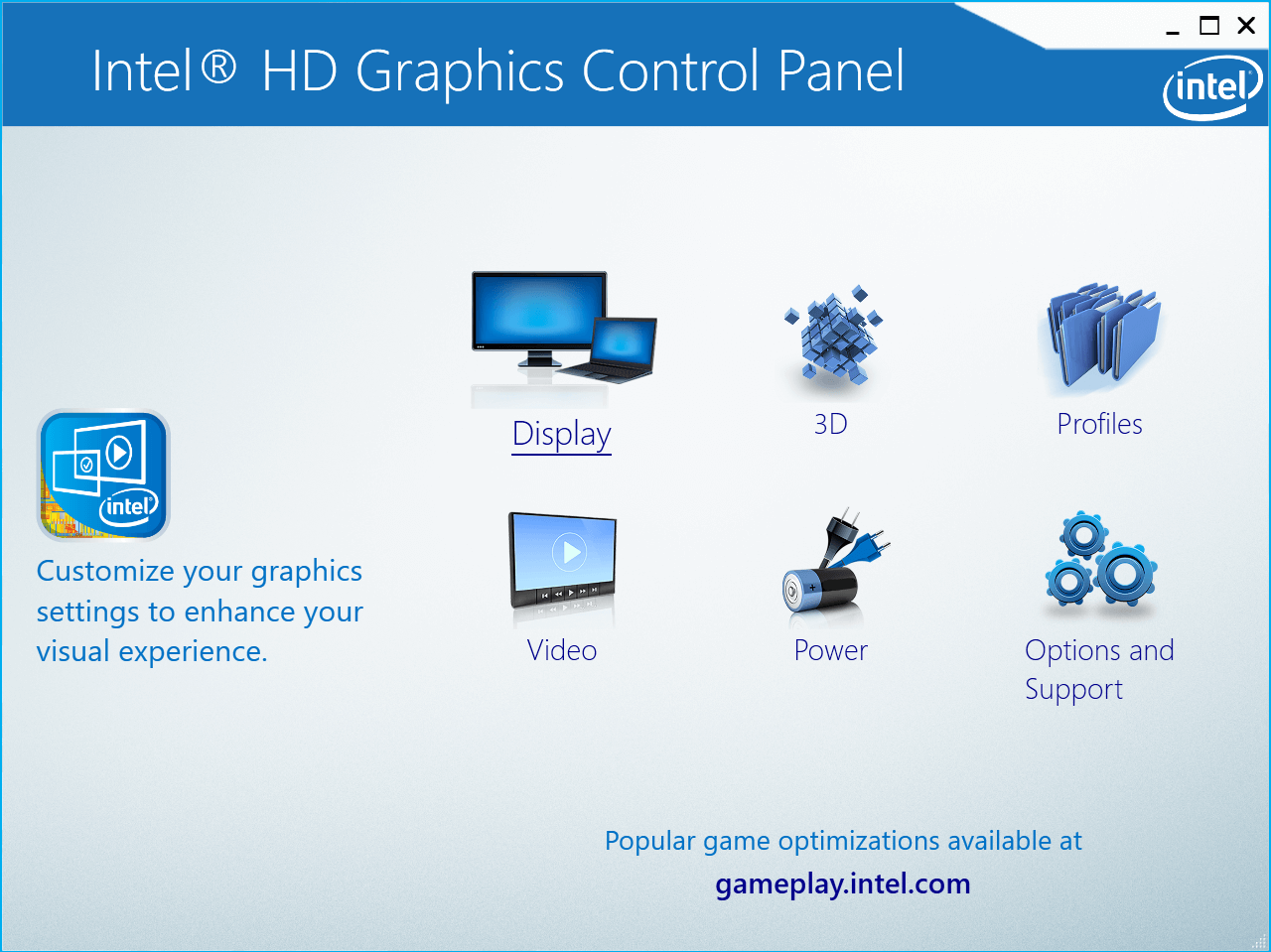
3. 现在,取消勾选Application Optimal Mode选项以启用以下选项。
4. 转到电源选项卡并单击最高性能单选按钮,这将允许英特尔显卡控制面板在性能模式下运行集成显卡并强制窗口使用专用显卡。
方法 4:在系统范围内设置默认 GPU
为了使用专用显卡笔记本电脑设置默认 GPU 系统。 请按照以下步骤使用专用 GPU 而不是集成 GPU。
选项 I:在 NVIDIA 控制面板上
1. 启动NVIDIA 控制面板应用程序。
2. 单击管理 3D 设置。
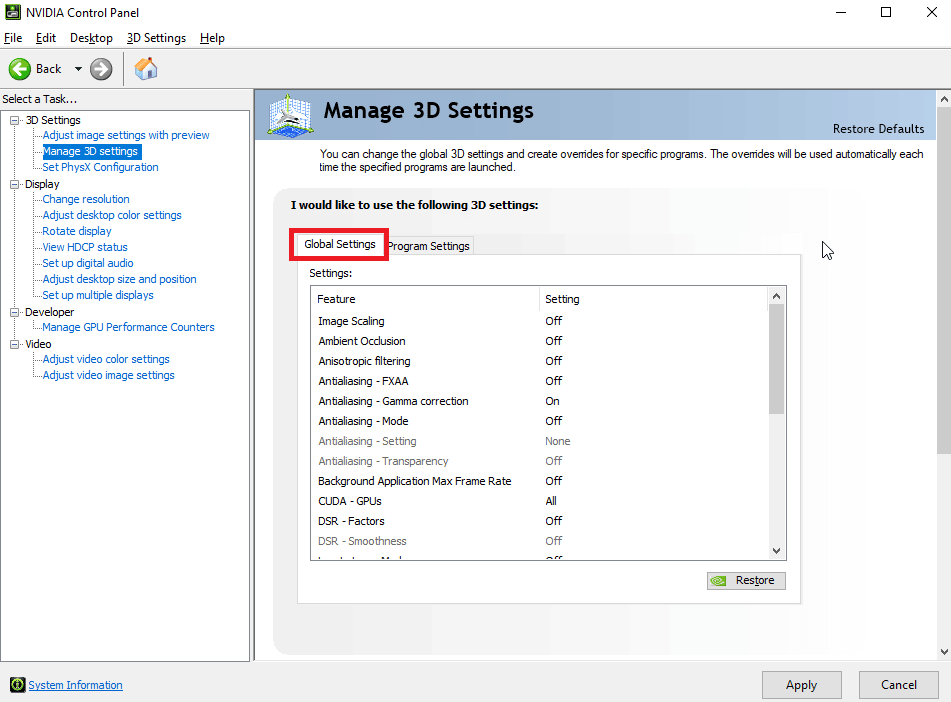
3. 现在,在右窗格中,在Global Settings选项卡下,单击Preferred graphics processor下的下拉菜单。
4. 现在,选择您要默认使用的显卡,这可以通过选择高性能 NVIDIA 处理器来完成。
5. 最后点击保存保存设置。
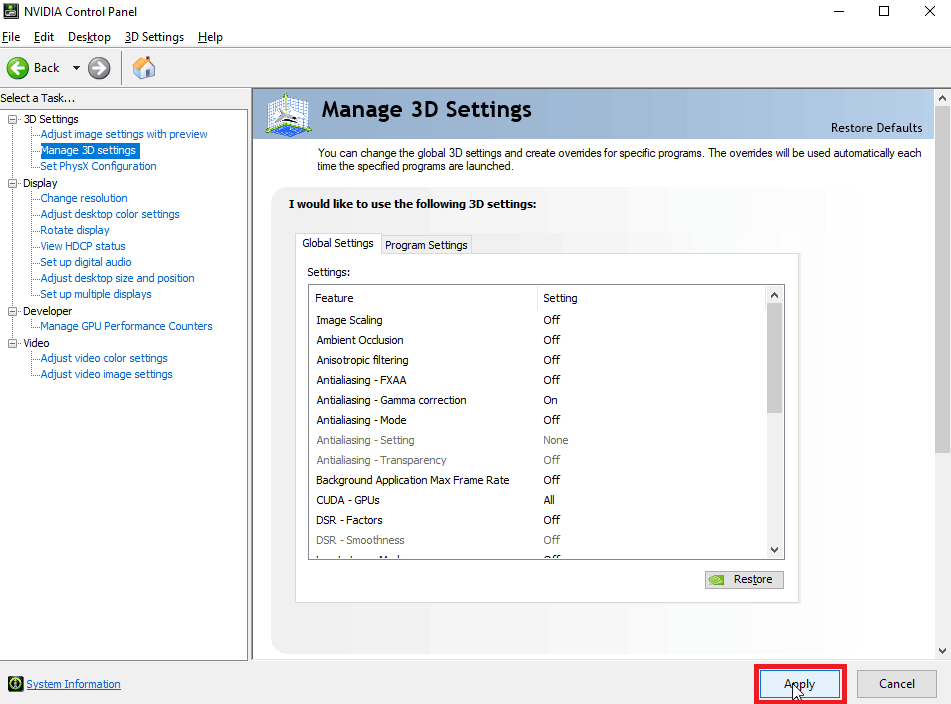
选项 II:在 AMD Radeon 软件上
您也可以通过 AMD Radeon 软件强制 Windows 使用专用图形,通过将软件上的图形模式设置为游戏模式可以实现此过程。
1. 要从桌面打开 AMD Radeon,在搜索栏中搜索AMD Radeon Software ,然后单击以管理员身份运行以打开AMD Radeon Software 。

2. 在顶部面板上单击游戏,然后单击窗口上的游戏。
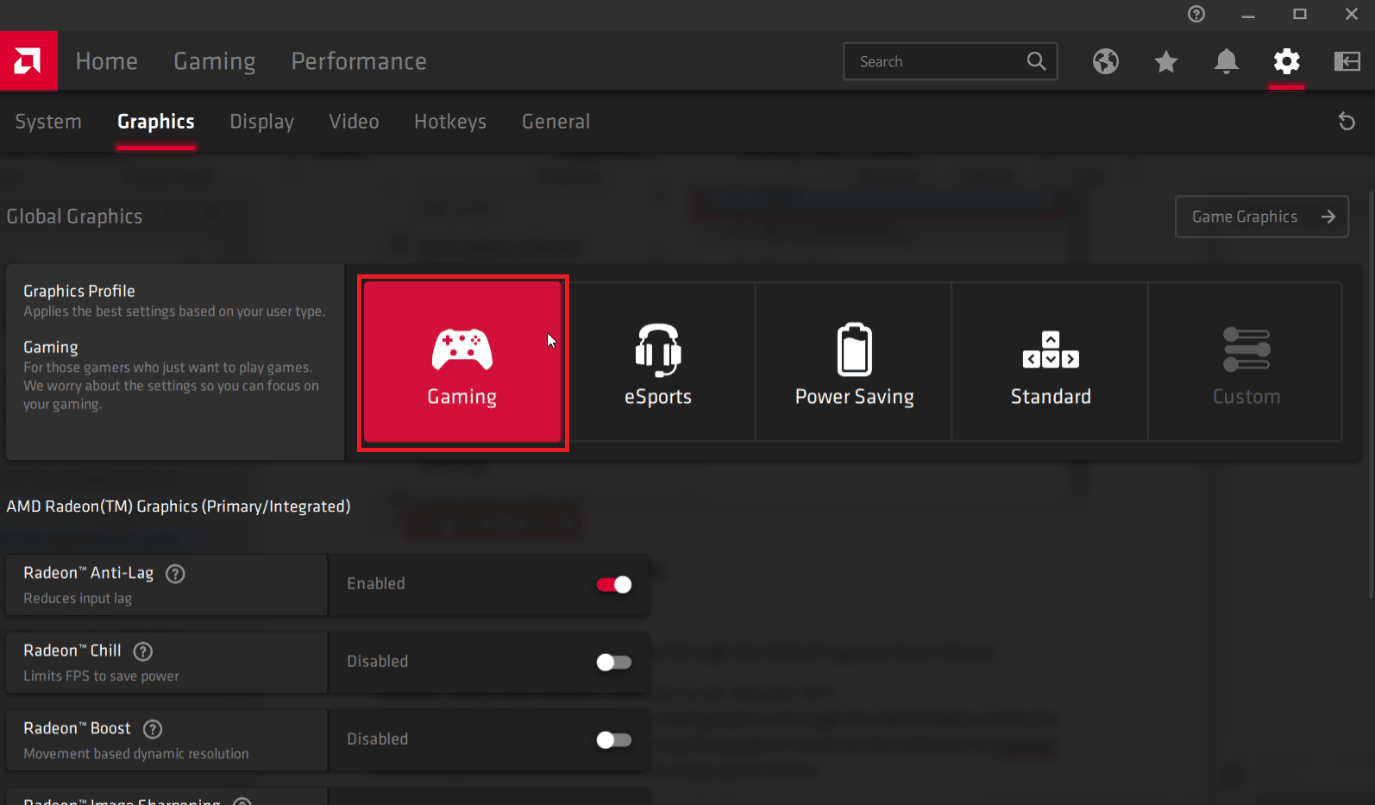
注意:游戏模式将分配专用图形。 省电模式将分配集成显卡。
此选项将允许您通过您选择的默认应用程序运行任何应用程序。
- 游戏模式始终将专用 GPU 设置为优先级并根据该优先级运行游戏。
- 电子竞技是另一种优先考虑在线游戏并优先考虑互联网性能的选项,同时也考虑到游戏性能。
- Power Saver 会自动将游戏设置为仅使用集成显卡,这将节省大量电力并节省电池。
- 标准模式是我们上面看到的所有模式的平衡,所有设置都保持平衡以支持最佳电池和最佳性能,请记住,这些节能和性能改进是同等优先的,因为它们保持平衡.
另请阅读:修复 AMD Catalyst Control Center 丢失
方法 5:设置首选 GPU
强制 Windows 使用专用图形的方法之一是通过“设置”菜单。 设置后,您修改的应用程序将仅使用您选择的图形处理器。 如果您想使用专用 GPU 而不是从设置中集成,请遵循以下方法。
1. 同时按下Windows + I 键打开设置。
2. 单击系统设置。
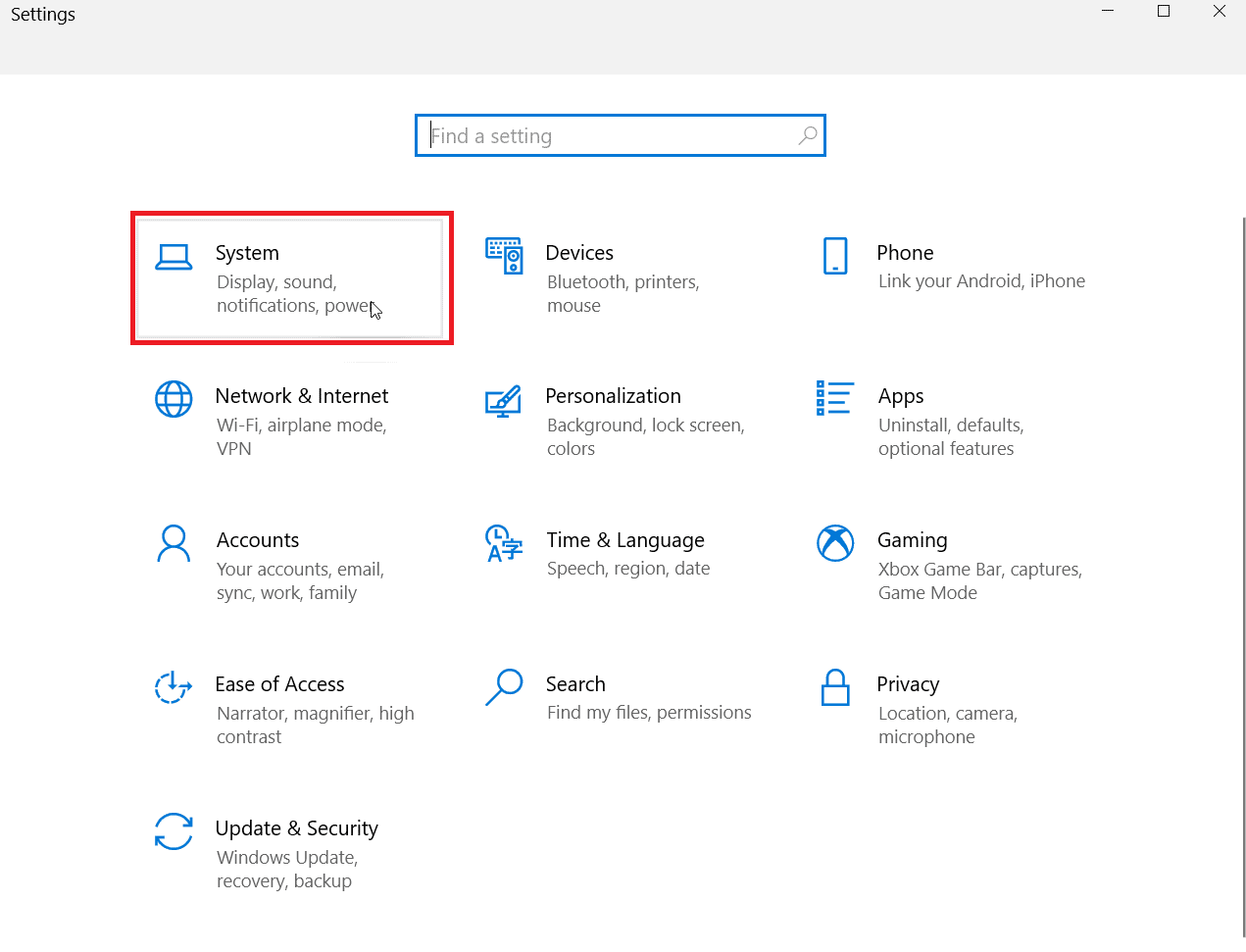
3. 现在导航到显示。 在右侧的多个显示器下,单击图形设置。
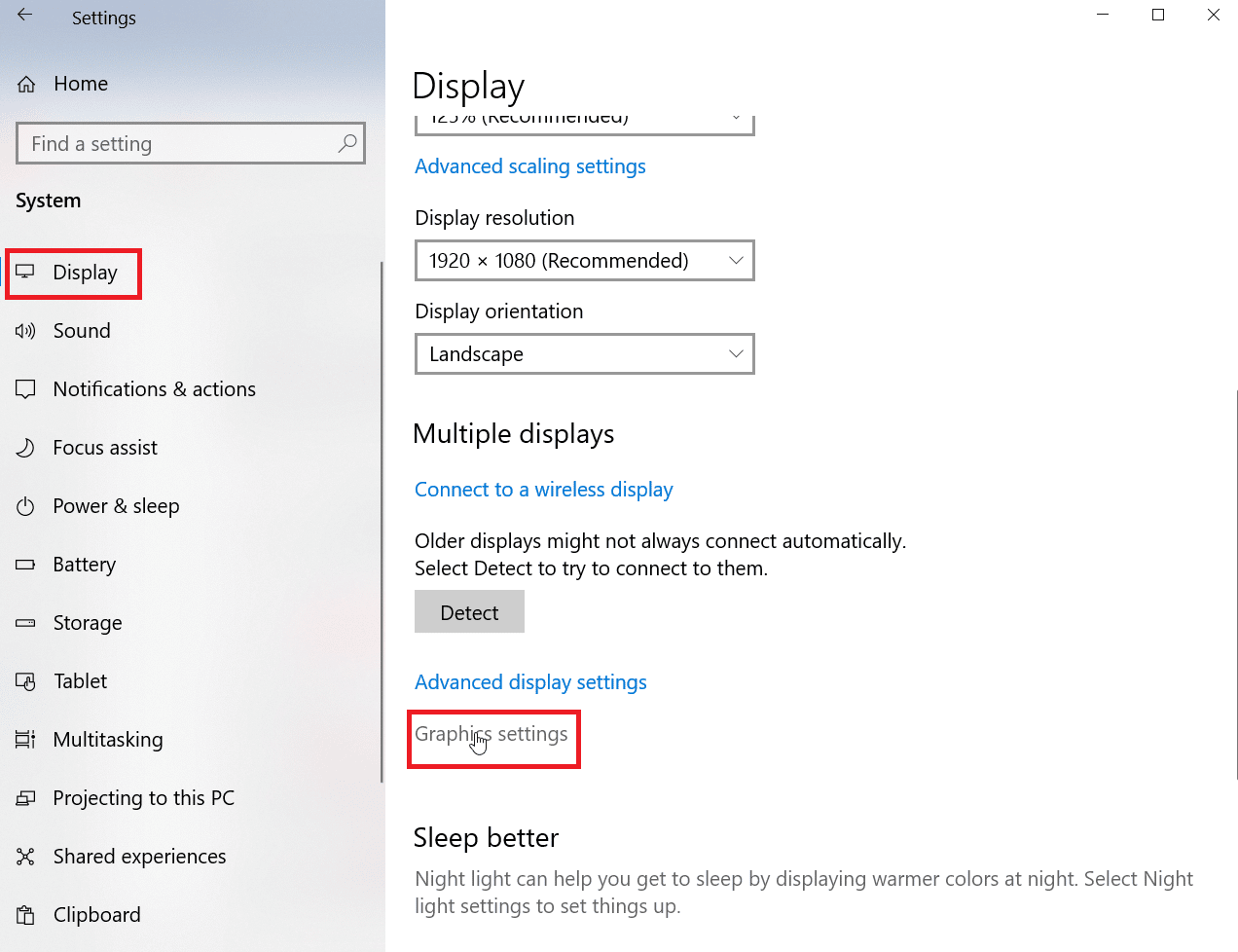
4. 现在,从下拉菜单中选择应用程序类型。
注意:用户名可以选择两种应用类型,微软商店应用和经典应用。 选择Microsoft Store 应用程序可让您从 Windows 将显示的下拉列表中选择应用程序,而经典应用程序可让您浏览 EXE 文件。
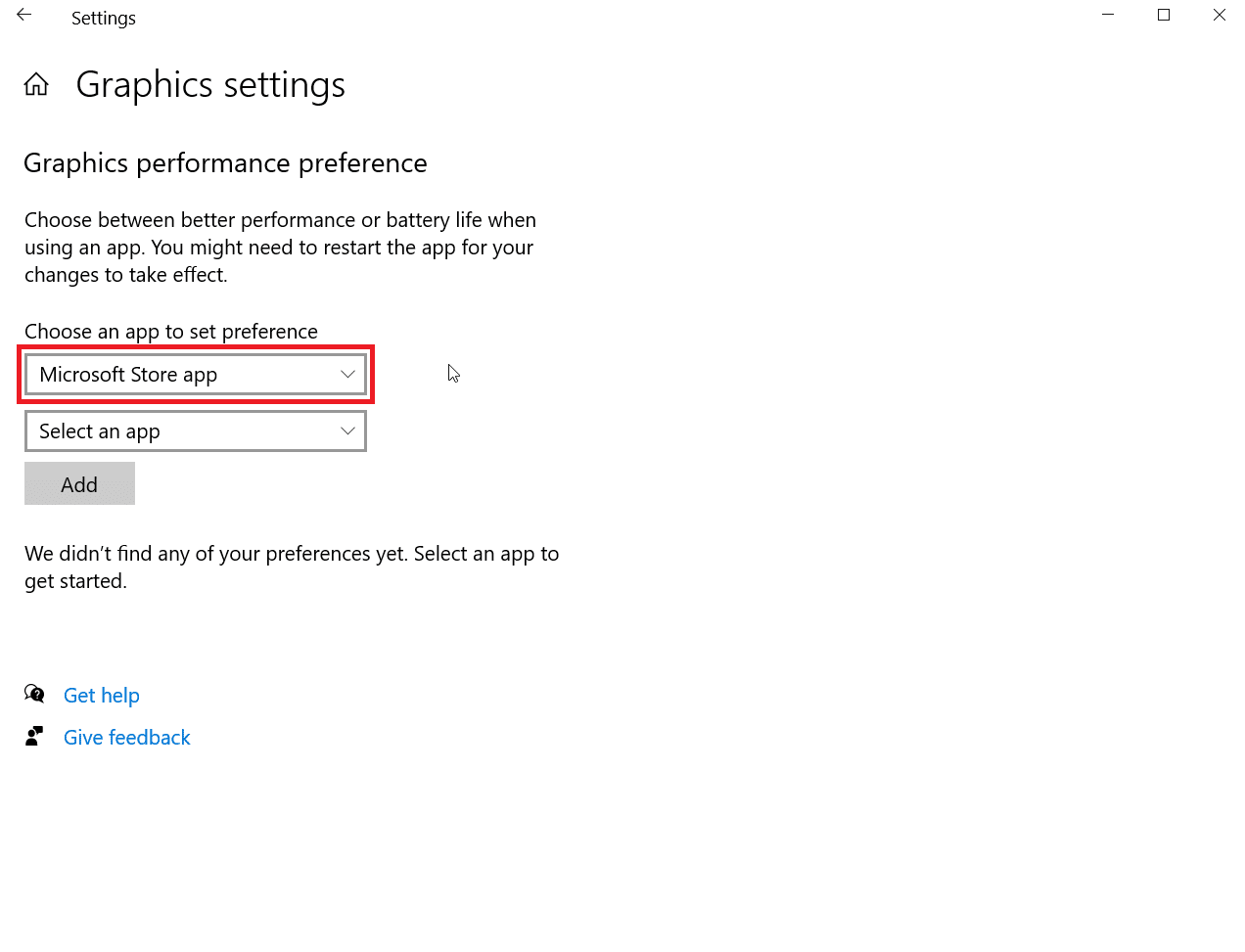
5. 现在从下拉菜单中选择应用程序。
6. 选择应用程序后,单击出现的添加按钮。
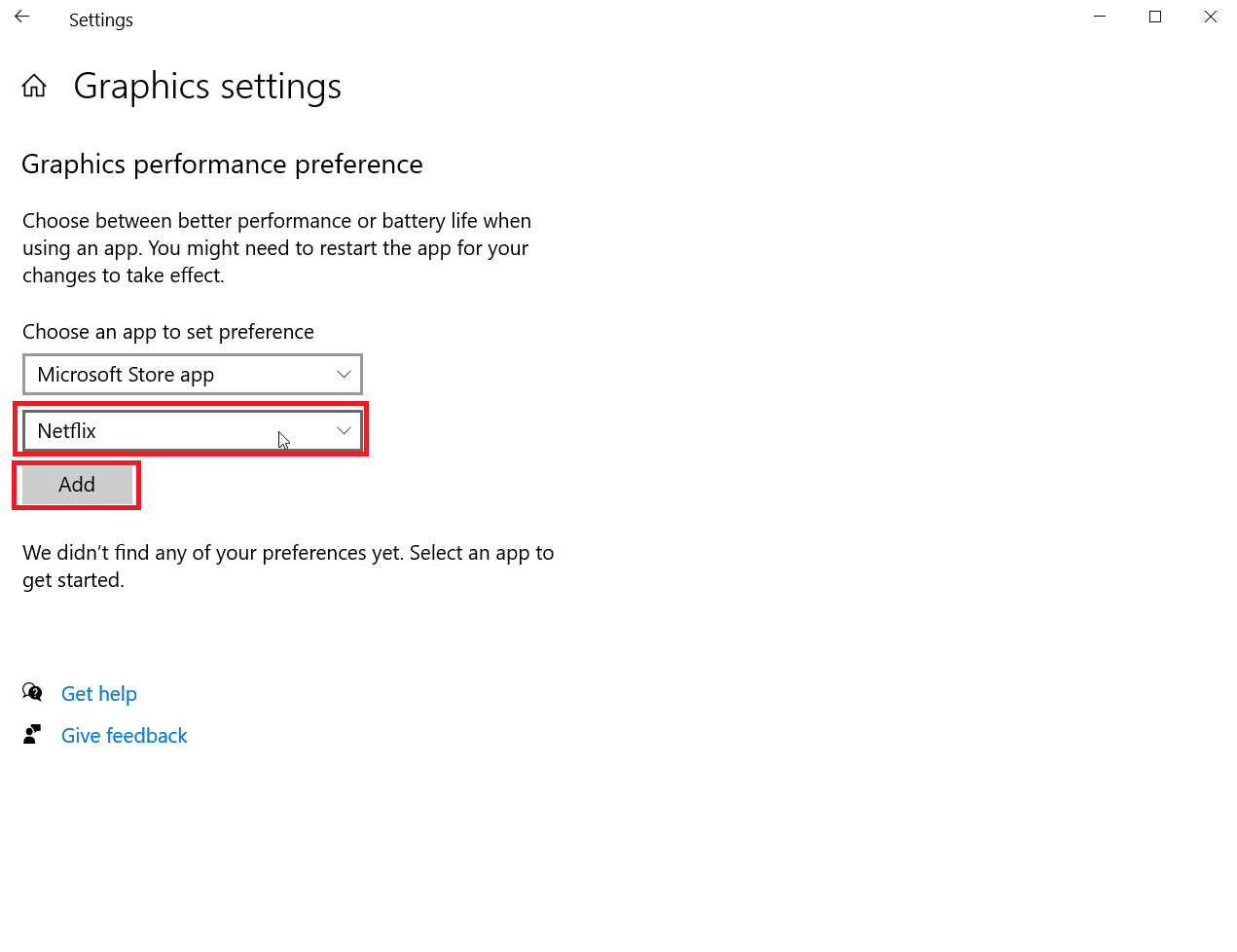
7. 现在点击选项。
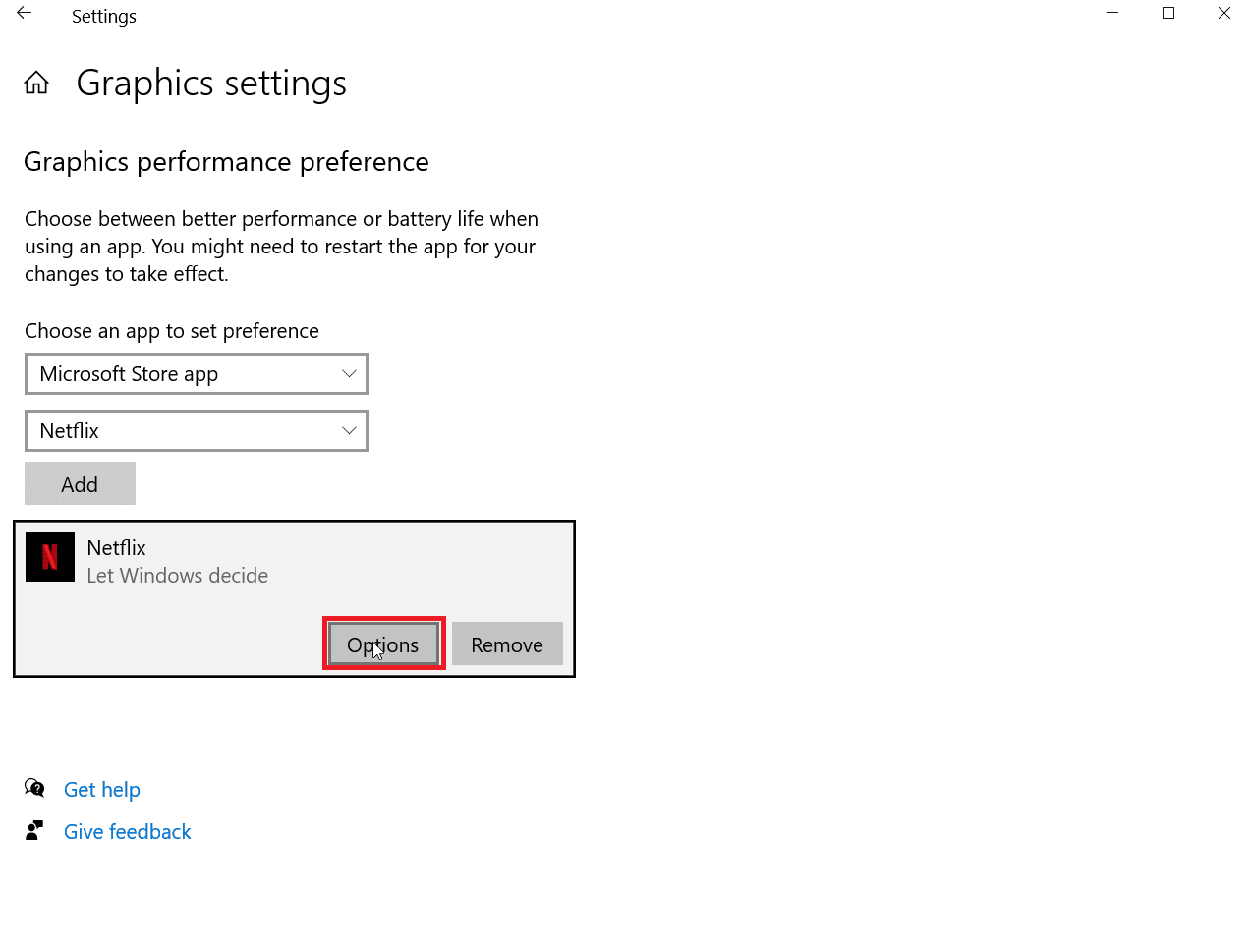
8. 现在点击高性能,然后点击保存。
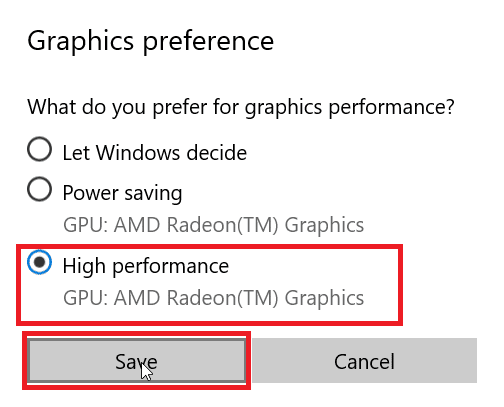
另请阅读:适用于 Linux 的 14 大最佳显卡
方法六:通过 BIOS/UEFI 设置默认 GPU
如果您想在计算机上设置默认 GPU,可以通过 BIOS 来完成,基本输入输出系统 (BIOS) 是运行完整系统硬件检查的默认程序,您可以将显卡设置为默认使用在菜单上。 这将使用专用 GPU 而不是集成的。
注意:较新的系统使用 UEFI 技术而不是 BIOS 来检查硬件
1. 电脑启动时,按Delete或F2键,会调出UEFI。
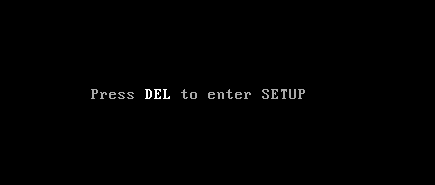
2. 进入 UEFI 菜单后,导航至图形设置。
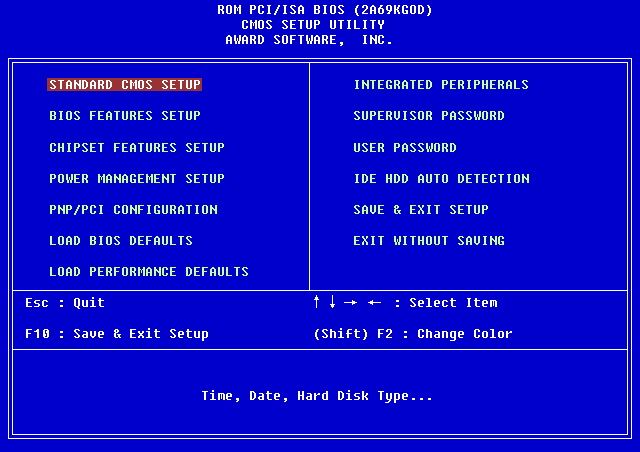
3. 在 PCIe 菜单中将图形设置为专用而不是 iGPU。
如何检查是否已应用专用 GPU
如果您在系统范围内设置了默认的专用 GPU,并且想检查它是否处于活动状态,您可以尝试在 Google Chrome 上进行检查,按照以下步骤检查您的专用 GPU 是否正在使用中。
1. 在 Chrome 浏览器中访问chrome://gpu/ URL。 该 URL 是 chrome 的官方 URL,可对您的计算机执行完整的硬件检查。
2. 硬件检查完成后,您可以查看显卡是设置为专用还是集成。
3、同时按Ctrl+F键,会在谷歌Chrome浏览器中打开查找功能,输入GL_RENDERER ,搜索当前使用的图形适配器。
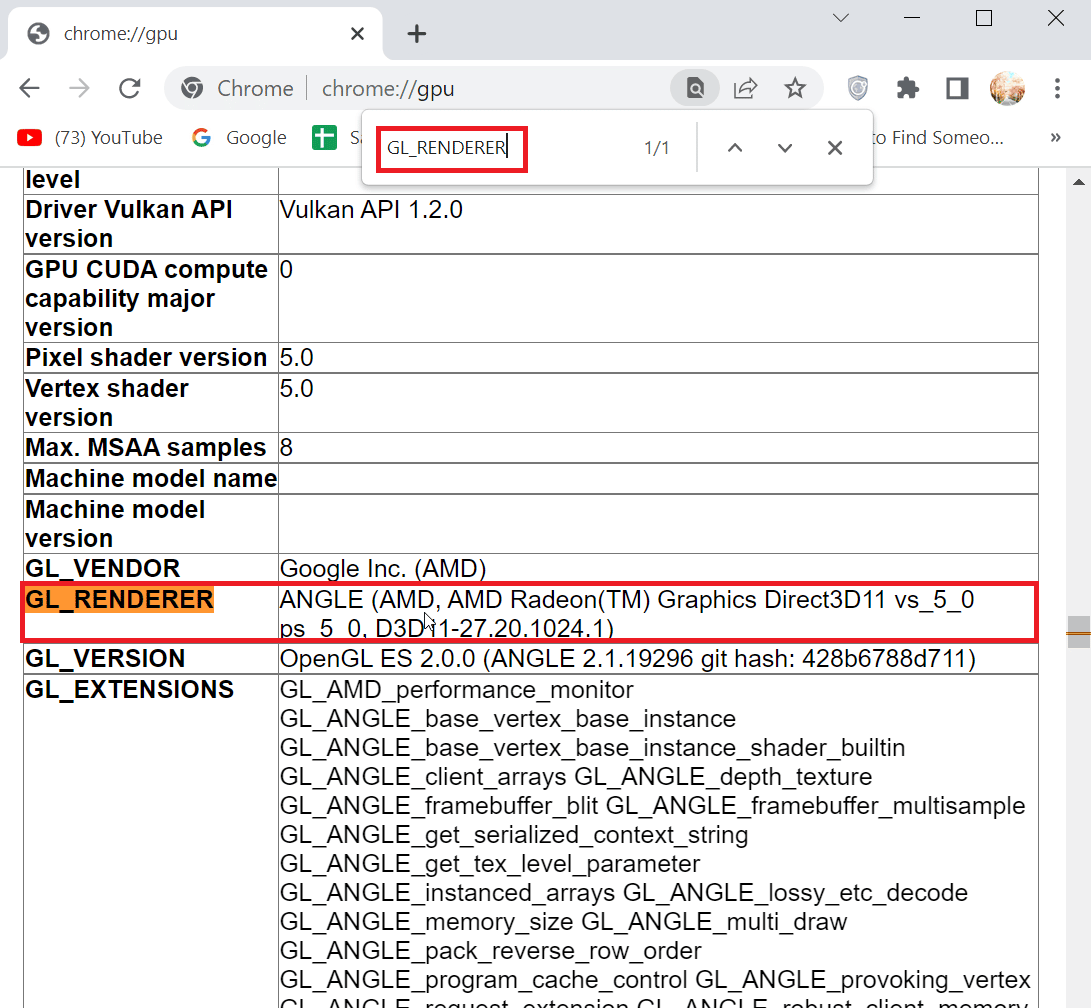
4.按 Enter 键进行搜索,您将在屏幕上生成结果并将页面发送到GL_RENDERER页面。
5. 您现在可以检查GL_RENDERER是否存在您的专用图形适配器,如果是,那么您执行的强制 Windows 在系统范围内使用专用图形的方法已经奏效。
上述方法将允许您使用专用 GPU 而不是集成的。
另请阅读:修复 NVIDIA 安装程序无法继续此图形驱动程序无法找到兼容的图形硬件错误
常见问题 (FAQ)
Q1。 如何强制 Windows 使用专用图形?
答。 在NVIDIA中,您可以尝试通过添加全局设置来设置默认 GPU 系统范围。 在 AMD 中,您可以尝试通过将显示模式设置为游戏模式或电子竞技模式来强制使用专用显卡。
Q2。 我为不同的GPU使用不同的应用程序,我可以根据应用程序设置我的GPU吗?
答。 在AMD中,您可以添加特定的应用程序来使用某个 GPU 和其他应用程序来使用某个 GPU。 在NVIDIA中,您可以通过访问程序设置将特定应用程序设置为通过特定 GPU 运行。
Q3。 为什么我的游戏只使用集成显卡作为主要渲染方法?
答。 游戏仅使用集成显卡的原因可能多种多样,例如更改 BIOS 设置、显卡适配器未正确插入主板内的 PCIe 插槽等。
Q4。 集成GPU好吗?
答。 集成显卡是嵌入在主板上的显卡。 他们在玩游戏时表现不佳。 它们旨在用于较轻的任务和 Windows 的基本显示。 尽管它们确实可以用于游戏,但即使游戏质量设置为非常低,也期望非常低的 fps。
Q5。 我可以在不同的显卡适配器之间切换吗?
答。 您可以通过访问专用视频卡的控制面板并将游戏配置文件设置为性能模式来执行此操作。 这会将计算机设置为仅使用专用显卡。
Q6。 可以在 BIOS 或 UEFI 中启用和设置默认 GPU 吗?
答。 您可以通过选择 PCIe 显卡访问BIOS或UEFI并设置默认显卡。 PCIe 是专门用于专用显卡的插槽。
推荐的:
- 将 Robux 赠送给朋友的 3 种方法
- 修复 144Hz 未显示在 Windows 10 监视器中
- 修复当前未使用连接到 NVIDIA GPU 桌面的显示器问题
- 修复 Windows 10 上的 AMD Radeon WattMan 崩溃
我们希望上述关于如何强制 Windows 使用专用显卡的文章对您有所帮助,并且您能够将专用显卡激活为活动 GPU。 请让我们知道本文中给出的哪种方法适合您使用专用 GPU 而不是集成 GPU。 如果您有任何建议或疑问,请告诉我们。
