如何在 Windows 11 上强制退出程序
已发表: 2022-03-05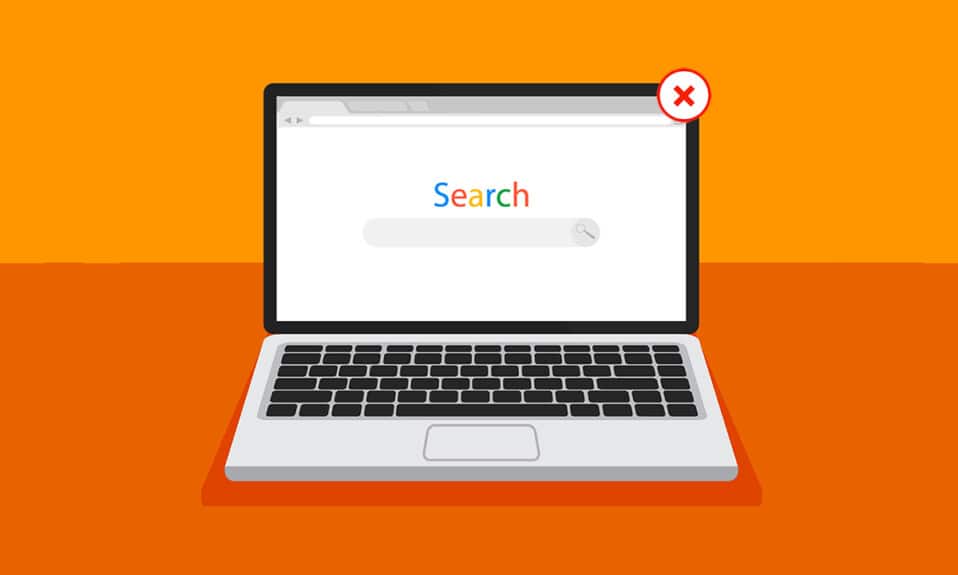
在随机的一天使用 PC 或笔记本电脑时,我们至少会遇到一次屏幕或程序冻结问题。 该系统进一步限制了我们的任何进一步行动,同时将我们的每一项任务都搁置了很长时间。 那是当您尝试强制关闭 Windows 11 中的程序时,首先使用鼠标或触摸板,然后使用您可能知道的快捷键或随机敲击键盘键。 在办公时间或在 Netflix 上观看有趣的电影时,这确实是一种令人沮丧的体验。 因此,为了尽早解决这个问题,我们整理了一些方法,这些方法将为您提供有关如何在 Windows 11 PC 上强制退出程序的足够想法。 继续阅读以全面了解每种方法。
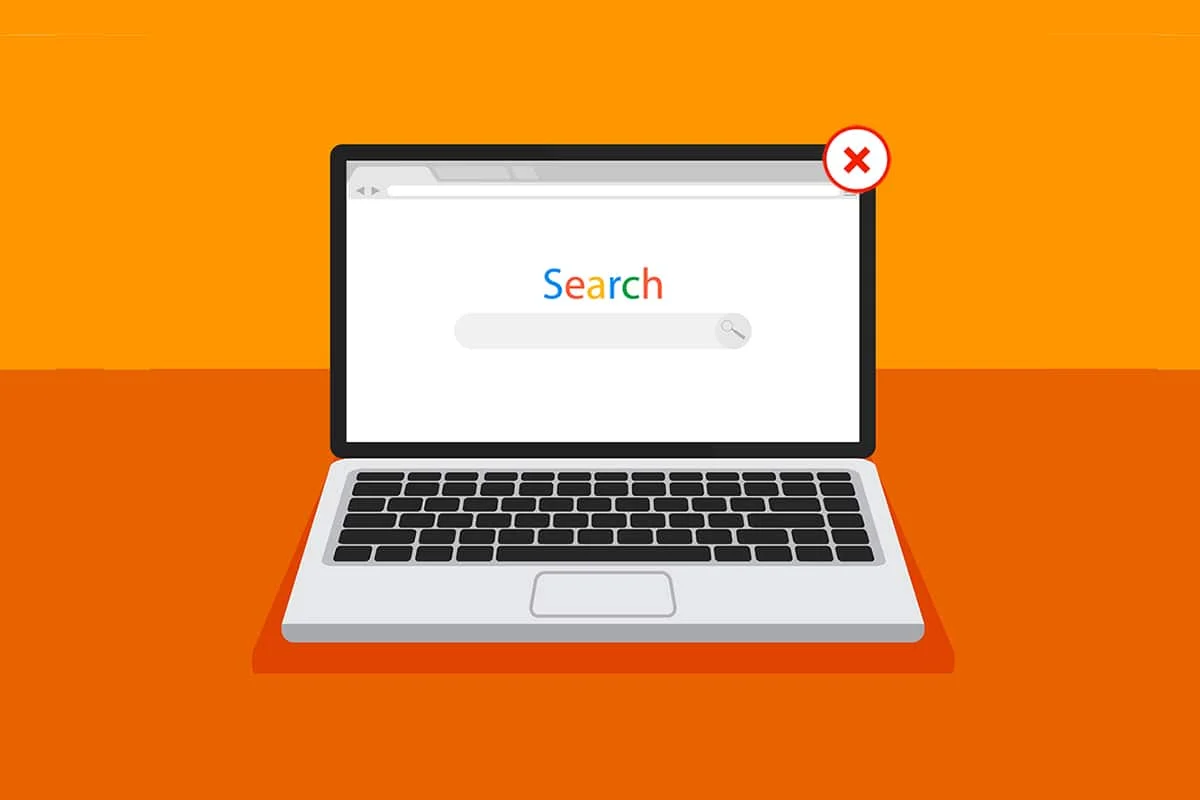
内容
- 如何在 Windows 11 上强制退出/关闭程序
- 方法一:通过任务视图
- 方法二:通过任务管理器
- 方法三:通过运行对话框
- 方法 4:通过命令提示符
- 方法5:重启Windows 11 PC
- 专业提示:如何创建自定义快捷方式
如何在 Windows 11 上强制退出/关闭程序
在掌握这些方法之前,我们应该了解一些导致我们在 Windows 11 中强制关闭程序的原因:
- 如果程序没有获得足够的内存来正常运行,它可能会出现异常并冻结。
- 当系统程序和硬件之间存在不一致的行为时,也会发生这种情况,从而导致配置问题。
- 如果某个程序违反安全性或对其他关键 Windows 进程施加过大负载,Windows 也会故意冻结该程序。
- 损坏的系统文件和过时的驱动程序也会导致 Windows 上的程序冻结问题。
所以现在,让我们来看看如何在 Windows 11 台式机/笔记本电脑上强制退出程序。
方法一:通过任务视图
Windows 11 任务视图也可轻松用于终止冻结的应用程序。 为此,请按照下列步骤操作:
1. 按键盘上的Alt + Tab组合键以打开当前正在运行的应用程序的任务视图。
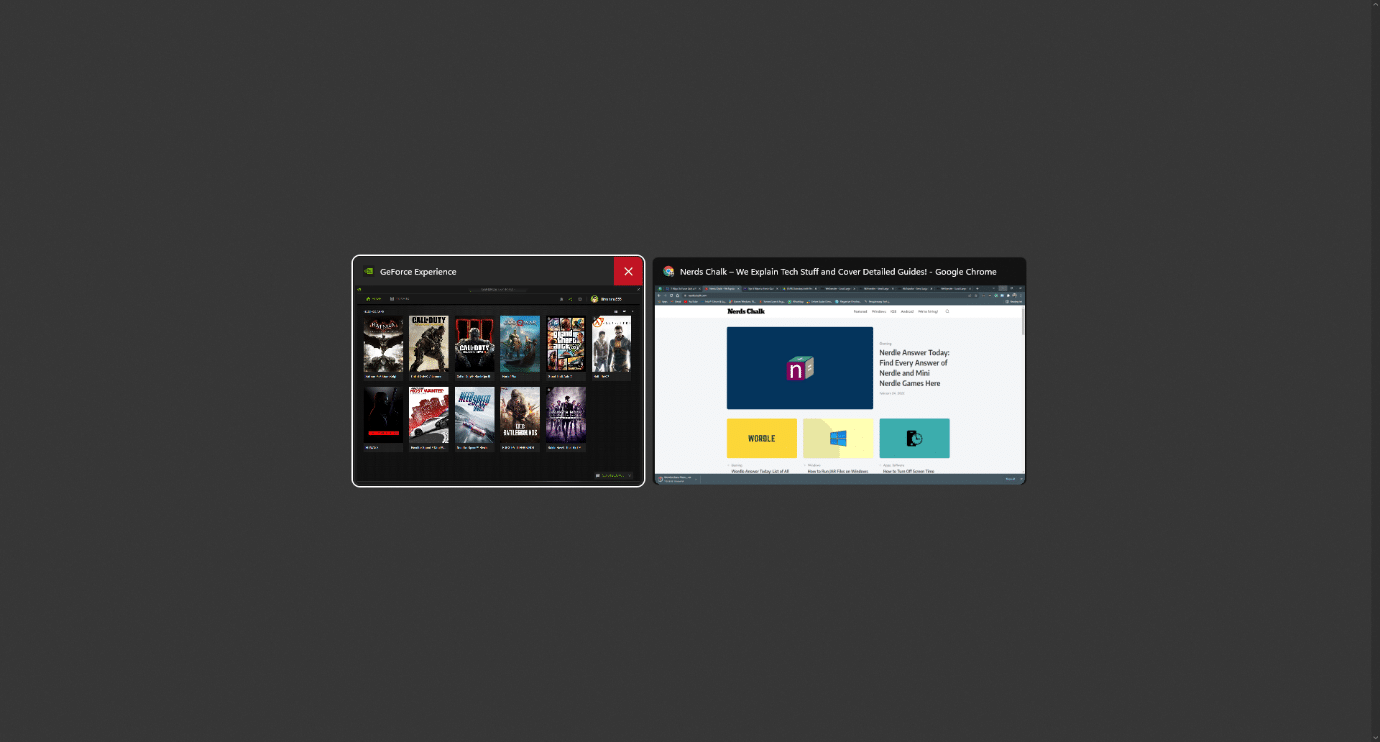
2. 找到无响应的应用,将鼠标悬停在右上角,找到红十字图标,点击即可消除该应用。
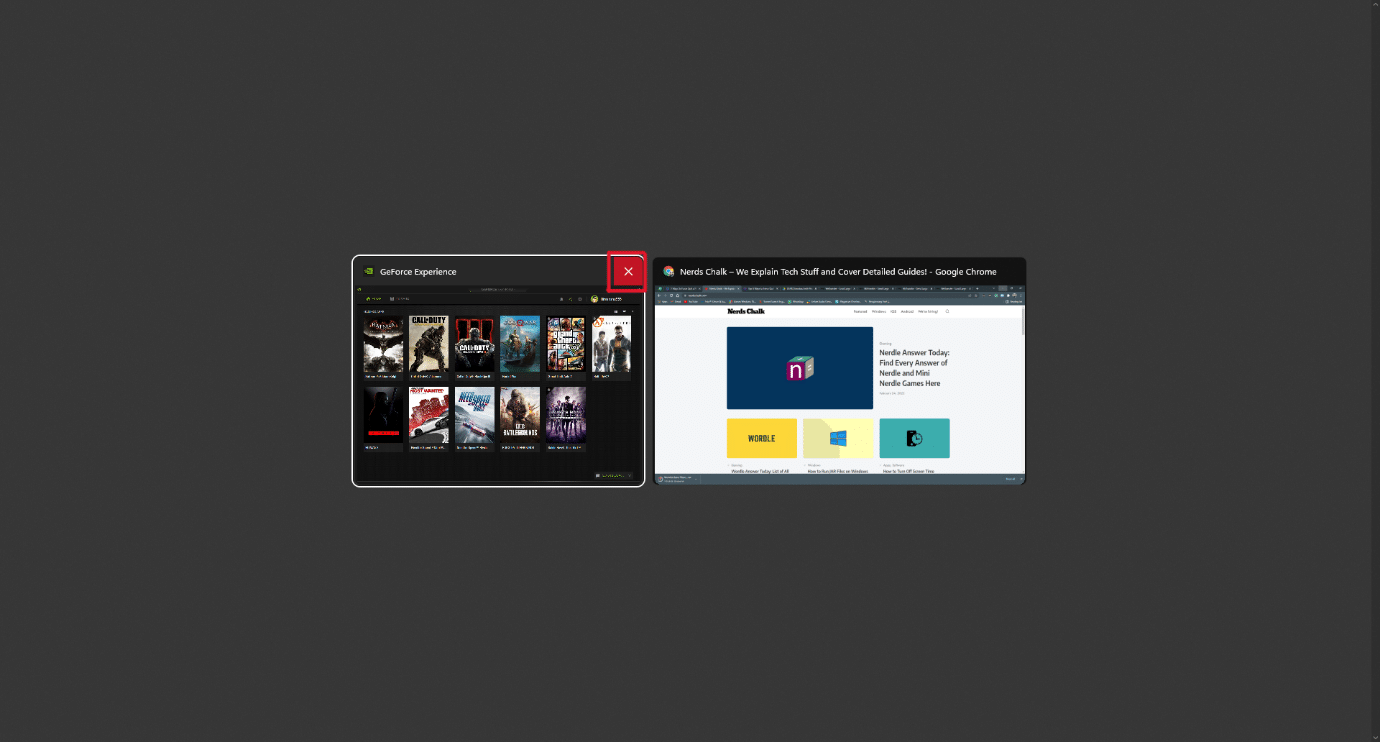
3. 应用程序将从那一刻起停止运行。 再次启动它以继续重新使用它。
另请阅读: Windows 11 运行命令的完整列表
方法二:通过任务管理器
关闭冻结程序的另一种方法是通过任务管理器。 任务管理器允许您选择要立即关闭的程序。 请按照以下步骤了解有关此方法的更多信息:
1. 在冻结的程序屏幕中,按Ctrl + Shift + Esc 组合键打开任务管理器。
2. 在进程选项卡下选择冻结的应用程序或任务。
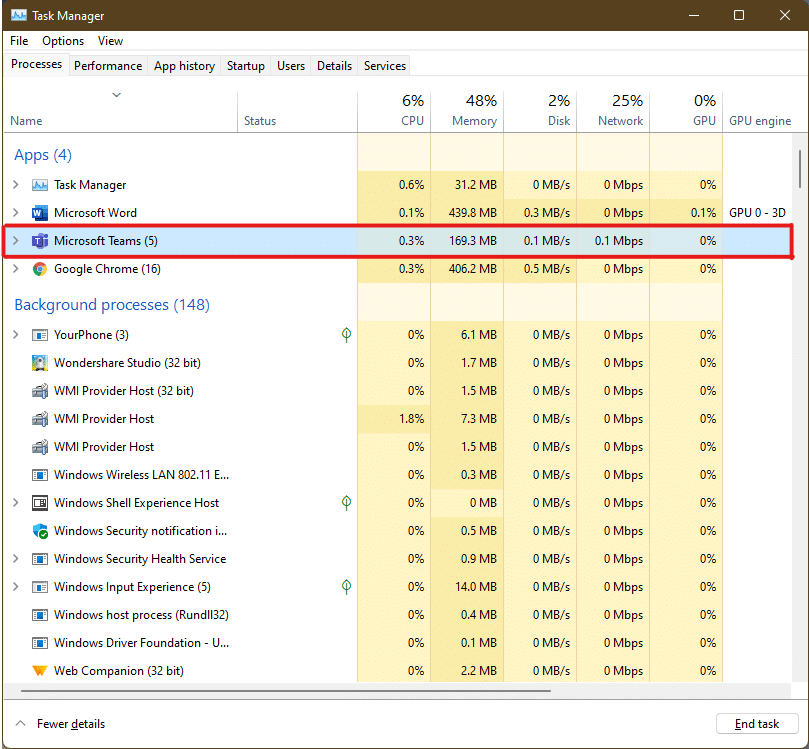
3.现在,单击右下角的结束任务选项退出有问题的应用程序。
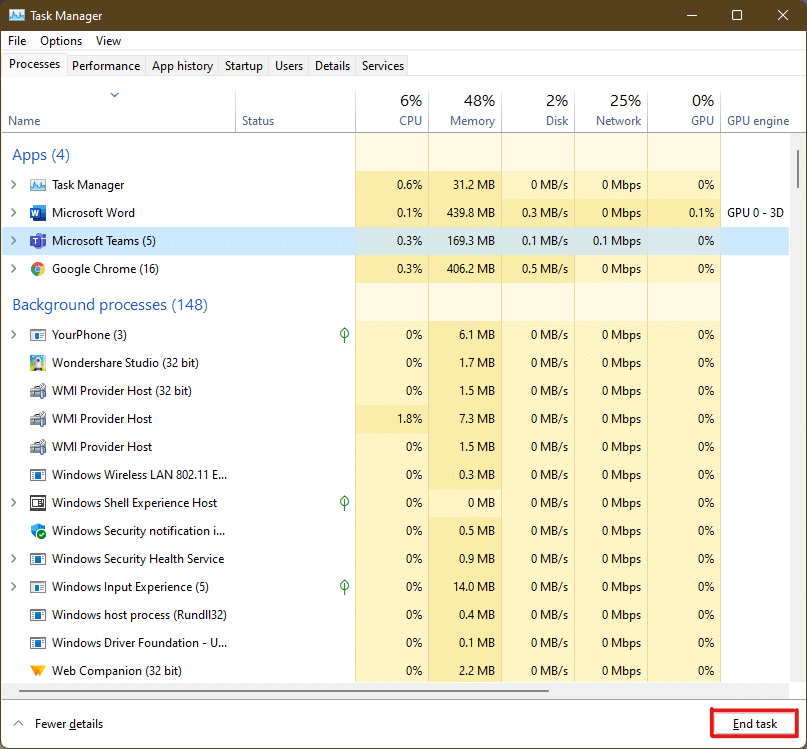
另请阅读:如何在 Windows 11 中启用或禁用 Compact OS
方法三:通过运行对话框
您还可以使用“运行”命令窗口退出冻结的应用程序。 有了这个,您将知道如何在 Windows 11 上强制退出程序。为此,请按照下列步骤操作:
1. 在冻结的屏幕上,按组合键Windows + R 键打开运行命令窗口。
2. 输入taskkill /im program.exe /t并按键盘上的Enter键运行命令。
注意:您必须将program.exe替换为您要强制关闭的程序名称。我们使用Word应用程序进行说明。 因此,命令taskkill /im word.exe /t如下所示。
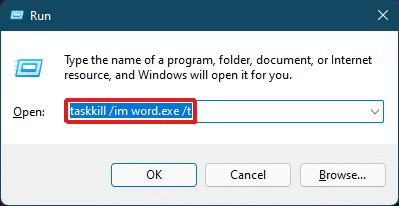
3. 运行命令后,被冻结的程序将关闭。 这是立即强制退出 Windows 11 上的程序的方法。
另请阅读:如何修复 Windows 11 中的音频嗡嗡声
方法 4:通过命令提示符
命令提示符采用全面的方法来强制关闭 Windows 11 中的程序。这是一种快速简便的解决方案,可以监控正在运行的任务并阻止它们使用较少的 RAM,如果这是导致冻结的原因。
1. 通过搜索栏搜索并打开命令提示符窗口,如下图所示。
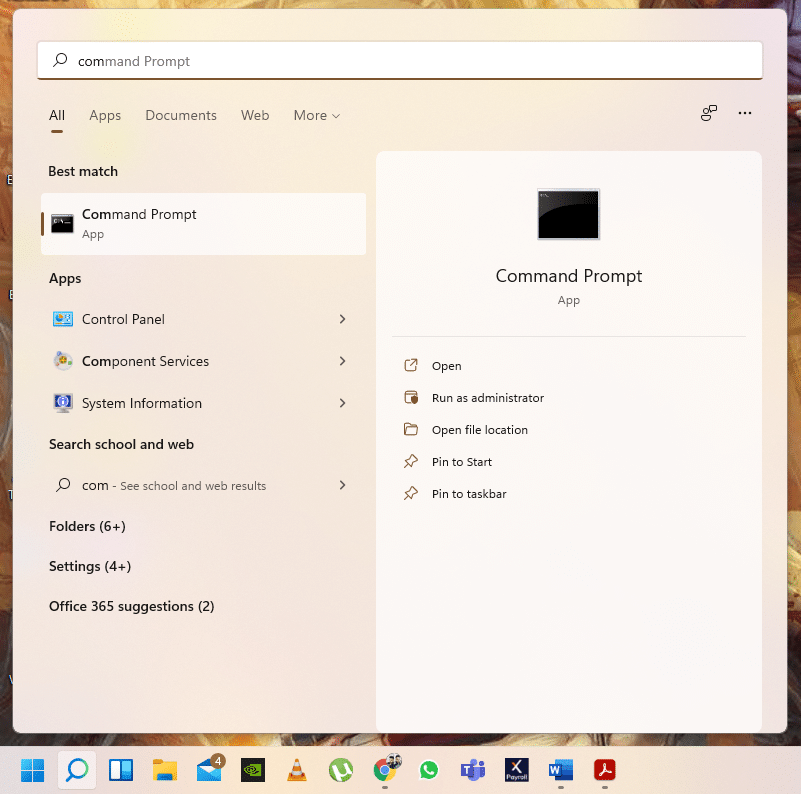
2. 在命令提示符窗口中输入tasklist ,然后按键盘上的Enter键执行它。
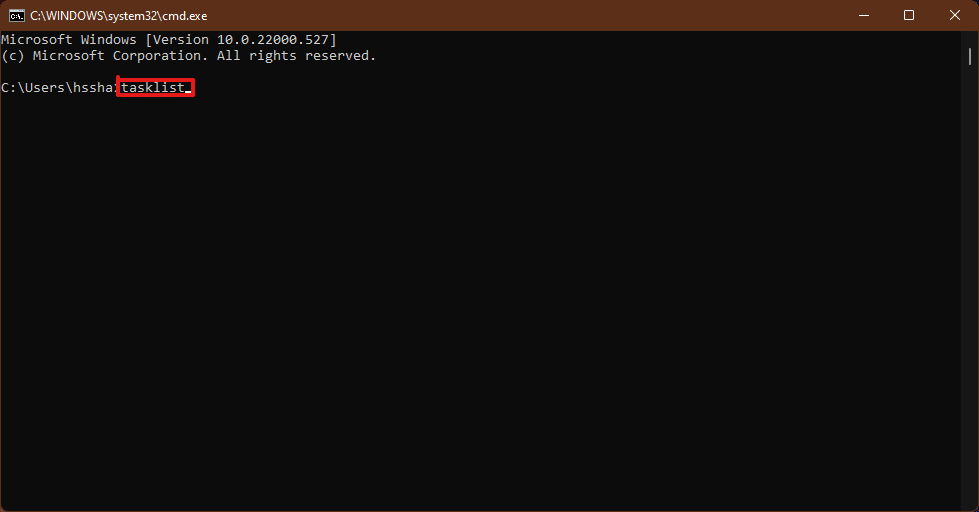
3. 将出现在 PC 上运行的任务列表。 滚动并找到无响应的应用程序任务并复制名称。
注意:我们已经考虑了图示的WINWORD.exe任务,如下所示。 请在您的系统上找到并选择冻结的任务名称。

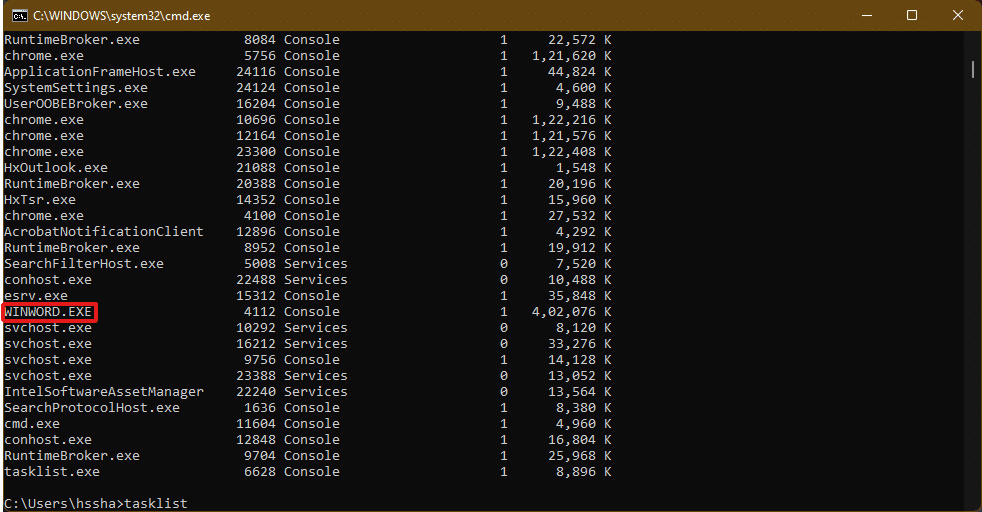
4. 在此列表的底部,键入taskkill/im winword.exe并按Enter 键执行命令。
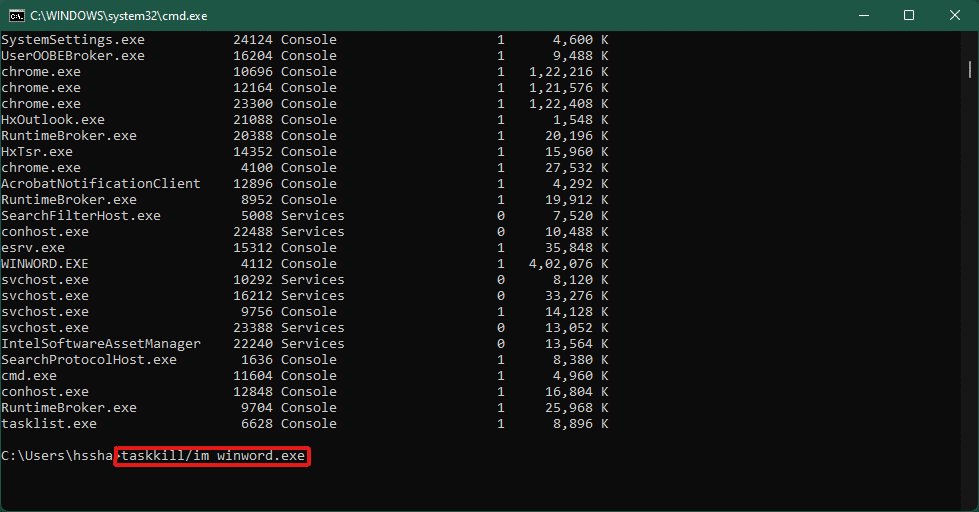
另请阅读:如何在 Windows 11 中启用或禁用移动热点
方法5:重启Windows 11 PC
如果上述方法均无效并回答如何在 Windows 11 上强制退出程序的问题,您最终应该重新启动。
注意:您应该注意,通过重新启动 PC,您还可以关闭系统上当时运行的其他基本程序。
1.按键盘上的Alt + F4键,弹出关闭窗口。
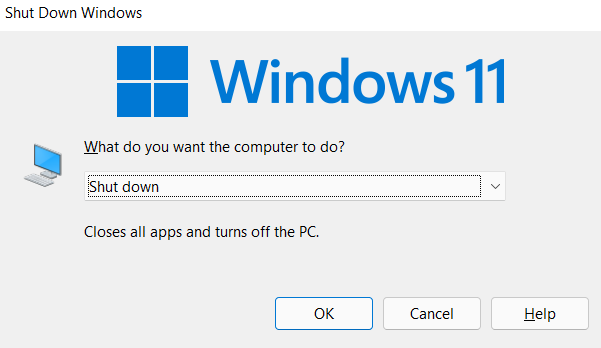
2. 选择重启选项。
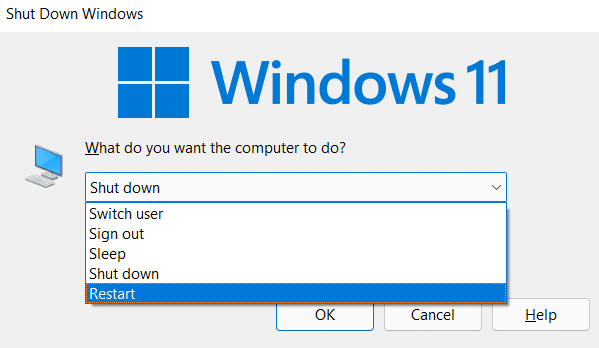
3. 单击确定选项,您的系统将在几秒钟后重新启动。
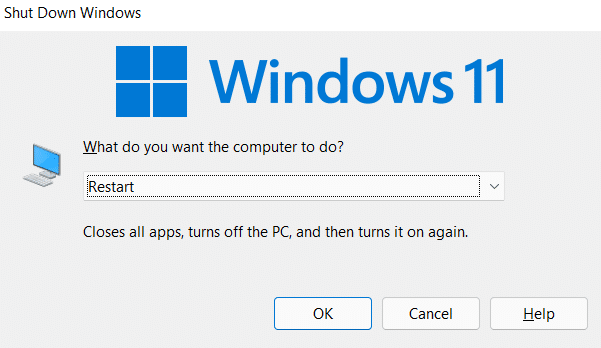
另请阅读:如何在 Windows 11 上创建桌面快捷方式
专业提示:如何创建自定义快捷方式
您可以在桌面上创建一个快捷方式,它可以成为任务杀手,并使用它来解决如何在 Windows 11 上强制退出程序的问题。 为此,请按照下列步骤操作:
1. 右键单击桌面空白处的任意位置。 如图所示,单击新建>快捷方式选项。
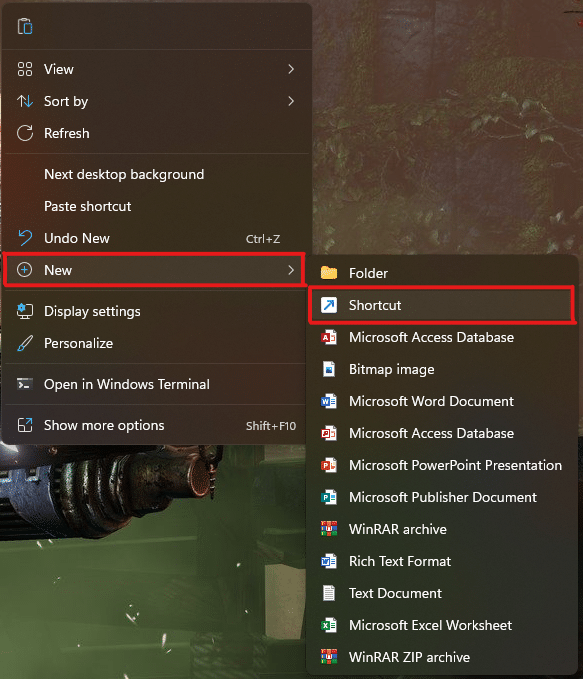
2. 在Create Shortcut窗口中,在Type the location of the item field中键入taskkill /f /fi “status eq notresponsive” ,然后单击Next ,如下图所示。
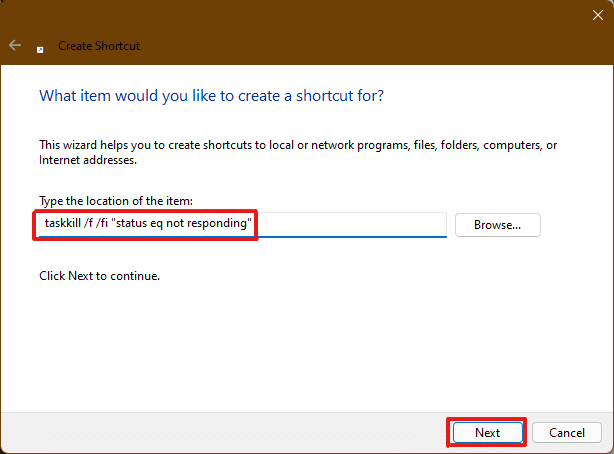
3. 接下来,给这个快捷方式起一个你选择的名字(例如taskkill ) 并单击完成以创建桌面快捷方式。
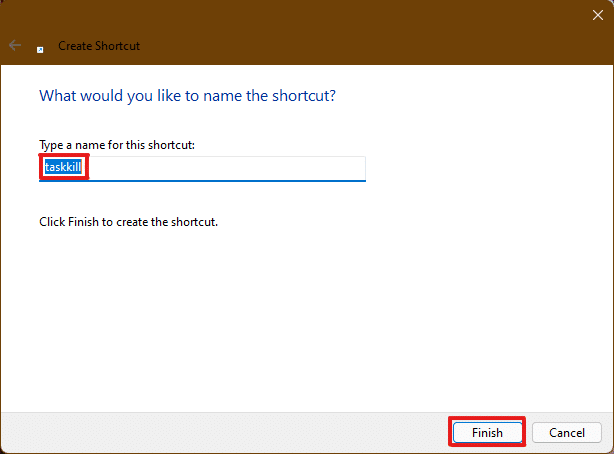
4. 快捷方式将在桌面上创建。 现在,右键单击它并单击“属性”选项。
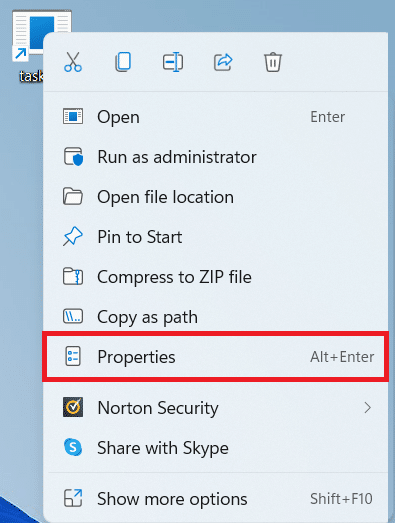
5.在快捷键选项框中输入Ctrl + Alt + T ,如下图所示。
注意 1:确保输入尚未分配给系统的快捷键以用于任何其他功能。
注意 2:我们使用T键作为taskkill快捷键。 您可以使用您选择的任何键代替T 。 例如,如果要使用Q键,则在快捷键框中键入Ctrl + Alt + Q。
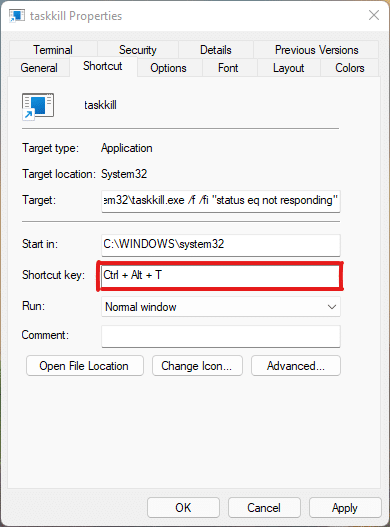
6. 完成此操作后,单击应用,然后单击确定以设置快捷方式。
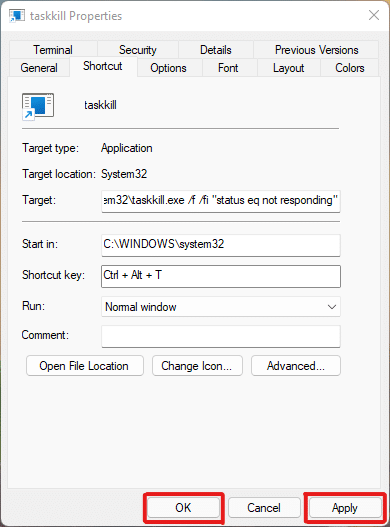
推荐的:
- 修复笔记本电脑热节流
- 如何下载适用于 Windows 11 的谷歌地图
- 如何使用 Windows 11 任务栏上的空白空间
- 如何在 Windows 11 中查看正在运行的进程
通过这篇文章,我们试图回答您关于如何在 Windows 11 上强制退出或强制关闭程序的疑问,并希望它对您有所帮助。 写下解决问题的新方法。 如果您对我们有任何建议,请联系我们,将它们放在下面的评论部分。
