如何在 Windows 10 上修复缩放错误代码 1001
已发表: 2022-05-19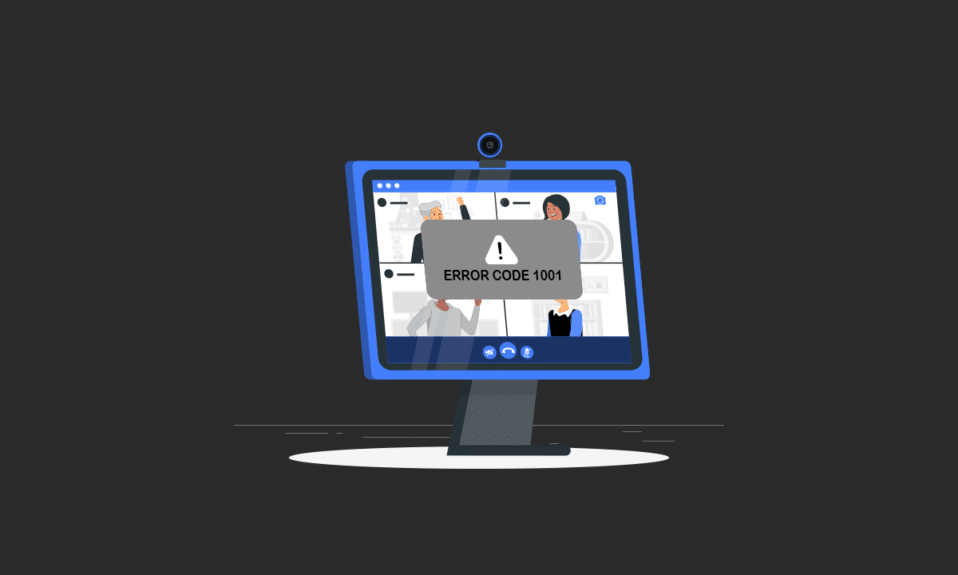
当您在会议中遇到 Zoom 错误代码 1001 时,这很烦人,不是吗? 不用担心。 我们在这里为您提供帮助。 最近的大流行爆发促进了在家工作的文化,甚至学校和大学也将其学术模式改为在线模式。 Zoom 是当今最流行的在线视频会议应用程序之一。 然而,有各种与 Zoom 相关的错误代码。 缩放错误代码 1001 就是其中之一。 本指南将帮助您轻松排除故障。 所以,继续阅读!
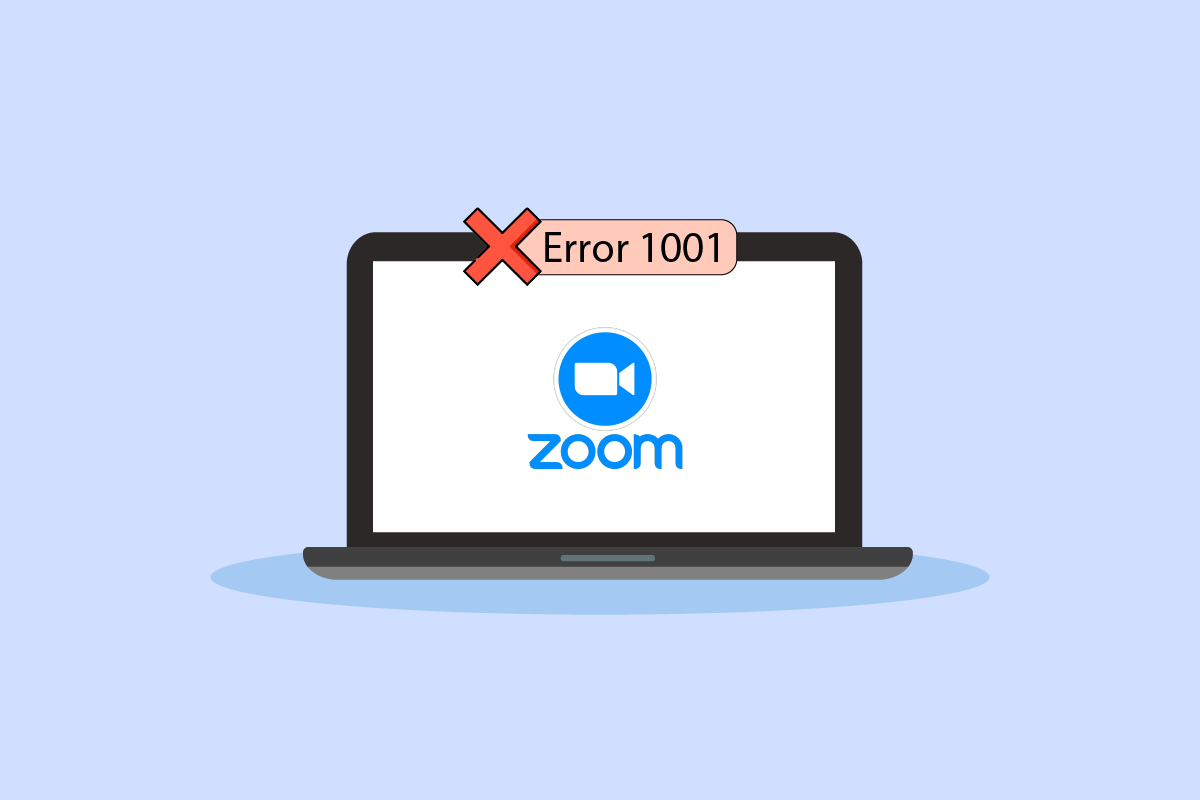
内容
- 如何在 Windows 10 上修复缩放错误代码 1001
- 基本故障排除步骤
- 方法 1:运行网络疑难解答
- 方法2:重新连接Zoom账号
- 方法 3:更新 Windows
- 方法 4:禁用代理服务器
- 方法 5:使用谷歌 DNS
- 方法6:更新Zoom App
- 方法 7:更新网络驱动程序
- 方法 8:重新安装网络驱动程序
- 方法 9:回滚网络驱动程序
- 方法 10:修复损坏的文件
- 方法 11:运行恶意软件扫描
- 方法 12:暂时禁用防病毒软件(如果适用)
- 方法13:重新安装Zoom App
- 方法 14:联系 Zoom 支持
- 专业提示:如何将 Zoom 添加为可信网站
如何在 Windows 10 上修复缩放错误代码 1001
当您使用的电子邮件不属于您的帐户或组织时,这会在您的设备上发生。 然而,其他许多原因会导致 Windows 10 PC 中出现 Zoom 错误 1001,例如:
- 互联网连接问题。
- Zoom 服务器已关闭。
- 过时的 Zoom 应用程序、网络适配器和操作系统。
- 不兼容的代理和 VPN 服务
- 防病毒和防火墙阻止缩放。
- Zoom 中配置错误的文件
基本故障排除步骤
以下是您可以遵循的一些基本步骤来修复上述缩放错误。
步骤一:重启电脑
解决与 Zoom 相关的所有临时故障的一般方法是重新启动计算机。 您可以按照以下步骤重新启动 PC。
1. 按Windows 键。
2. 单击电源图标。
3. 然后,选择重新启动选项。
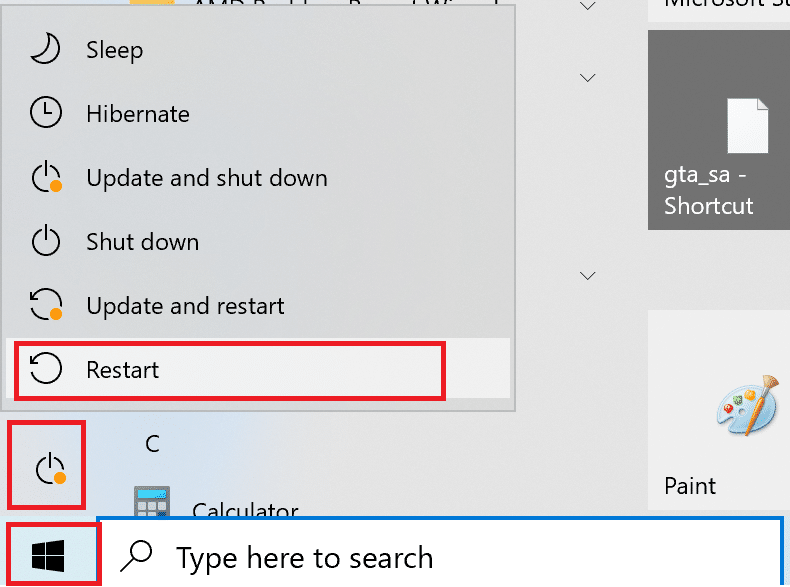
第二步:重启缩放
如果重新启动计算机对您没有帮助,您可以通过重新启动 Zoom 来修复 Zoom 错误 1001,这是一种简单有效的解决方法。 以下是重新启动 Zoom 的几个简单步骤。
1. 同时按下Ctrl + Shift + Esc 键打开任务管理器。
2. 右键单击 Zoom Meetings进程。
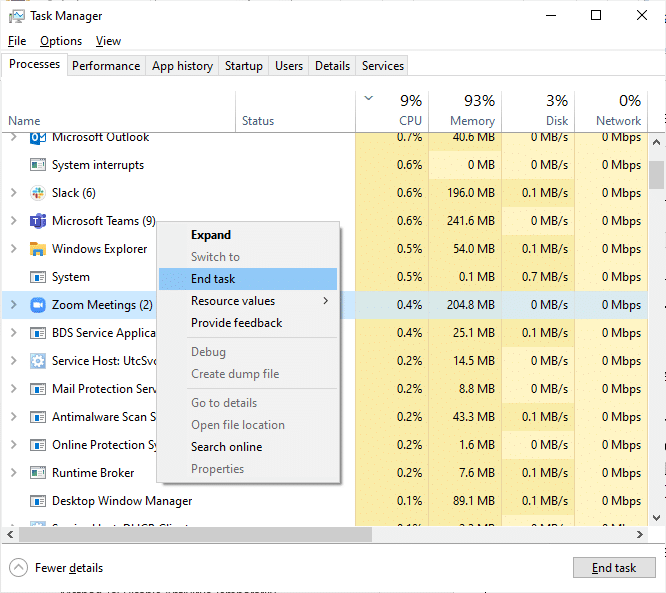
3. 选择结束任务选项。

4. 重新启动Zoom并检查您是否再次遇到同样的错误。 如果是这样,请继续执行下一个故障排除方法。
第三步:检查网络速度
不稳定的互联网连接会导致 Zoom 错误代码 1001,如果您的路由器和计算机之间存在任何障碍,它们可能会干扰无线信号并导致间歇性连接问题。 您可以运行速度测试以了解正确连接所需的最佳网络速度水平。
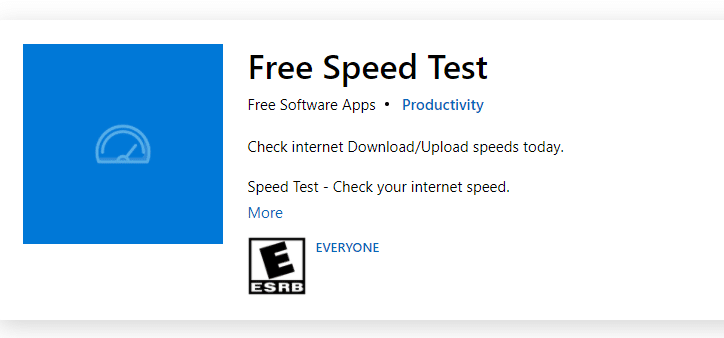
如果存在任何 Internet 连接问题,请查看我们的指南如何解决 Windows 10 上的网络连接问题以进行故障排除。
第四步:检查 Zoom 服务器状态
服务器关闭时,您可能会遇到 Zoom 错误代码 1001。 任何技术故障或大量流量也将导致服务器故障,从而引发所讨论的错误。 您可以检查服务器状态,并在社交媒体上浏览一下其他人是否也面临同样的问题。
1. 启动您喜欢的浏览器并导航到缩放状态页面
2. 检查您是否看到All Systems Operational消息,如果您看到一些维护活动,那么您没有其他机会,只能等待。
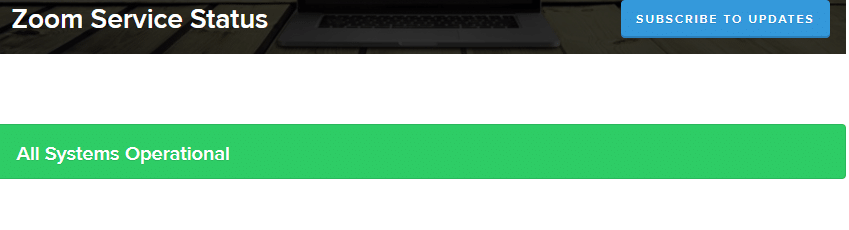
3. 如果服务器恢复正常,请尝试重新连接并检查是否遇到错误。
另请阅读:修复缩放无法连接错误代码 5003
以下是修复缩放错误的所有可能的故障排除方法。
方法 1:运行网络疑难解答
这是一个系统化的过程,当逐步实施时,将帮助您修复 Zoom 错误 1001。阅读我们关于如何在 Windows 10 上解决网络连接问题的指南,了解使用 Windows 网络解决所有网络相关问题的基本故障排除步骤适配器疑难解答。
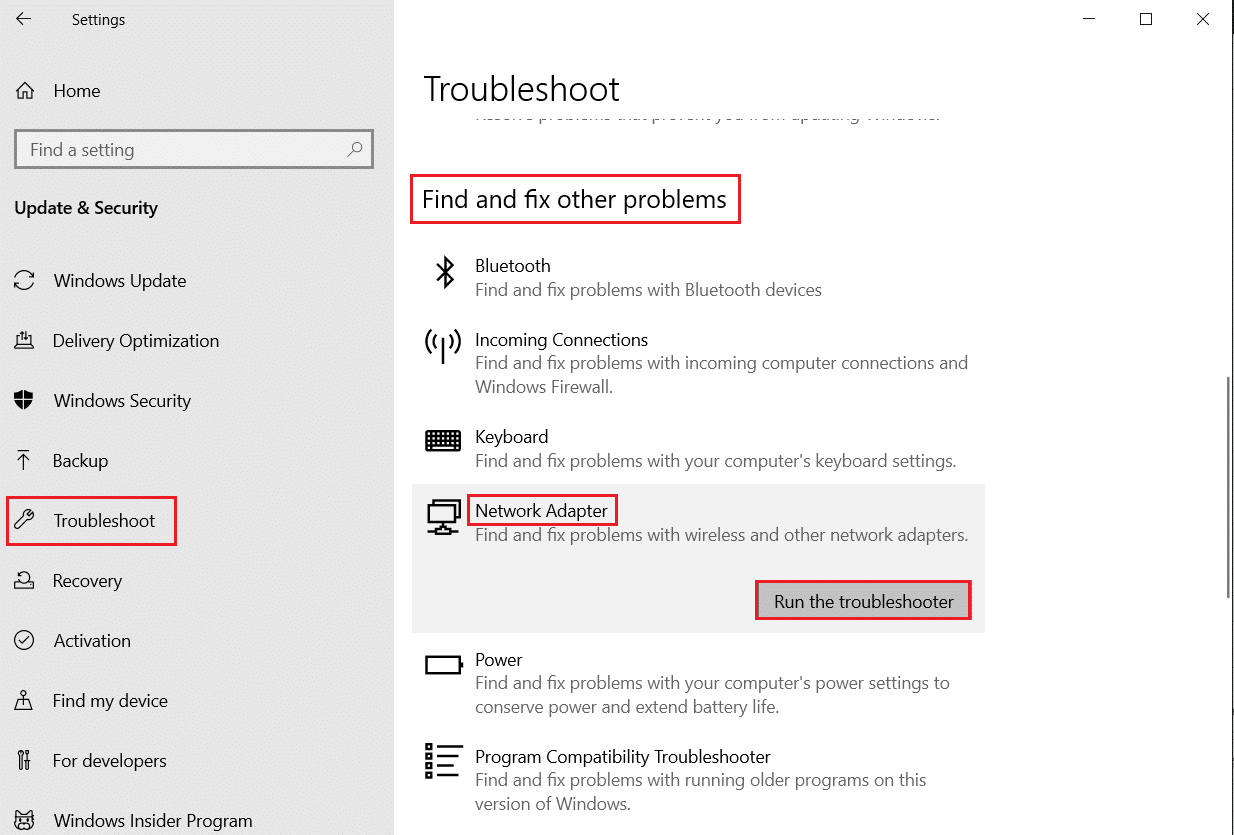
您可以使用指南中提到的步骤来诊断 Windows 10 PC 中的 Wi-Fi 连接、以太网和所有网络适配器。 最后,检查您是否修复了 Zoom 错误代码 1001。
方法2:重新连接Zoom账号
如前所述,如果您的电子邮件 ID 和您的新 Zoom 帐户之间存在任何冲突,您将面临 Zoom 错误代码 1001。尝试按照以下说明重新连接到您组织的 Zoom 帐户。
1. 导航到您的浏览器并访问 Zoom 注销页面。 当您单击此链接时,您的所有 Zoom 帐户都将与您的计算机断开连接。

2. 现在,登录到您组织的域。 URL应该是这样的;
https://[组织/域].zoom.us/signin
3. 然后,确认您的电子邮件地址。
注意:您必须通过打开发送到您收件箱的确认电子邮件来验证您的电子邮件地址。
4. 单击切换到新帐户并同意所有条款和条件。
现在,您的 Zoom 帐户将与您的组织相关联。 如果您现在没有遇到任何错误,恭喜! 您已修复缩放错误代码 1001。
另请阅读:修复缩放无法检测到相机
方法 3:更新 Windows
您还可以通过更新操作系统来修复计算机上与 Zoom 相关的软件错误。 阅读我们关于如何下载和安装 Windows 10 最新更新的指南
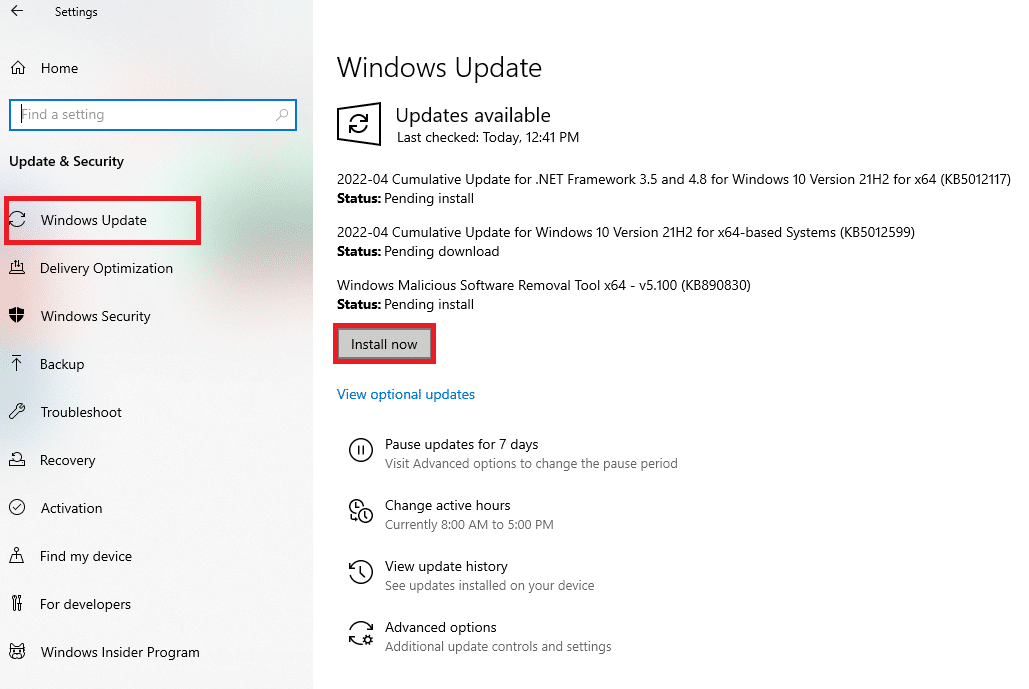
更新您的 Windows 操作系统后,检查您是否可以正确连接到 Zoom。
方法 4:禁用代理服务器
如果您在 PC 上安装了任何 VPN 服务或使用代理服务器,请阅读我们关于如何在 Windows 10 上禁用 VPN 和代理的指南,并按照文章中的说明执行步骤。
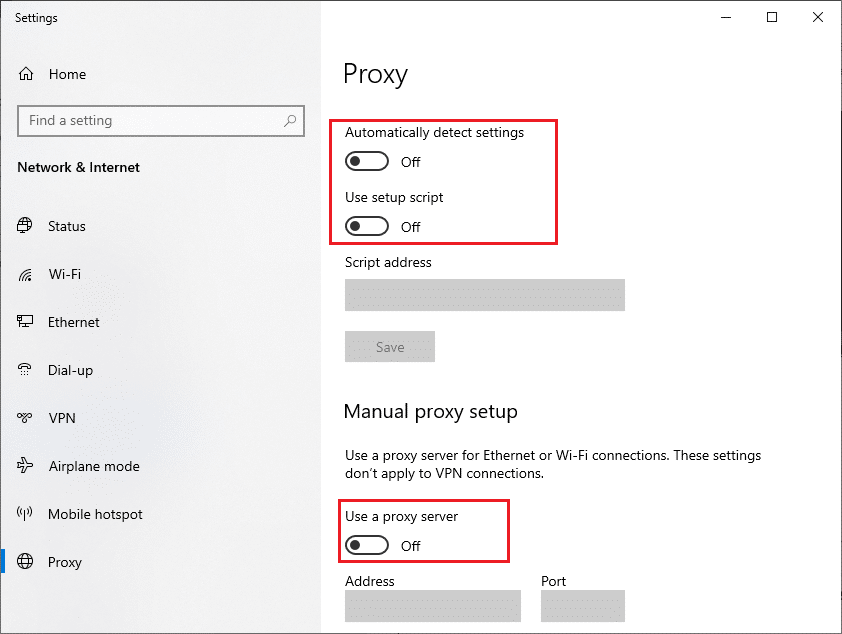
禁用 VPN 客户端和代理服务器后,检查您是否修复了讨论的错误代码。 不过,如果您遇到同样的问题,请尝试连接到移动热点。
另请阅读:如何在 Chrome 中通过 HTTPS 启用 DNS
方法 5:使用谷歌 DNS
许多技术专家建议使用 Google DNS 地址帮助他们修复 Zoom 错误 1001。请阅读我们的指南,了解如何在 Windows 10 中更改 DNS 设置。
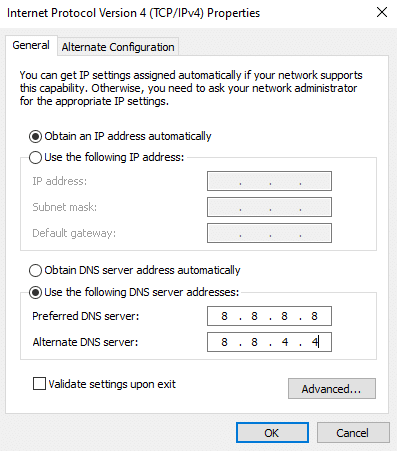
方法6:更新Zoom App
使用过时版本的 Zoom 会引发很多问题,包括 Zoom 错误代码 1001。因此,建议您按照以下说明使用更新版本的 Zoom。
1. 启动Zoom并单击个人资料图片。
2. 从下拉列表中选择检查更新选项。
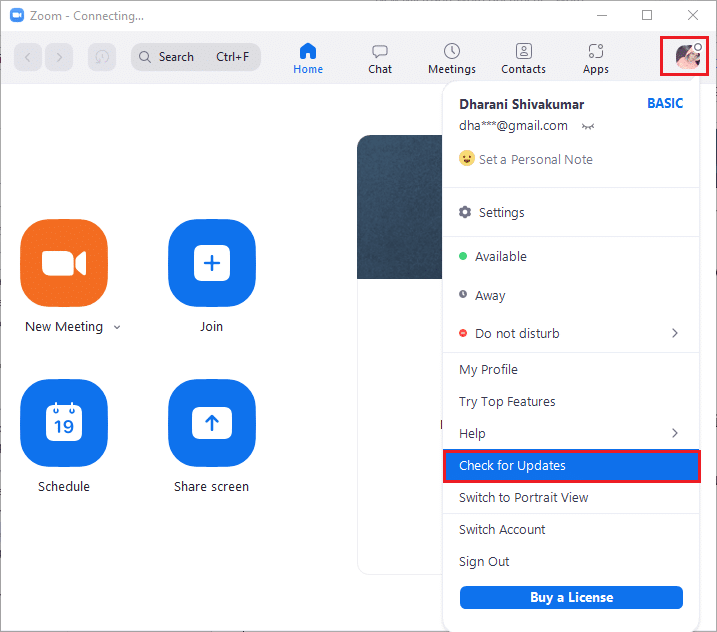
3. 确保您收到提示,您是最新的。 如果有任何更新未决,请按照屏幕上的说明进行更新。
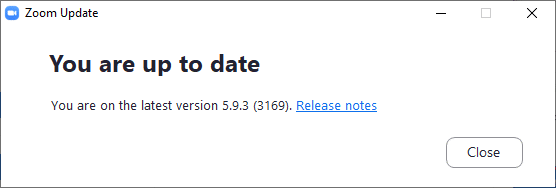
注意:您还可以通过选中自动使 Zoom 桌面客户端保持最新选项来启用自动缩放更新,如图所示。
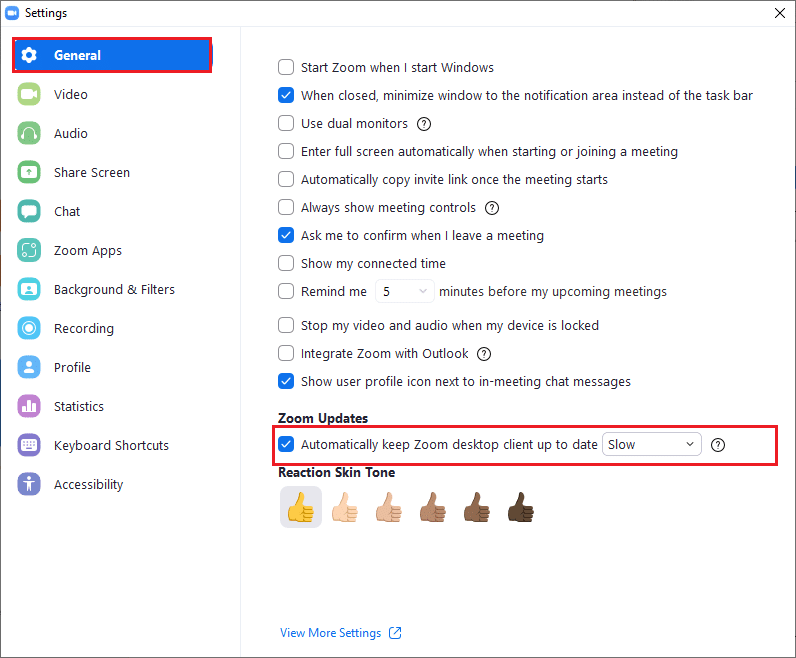

检查您是否已修复缩放错误代码 1001。
另请阅读:修复网络连接错误 0x00028002
方法 7:更新网络驱动程序
建议您更新网络驱动程序以提高网络适配器的可靠性、修复兼容性问题并解决缩放错误。 阅读我们关于如何在 Windows 10 上更新网络适配器驱动程序的指南。
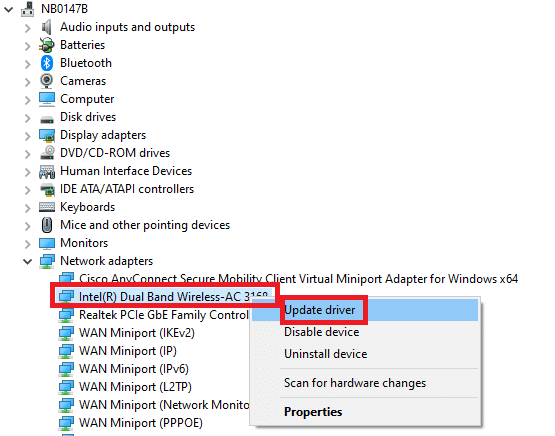
方法 8:重新安装网络驱动程序
必须重新安装不兼容的驱动程序才能修复错误代码 1001。建议您仅在无法通过更新获得任何修复的情况下重新安装设备驱动程序。 阅读我们关于如何在 Windows 10 上卸载和重新安装驱动程序的指南,以在您的 Windows 10 计算机上重新安装驱动程序。

重新安装网络驱动程序后,检查您是否已修复讨论的缩放错误。
另请阅读:修复缩放音频不工作 Windows 10
方法 9:回滚网络驱动程序
当您回滚驱动程序时,所有当前版本的硬件设备都将被卸载,并且以前安装的驱动程序将安装在您的 PC 上。 当任何新的驱动程序更新不适用于您的计算机时,此功能将非常有用。 按照我们的指南如何在 Windows 10 上回滚驱动程序中的说明操作以修复 Zoom 错误代码 1001。
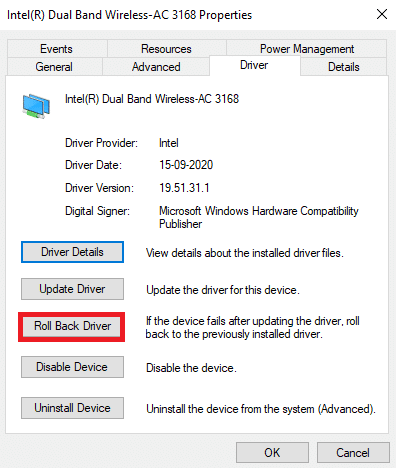
在您的 Windows 10 电脑安装了之前版本的驱动程序后,检查您是否修复了 Zoom 错误 1001。
方法 10:修复损坏的文件
您的 Windows 10 PC 具有内置修复工具,例如SFC(系统文件检查器)和DISM(部署映像服务和管理) ,可帮助您修复所有损坏的文件。 阅读我们关于如何在 Windows 10 上修复系统文件的指南,并按照说明的步骤修复所有损坏的文件。
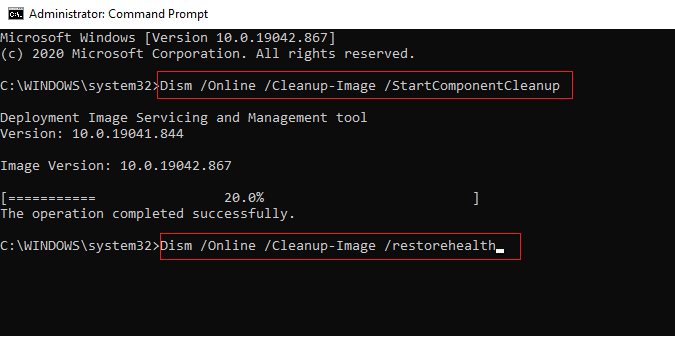
另请阅读:修复 Windows 10 中的 Zoom 无效会议 ID 错误
方法 11:运行恶意软件扫描
病毒或恶意软件攻击的存在将导致您的计算机出现网络问题。 建议您按照我们指南中的说明扫描您的计算机如何在我的计算机上运行病毒扫描?
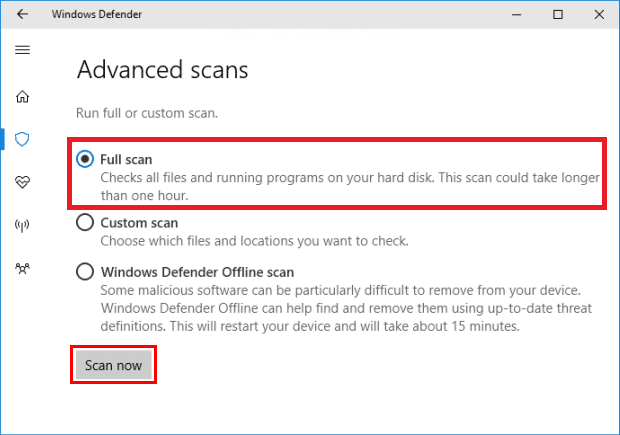
此外,如果您想从您的计算机中删除恶意软件,请查看我们的指南如何在 Windows 10 中从您的 PC 中删除恶意软件。从计算机中删除所有病毒后,连接到 Zoom 并检查您是否再次遇到 Zoom 错误代码 1001 .
方法 12:暂时禁用防病毒软件(如果适用)
如果您计算机上安装的防病毒程序不合法,则会导致 Zoom 错误代码 1001。请阅读我们关于如何在 Windows 10 上临时禁用防病毒程序的指南,并按照说明在您的 PC 上暂时禁用您的防病毒程序。
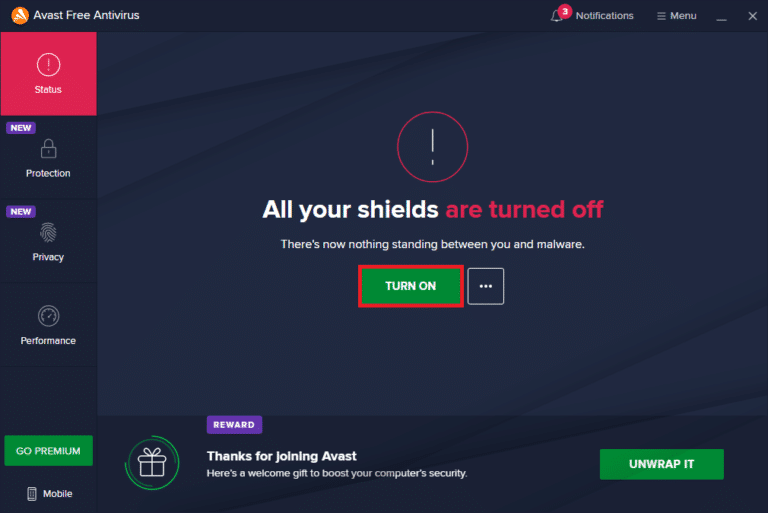
如果您在计算机上禁用防病毒程序后没有遇到任何 Zoom 连接问题,建议您从 PC 上完全卸载该程序。
阅读我们在 Windows 10 中无法卸载的强制卸载程序指南,以卸载计算机上的防病毒程序。
另请阅读:如何在 Windows 10 中未经许可录制 Zoom 会议
方法13:重新安装Zoom App
如果这些方法都没有帮助您,请尽可能尝试重新安装 Zoom 应用程序。 重新安装 Zoom 时,所有设置和配置设置都将更新,因此您有更多机会解决问题。
1. 按Windows 键,键入控制面板,然后单击打开。
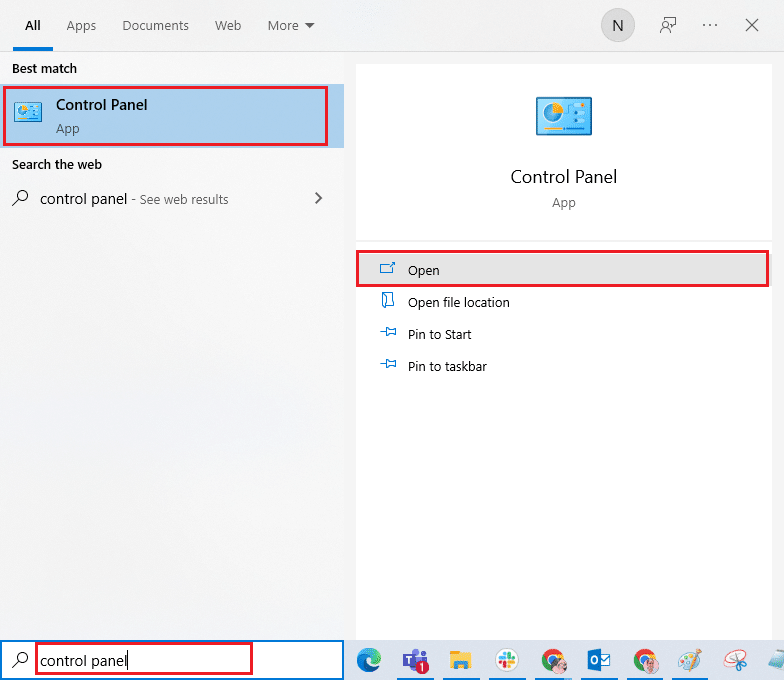
2. 设置查看方式 > 大图标,然后选择程序和功能设置。
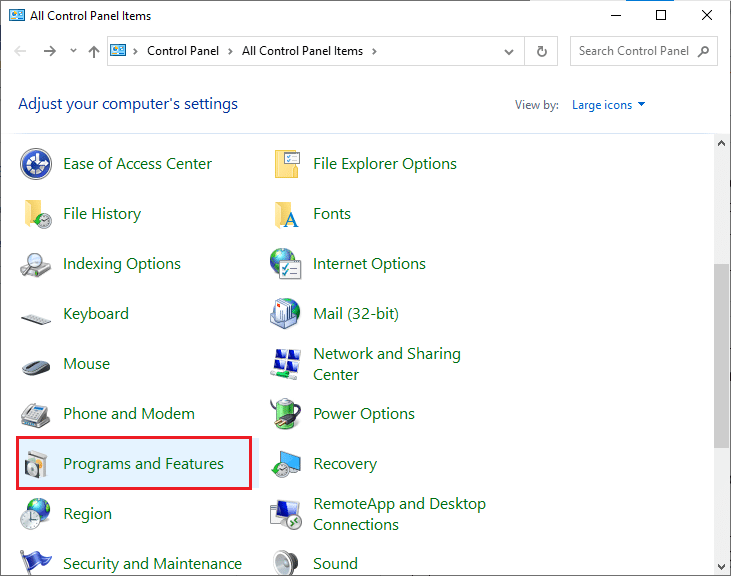
3. 现在,在列表中,单击缩放并选择卸载选项。
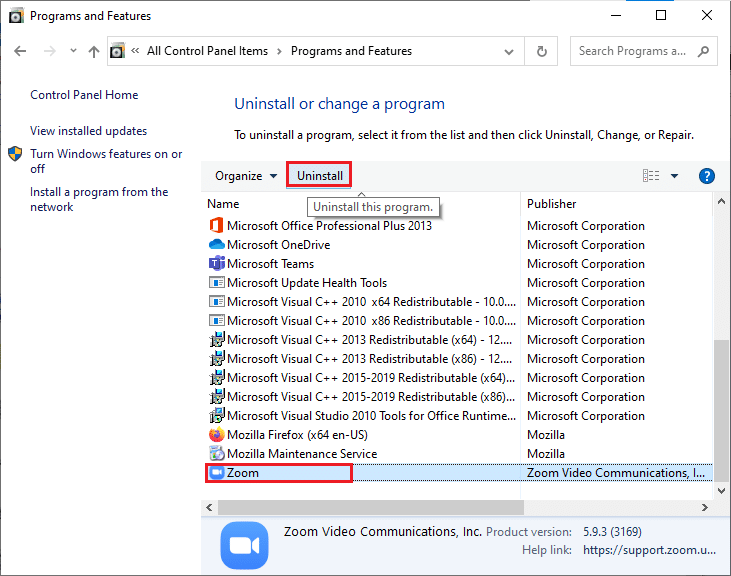
4.然后,如果有提示,请确认,并等待应用程序在您的设备上卸载。 然后,重新启动您的 PC。
5. 访问Zoom官方下载站点,然后单击下载按钮,如图所示。
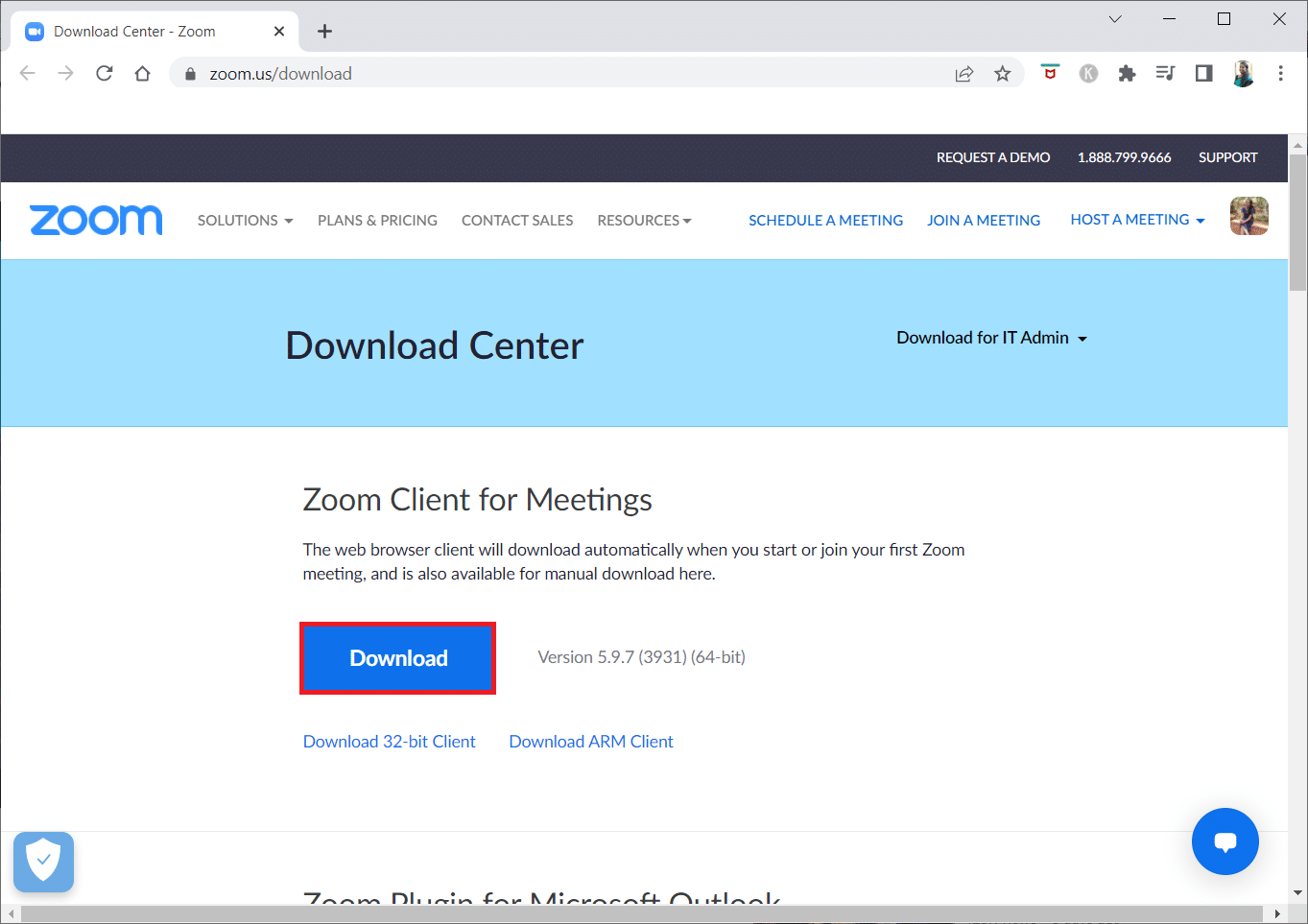
6. 现在,启动ZoomInstaller文件。
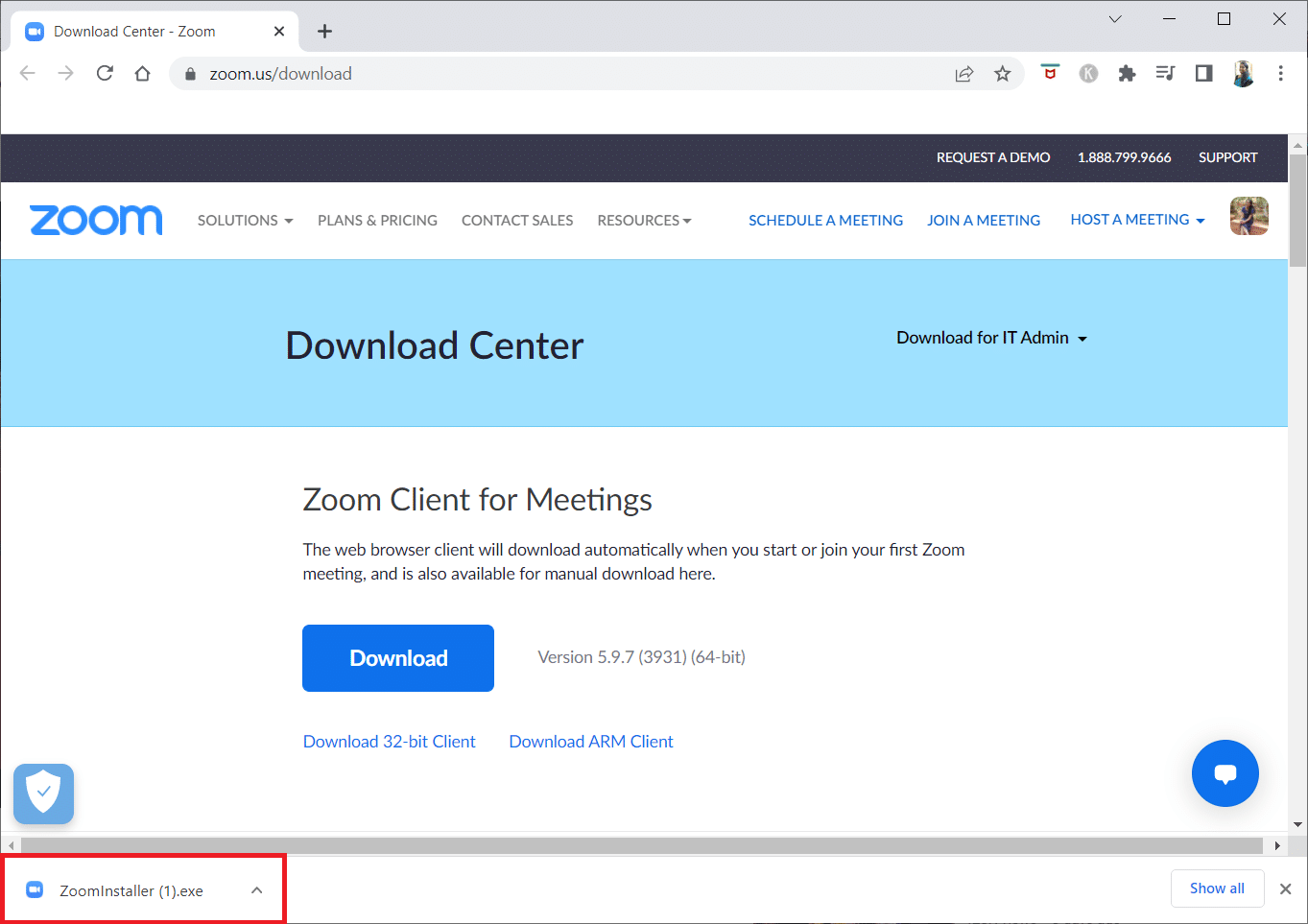
7. 按照屏幕上的说明在您的 PC 上完成安装。
方法 14:联系 Zoom 支持
如果这不起作用,请尝试联系 Zoom 支持页面并检查您是否再次遇到错误。 不过,如果您没有解决 Zoom 错误 1001,最好联系您的互联网服务提供商 (ISP) 寻求帮助。
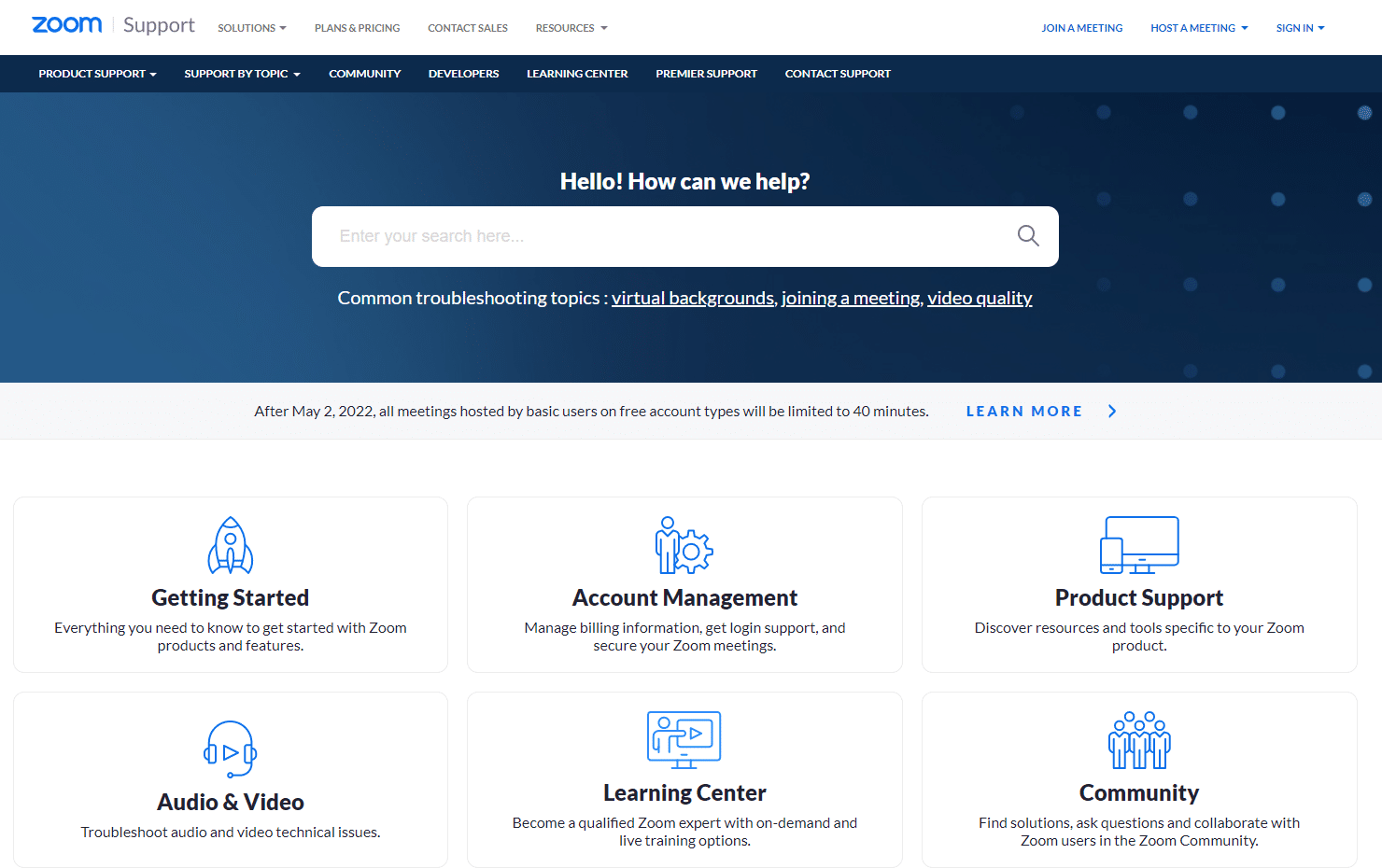
另请阅读:如何在 Windows 和 Android 上执行缩放视频测试
专业提示:如何将 Zoom 添加为可信网站
有时,您的 Windows 10 PC 可能会将某些网站视为不安全的网站,以确保隐私和安全。 要解决此问题,请按照以下说明将 Zoom 添加为您计算机上的受信任站点。
1. 从Windows 搜索启动控制面板。
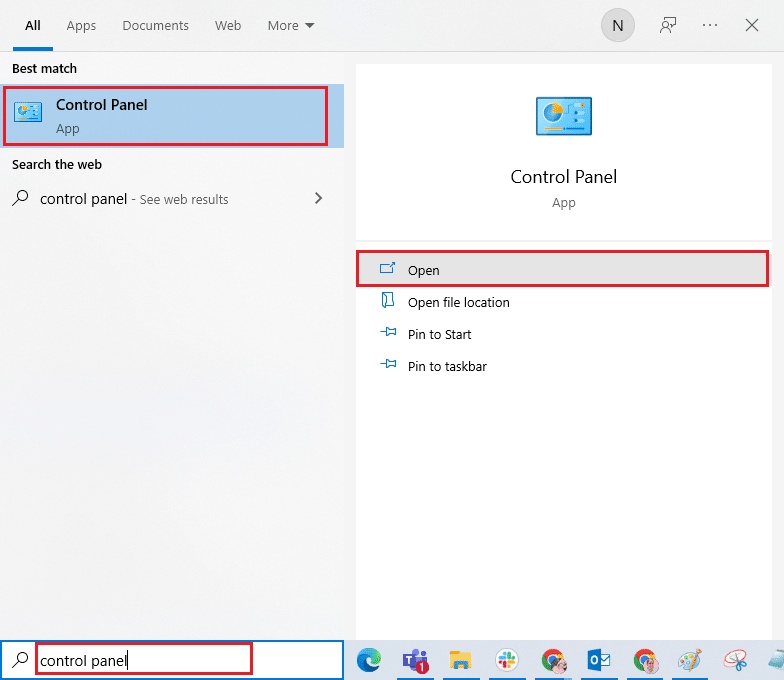
2. 然后,设置查看方式 >大图标,然后单击Internet 选项。

3. 现在,在Internet 属性窗口中,切换到安全选项卡,然后单击受信任站点的符号,然后单击突出显示的站点。
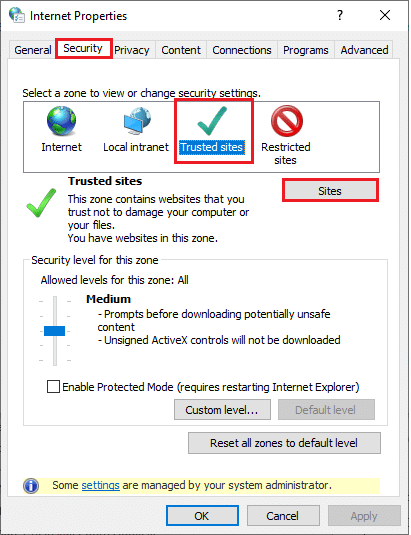
4. 在下一个窗口中,您可以使用Add选项在Add this website to the zone:字段中添加以下URL和其他缩放页面。
https://zoom.us/
注意:找不到添加按钮,检查一下为什么?
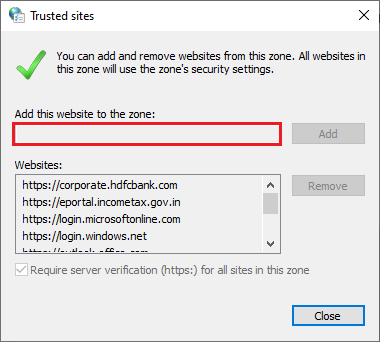
5. 关闭受信任的站点窗口并单击Internet 属性窗口中的应用和确定以保存更改。
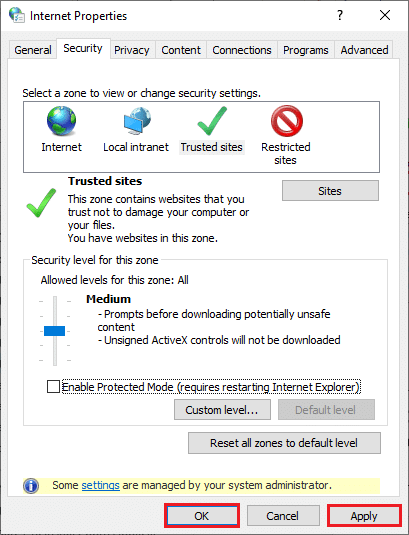
推荐的:
- 如何在没有密钥的情况下激活 Windows 10
- 如何在 Microsoft Teams 中请求控制
- 修复 Windows 10 中的所有相机被保留错误 0xA00f4288
- 修复在 Windows 10 中检测到商业用途的 TeamViewer
我们希望本指南对您有所帮助,您可以在 Windows 10 PC 上修复 Zoom 错误代码 1001 。 让我们知道哪种方法最适合您。 此外,如果您对本文有任何疑问/建议,请随时将它们放在评论部分。
