如何修复 Windows 停止代码内存管理 BSOD 错误
已发表: 2022-12-28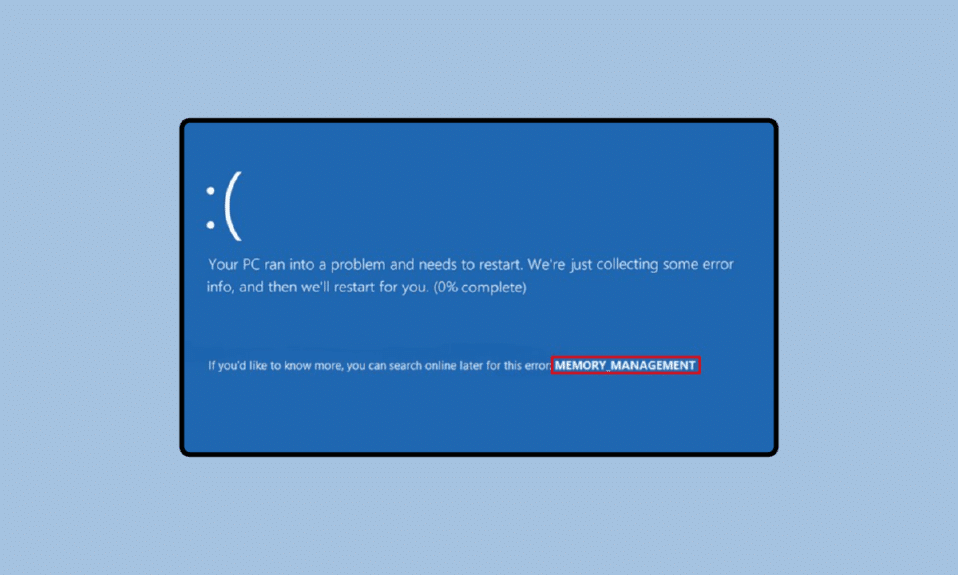
内存管理是工作 PC 的重要组成部分。 为了最大化系统性能,内存管理通过将磁盘上的部分分配给各种正在运行的进程来与计算机内存协调。 此蓝屏死机的主要原因涉及硬件和软件问题,这就是为什么本文将为您提供解决这两者的方法并学习如何修复 Windows 停止代码内存管理蓝屏死机的原因。 此外,它还会启发您了解 GPU 是否会导致内存管理 BSOD。 因此,您可以排除此错误的一种可能性,并了解什么是 Windows 内存管理。 继续阅读以修复 Windows 10 或 11 PC 中的内存管理蓝屏错误。
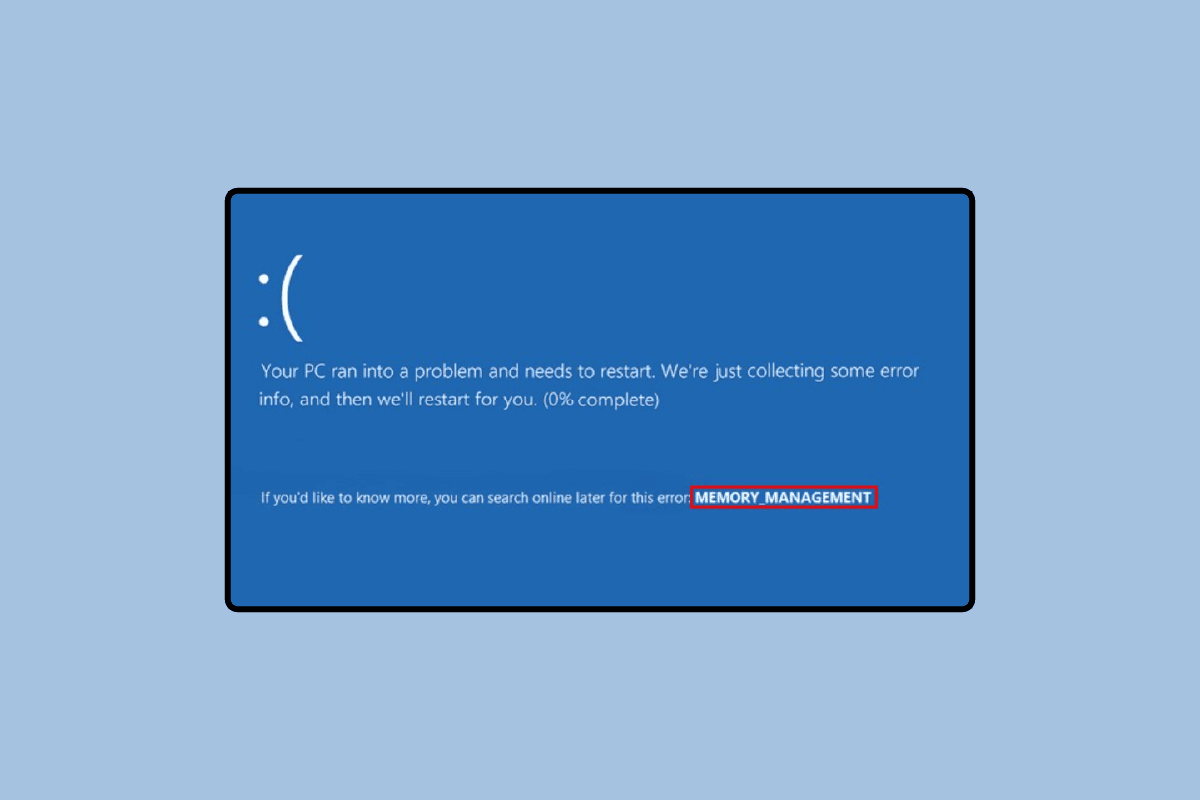
内容
- 如何修复 Windows 停止代码内存管理 BSOD 错误
- 什么是 Windows 内存管理?
- GPU会导致内存管理蓝屏吗?
- 如何确定停止代码内存管理 Windows 10 的原因
- 修复 Windows 停止代码内存管理 BSOD 错误的方法
- 方法一:重启电脑
- 方法 2:更新 Windows
- 方法三:更新显卡驱动
- 方法 4:更新设备驱动程序
- 方法五:修复系统文件
- 方法 6:运行 CHKDSK 命令
- 方法 7:执行系统还原
- 方法 8:重置 Windows
如何修复 Windows 停止代码内存管理 BSOD 错误
蓝屏死机听起来有点吓人。 此外,如果您对计算机系统了解不多,那么它很快就会变坏。 但是只要正确使用下面提到的答案和方法,你就可以轻松避免这种笨拙的情况。
什么是 Windows 内存管理?
内存管理包含有关 PC 执行命令或进程所需的所有内存的信息。 无论是否使用这些信息,都会根据未来的需要对其进行调整和存储。 当主数据库和磁盘之间发生内存传输时,它会在执行期间被释放。 内存管理执行的另一项任务是定义完成上述任务所需的内存量。
GPU会导致内存管理蓝屏吗?
不,GPU 不会导致内存管理 BSOD。 这是因为 GPU 本身并不负责 CPU 的正常工作。 毕竟,驱动程序在与系统中任何硬件相关的每个进程中都扮演着重要的角色。 驱动程序帮助操作系统与硬件进行通信。 因此,GPU是否会导致内存管理BSOD的答案是否定的。 过时的、不兼容的或全新的驱动程序可能会导致此问题,这需要在下面的方法中讨论的解决方案。
如何确定停止代码内存管理 Windows 10 的原因
该错误可能是由于多种原因造成的,可以使用下面讨论的两种工具来破译:
选项 I:使用 Windows 内存诊断工具
它可以帮助您检测 PC 上已安装应用程序的问题。 当您怀疑 RAM 存在问题时,这是一个重要的工具。 如果计算机出现内存问题,这也是建议的措施。
1. 按Windows 键,输入Windows 内存诊断工具并单击打开。
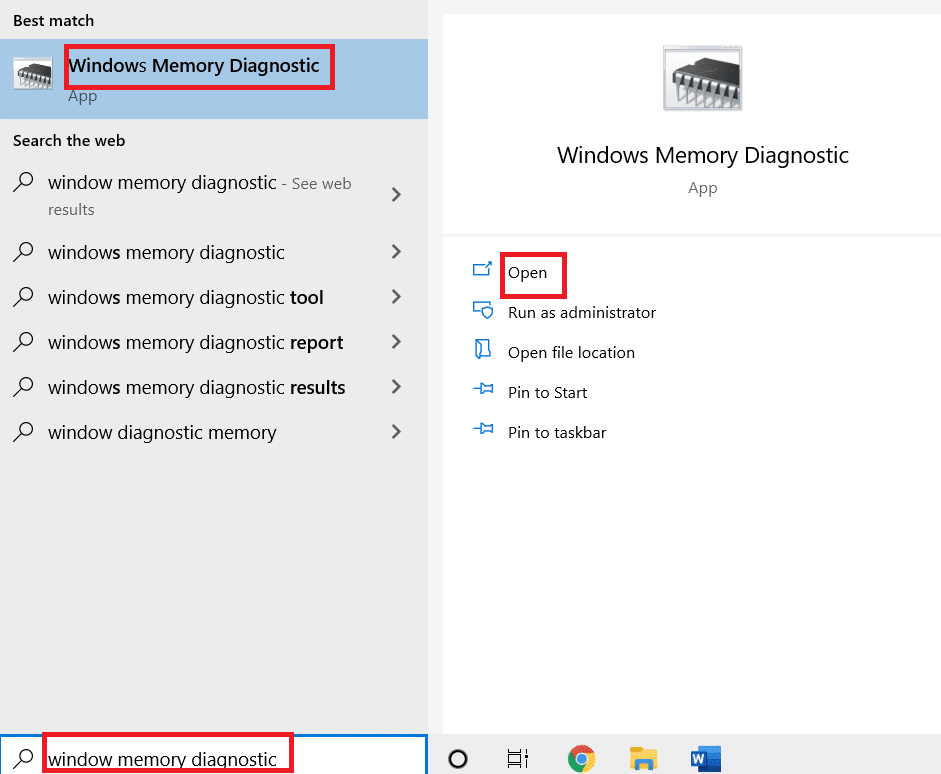
2. 单击立即重新启动并检查问题。
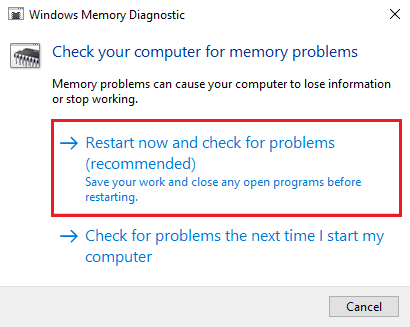
注意:重新启动后,它将执行系统检查以检测 RAM 是否存在任何问题。 如果 RAM 没有问题,系统将正常启动。 否则,您将收到有关故障 RAM 的详细信息。
选项二:使用 Memtest86+ 工具
检查 RAM 问题的另一个选项是 Memtest86+ 工具,如果您使用 Windows 内存诊断工具没有发现任何错误,可以使用该工具。
1.下载Memtest86+工具。
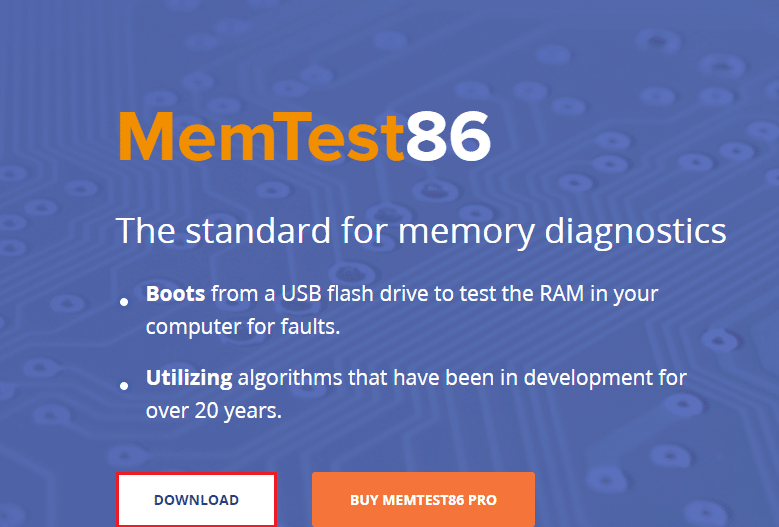
2. 从可启动的 USB 驱动器运行该工具。
注意:该工具可能需要很长时间来扫描问题,因此请仅在您的 PC 上没有任何紧急工作时使用此工具。
另请阅读:修复 Windows 10 Netwtw04.sys 蓝屏错误
修复 Windows 停止代码内存管理 BSOD 错误的方法
以下是修复 Windows 10 或 11 PC 内存管理蓝屏错误的方法。
方法一:重启电脑
重新启动 PC 是一个复杂的过程,会对计算机进行大量更改。 您的计算机上运行的许多程序可能会导致问题,在大多数情况下,通过这种经过尝试和测试的重新启动 PC 的方法可以解决问题。

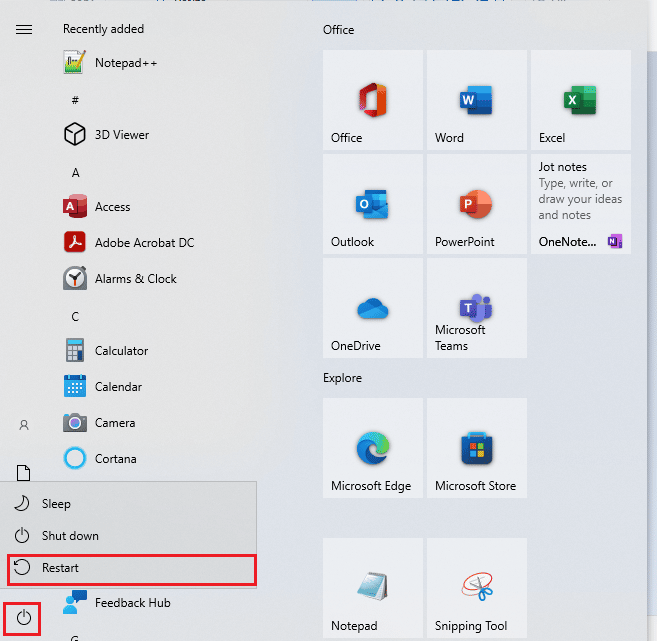
方法 2:更新 Windows
Windows 操作系统的最新版本是 10 和 11。因此,总是有升级的空间来帮助计算机以最佳水平运行。 此外,更新将为用户提供额外的安全层。 请按照我们的指南了解如何下载和安装 Windows 10 最新更新以及如何下载和安装 Windows 11 更新。
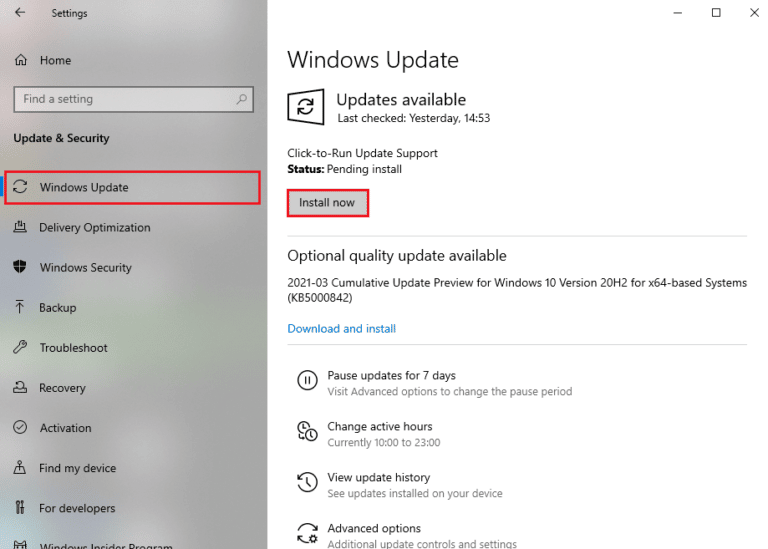
另请阅读:如何修复 Window 10 笔记本电脑白屏
方法三:更新显卡驱动
GPU 驱动程序确实在运行 PC 核心进程和从计算机中提取最佳性能方面发挥着重要作用。 GPU 驱动程序的挂起更新可能是导致内存管理停止代码错误的原因。 要解决此问题,您可以通过多种方式更新 GPU 驱动程序,我们的指南 4 种更新 Windows 10 中的图形驱动程序的方法中提供了该驱动程序
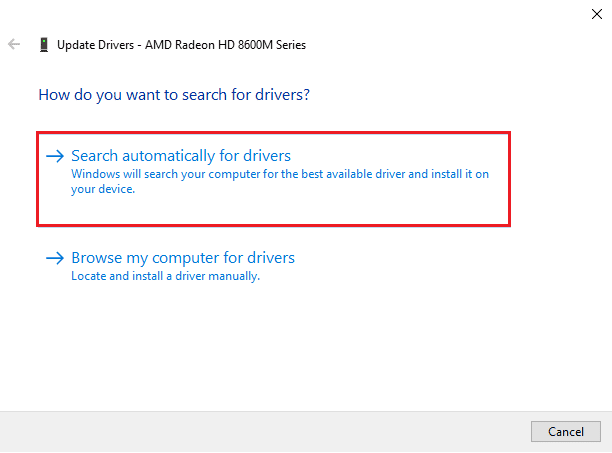
方法 4:更新设备驱动程序
驱动程序与最新的 Windows 升级不兼容的情况经常发生。 发生这种情况时,必须更新它们。 因此,它们可以与操作系统协调工作,并与使计算机正常运行的其他外部或内部设备通信,并修复 Windows 11 中的内存管理蓝屏错误。阅读我们关于如何在 Windows 10 上更新设备驱动程序的指南
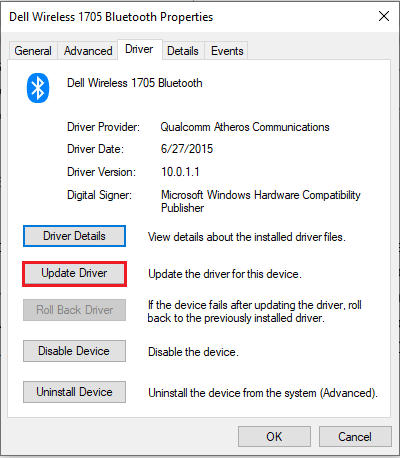
另请阅读:修复 Windows 10 黄屏死机
方法五:修复系统文件
损坏的文件是 PC 错误的主要原因。 恶意软件攻击和不当关机可能会导致此错误。 如果您对这些有任何疑问,可以使用 SFC scannow 命令和 DISM 工具。 他们可以扫描并修复您 PC 上损坏的文件。
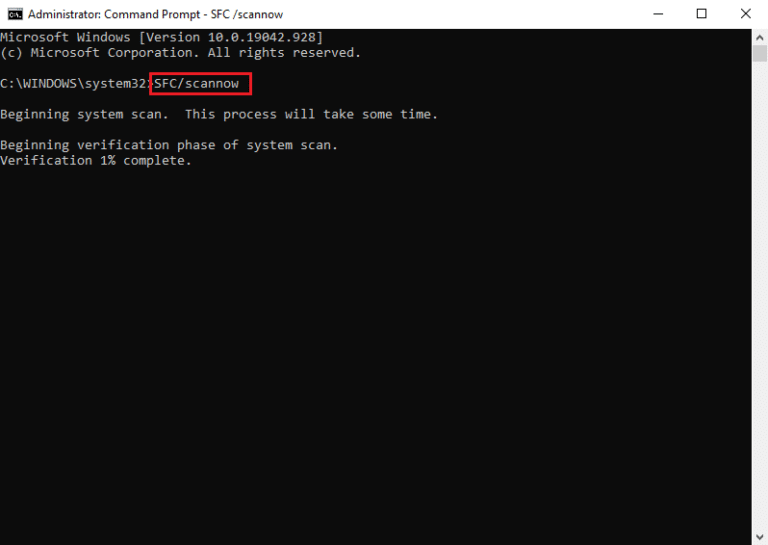
方法 6:运行 CHKDSK 命令
他们的 chkdsk 可能会遇到大量错误。 这些错误包括坏扇区和故障磁盘作为最常见的问题。 要修复停止代码内存管理蓝屏 Windows 10 和 11 chkdsk,派上用场。 按照我们的指南使用 chkdsk 检查磁盘是否有错误来解决您的问题。
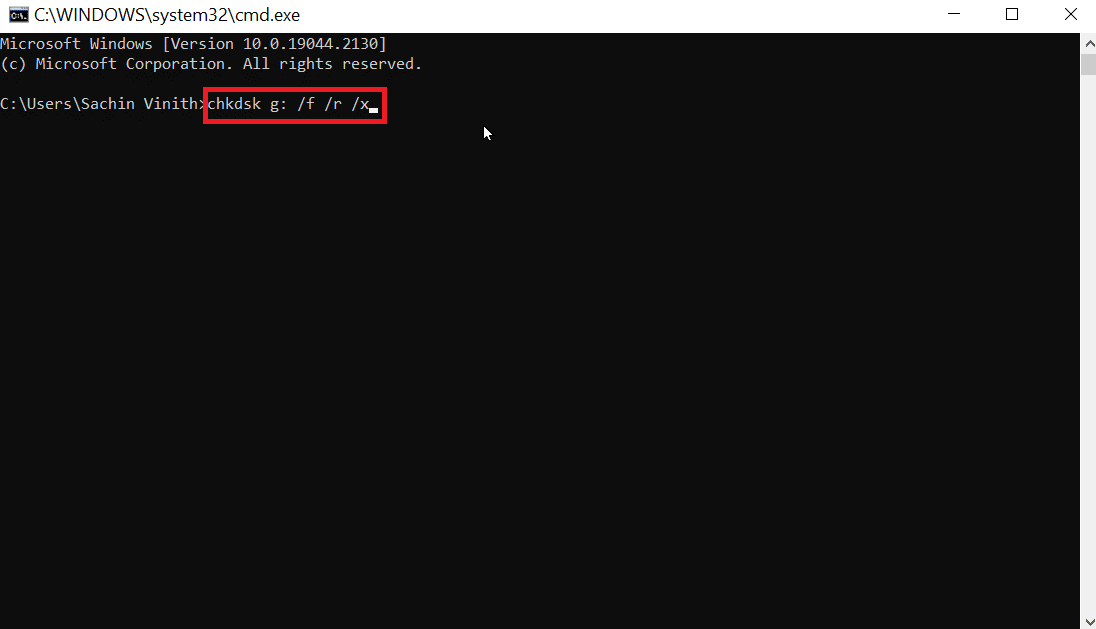
另请阅读:修复 Windows 10 0xc004f075 错误
方法 7:执行系统还原
系统还原是指将计算机还原到其最新版本的过程的名称。 这种回滚要求用户创建一个系统还原点,计算机将还原到该还原点。 这很可能会修复内存管理蓝屏 windows 11。要恢复 PC,请阅读我们的指南,了解如何在 Windows 10 上使用系统恢复。
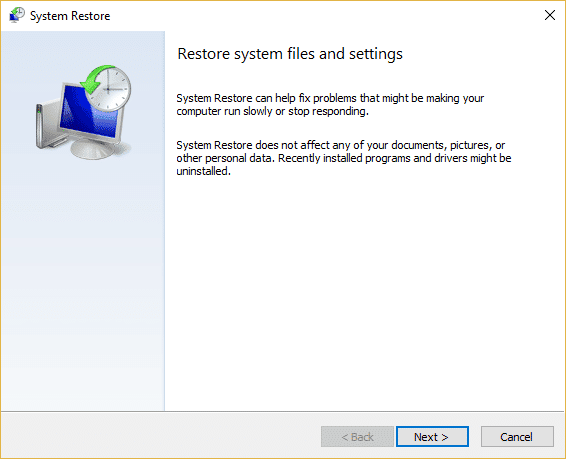
方法 8:重置 Windows
将 Windows 10 和 Windows 11 重置为原始设置可以停止代码内存管理 Windows 10。由于此过程会使 PC 恢复出厂设置,因此您必须确保保存文件。 尽管操作系统确实提供了保留或删除所有额外文件的选项。 查看我们的指南,了解如何在不丢失数据的情况下重置 Windows 10 以及如何重置 Windows 11。
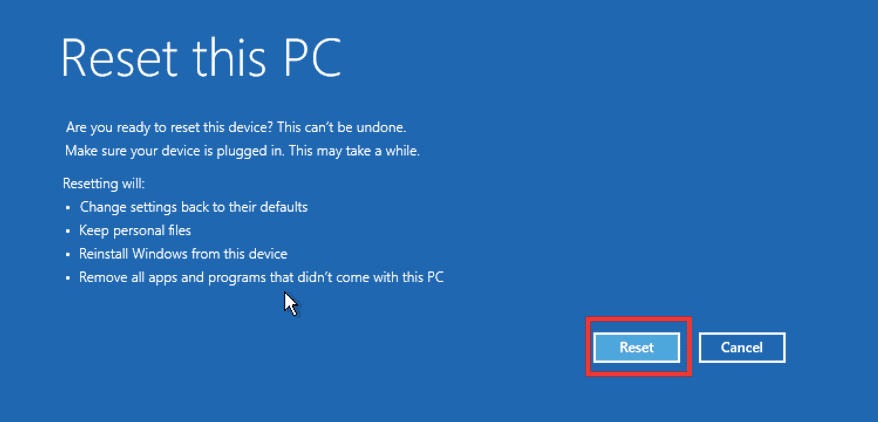
推荐的:
- 如何重置妙控鼠标
- 修复 Windows 10 上未找到 Ucrtbase.dll 错误
- 修复 Windows 10 或 11 上的系统服务异常
- 在 Windows 10 中修复 win32kfull.sys 蓝屏
我们希望上面关于如何修复 Windows 停止代码内存管理 BSOD的文章对您有所帮助,并且您能够解决该问题。 让我们知道上述哪一种方法对您解决此 CPU 使用率问题有效。 另外,如果您有任何疑问和/或建议,请不要忘记发表评论。
