如何通过创建还原点为 Windows 失败做准备
已发表: 2022-01-29Windows 的行为是否不稳定? 它可能是对您的系统造成严重破坏的特定软件。 也许您已经安装了新的应用程序或驱动程序。 也许 Windows 正在崩溃或蓝屏,而您不知道为什么。 不用担心,因为如果您有一个系统还原点等待您的 PC 恢复正常功能,那么一切都不会丢失。
还原点本质上是 Windows 在任何给定时间的快照。 您可以定期创建还原点,如果 Windows 出现故障,您可以将其恢复到问题发生之前的某个点。 在恢复驱动器上使用此方法的最佳部分是只有系统文件和设置会受到影响,而您的所有文档和个人文件都不会受到影响。
Windows 会在关键时刻自动创建还原点,例如当您安装某些软件程序和驱动程序或应用 Windows 更新时。 但是,您应该自己定期手动创建这些点,也许每月几次,以确保您的系统可以在发生意外时恢复到最近的状态。 您还应该在尝试对 Windows 进行任何类型的重大更改之前创建一个,这些更改可能会无意中导致不稳定的行为或其他问题。
还原点功能在 Windows 10、Windows 8.1 和 Windows 7 中可用。它在所有三个版本中的工作方式相同,但您使用该功能的方式略有不同。 以下是在任何这些版本的 Windows 中创建和使用还原点的方法。
查找系统保护
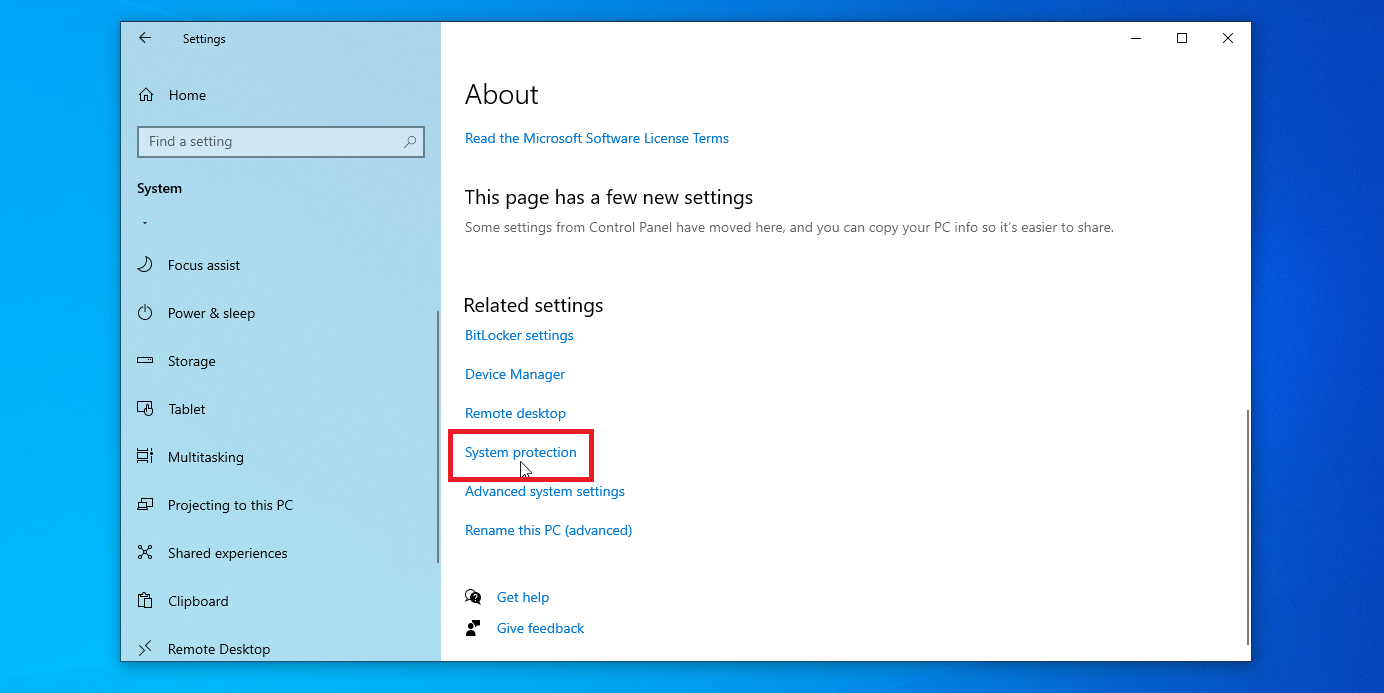
Windows 10 用户可以转到设置 > 系统 > 关于,然后单击系统保护链接。 在 Windows 8.1 中,右键单击开始按钮并选择控制面板。 使用图标视图中的控制面板,单击系统图标,然后单击系统保护。
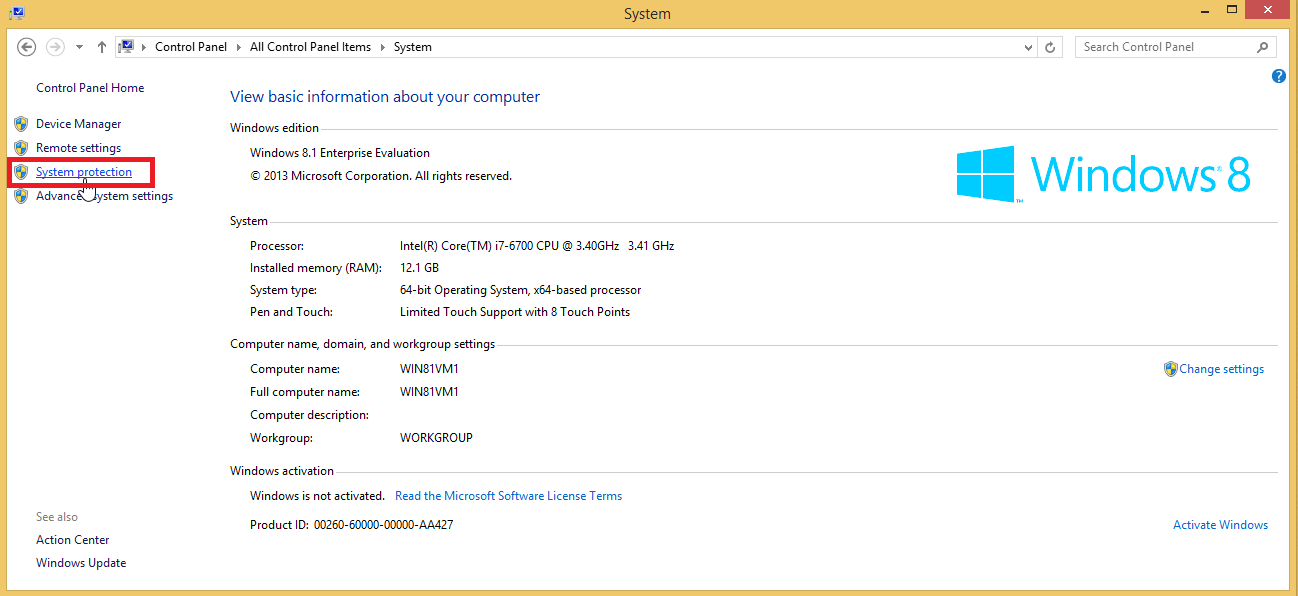
如果您仍在运行 Windows 7(您不应该这样做),请单击“开始”按钮并选择“控制面板”。 单击系统图标,然后选择系统保护。 从这里开始,该过程在 Windows 10、8.1 和 7 中几乎相同。
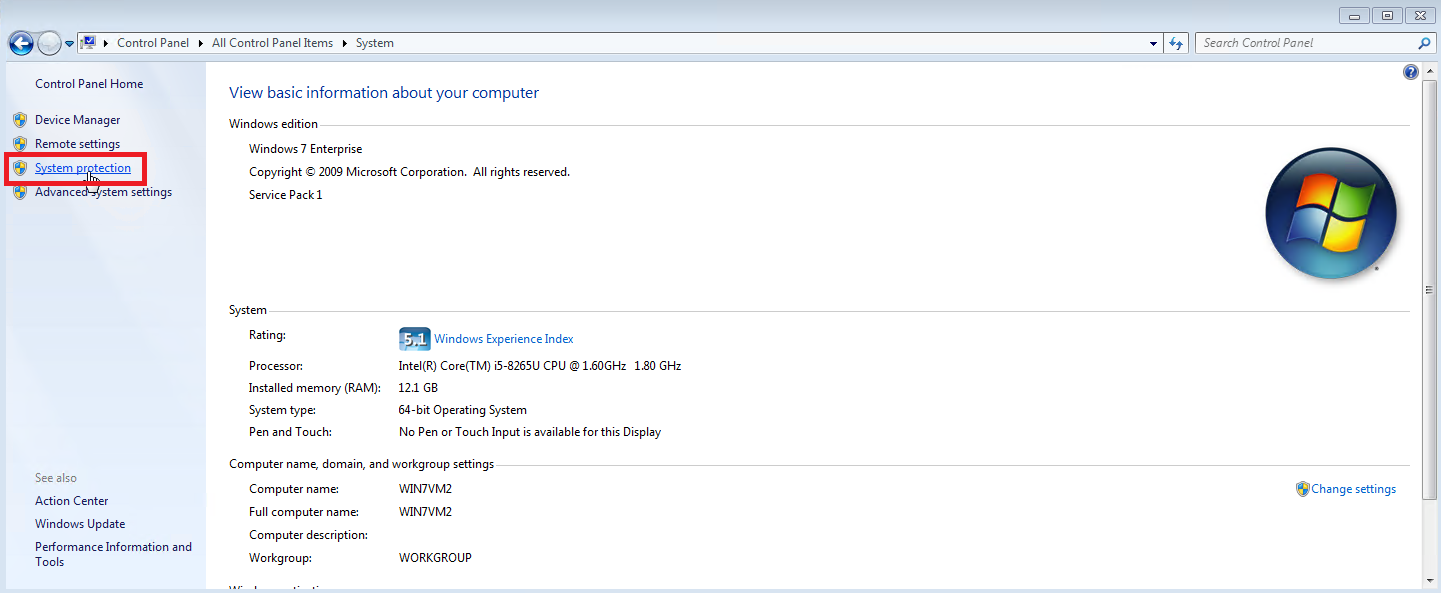
配置系统保护
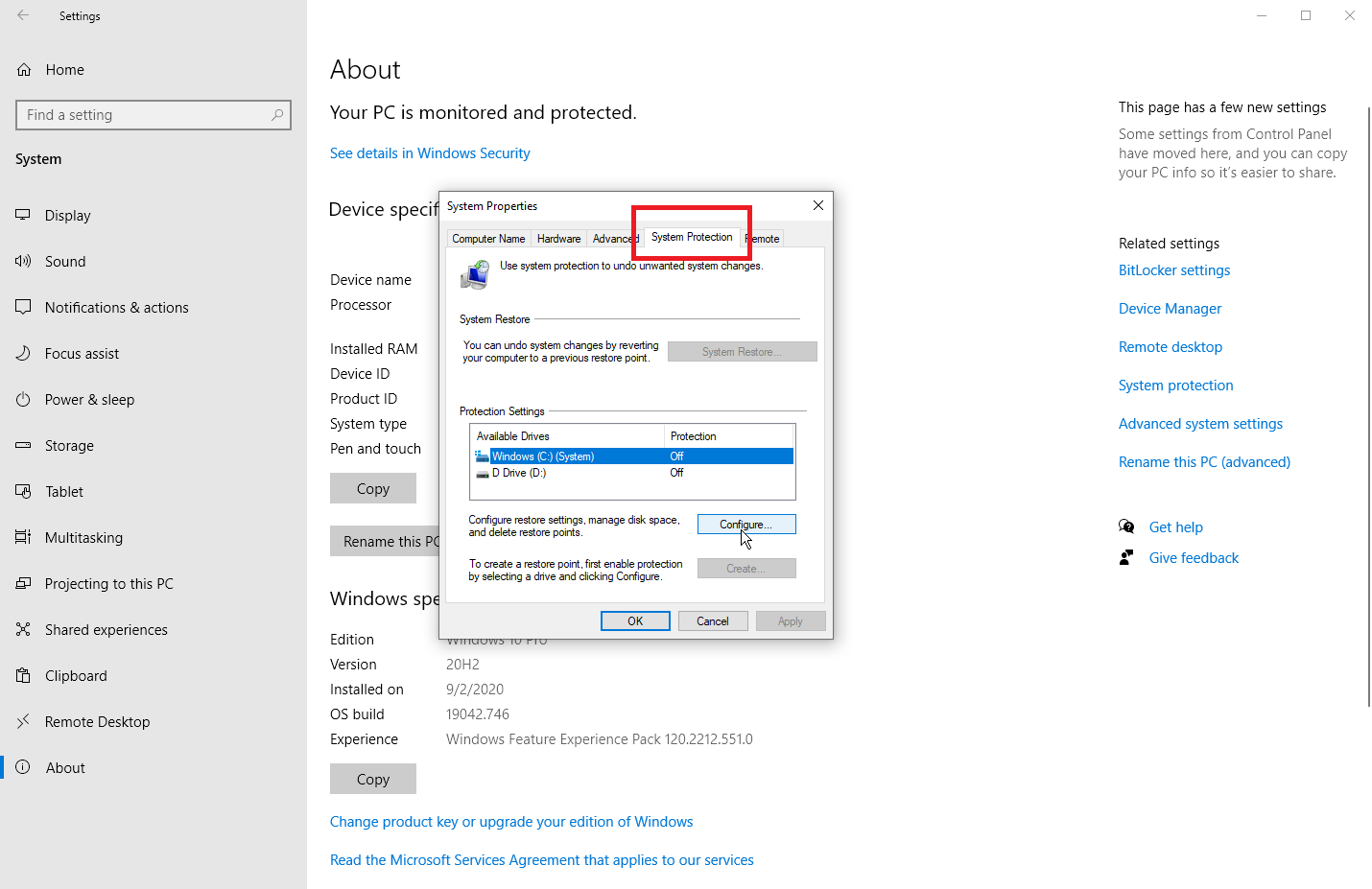
“系统属性”窗口中的“系统保护”选项卡显示您的主硬盘驱动器和任何其他驱动器。 如果尚未启用系统保护,则创建按钮将灰显。 在这种情况下,选择要保护的驱动器,然后单击配置按钮。 在下一个窗口中,单击打开系统保护。 在 Windows 7 中,您还必须在恢复系统设置和以前版本的文件或仅恢复以前版本的文件之间进行选择。 一般来说,第一个选项是您最安全的选择。
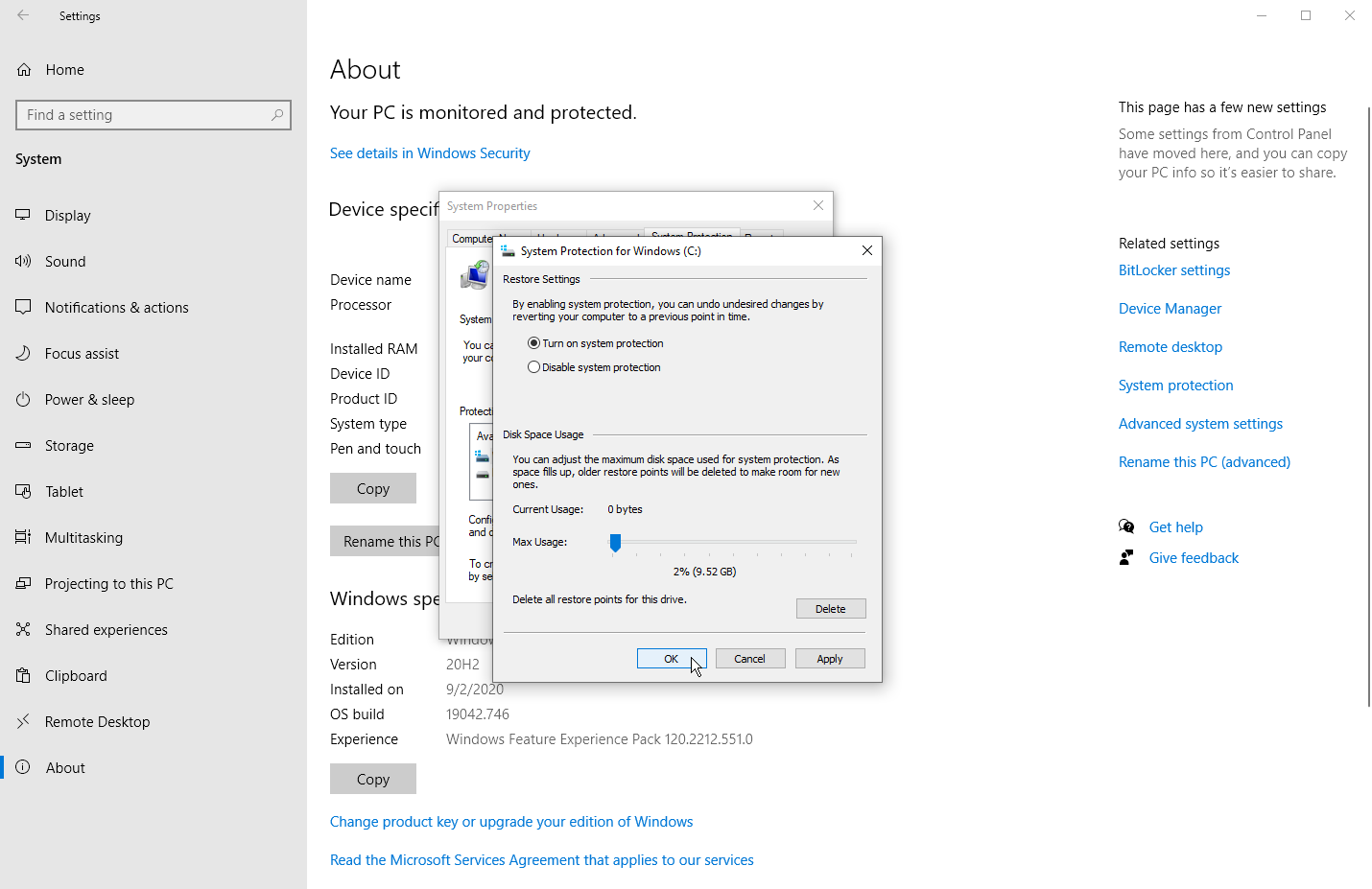
然后,您需要决定要为所有还原点分配多少磁盘空间。 如果空间不足,最旧的还原点将开始被删除。 如果您有足够的可用空间,那么您可能希望为还原点投入更多存储空间。 否则,您可以坚持建议的百分比,通常在 1% 到 3% 之间,具体取决于驱动器的整体大小。
单击确定,将在某些关键时刻自动创建还原点。 如果您有第二个要保护的驱动器,您可以重复这些步骤。 如果磁盘空间不足,您还可以在以后返回此屏幕以删除所有现有的系统还原点。 为此,请单击删除按钮,然后单击继续以确认删除。
创建手动还原点
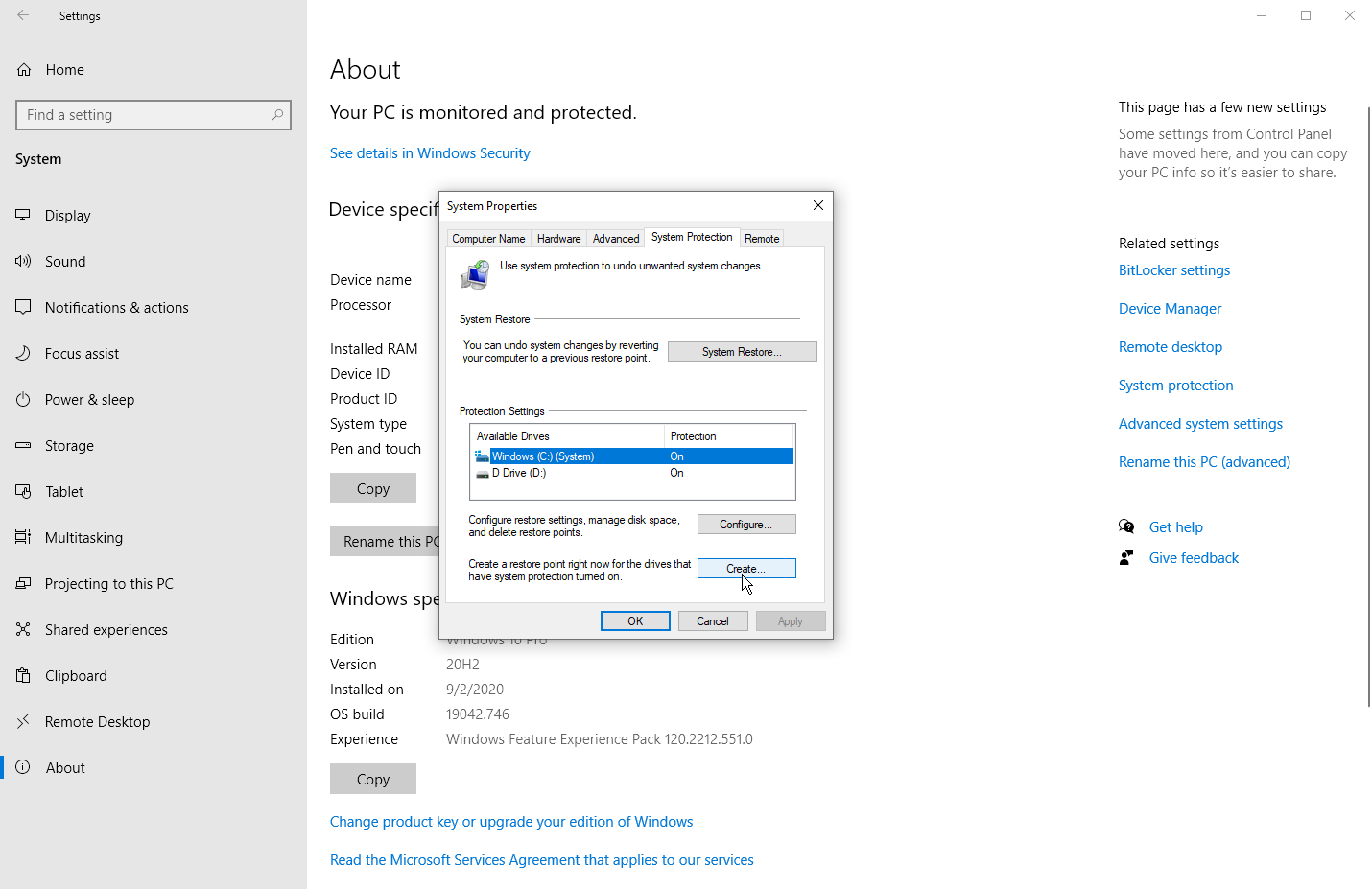
如果要手动创建还原点,请返回到系统属性下的系统保护选项卡。 单击相应的驱动器并单击创建按钮。 输入还原点的名称。 由于当前日期和时间将自动添加到名称中,因此您可能需要包含有关您将要执行的操作或还原点的其他原因的注释。
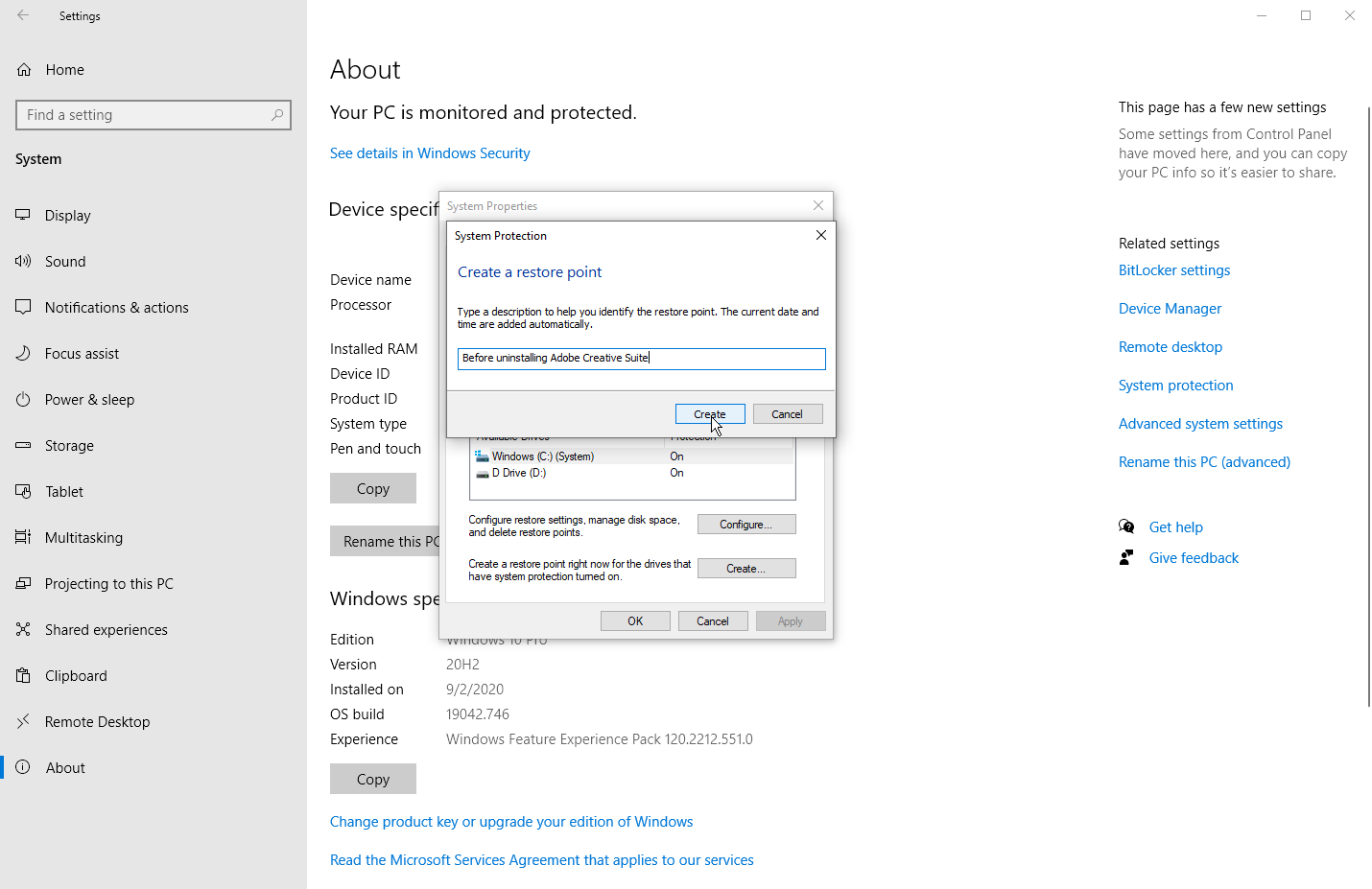
当前日期和时间将自动添加到名称中,因此您不必自己添加。 单击创建,Windows 将告诉您还原点已成功创建。 如果要为第二个驱动器创建还原点,可以重复这些步骤。 完成后,单击“确定”关闭“系统保护”窗口。
我们的编辑推荐
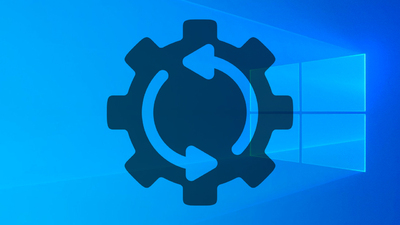


恢复 Windows
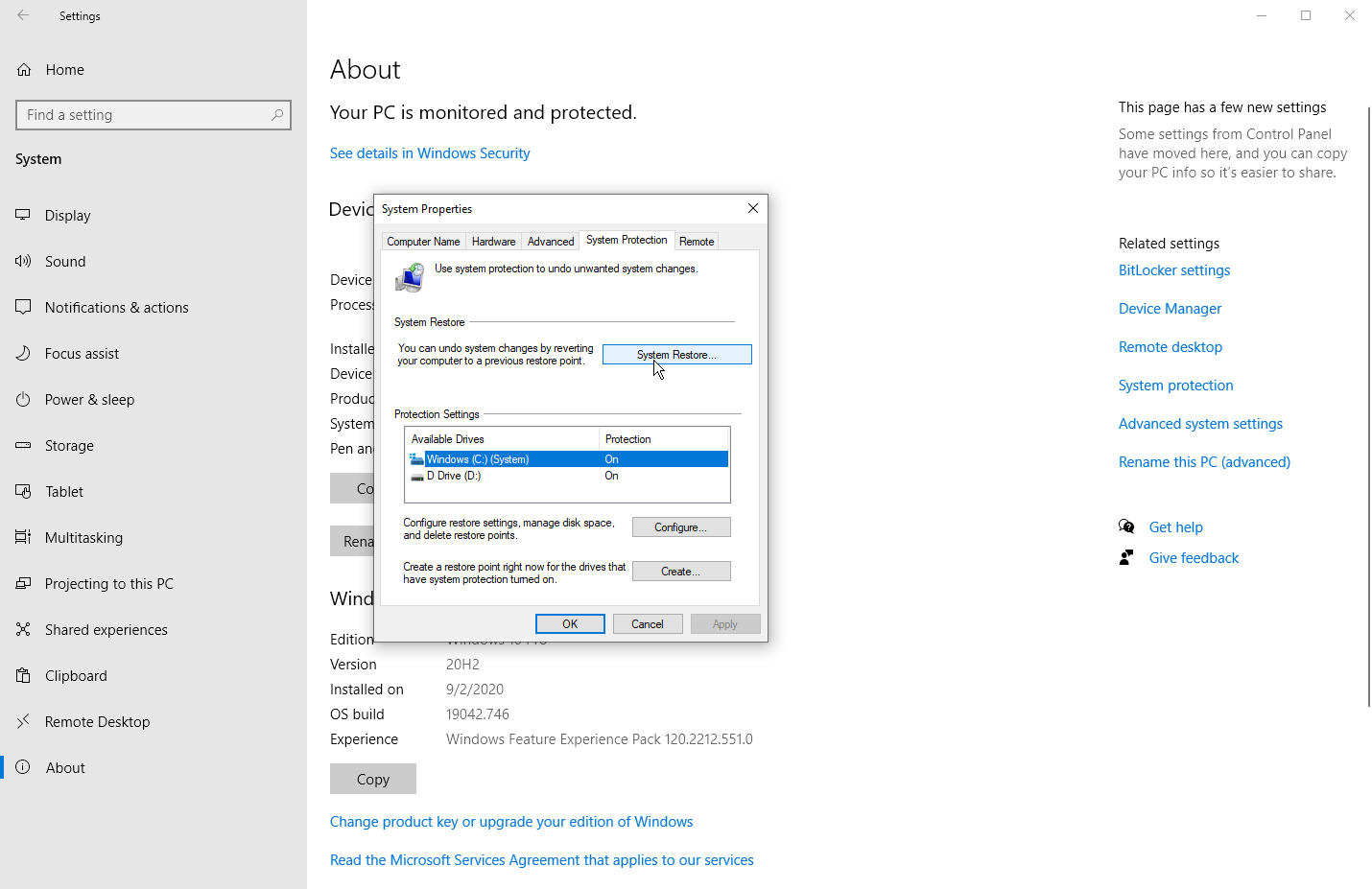
现在,如果您遇到问题,可以返回到“系统保护”窗口并单击“系统还原”按钮。 在还原系统文件和设置屏幕上,Windows 解释了系统还原的作用。 单击下一步查看所选驱动器的系统还原点。 选择一个特定的还原点,然后单击扫描受影响的程序按钮。

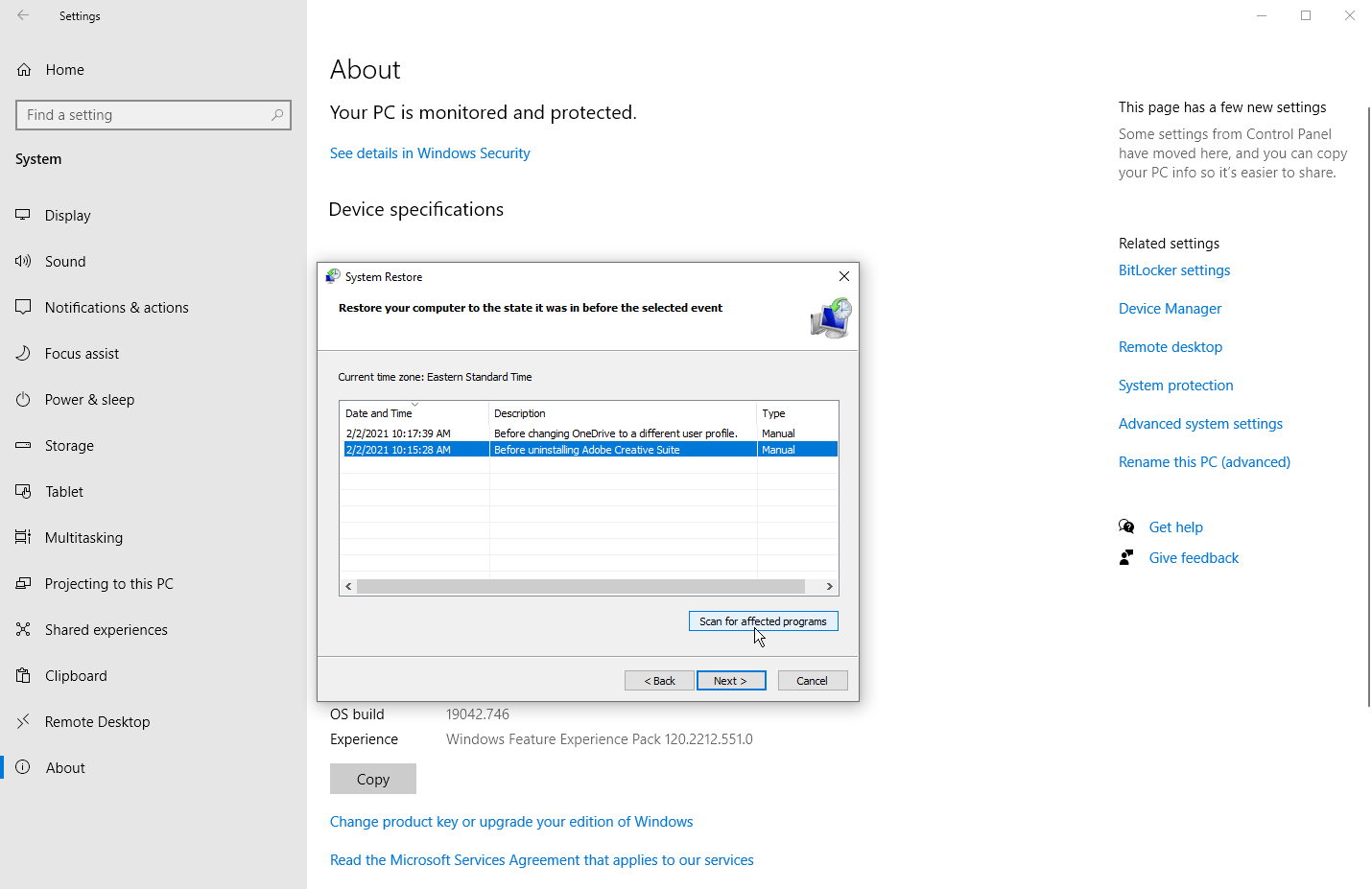
Windows 会扫描自上次还原点以来添加的任何应用程序以将其删除,并查找已删除的任何应用程序以还原它们。 它还会扫描任何可能已恢复但可能无法正常工作并可能需要重新安装的程序和驱动程序。 如果 Windows 发现任何重要内容,请记下结果。 扫描完成后,关闭当前窗口以返回上一个系统还原窗口。
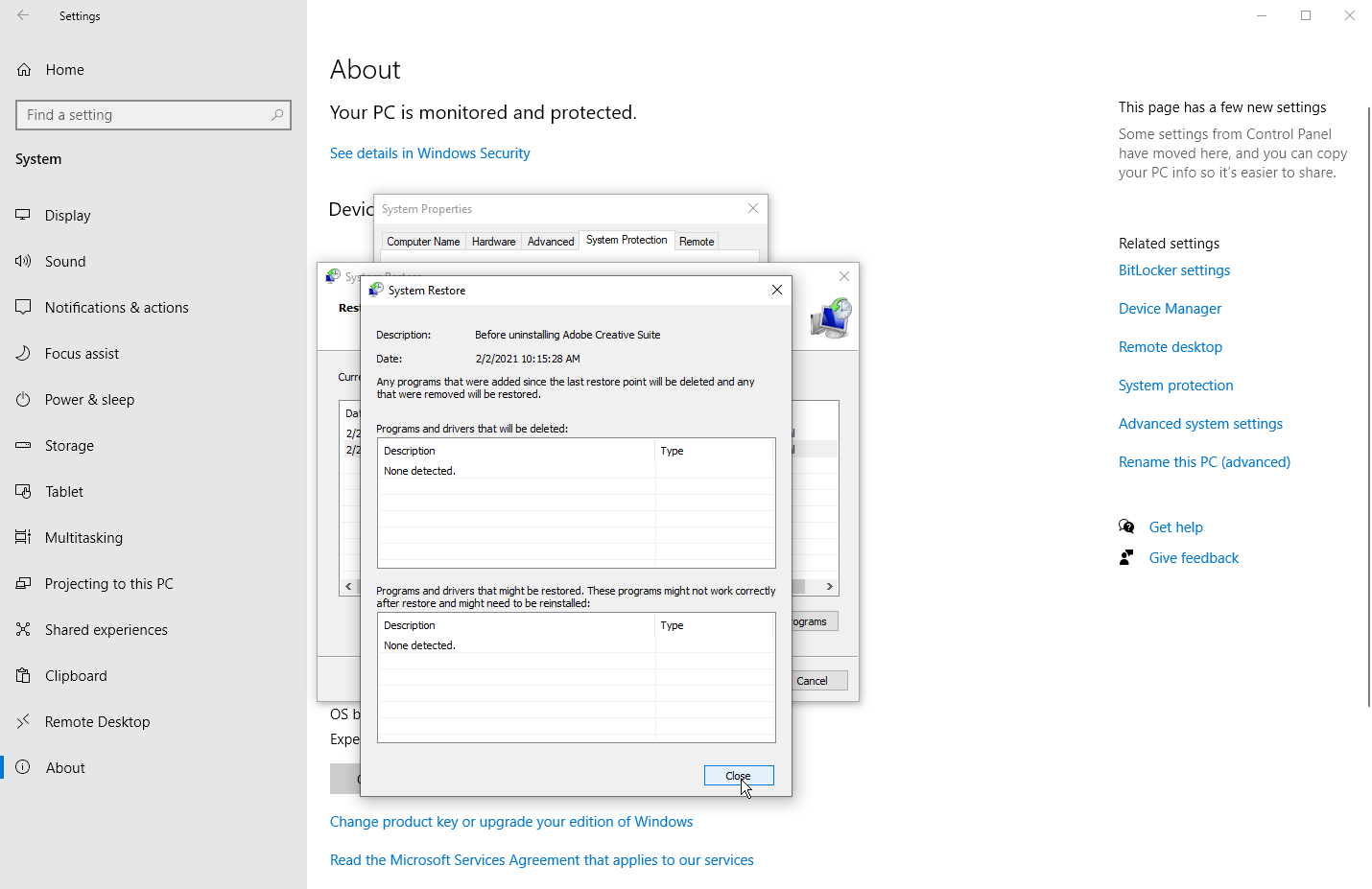
确保选择了要使用的还原点,然后单击下一步。 在下一个屏幕上,Windows 将要求您确认这是您要应用的还原点。 单击完成确认,您将被告知系统还原不能被中断。 单击是继续。
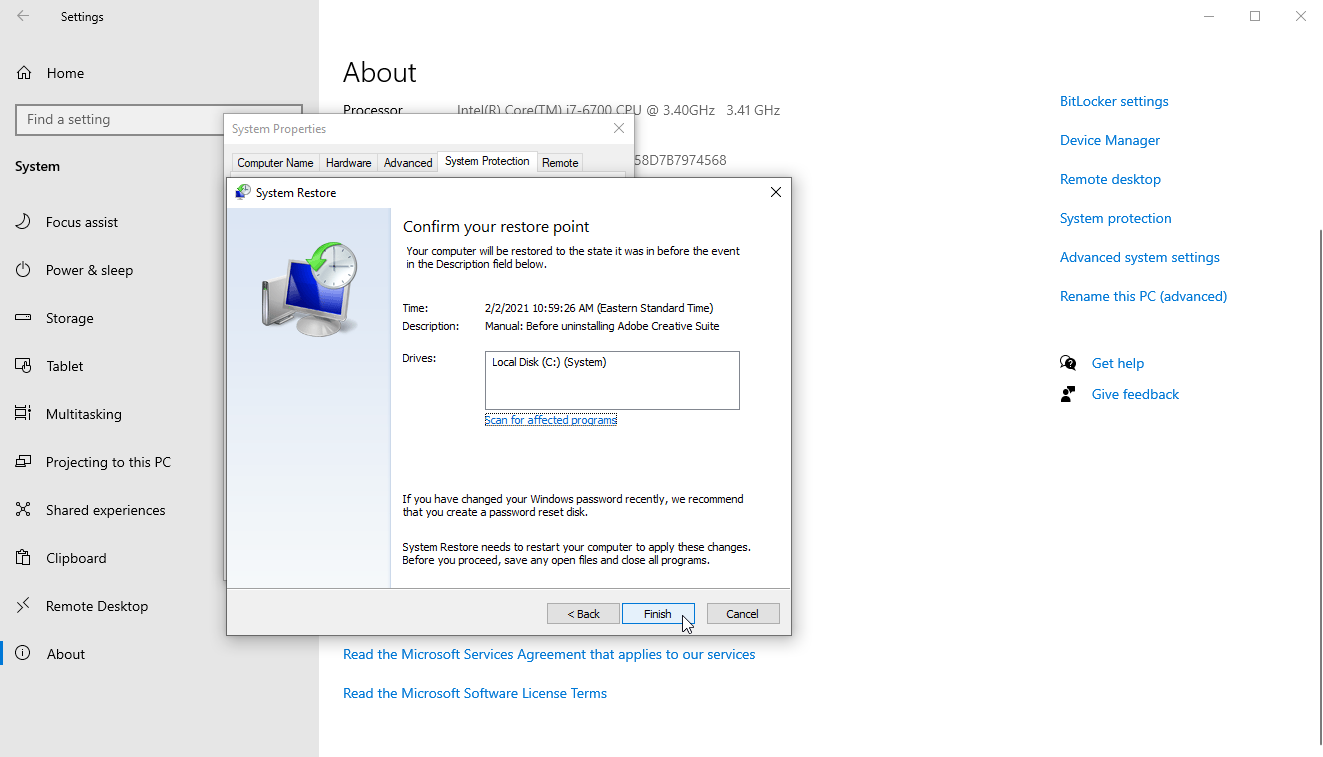
Windows 会将您的系统带回您选择的还原点并重新启动,告诉您正在还原您的文件和设置。 再次备份 Windows 后,您可以登录。
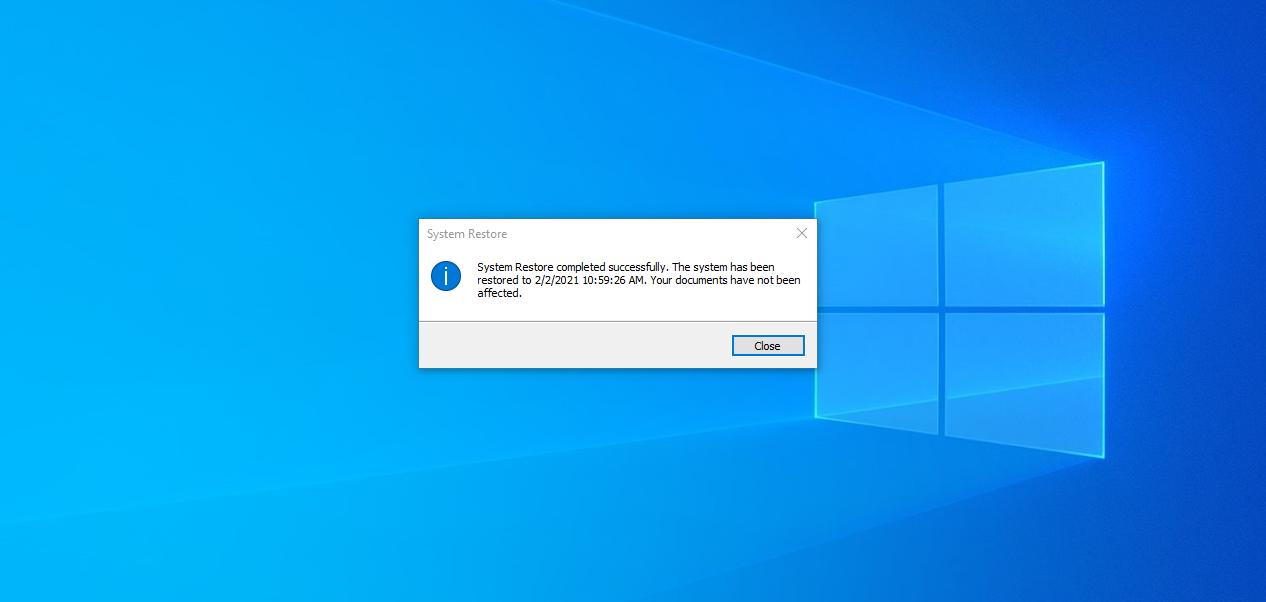
您应该会收到一条消息,告诉您系统还原已成功完成。 您现在可能需要重新安装任何已删除的应用程序、驱动程序或其他软件。 您还需要在 Windows 中试一试,看看促使您恢复它的问题是否已消除。
