如何修复 Windows 键已禁用
已发表: 2022-02-09
你的 Windows 键在按下时不起作用吗? 有时,当您意外禁用该键时,会出现 Windows 键无法打开“开始”菜单的问题。 这将限制我们执行任何涉及 Windows 键的功能。 如果您更改了 Windows PC 中的设置,您也可能在标准键盘上遇到此问题。 在本文中,我们将教您如何启用 Windows 键。 因此,请继续阅读以修复 Windows 键禁用问题。

内容
- 如何修复 Windows 键已禁用
- 方法一:清洁键盘
- 方法二:通过键盘热键
- 方法三:关闭游戏模式
- 方法四:使用 Powershell 命令
- 方法 5:关闭过滤键和粘滞键
- 方法 6:禁用关闭 Windows 键热键设置
- 方法 7:修改注册表设置
- 方法 8:通过 PowerToys 重新映射键
- 方法 9:运行 SFC 和 DISM 扫描
- 方法 10:运行恶意软件扫描
- 方法 11:更换键盘
如何修复 Windows 键已禁用
尽管 Windows 键在很多方面都有帮助,但在玩游戏时按下 Windows 键将是游戏玩家的噩梦。 因此,人们禁用 Windows 键以获得更好的游戏体验。 但是,键盘上的 Windows 键在许多方面都有帮助,例如 Windows 键打开“开始”菜单。 它还使用其他键的组合执行其他任务。
例如:
- 同时按Windows + R 键以打开“运行”对话框。
- 同时按下Windows + E 键打开文件资源管理器。
- 同时按下Windows+X 键以打开快速链接菜单。
- 同时按下Windows + D 键可显示或隐藏桌面。
因此,这些是一些 Windows 键盘快捷键。 但是,如果您遇到 Windows 键禁用问题,请按照给定的方法来启用 Windows 键。
方法一:清洁键盘
如果您长时间没有清洁键盘,您可能会遇到 Windows 键被禁用的问题。 键盘上的灰尘也可能导致此问题。 如果您使用的是外接键盘,请按照以下步骤操作。
1. 从系统中拔下外接键盘。

2. 使用软毛刷去除灰尘并清洁键盘。
3.将外接键盘重新插入系统。
4. 现在尝试使用Windows 键。
方法二:通过键盘热键
如果您使用的键盘有一个热键来启用或禁用 Windows 键,那么请尝试寻找那个特定的 钥匙。 尝试按该键以启用或禁用 Windows 键。 但是,许多键盘可能没有热键。 在这种情况下,请按照以下任一方法解决 Windows 键无法打开“开始”菜单的问题。
方法三:关闭游戏模式
游戏模式是 Windows 10 为游戏玩家提供的众多功能之一。 在游戏模式下,Windows 键被禁用,以避免在玩游戏时误按。 确保您未处于游戏模式,因为在游戏模式下通常会遇到 Windows 键禁用问题。 关闭游戏模式:
1. 点击开始,输入游戏模式设置,然后按回车键。
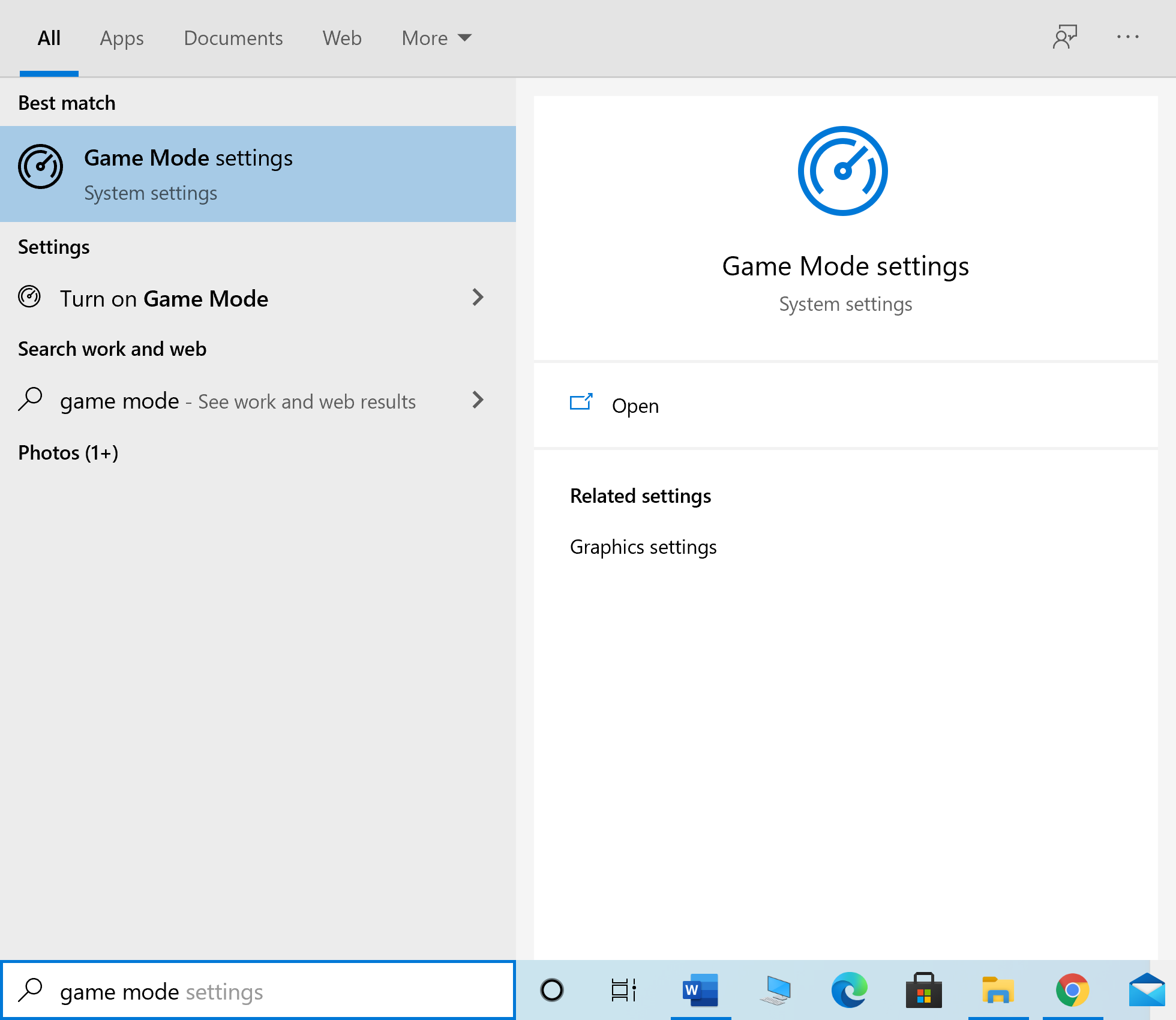
2.关闭游戏模式的切换开关。
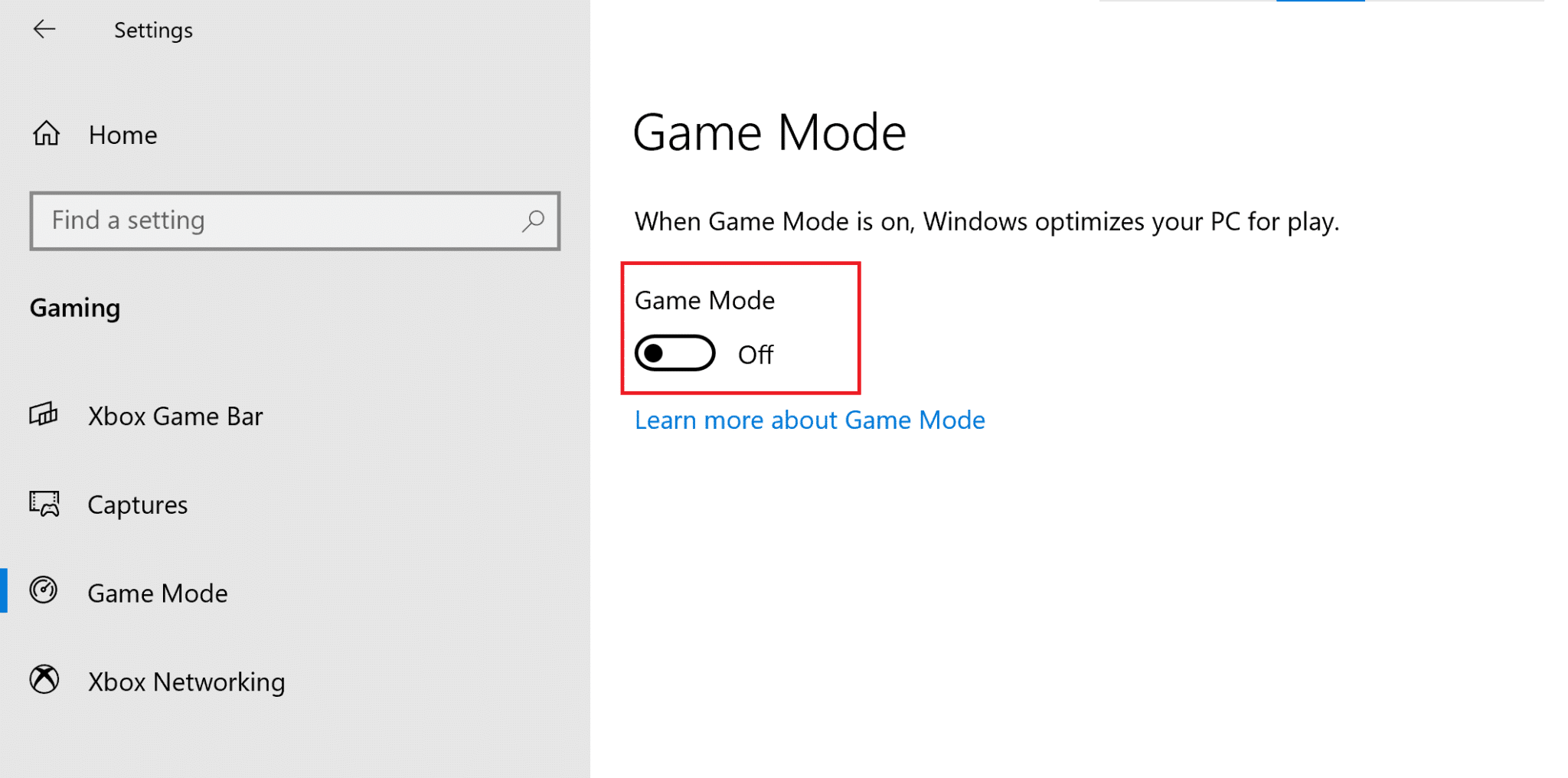
注意:要禁用 Windows 键,您可以按照上述步骤再次打开游戏模式。
另请阅读:修复 Windows 10 中的键盘输入延迟
方法四:使用 Powershell 命令
Powershell 包含可用于通过以下步骤修复 Windows 键禁用问题的新命令:
1. 单击开始并键入PowerShell ,然后在搜索结果中单击打开。
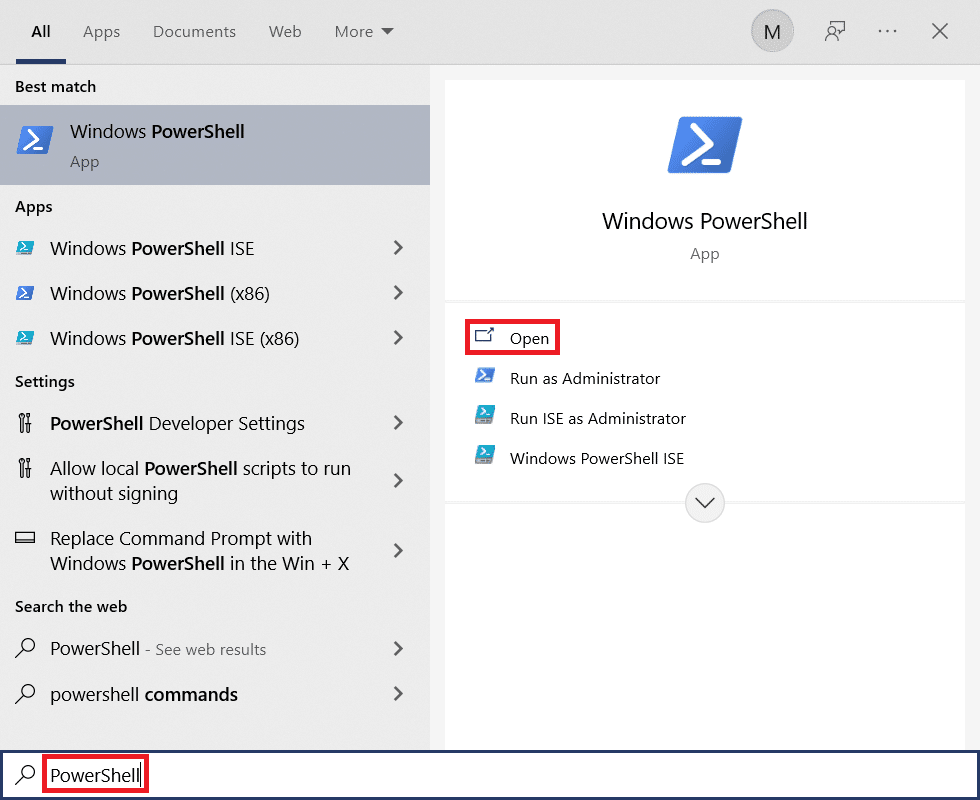
2. 键入以下命令窗口并按Enter键。
获取-AppXPackage -AllUsers | Foreach {Add-AppxPackage -DisableDevelopmentMode -Register "$($_.InstallLocation) AppXManifest.xml"}注意:在执行命令的过程中,你会看到很多错误。 但这些不会影响过程,一旦完成
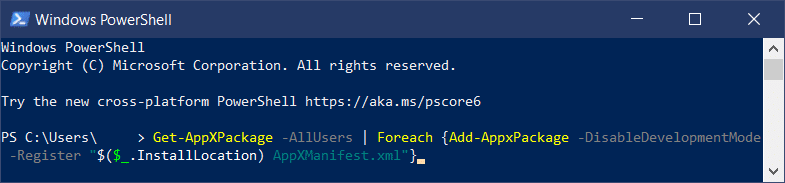
3. 最后,重新启动您的计算机。
方法 5:关闭过滤键和粘滞键
过滤键通常用于忽略或减慢击键速度,但因在许多情况下会弄乱 Windows 键而臭名昭著。 粘滞键也是如此。 要禁用过滤键和粘滞键:
1. 按Windows 键,键入控制面板并单击打开。
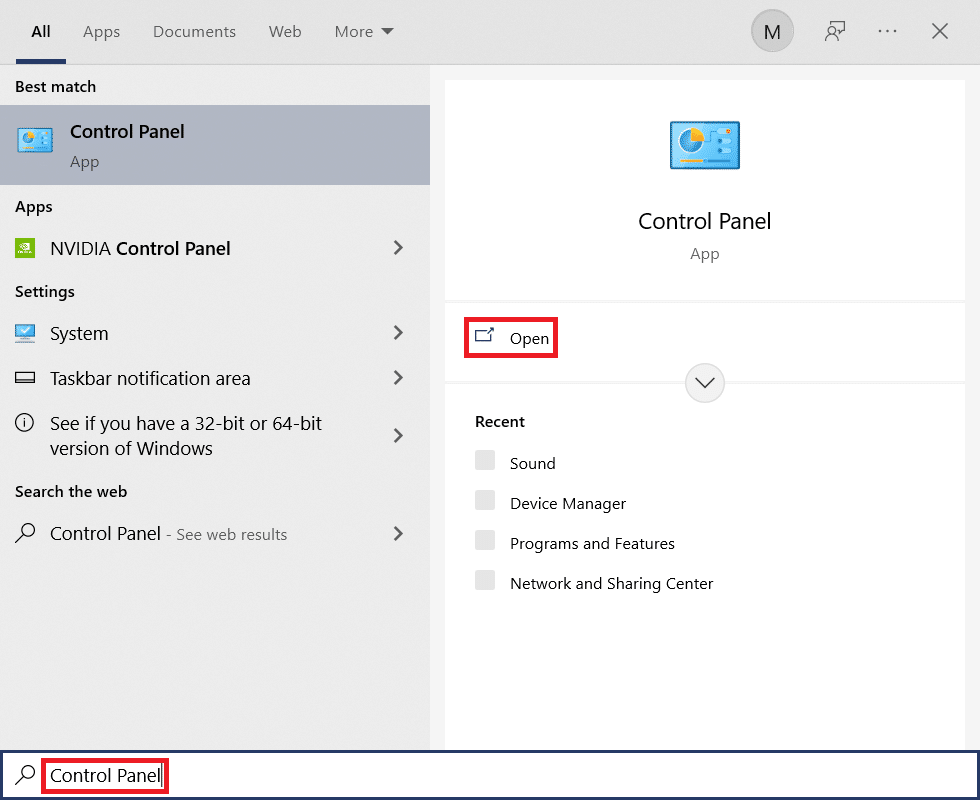
2. 设置查看方式 > 类别并点击轻松访问。
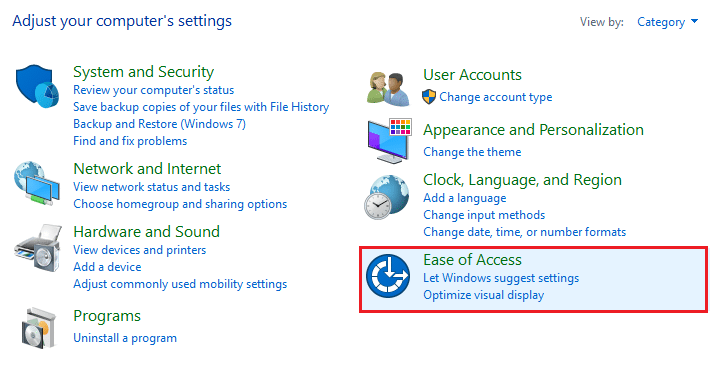
3. 在轻松访问中心标题下,单击更改键盘工作方式。
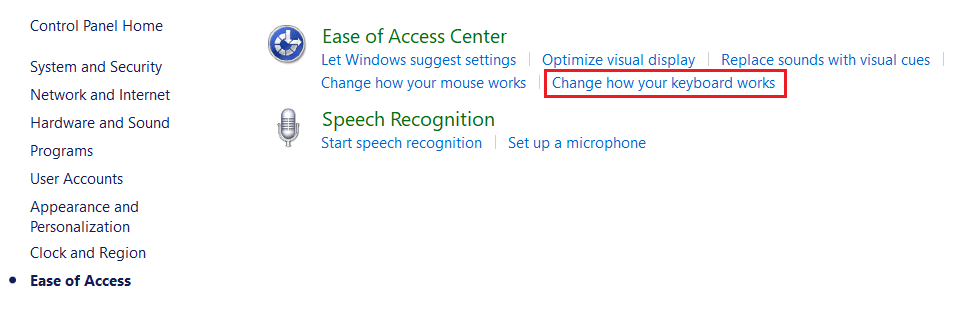
4.取消选中关闭过滤器键和打开粘滞键复选框。 单击应用>确定。
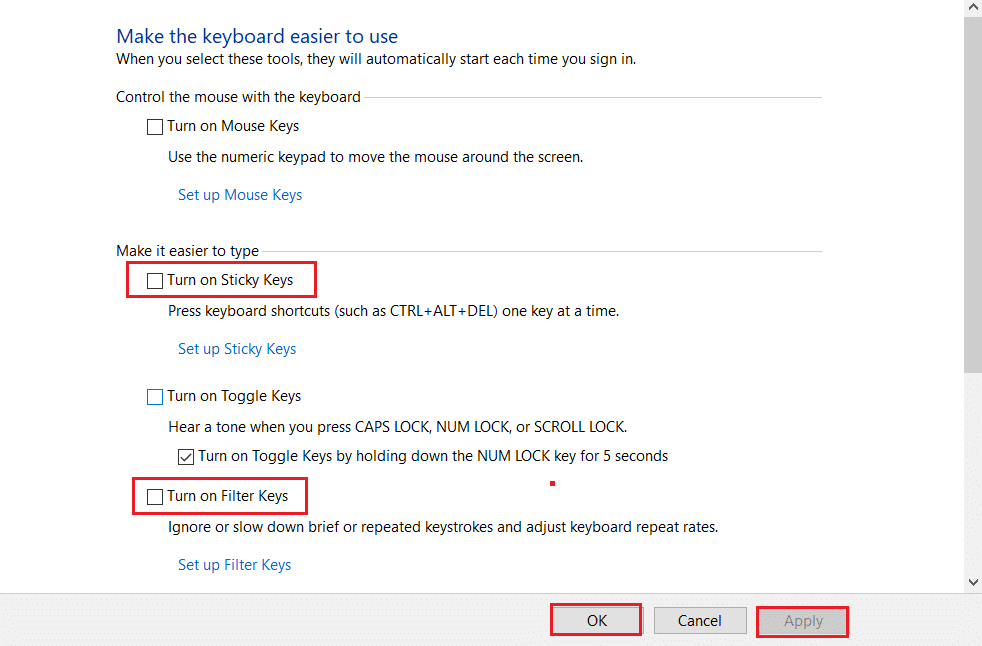
检查您的Windows 密钥现在是否可用。
您始终可以按照上述步骤检查打开粘滞键和打开过滤键的选项以再次禁用 Windows 键。
另请阅读:如何启用戴尔键盘背光设置
方法 6:禁用关闭 Windows 键热键设置
您可以通过更改组策略设置来限制或允许某项功能。 请仔细按照以下步骤操作。
注意:组策略编辑器在家庭版中不可用,但可以在专业版或企业版中找到。
1. 同时按Windows + R键打开运行对话框。
2. 键入gpedit.msc并同时按 Ctrl + Shift + Enter 键以管理员身份运行本地组策略编辑器。
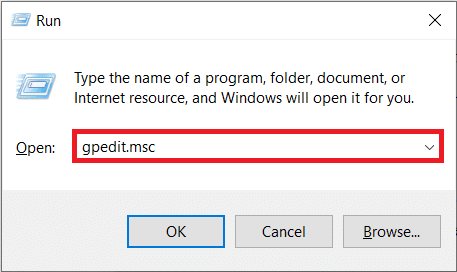
3. 从左窗格导航到用户配置 > 管理模板 > Windows 组件 > 文件资源管理器文件夹。
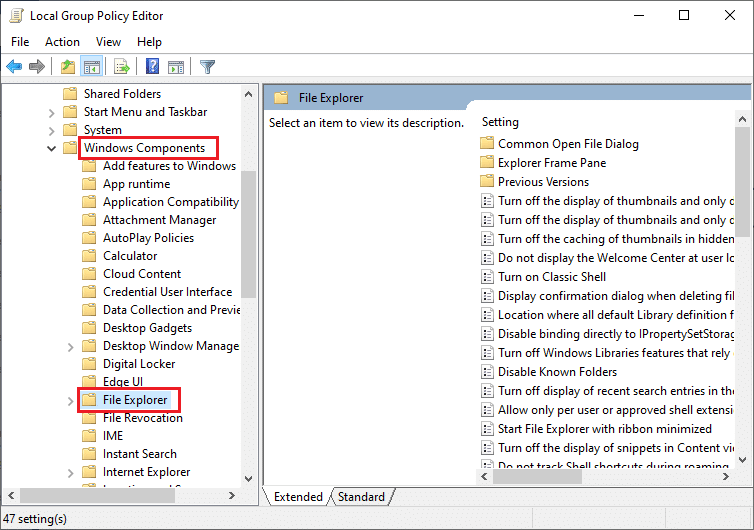
4. 向下滚动并双击关闭 Windows 键热键。
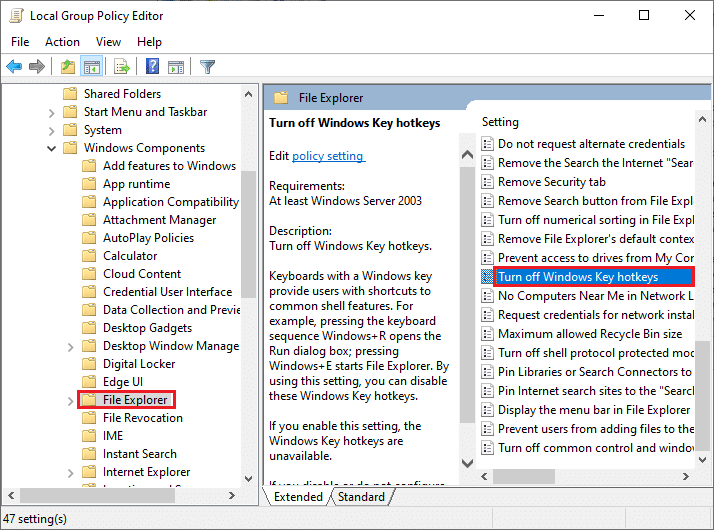
5. 选择禁用选项。
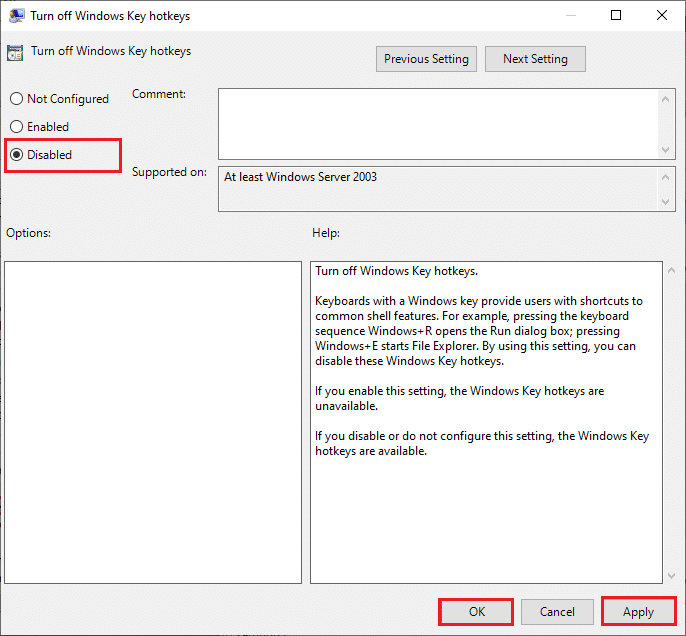
6. 单击应用,然后单击确定以保存更改。
如果要禁用 Windows 键,请按照与上述相同的步骤进行操作,但请在步骤 5中选择启用选项。
方法 7:修改注册表设置
如何启用 Windows 键的另一种方法是修改注册表设置。 由于对注册表编辑器进行了永久更改,因此请仔细按照以下说明进行操作。 另外,请注意,任何不正确的更改都会导致严重的问题。
1. 启动“运行”对话框并输入regedit并单击“确定”。
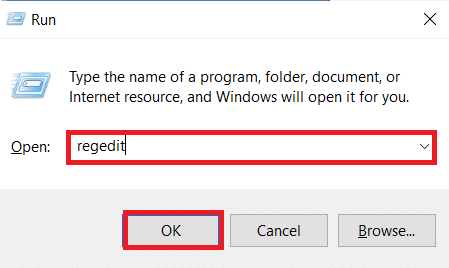
2. 在用户帐户控制提示中单击是。
3. 从注册表编辑器的地址栏中导航到以下路径。
HKEY_CURRENT_USER\Software\Microsoft\Windows\CurrentVersion\Policies\Explorer
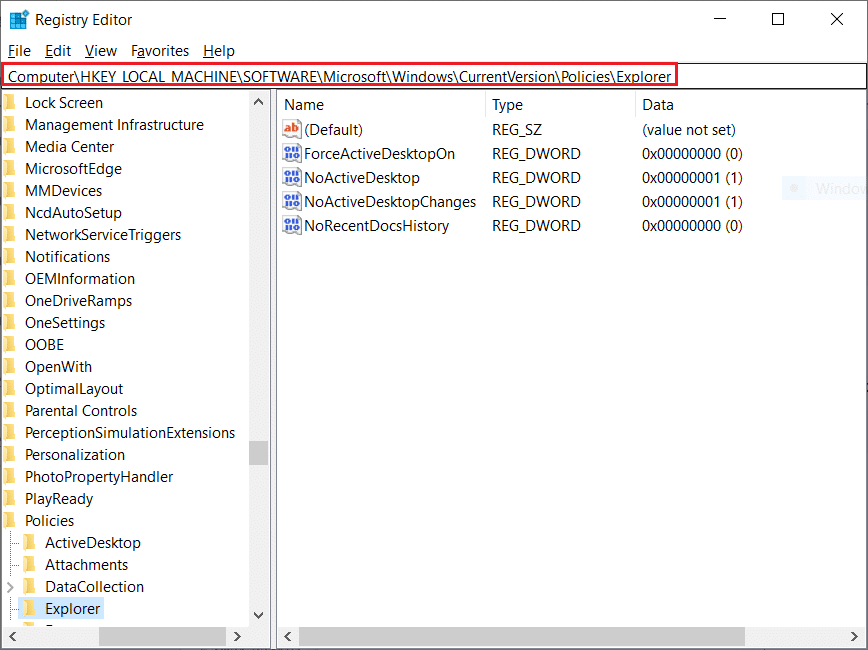

4. 双击NoWinkeys字符串。
5. 将数值数据设置为0 。
注意:将值更改为1将禁用 Windows 键。
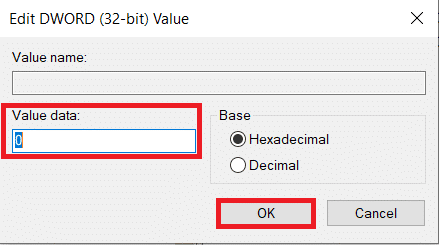
6. 单击确定并重新启动您的 PC 。
另请阅读:如何在 Windows 10 上重新分配鼠标按钮
方法 8:通过 PowerToys 重新映射键
您还可以使用 Microsoft 的 Remap Keyboard PowerToy 修改功能或启用 Windows 键。 请按照以下步骤操作。
1.下载并安装PowerToys。
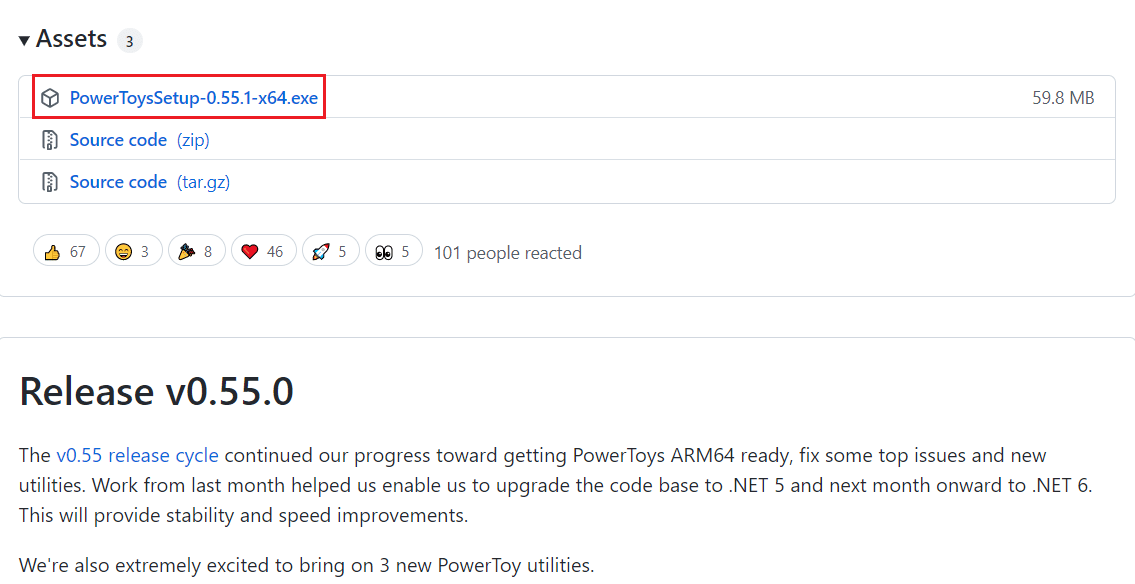
2. 现在,启动PowerToys应用程序。
3. 单击左侧窗格中的键盘管理器。
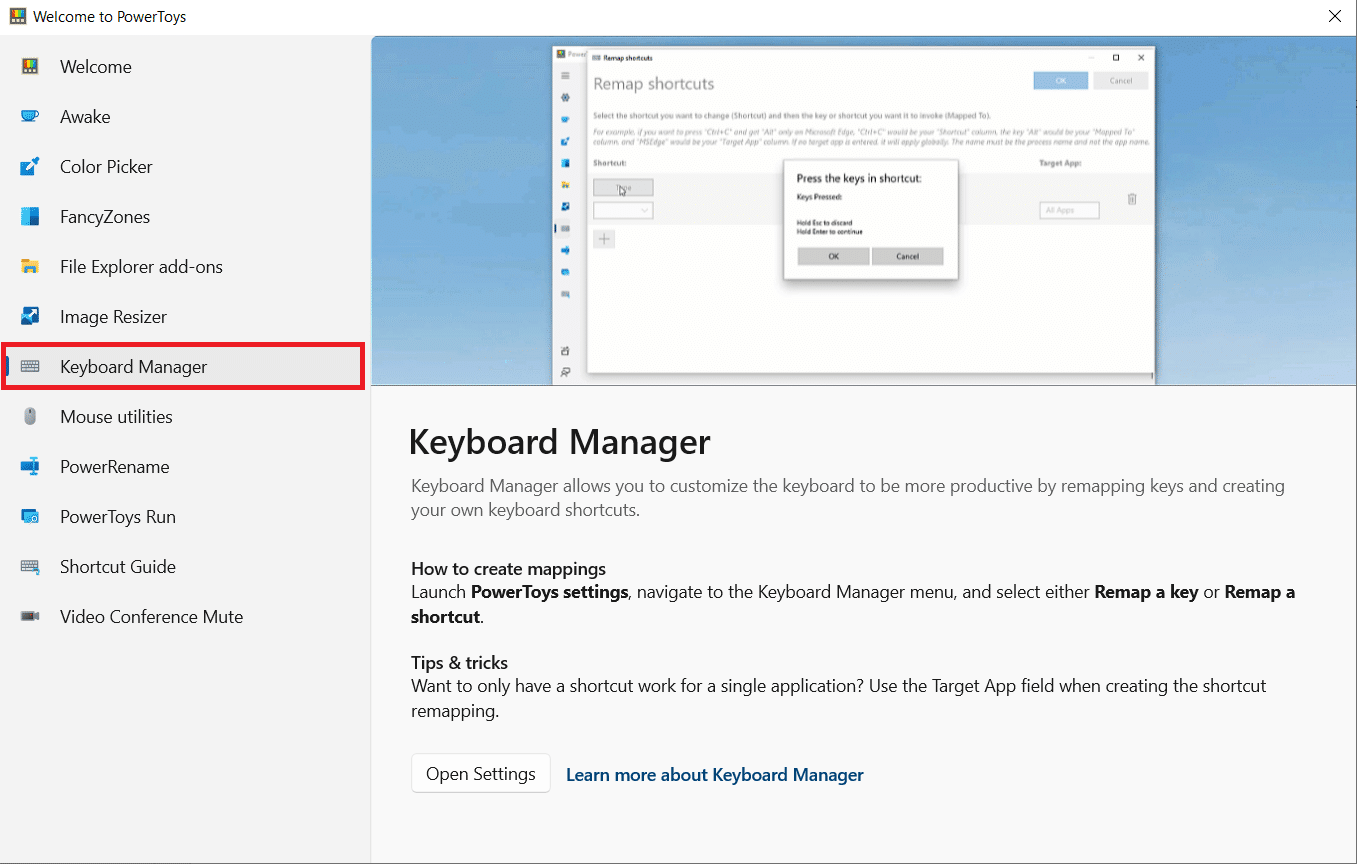
4. 然后,单击下图中突出显示的打开设置选项。
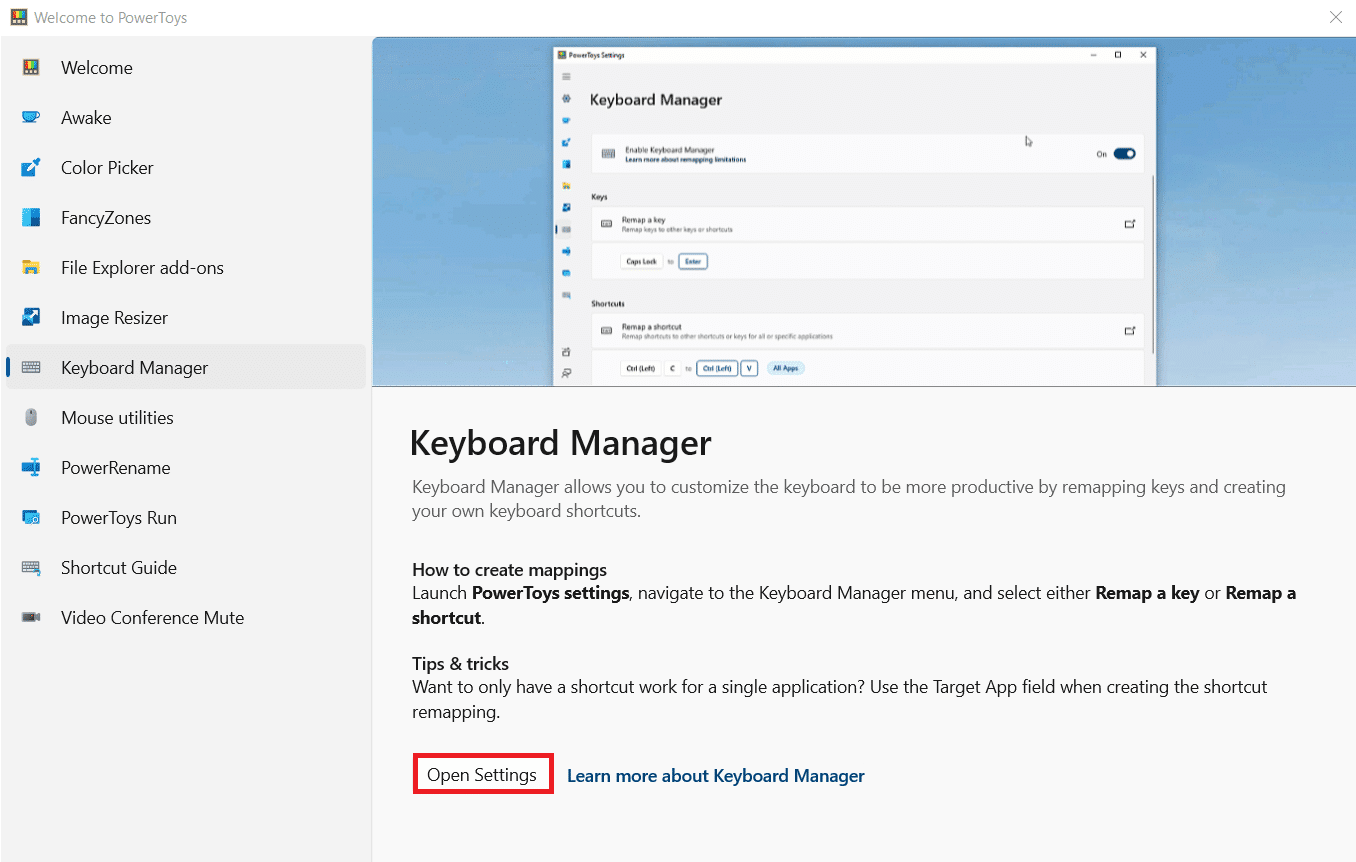
5.打开启用键盘管理器的开关。
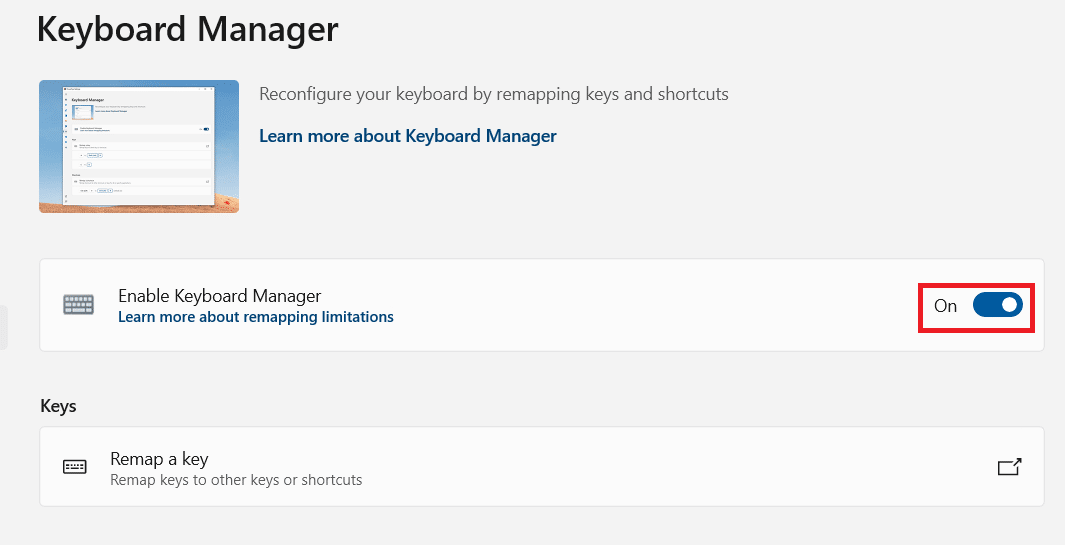
6. 现在,点击Remap a key 。
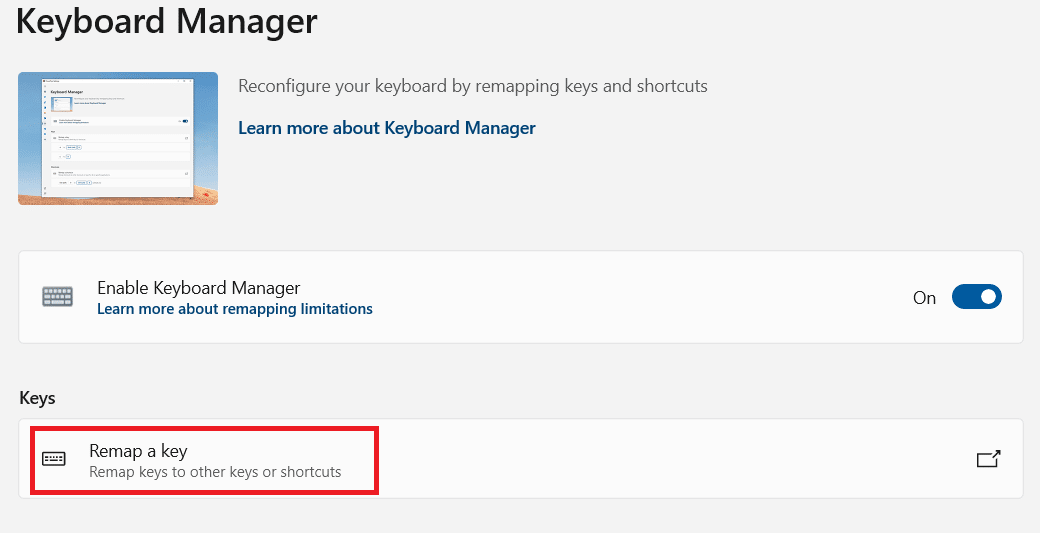
7. 在这里,单击下图中突出显示的+ 图标。
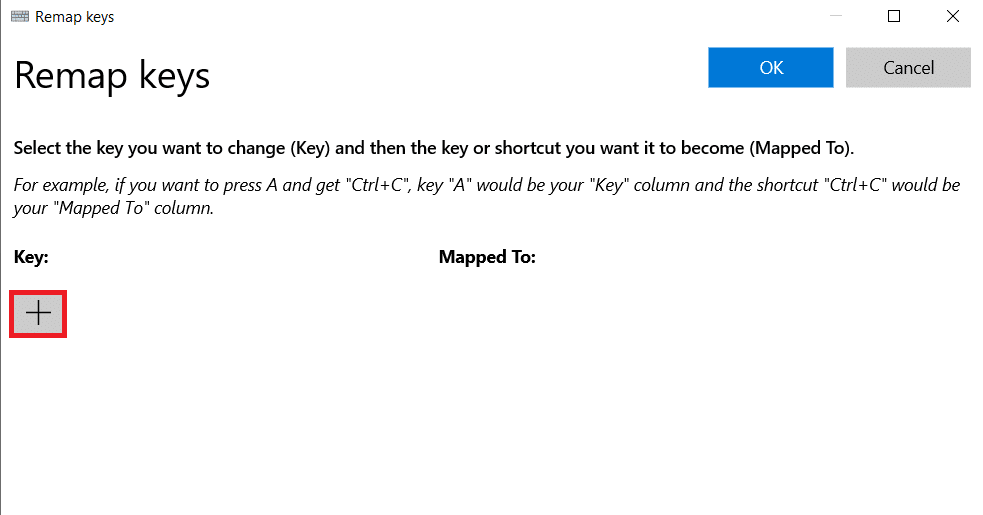
8. 选择Key类别下的Win选项。
9. 然后,在Mapped To类别下选择一个函数,然后单击OK 。
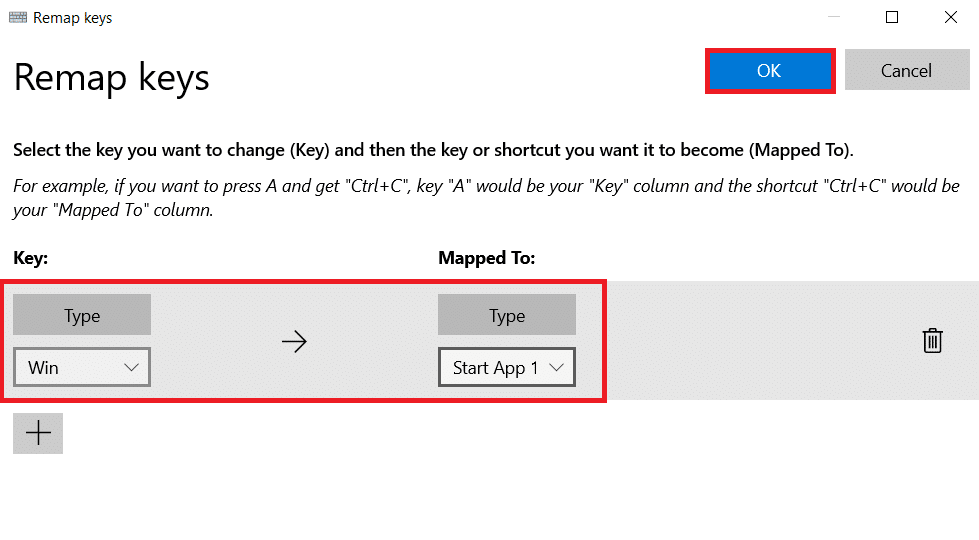
10. 单击确认提示中的Continue Anyway按钮。
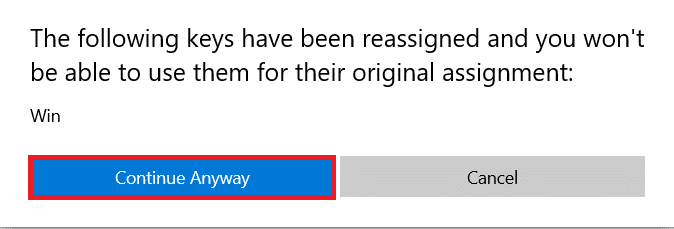
方法 9:运行 SFC 和 DISM 扫描
Windows 键禁用问题背后的另一个常见原因是系统文件损坏。 值得庆幸的是,Windows 已经准备好处理这些情况。 系统文件检查器或 SFC 扫描搜索损坏的系统文件并修复它们以确保顺利工作。 按照以下步骤运行 SFC 扫描:
1. 按Windows 键,键入命令提示符并单击以管理员身份运行。
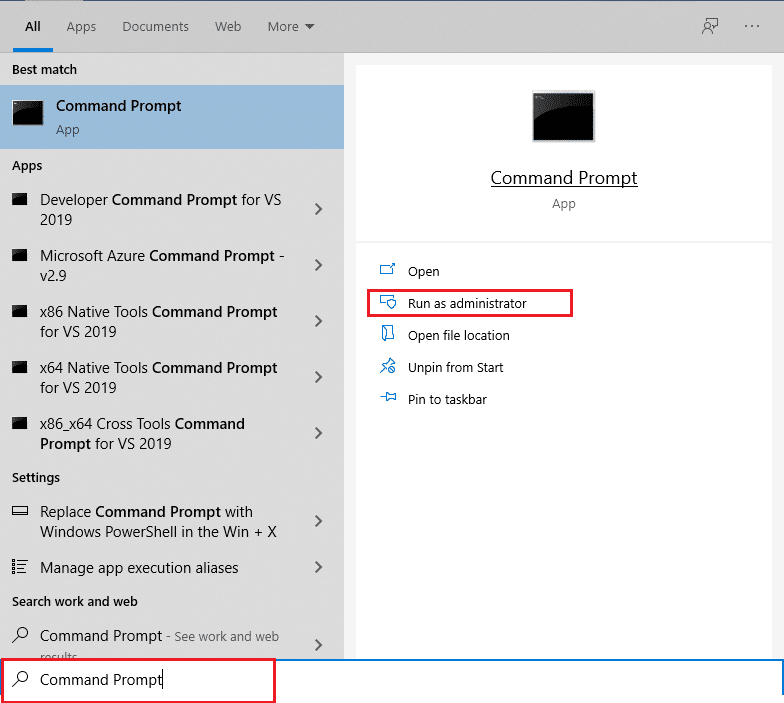
2. 在用户帐户控制提示中单击是。
3. 键入命令: sfc /scannow并按Enter 键运行系统文件检查器扫描。
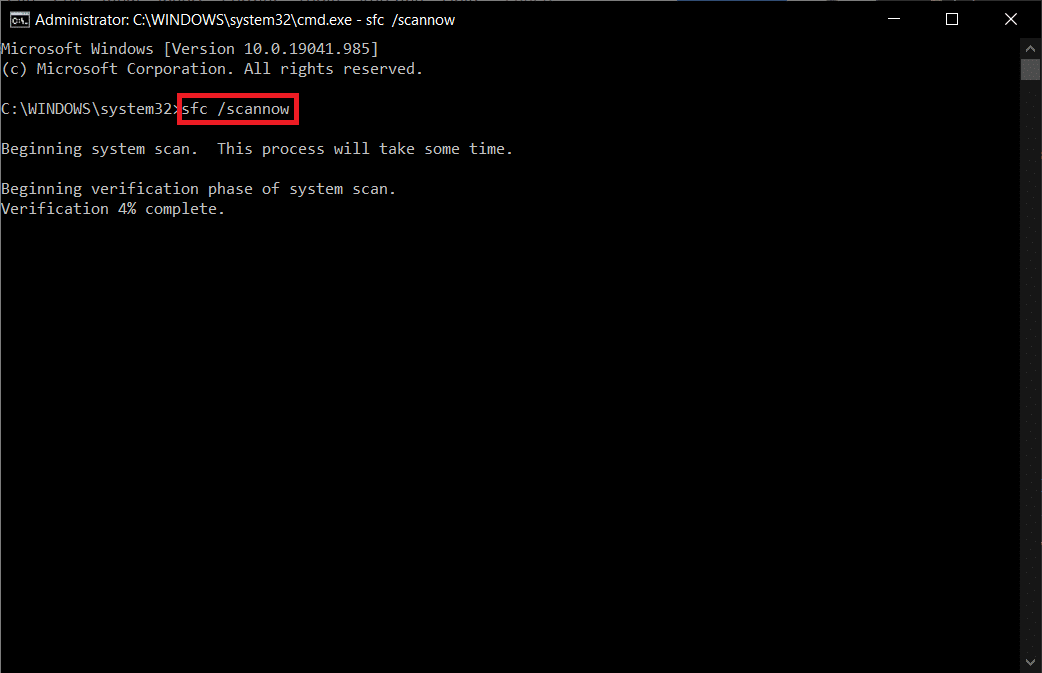
注意:系统扫描将启动,需要几分钟才能完成。 同时,您可以继续执行其他活动,但请注意不要意外关闭窗口。
完成扫描后,它将显示以下任一消息:
- Windows 资源保护未发现任何完整性违规。
- Windows 资源保护无法执行请求的操作。
- Windows 资源保护发现损坏的文件并成功修复它们。
- Windows 资源保护发现损坏的文件,但无法修复其中一些。
4. 扫描完成后,重新启动您的电脑。
5. 再次以管理员身份启动命令提示符并依次执行给定的命令:
dism.exe /在线 /cleanup-image /scanhealth dism.exe /在线 /cleanup-image /restorehealth dism.exe /在线 /cleanup-image /startcomponentcleanup
注意:您必须具有有效的 Internet 连接才能正确执行 DISM 命令。
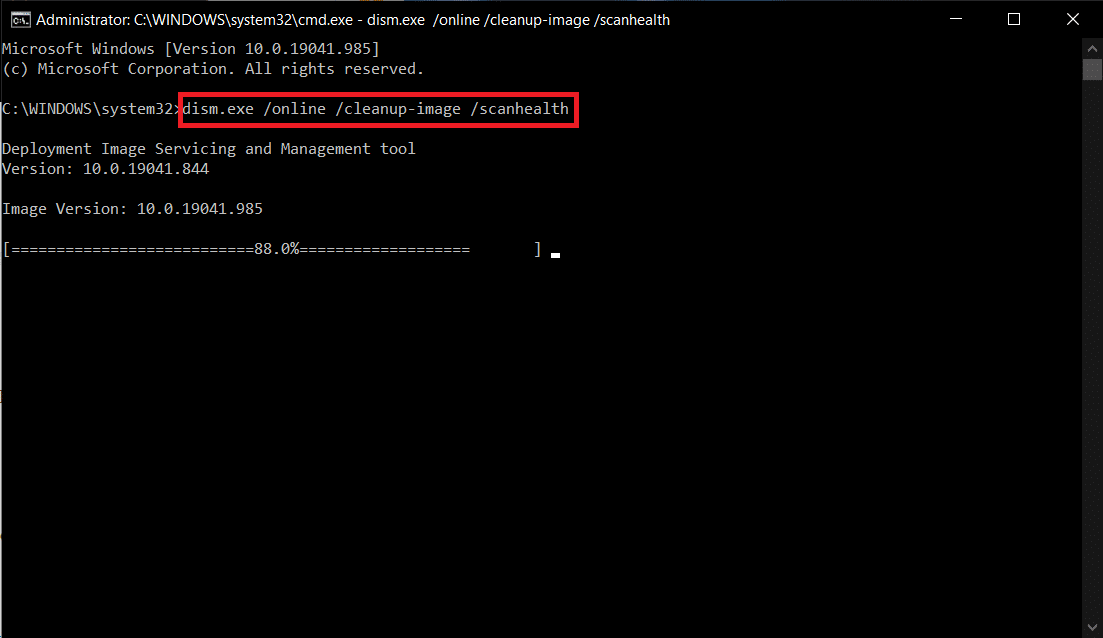
另请阅读:如何将电视用作 Windows 11 PC 的显示器
方法 10:运行恶意软件扫描
您的计算机中最不需要的就是恶意软件造成严重破坏并弄乱一切。 受感染 PC 的第一个症状可能是 Windows 键无法打开“开始”菜单。 要搜索任何恶意软件,您需要按照以下规则运行完整的系统扫描以检测计算机上存在的任何恶意文件或应用程序:
1. 同时按Windows + I 键启动设置。
2. 在这里,单击更新和安全设置,如图所示。
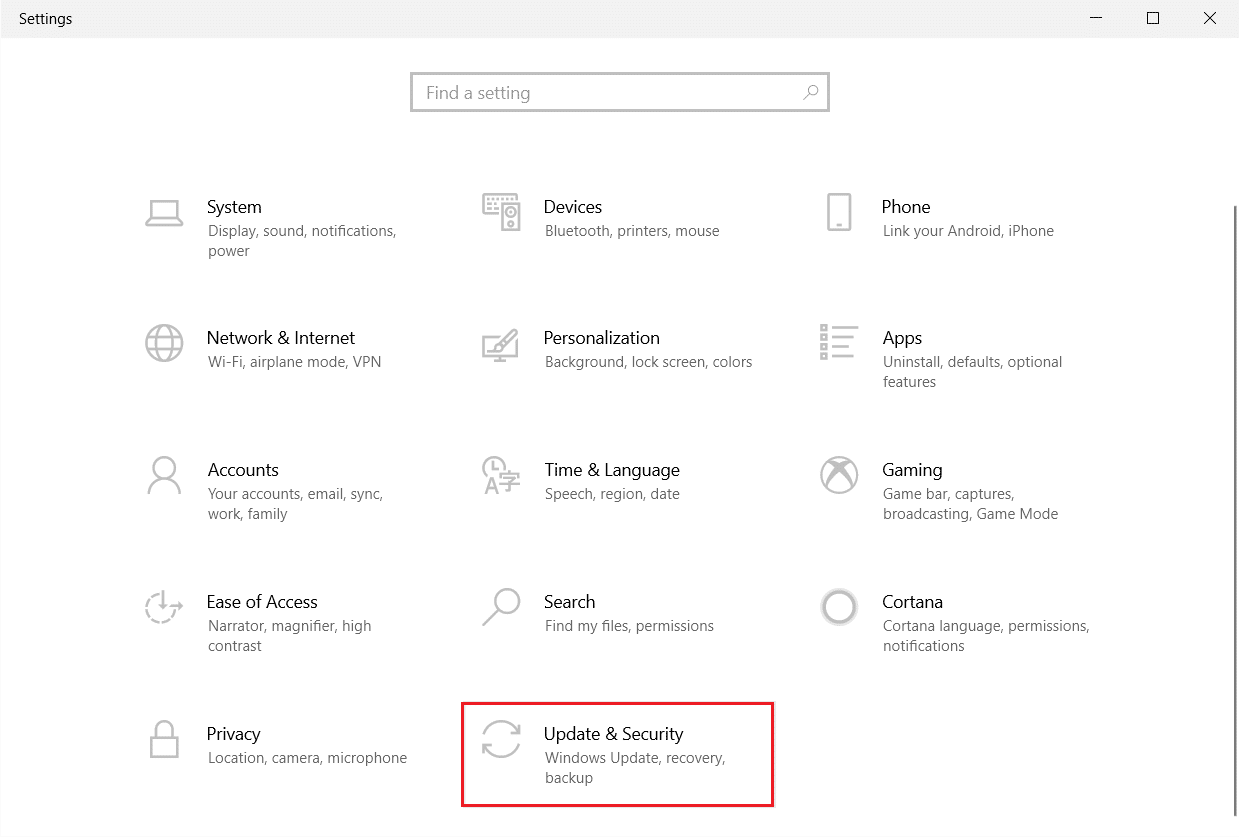
3. 转到左侧窗格中的Windows 安全性。
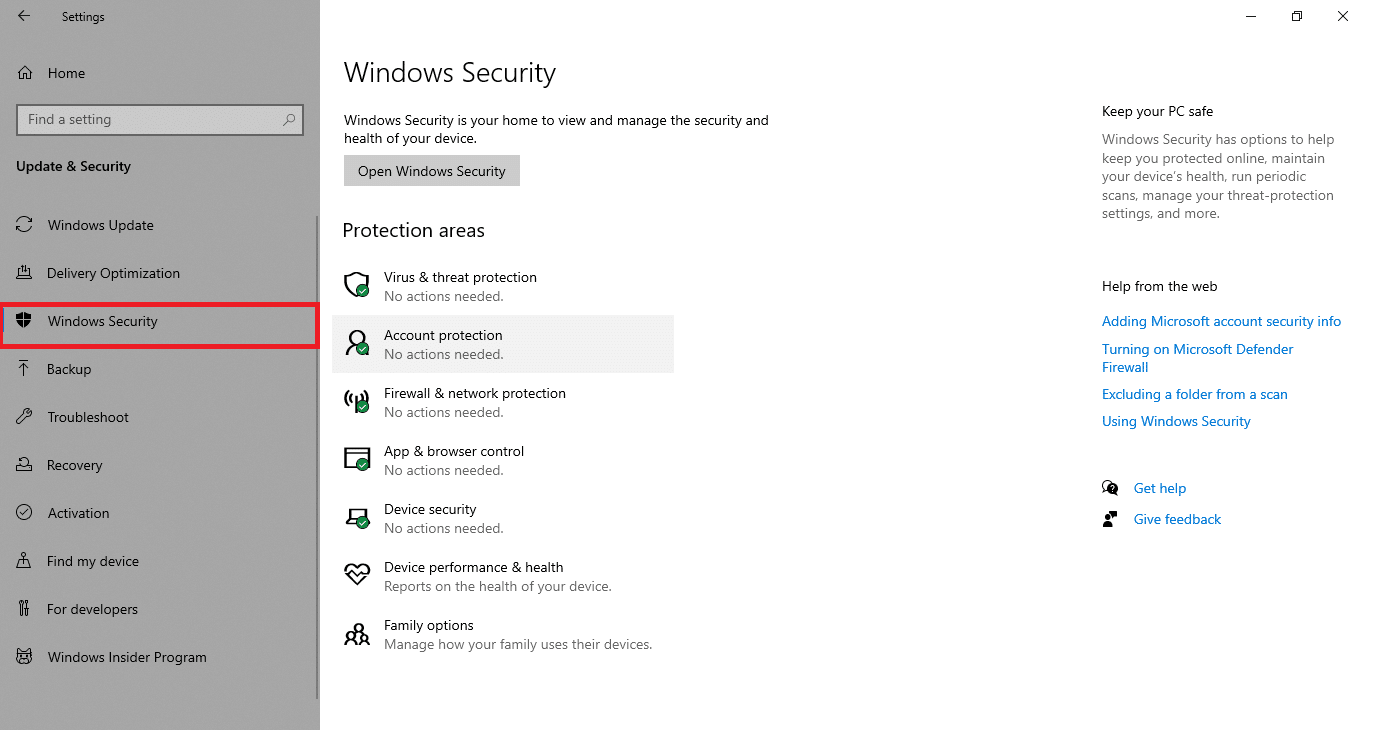
4. 单击右窗格中的病毒和威胁防护选项。
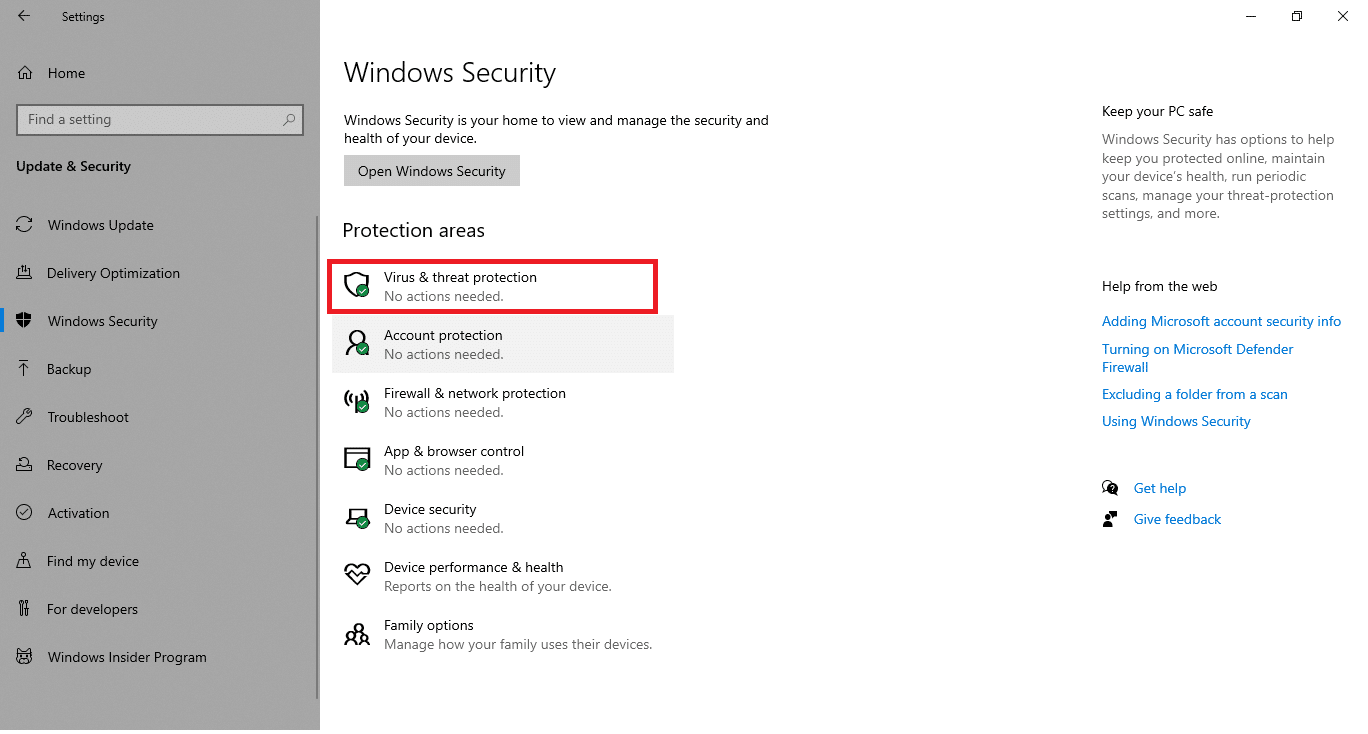
5. 单击快速扫描按钮搜索恶意软件。
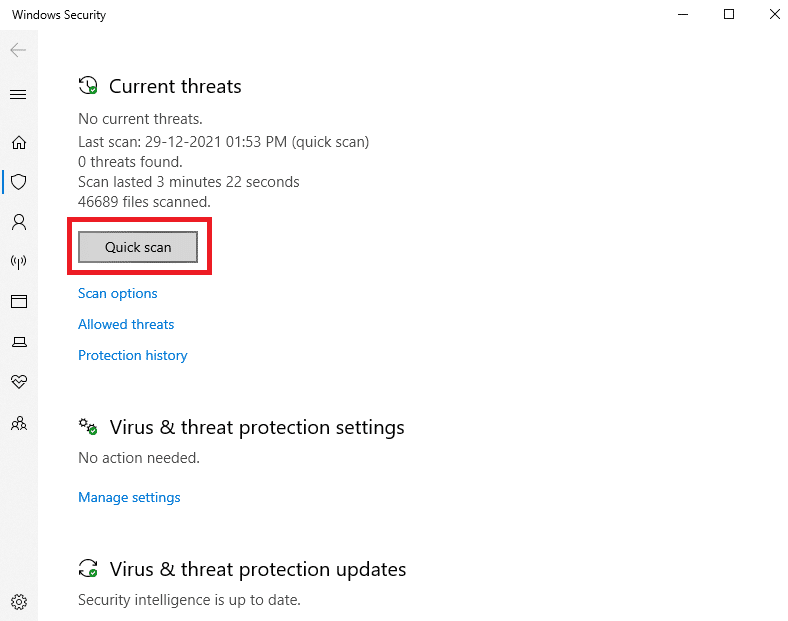
6A。 扫描完成后,将显示所有威胁。 单击当前威胁下的开始操作。
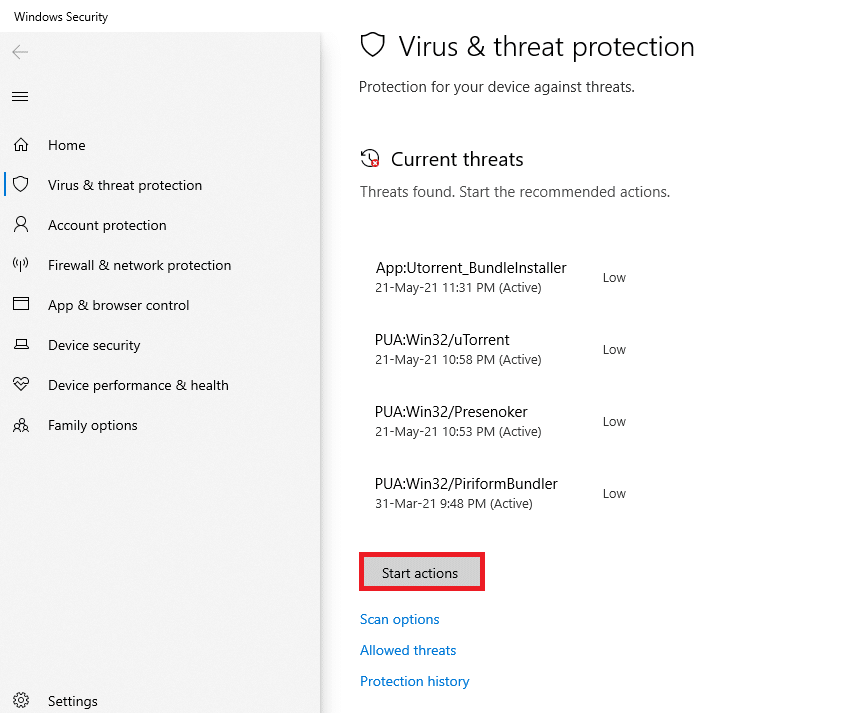
6B。 如果您的设备中没有威胁,设备将显示无当前威胁警报。
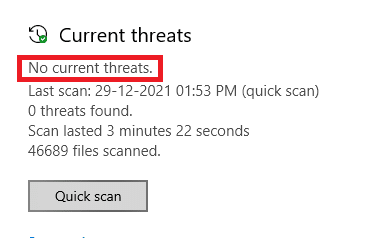
方法 11:更换键盘
如果上述方法都不适合您,则可能是由于键盘故障。 要解决这个问题,您必须用较新的键盘更换键盘。 在购买新键盘之前,请尝试连接另一个键盘并检查 Windows 键是否有效。 如果可行,则购买新键盘以解决 Windows 键无法打开开始菜单的问题。
另请阅读:如何在 Windows 10 中禁用鼠标加速
常见问题 (FAQ)
Q1。 是否有任何第三方工具可用于启用 Windows 键?
答。 AutoHotkey、Winkill 和 WKey Disabler 是一些用于启用或禁用 Windows 键的第三方工具。
Q2。 如何禁用 Windows 键?
答。 您可以通过修改注册表设置轻松禁用 Windows 键。 将NoWinkeys字符串中的数值数据更改为1以禁用 Windows 键。
Q3。 Windows 键可以使用哪些快捷方式?
答。 以下是一些涉及 Windows 键的快捷方式。
- Windows + Tab :打开任务视图
- Windows + D :隐藏或显示桌面
- Windows + X :打开快速链接菜单
- Windows + 空格键:在键盘布局之间切换
- Windows + L :锁定屏幕
- Windows + I :打开设置
- Windows + 向上箭头:最大化当前窗口
- Windows + 向下箭头:向下还原当前窗口
- Windows + V :剪贴板
推荐的:
- 修复进程系统在 Android 上无响应
- 修复 Discord 不断崩溃
- 15 家小型企业最佳免费电子邮件提供商
- 修复 Twitch 无法在 Chrome 上运行
我们希望本文能帮助您解决Windows 键禁用问题。 在下面的评论部分让我们知道您的疑问和建议。
