如何修复我们很抱歉但 Word 在 Windows 10 中遇到错误
已发表: 2022-07-13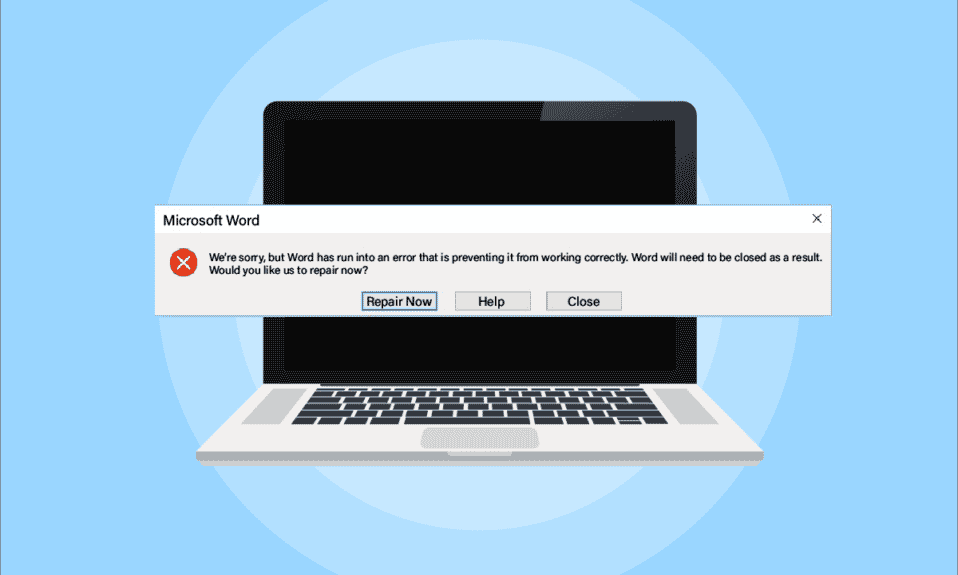
Microsoft Word 是一个创建、编辑、查看和共享文件的平台。 它是一个高效的应用程序,提供各种内置功能来增强文件。 但有时,Word 可能会拒绝打开并显示我们很抱歉,但 Word 遇到了 Windows 10 错误,导致它无法在您的屏幕上正常工作。 不仅是 Word,Excel 和 Outlook 等其他 Microsoft Office 365 应用程序在停止工作时也会显示相同的错误。 如果您遇到同样的问题并且正在寻找解决问题的解决方案,那么您来对地方了。 我们为您提供了一个完美的指南,将帮助您了解如何解决我们很抱歉,但 Word 遇到了 Windows 10 错误。另外,给定的故障排除方法也将修复 Outlook 遇到的错误,导致其无法正常工作错误也。 因此,让我们更多地了解导致此错误的原因以及如何解决它。
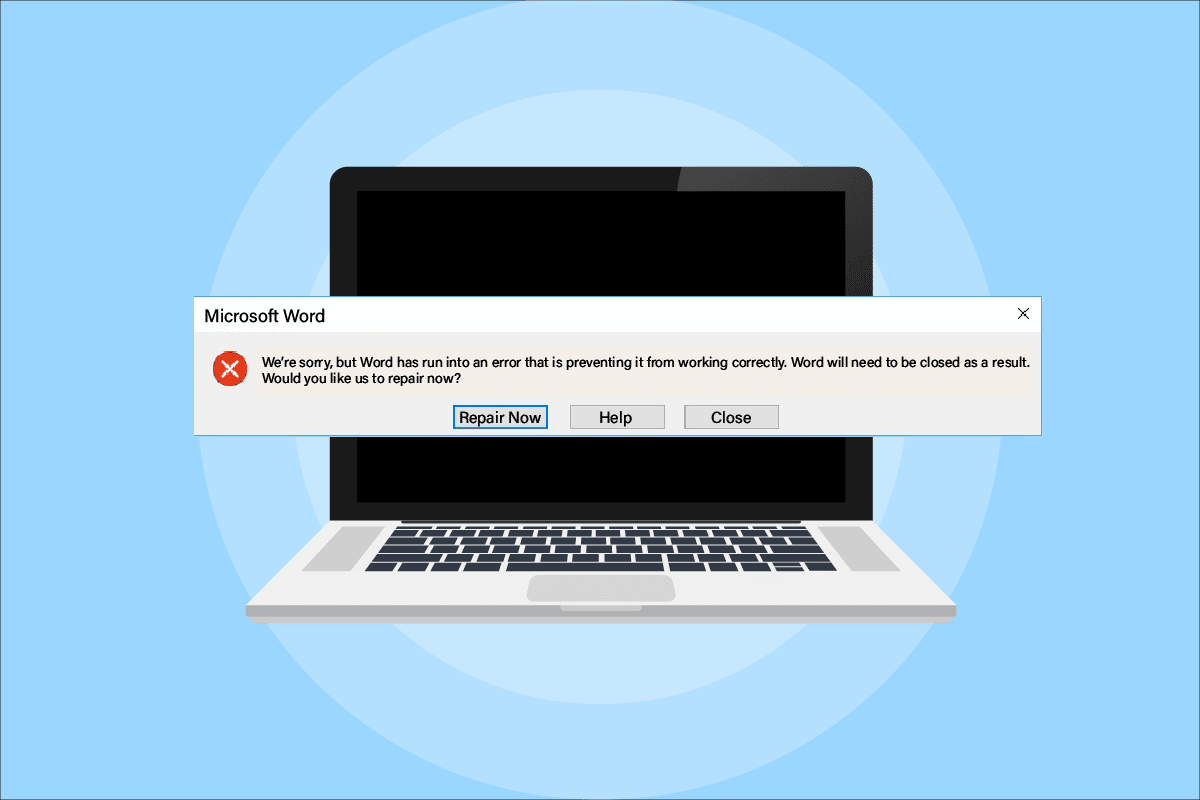
内容
- 如何修复我们很抱歉但 Word 在 Windows 10 中遇到错误
- 方法一:在安全模式下执行干净启动
- 方法 2:以管理员身份运行 MS Office 应用程序
- 方法3:禁用兼容模式
- 方法 4:更新 MS Office
- 方法 5:更新 Windows
- 方法 6:修复 Microsoft Office 应用
- 方法 7:删除加载项
- 方法 8:删除注册表项
- 方法 9:重新安装 Microsoft Office
如何修复我们很抱歉但 Word 在 Windows 10 中遇到错误
MS Office 365 打不开的原因从更新问题到与您的系统的兼容性都有所不同,让我们在以下几点中简要了解一下:
- 该问题经常出现在更新 Microsoft Office 365应用程序时。
- 当 Word、Excel 或 Outlook 等 MS Office 应用程序在更新 MS Office 应用程序时自动开始以兼容模式配置时,可能会弹出错误。
既然我们已经了解了阻止 MS Office 应用程序打开的原因,现在是时候研究一些可以帮助您克服此问题的最佳解决方案了。
方法一:在安全模式下执行干净启动
更新后,如果您仍然遇到,我们很抱歉,但是 Excel 遇到了阻止其正常工作的错误,那么您可以尝试在安全模式下干净启动您的系统。 如果您的 Microsoft 应用程序无法运行,其背后的原因可能是第三方程序干扰了它们。 因此,在安全模式下执行干净启动有助于清除那些麻烦的程序。 首先按照我们的指南在 Windows 10 中启动到安全模式。然后,阅读我们在 Windows 10 中执行干净启动的指南。
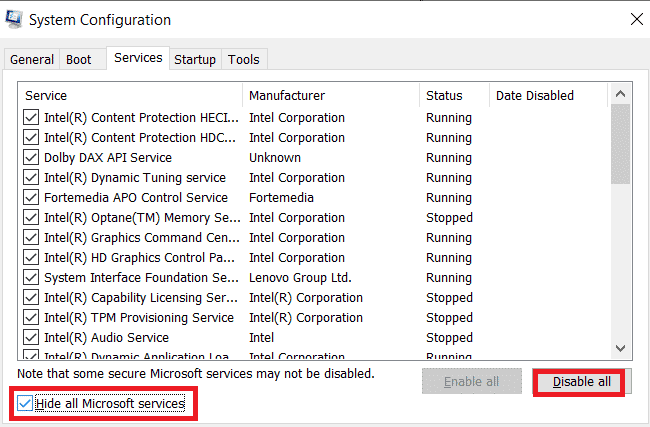
方法 2:以管理员身份运行 MS Office 应用程序
如果您遇到这种情况,我们很抱歉,但 Excel 在 Windows 10 上打开或运行 Excel 时遇到了阻止其正常工作的错误,那么您必须尝试通过授予它管理员权限来运行该应用程序。 此方法已被证明在许多情况下都有效,因此,请按照提到的步骤在您的系统上进行尝试:
1. 同时按下Windows + S 键并在搜索栏中输入excel 。
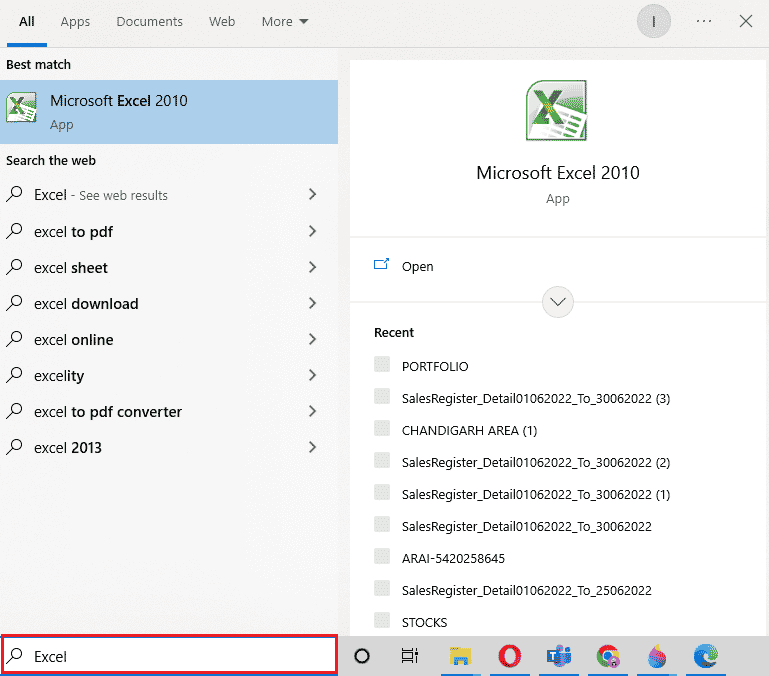
2. 右键单击 Microsoft Excel应用程序,然后单击以管理员身份运行。
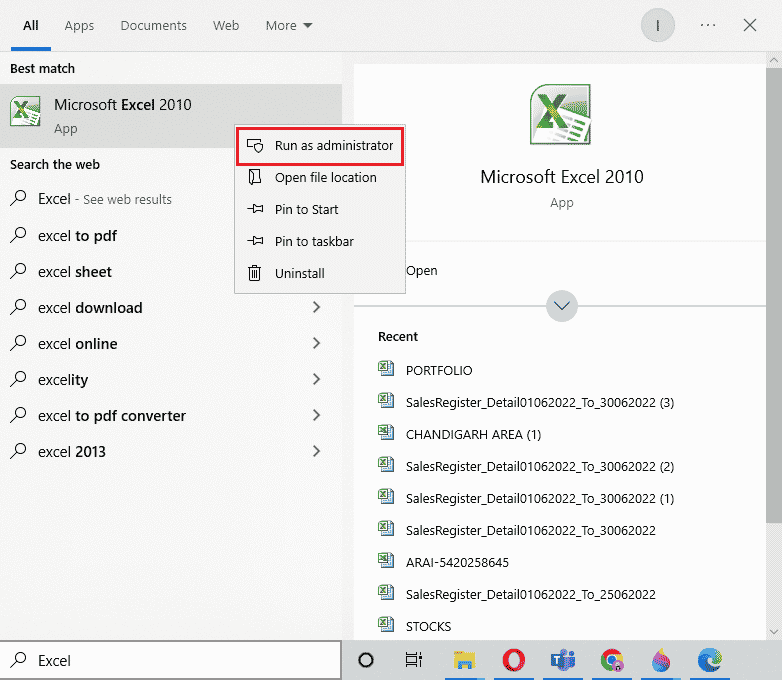
3. 在用户帐户控制提示中,选择是。
4. 同样,在您的 PC 上以管理员身份运行所有其他Microsoft Office应用程序并检查错误是否得到解决。
另请阅读:修复 Windows 10 中的 Excel stdole32.tlb 错误
方法3:禁用兼容模式
在使用最新版本更新 Microsoft Office 应用程序时,Microsoft 应用程序会自动开始以兼容模式运行,这可能是您看到 Outlook 遇到阻止其正常工作的错误的另一个原因。 因此,请确保为兼容模式禁用所有应用程序,您可以通过以下步骤实现它:
1. 右键单击桌面上的Outlook 快捷方式。
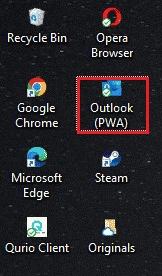
2. 从列表中选择属性。
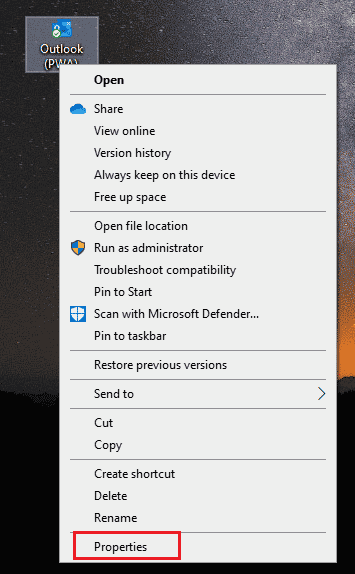
3. 单击兼容性选项卡。
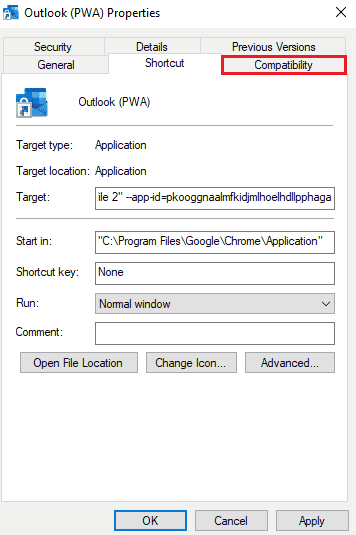
4.取消选中以兼容模式运行此程序的框以获取其中的选项。
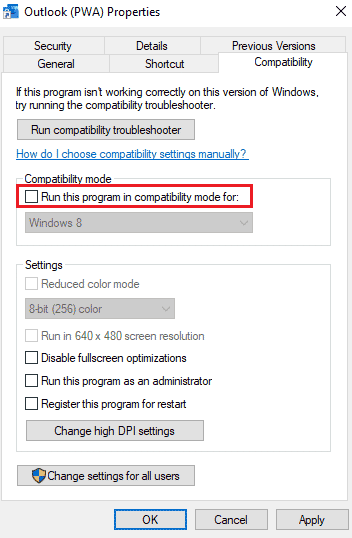
5. 最后,点击确定确认。
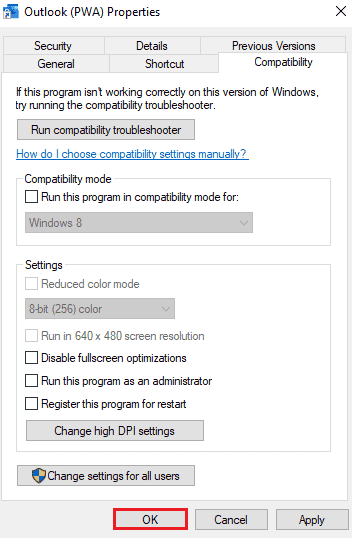
6. 禁用 Outlook 的兼容模式后,对其他 Microsoft 应用程序也执行相同的步骤。
方法 4:更新 MS Office
过时的 MS Office 也可能是 Outlook 遇到阻止其正常工作的错误的原因。
1.点击开始,输入outlook ,然后按回车键。
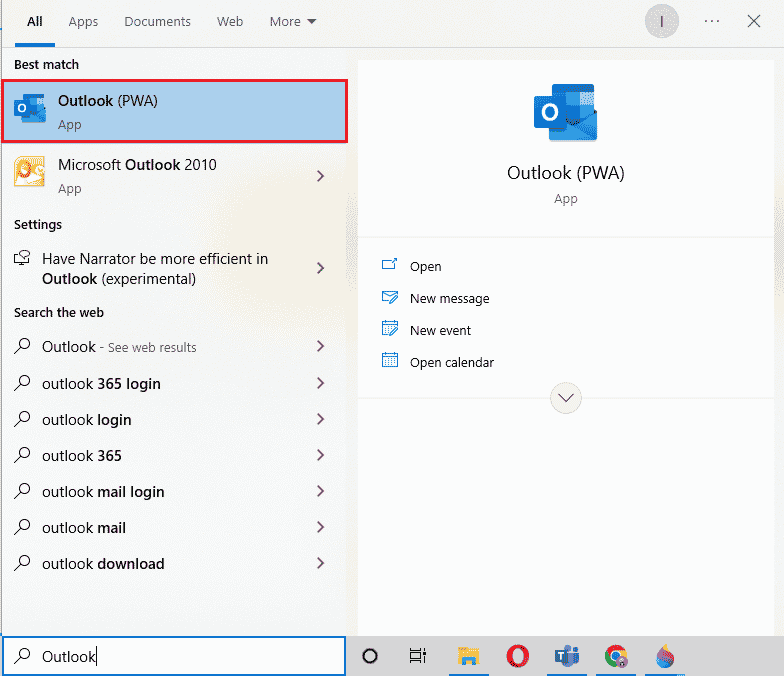
2. 点击首页左上角的文件。
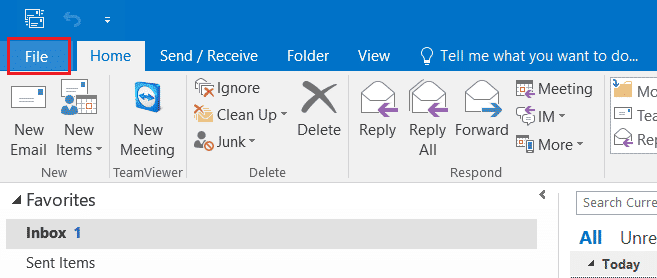
3. 然后,点击账户设置。
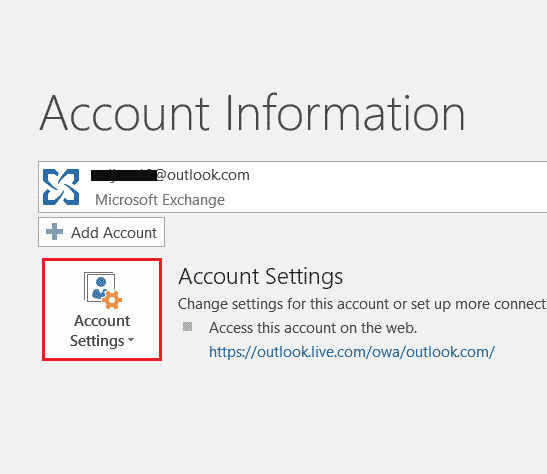
4. 选择屏幕上的更新选项,然后单击立即更新。
5. 应用程序更新后,重启电脑。
另请阅读:如何以安全模式启动 Outlook
方法 5:更新 Windows
如果更新 Microsoft Office 对您没有帮助 Office 365 遇到阻止其正常工作的错误,那么您可能需要更新系统上的 Windows。 Windows 更新已被证明是有效的,请使用我们的指南如何下载和安装 Windows 10 最新更新亲自尝试。
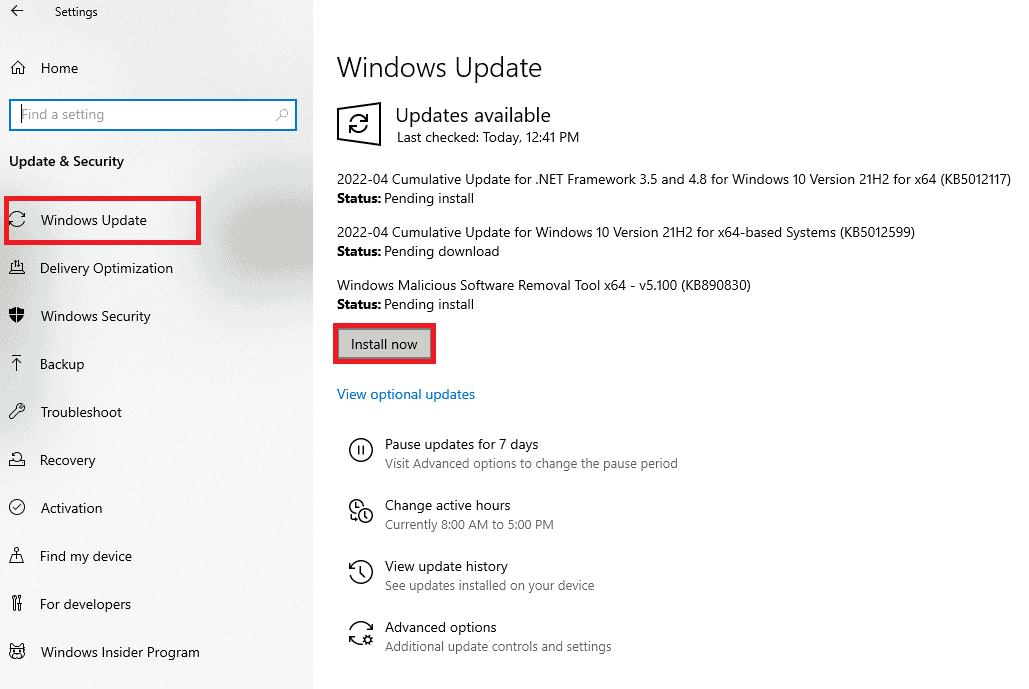
方法 6:修复 Microsoft Office 应用
解决 Office 365 问题的另一种方法遇到了阻止其正常工作的错误,即修复 Microsoft Office 应用程序。 请按照以下步骤操作:
1. 同时按Windows + R 键打开运行框。
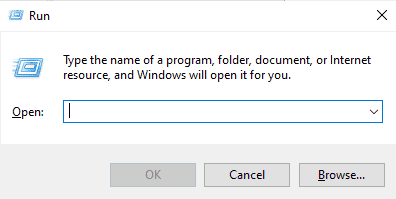
2. 输入ms-settings:appsfeatures并按Enter 键启动应用程序和功能窗口。

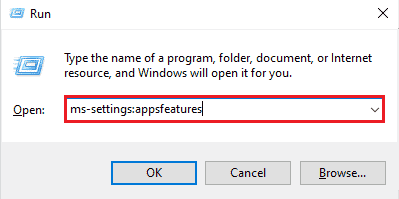
3. 在应用和功能中搜索Microsoft Office 。
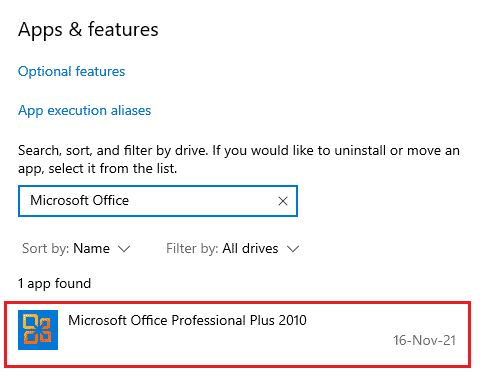
4. 点击修改。
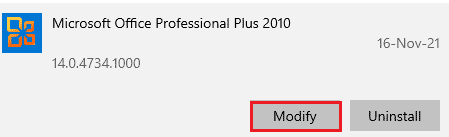
5. 选择修复并点击继续。
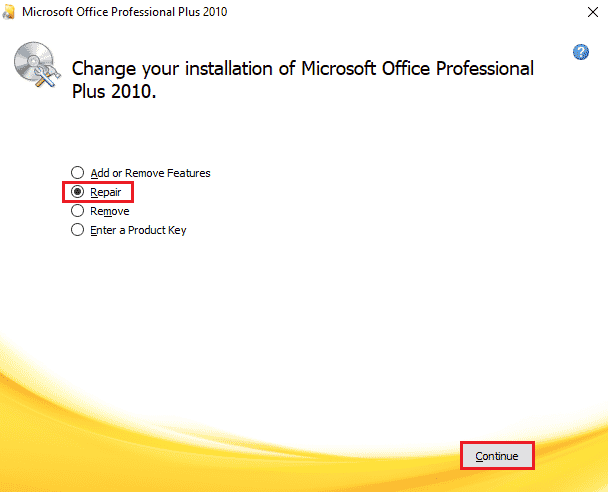
6. 接下来,按照屏幕上的说明修复 Microsoft Office 应用程序。 完成后,重新启动系统以检查我们是否很抱歉,但 Word 遇到了阻止其正常工作的错误问题已解决。
另请阅读:修复 Windows 10 中的 Word 文件权限错误
方法 7:删除加载项
加载项存在于 Word、Excel、PowerPoint 和 Outlook 等应用程序中,以提供额外的功能。 删除这些额外功能对于如何修复我们很抱歉但 Word 遇到错误 Windows 10 问题可能会有所帮助。 因此,请使用以下步骤删除它们:
1. 按Windows 键,输入单词并点击打开。

2. 点击Word文档左上角的文件,选择里面的选项。

3. 单击左侧菜单中的加载项。
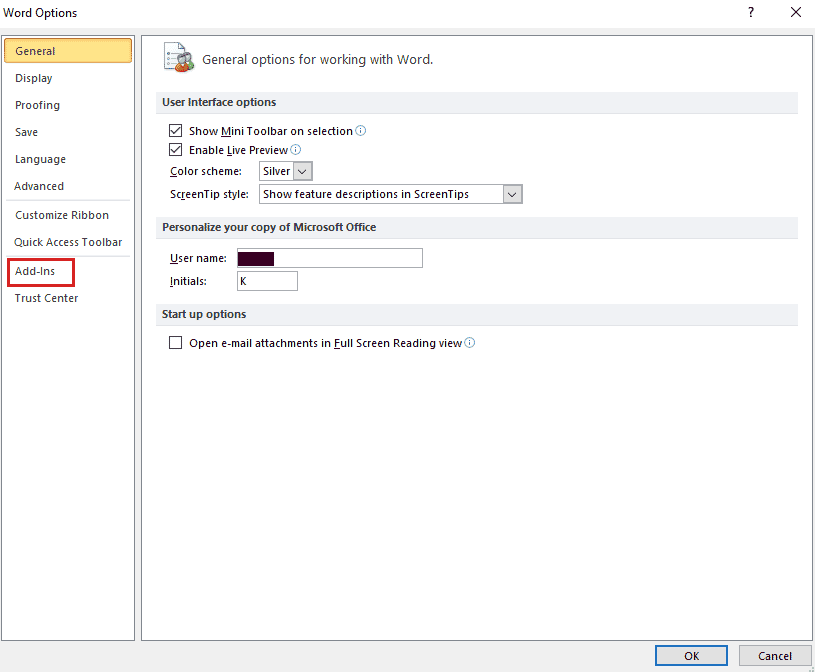
4. 现在,点击开始。
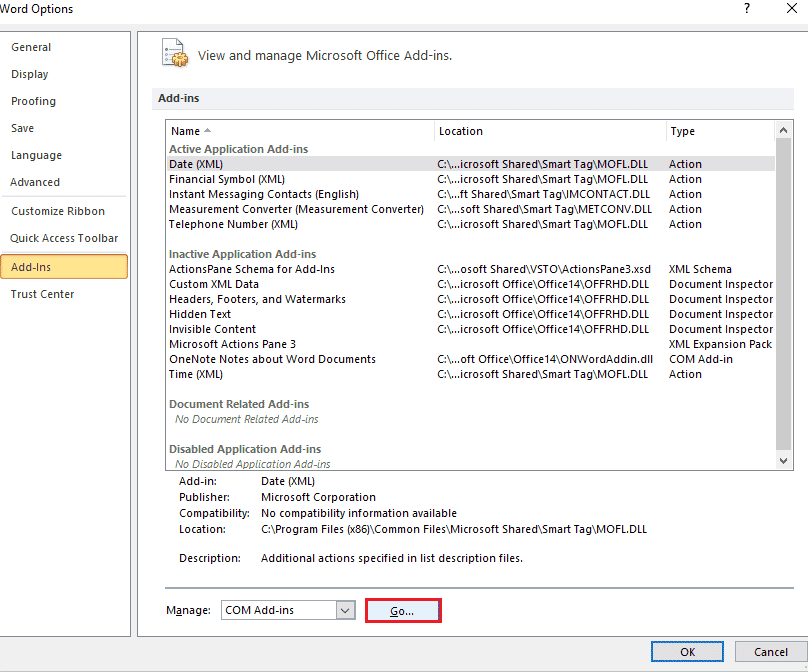
5. 取消选中所有可用的加载项,然后选择确定。
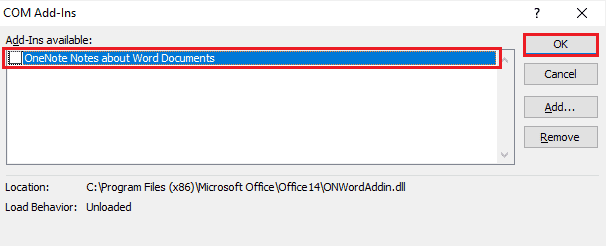
6. 现在您已经删除了加载项,请尝试再次启动应用程序以检查错误是否已解决。
方法 8:删除注册表项
在此方法中,您将从 Windows 注册表中删除键。 此方法也非常有助于确保您不会遇到我们很抱歉但 Word 遇到了阻止其正常工作的错误。
注意:在执行此方法之前,请在硬盘驱动器上备份您的注册表。
1. 点击Windows 键,键入注册表编辑器,然后单击打开。
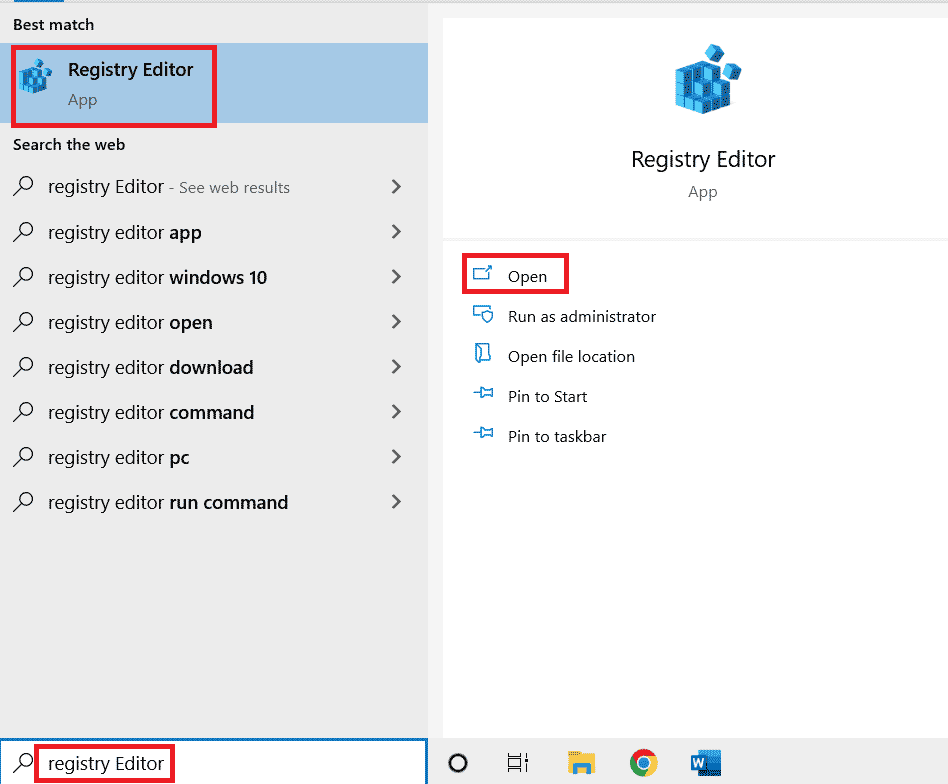
2. 在注册表编辑器中导航到以下位置路径。
HKEY_CURRENT_USER\Software\Microsoft\Office\16.0\Common
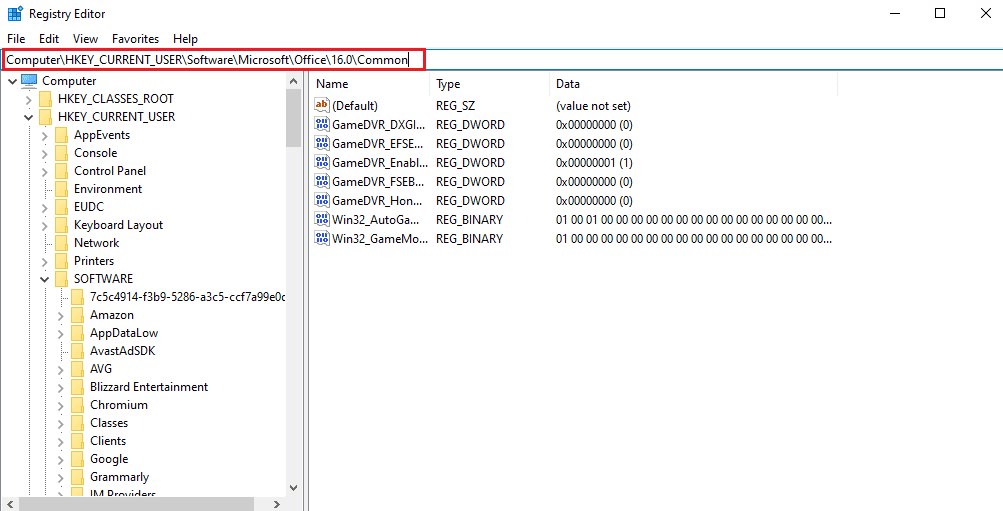
3. 现在,在Licensing中找到并删除Experiment 、 ExperimentTas 、 ExperimentEcs文件夹和CurrentSkuIdForApp文件夹。
4. 上述文件夹全部删除后,重启电脑。
另请阅读:修复 Microsoft Office 无法在 Windows 10 上打开的问题
方法 9:重新安装 Microsoft Office
如果到目前为止,上述方法对您没有任何帮助,我们很抱歉,但 Word 在 Windows 10 中遇到了错误,那么重新安装 Microsoft Office 应用程序可以帮助您解决问题。
注意:仅当您有 MS Office 安装盘或产品代码时才执行此方法。
1. 按Windows 键,键入控制面板,然后单击打开。
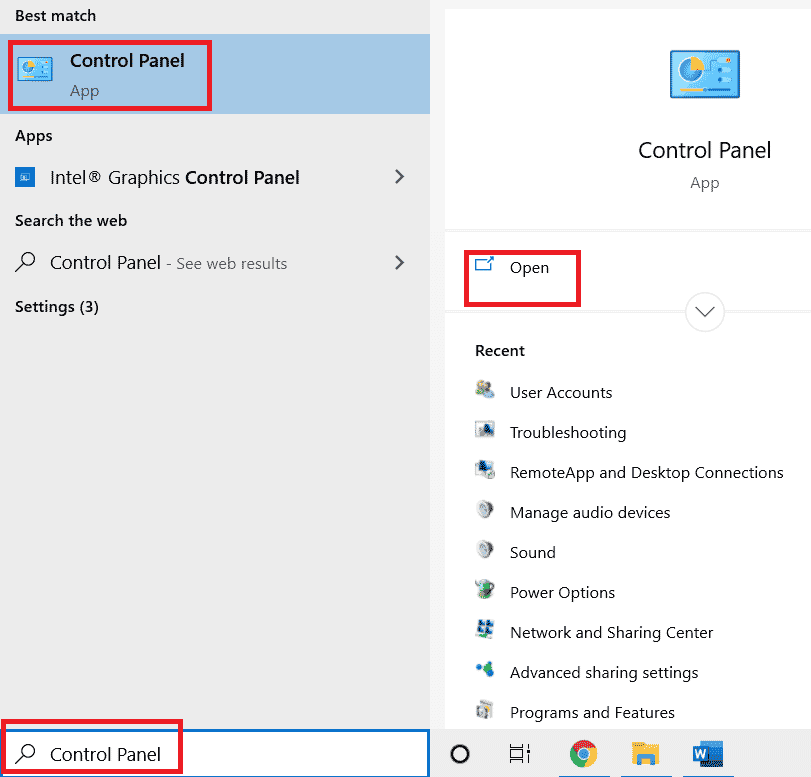
2. 设置查看方式 > 类别,然后单击程序设置。
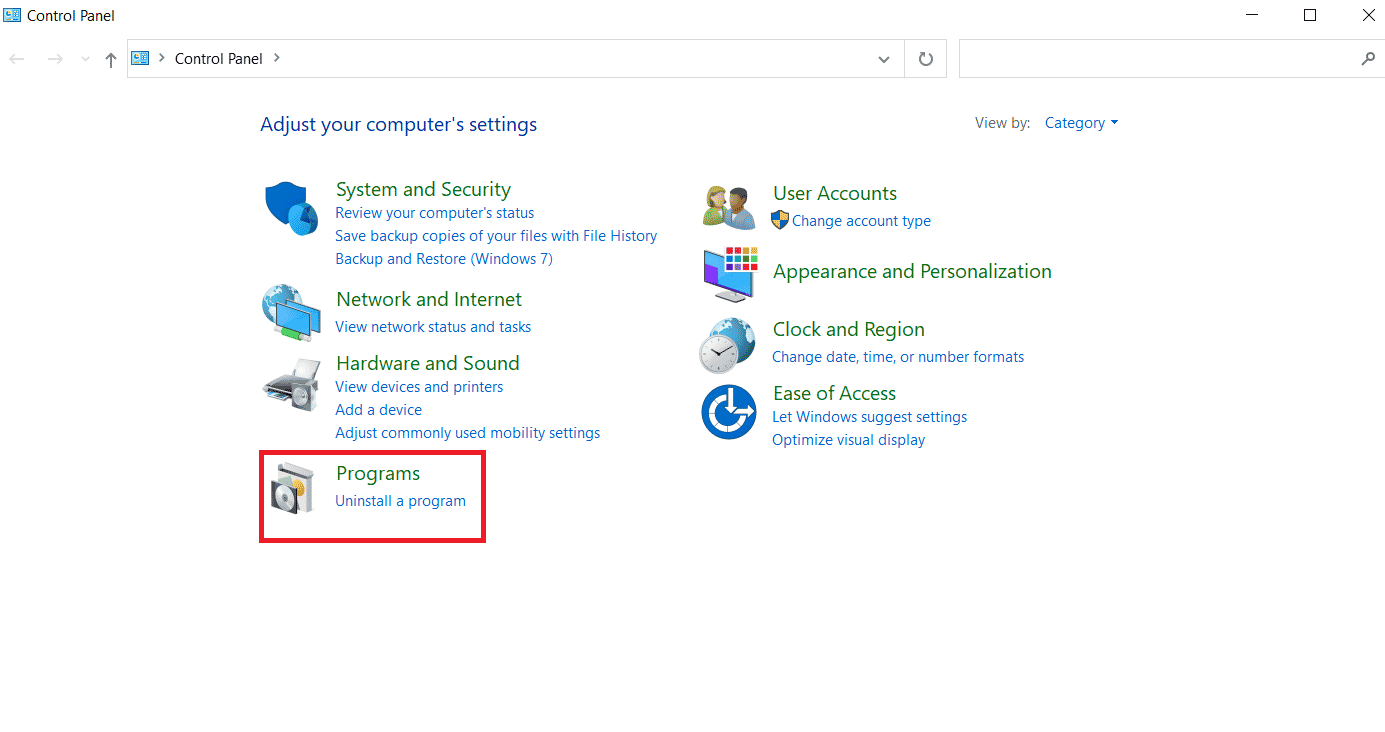
3. 右键单击 Microsoft Office 程序。
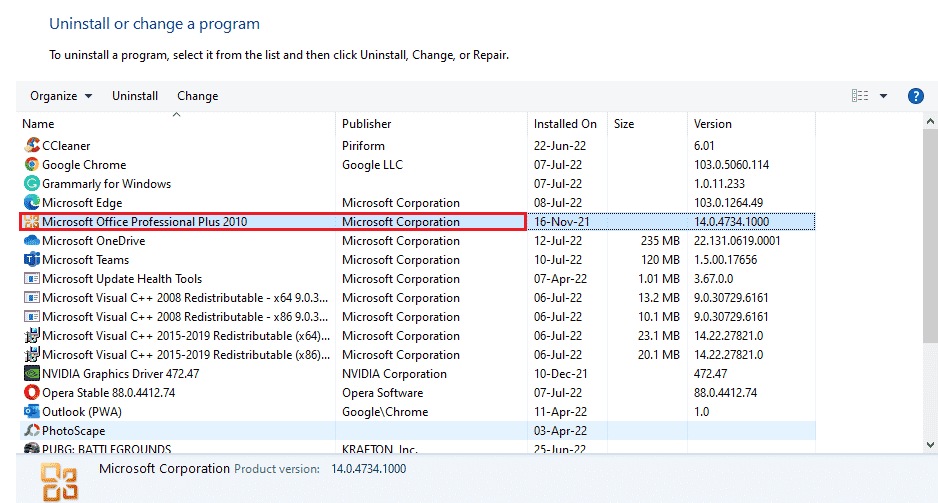
4. 选择卸载选项。
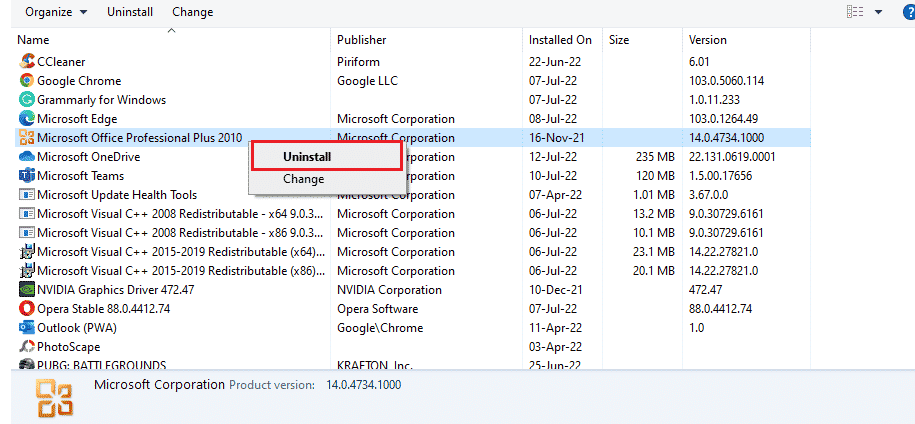
5. 现在,使用安装盘,再次安装 Microsoft Office。
6. 现在您已经在系统上重新安装了 MS Office,它应该可以解决您遇到的所有错误。
另请阅读:如何为 Microsoft Word 设置背景图片
常见问题 (FAQ)
Q1。 为什么我的 Microsoft Word 应用程序无法运行?
答。 如果您的 Microsoft Word 应用程序无法打开,可能是由于网络连接或程序的新更新版本导致在打开应用程序时出现故障。
Q2。 如何修复 Word 打开错误?
答。 Word 打开错误可以通过修复 MS Office程序来修复。 除此之外,上面提到的几种方法可以帮助您解决问题。
Q3。 上述方法是否也适用于除 Word 之外的其他 Office 程序?
答。 是的,上述方法对所有显示打开错误的Word 程序都有帮助。
Q4。 Office 程序的打开错误是否仅在 Windows 10 上显示?
答。 不,Office程序的打开错误已经被许多Windows用户看到了,包括Windows 7、8和11 。
推荐的:
- 19 款最佳换脸应用
- 修复 Microsoft Teams 在 Windows 10 上崩溃的问题
- 如何安装和使用 Teams Add in for Outlook
- 如何在 Microsoft Word 中复制页面
在 Microsoft Office 和 Excel、Word、Outlook 和 PowerPoint 等相关程序的所有优点中,打开错误在某种程度上成为用户轻松使用应用程序的障碍。 反复看到 MS Office 应用程序的打开错误可能会很麻烦,但我们希望我们的指南能帮助您彻底克服它并确认您如何修复我们很抱歉,但 Word 遇到了错误 Windows 10 。 如果是这样,请告诉我们您最喜欢哪种方法。 对于任何进一步的疑问和宝贵的建议,请将它们放在下面的评论部分中。
