如何修复 Windows 上 VLC 媒体播放器中的视频滞后
已发表: 2023-02-22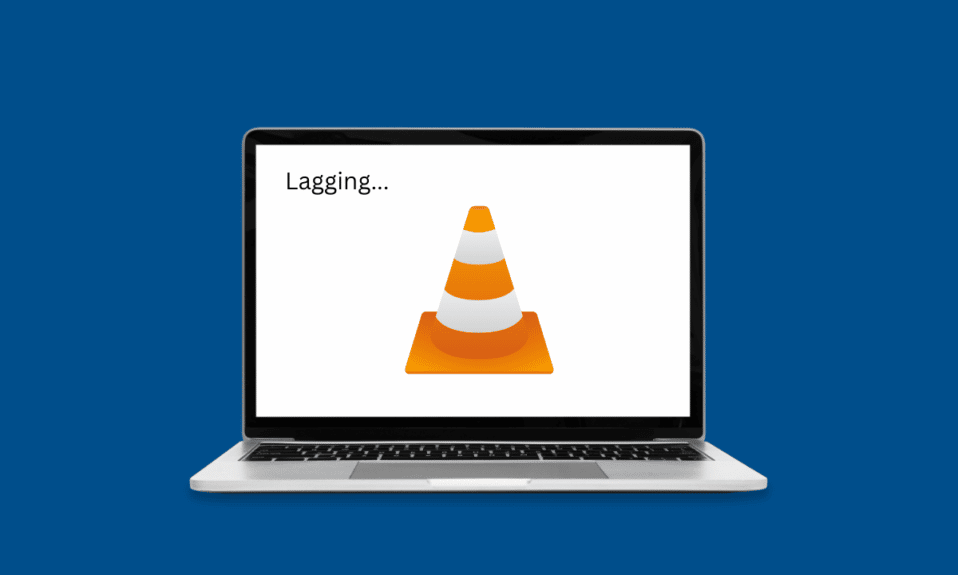
VLC Media Player 是目前最流行的 Windows 媒体播放器之一。 该程序受到全球数百万用户的信任。 VLC 提供对多种视频格式的支持,允许用户使用 VLC 运行不同格式的视频。 然而,许多用户在尝试播放高清或 1080p 质量的视频时会遇到滞后和散射问题。 如果您遇到同样的问题并且想知道为什么我的 PC VLC 播放器滞后,我们为您提供了完美的指南。 在本指南中,我们将讨论此问题的原因,并讨论如何修复 Windows 10 上 VLC 媒体播放器中的视频延迟。
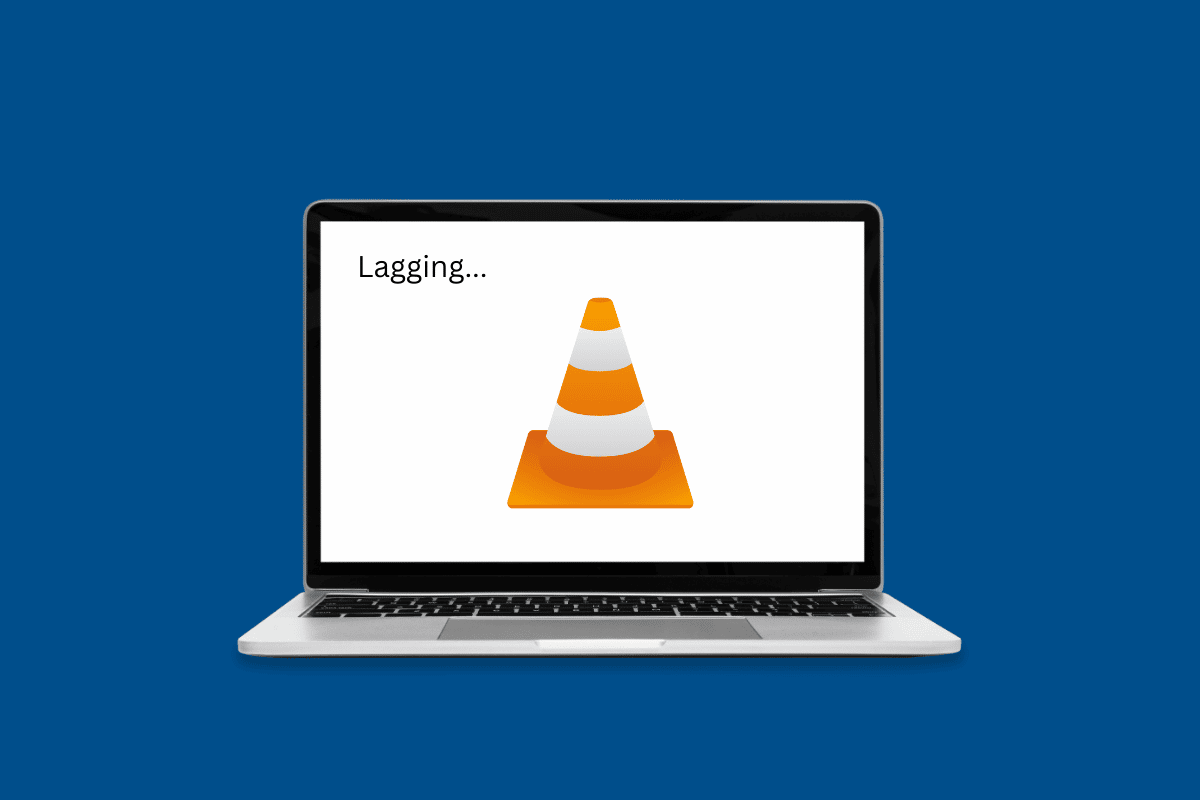
如何修复 Windows 上 VLC 媒体播放器中的视频滞后
在本文中,您将详细了解修复 VLC 播放器在 PC 上滞后的解决方案。
为什么我的 PC VLC 播放器滞后?
VLC 程序出现此问题可能有多种原因。 此处列出了一些更常见的原因。
- 不正确的视频文件格式可能是 VLC 滞后问题的常见原因。
- 过时或损坏的图形驱动程序也可能导致此问题。
- 过时或损坏的 Windows 更新也可能导致 VLC 媒体播放器出现此问题。
- 有时,由于 VLC 播放器加载不当,高清视频可能会滞后。
- VLC 播放器的硬件更改也可能导致此问题。
- 此问题也可能是由启用的硬件加速设置引起的。
- 如果您的计算机电源计划受限,可能会导致各种问题,包括 VLC 播放器中的视频延迟。
- VLC 的缓存值不正确也是视频滞后问题的常见原因。
- 如果您启用了循环内去块过滤器,它可能会导致视频在 VLC 播放器上卡顿。
- 此错误也可能由不兼容的视频输出模块引起。
- 此问题可能是由 VLC 首选项中的各种不正确设置更改引起的。
- VLC 应用程序的各种其他潜在问题也可能导致此问题。
在 Windows PC 上修复 VLC 媒体播放器中的视频滞后的解决方案
在本指南中,我们将讨论如何阻止 VLC 在 1080p 下滞后。
方法一:基本故障排除方法
如果您无法弄清楚为什么我的 PC VLC 播放器滞后,以下是一些基本的故障排除方法,您可以使用它们轻松解决此问题。
1A. 检查视频文件格式
VLC 卡顿播放问题的最常见原因之一是视频文件格式不正确。 VLC 是最流行的视频播放器之一。 该软件支持几乎所有主要的视频格式。 但是,它不支持少数格式,您可以查看 VLC 功能页面以了解 VLC 播放器支持的所有格式。 如果您的视频文件采用不同的文件格式,请考虑将其更改为支持 VLC 播放器的格式。
1B. 更新图形驱动程序
视频滞后或卡顿问题的一个常见原因可能是您计算机上的显示驱动程序已过时。 如果是这种情况,您可以考虑更新计算机上的显示驱动程序。 查看我们的指南,了解在 Windows 10 中更新显卡驱动程序的 4 种方法,找到更新计算机驱动程序的步骤。
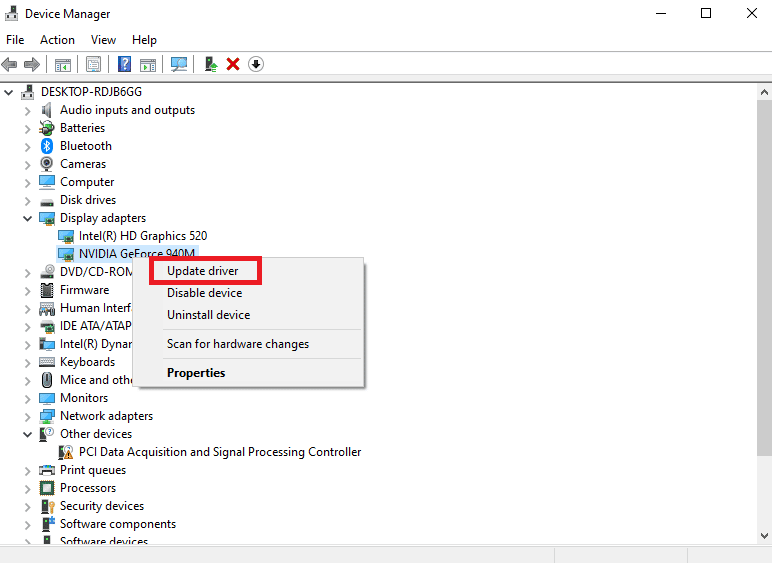
另请阅读:修复 NVIDIA OpenGL 驱动程序错误代码 8
1C。 重新安装图形驱动程序
如果更新图形驱动程序没有帮助并且卡顿问题仍未解决,则该问题可能是由计算机上损坏的图形驱动程序引起的。 您可以尝试在计算机上重新安装图形驱动程序。 如果您不确定,请查看如何在 Windows 10 上卸载和重新安装驱动程序指南,以在您的系统上安全地重新安装驱动程序。 如果这没有帮助并且您不知道为什么我的 PC VLC 播放器滞后,请尝试下一个方法来弄清楚如何阻止 VLC 在 1080p 下滞后。
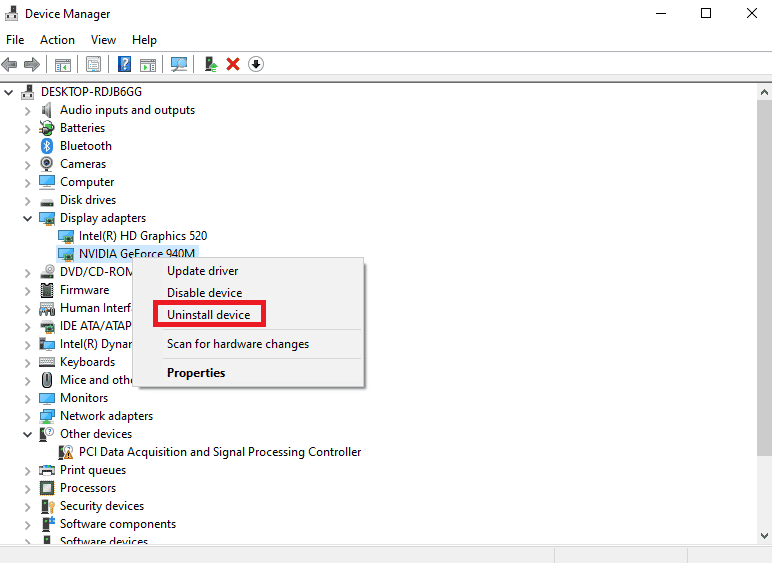
1D。 安装 Windows 更新
该问题可能是由您计算机上的过时 Windows 更新引起的。 通常,Windows 会自动获取更新。 但是,如果您已停止计算机上的自动更新,则应尝试手动安装更新。 查看如何下载和安装 Windows 10 最新更新指南以在您的计算机上安全地安装 Windows 更新以解决 VLC 卡顿播放问题。
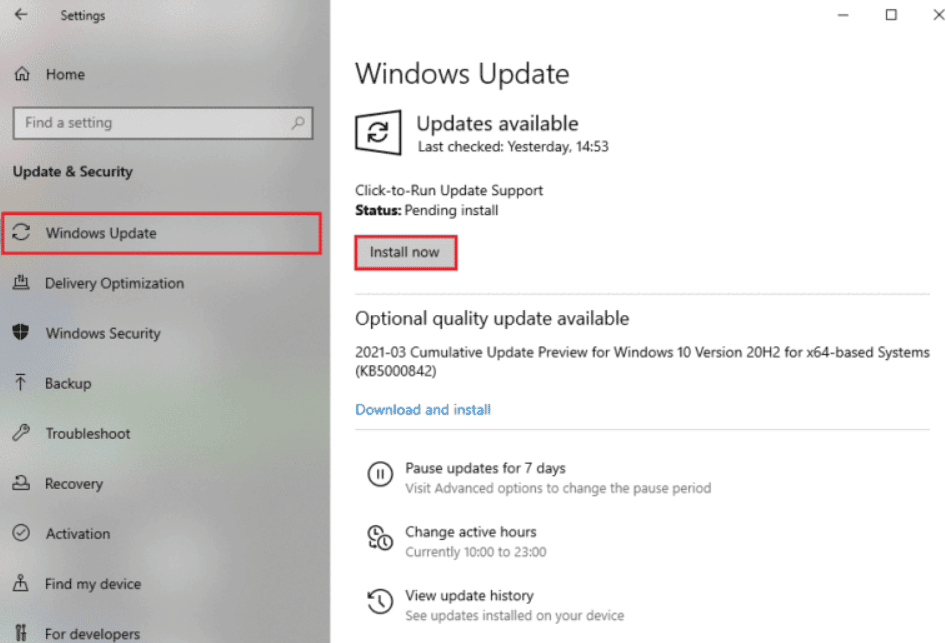
方法 2:使用 VLC 转换高清视频
当您在 VLC 媒体播放器上运行高清视频时,它们通常会滞后。 如果此问题仍然存在,您可以尝试将高清视频转换为较低分辨率以解决滞后问题。 您可以按照这些简单的步骤来执行此方法。
1. 按Windows 键,键入VLC ,然后单击“打开” 。
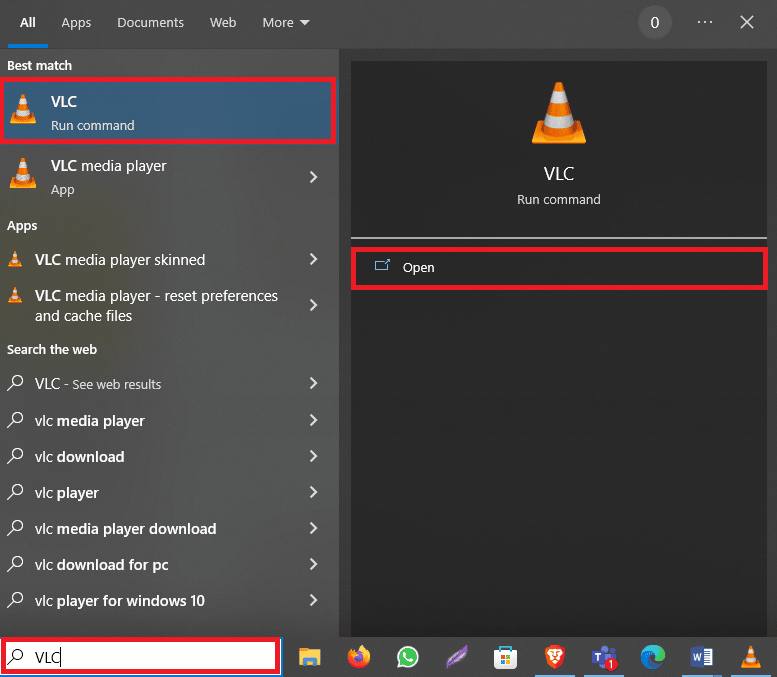
2. 现在,单击“媒体”选项卡,然后单击“转换/保存...” 。
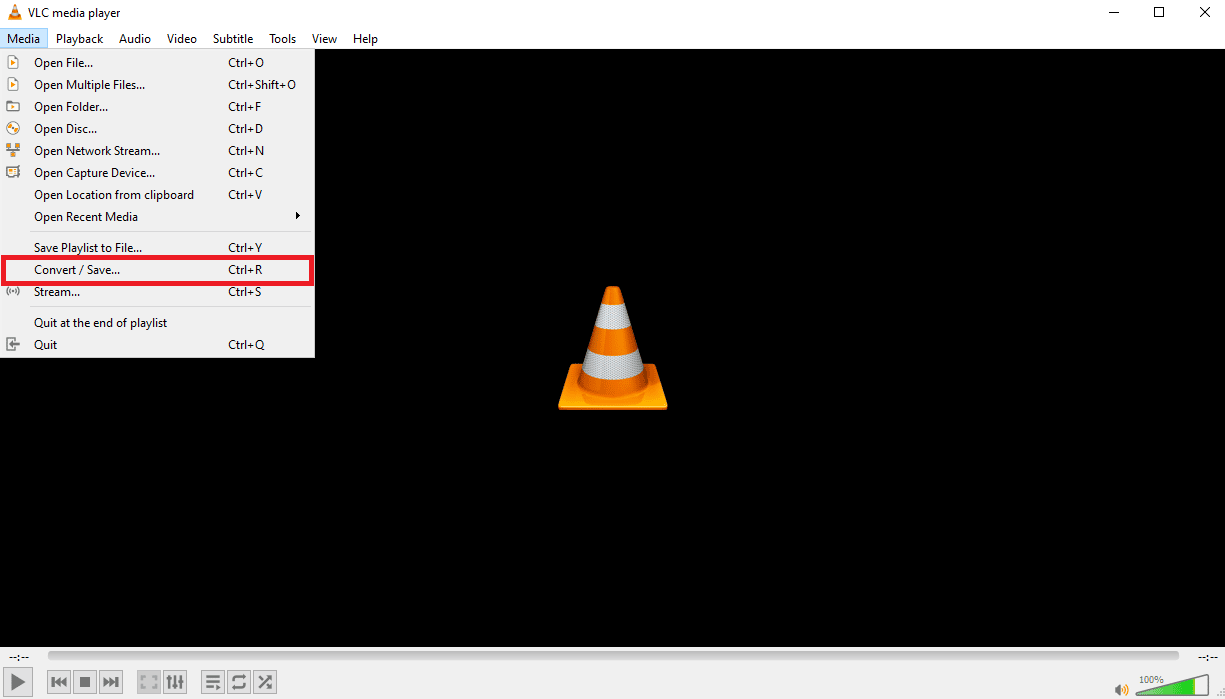
3. 在“文件”选项卡中,单击“添加...”图标。
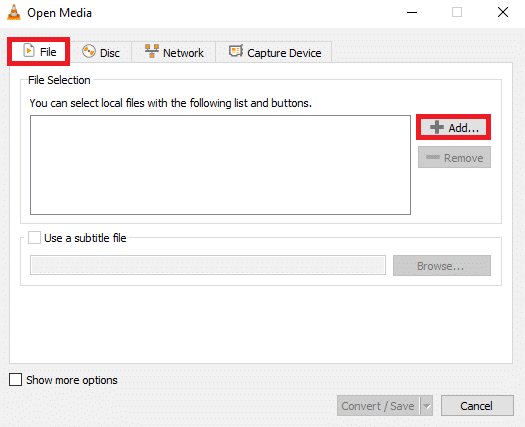
4. 选择要转换的视频文件。
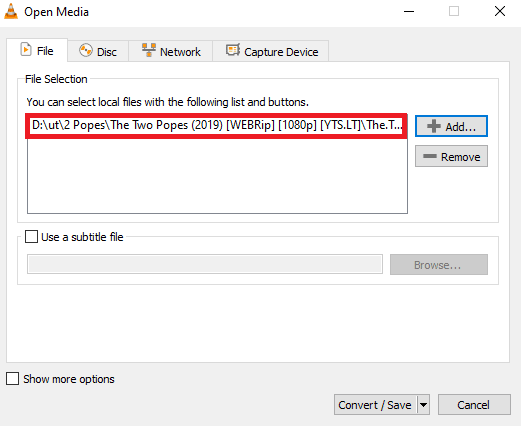
5. 单击转换/保存。
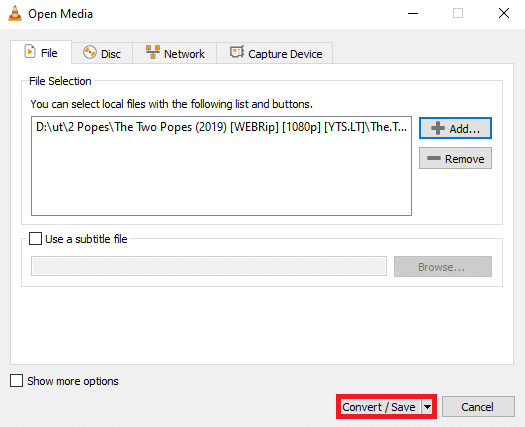
6. 现在,选择文件的目的地,然后单击“开始”图标。
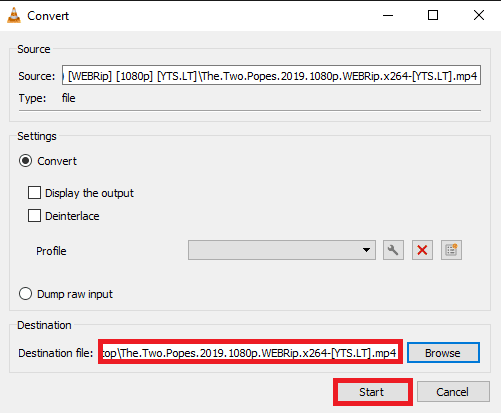
如果这没有帮助,请尝试下一个方法来找出如何修复 Windows 上 VLC 媒体播放器中的视频延迟。
另请阅读:修复 VLC 字幕在 Windows 10 中不起作用
方法 3:扫描硬件更改
Windows 计算机上的硬件更改可能会导致各种问题,包括视频在 VLC 播放器上滞后。 要解决此问题,您可以扫描计算机以查找最近的硬件更改。 请按照以下简单步骤解决此问题。
1. 按Windows 键并输入设备管理器,然后单击打开。
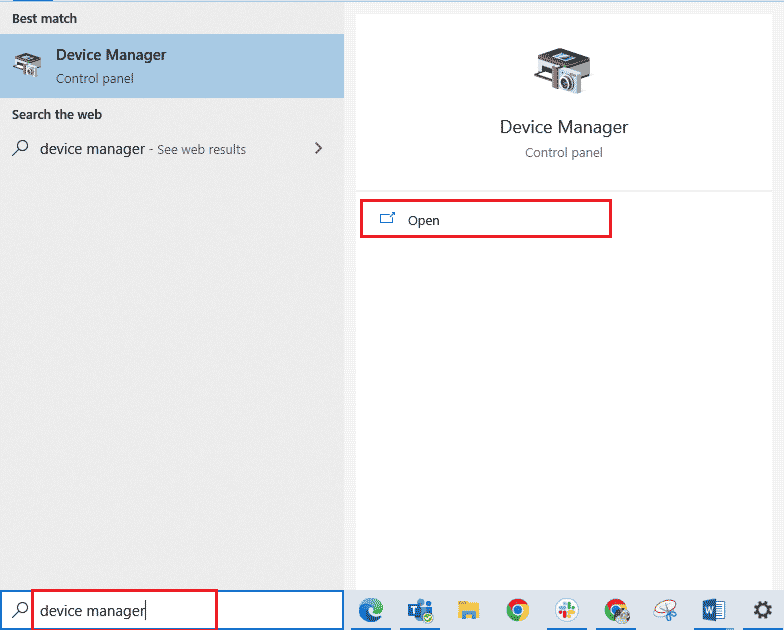
2. 在这里,导航并单击“操作”选项卡。
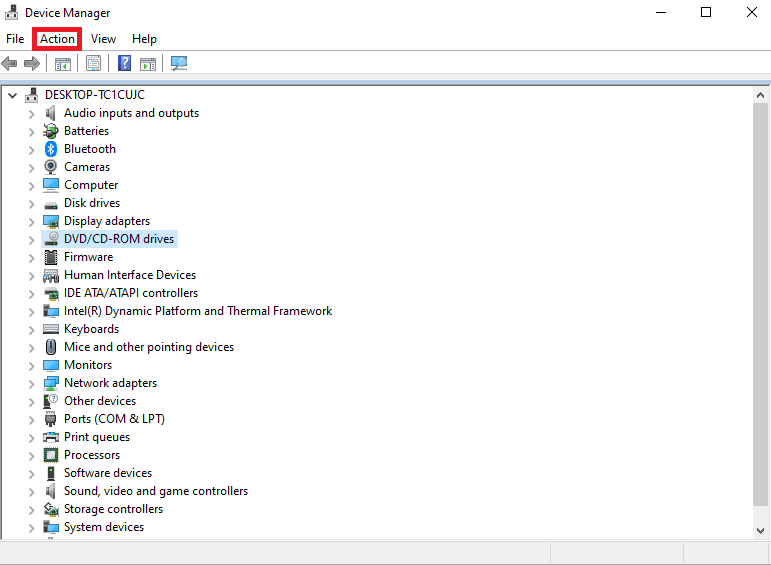
3. 现在,点击扫描检测硬件改动。
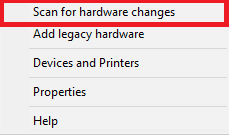
如果这没有帮助,请尝试下一个方法来了解如何阻止 VLC 在 1080p 下滞后。
方法 4:禁用硬件加速
硬件加速功能允许 VLC 使用显卡增加解码过程以实现流畅播放。 但是,此功能偶尔会失败并导致播放视频时出现延迟。 您可以考虑在计算机上禁用硬件加速,以了解如何解决 Windows 上 VLC 媒体播放器中的视频延迟问题。
1. 从开始菜单打开VLC 。
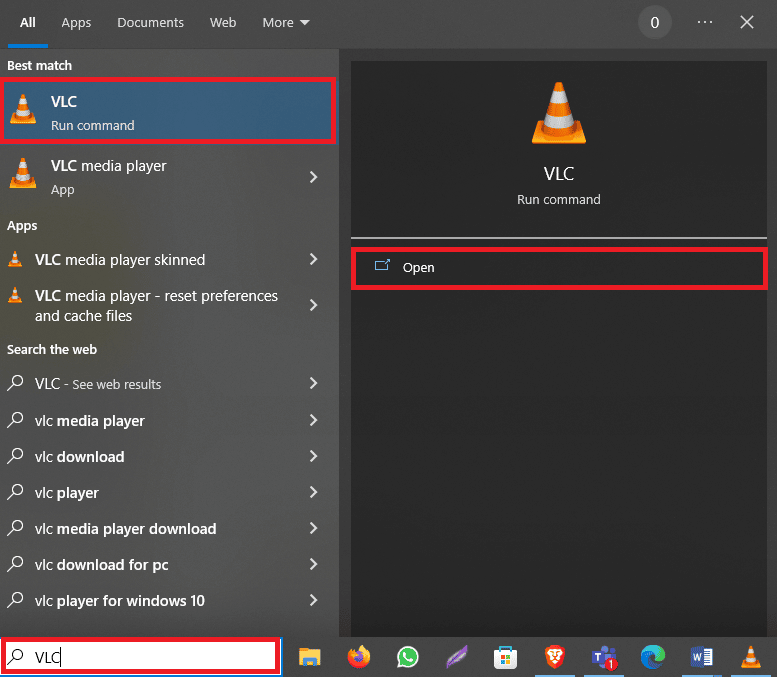
2. 现在,导航到“工具”选项卡,然后单击“首选项” 。
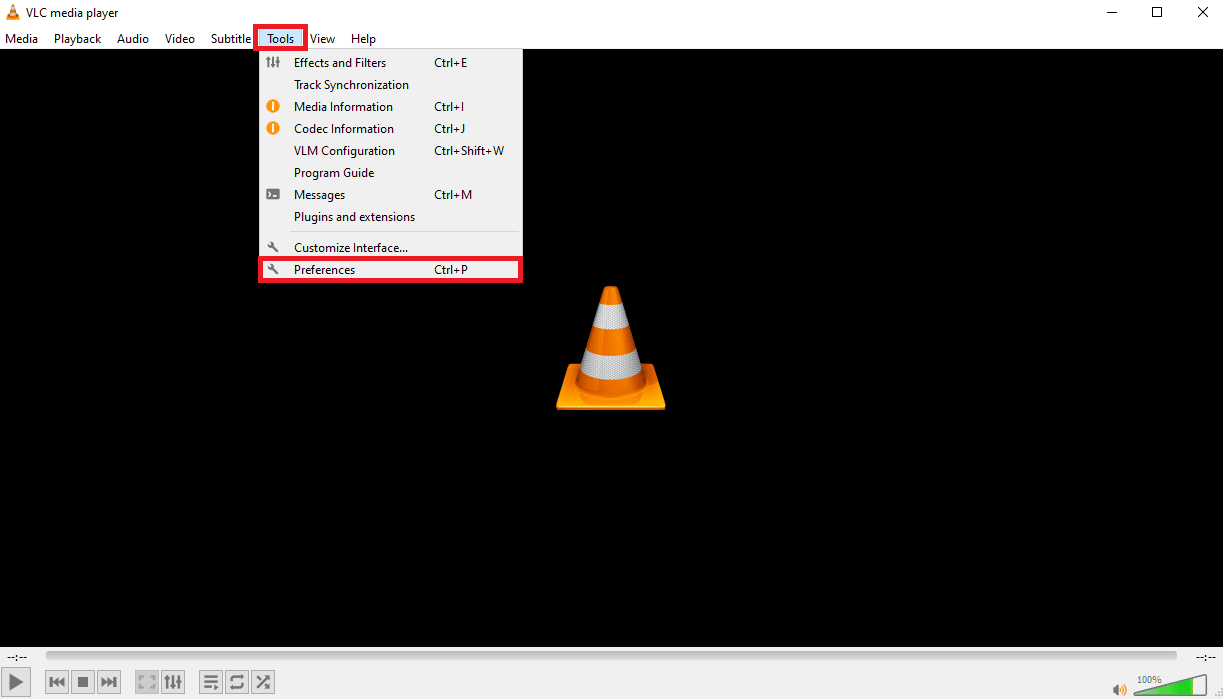
3. 在这里,导航到输入/编解码器选项。
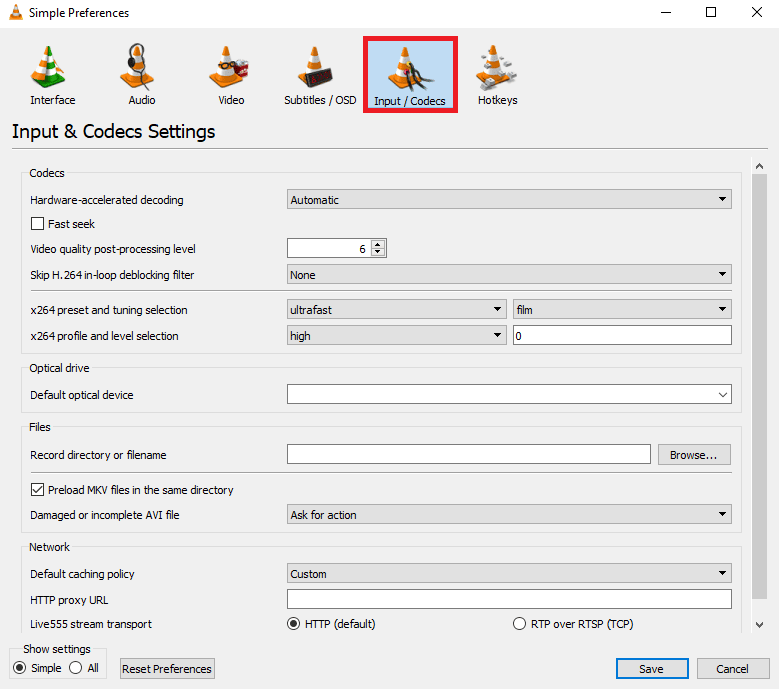
4. 现在,选择硬件加速解码下拉选项,然后选择禁用。
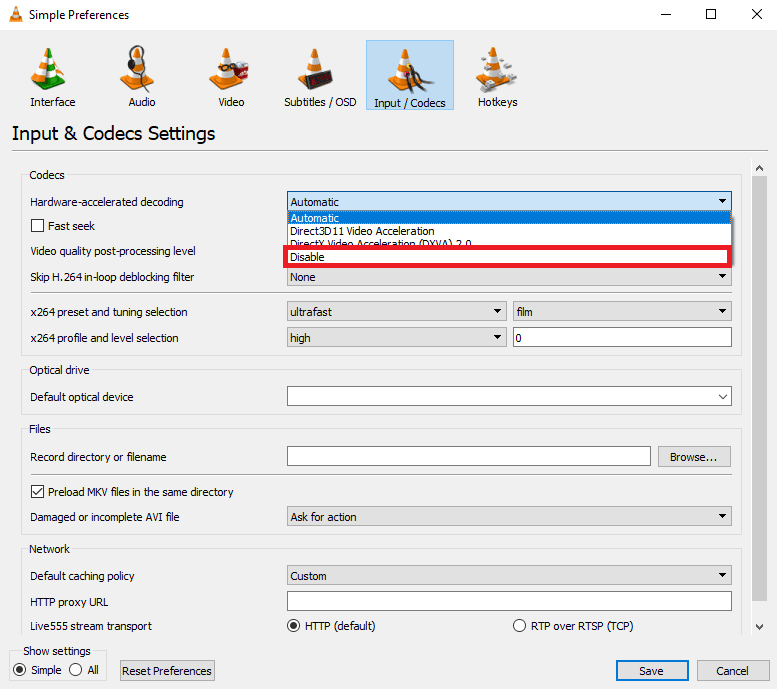
5. 最后,点击保存。
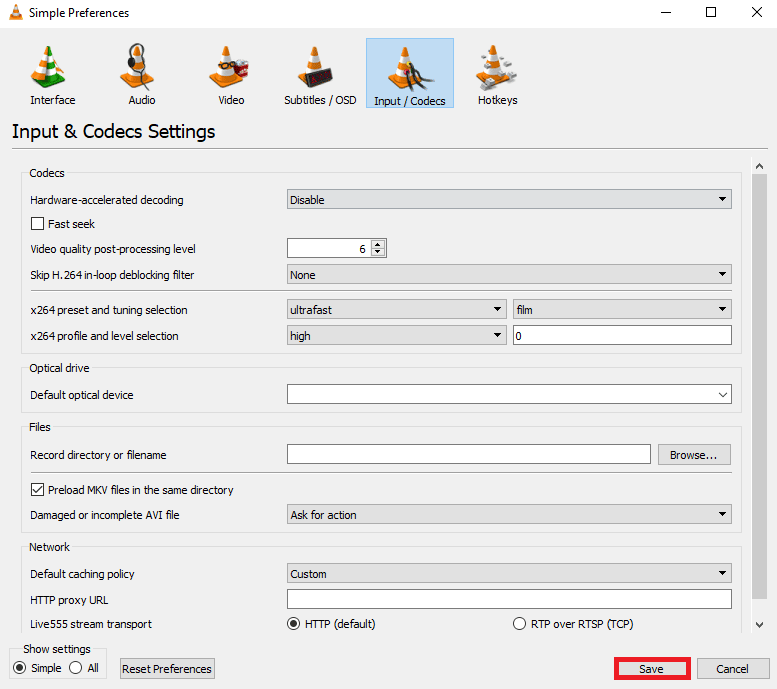
另请阅读:如何使用 VLC 在 Windows 10 中剪切视频
方法 5:将电源计划更改为高性能
如果您在计算机上设置了严格的电源配置文件,您可能会遇到各种程序的滞后问题。 这也可能是视频在您的计算机上滞后的原因之一。 您应该考虑将电源计划更改为 VLC 程序的更高性能级别以解决此问题。
1. 按Windows 键,键入控制面板,然后单击打开。
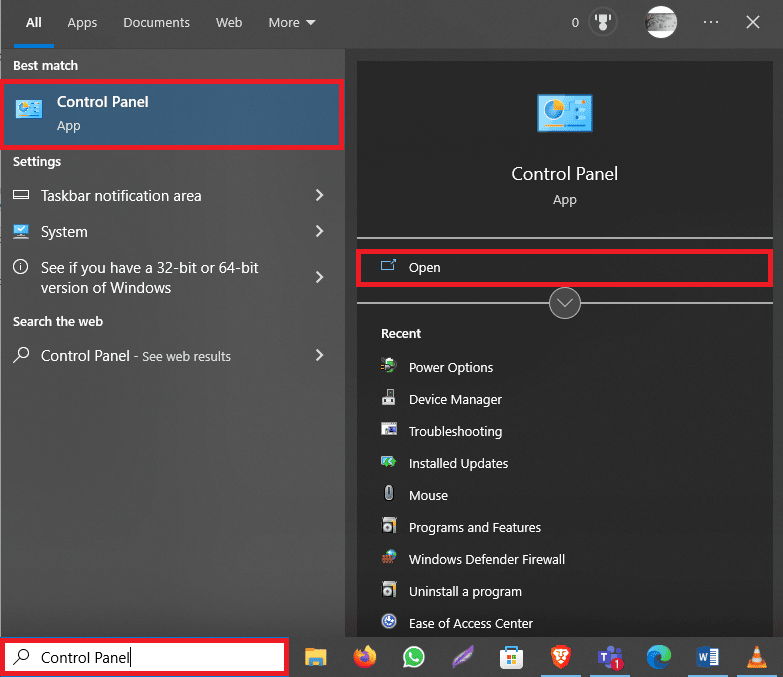
2. 单击查看方式下拉菜单并选择大图标。
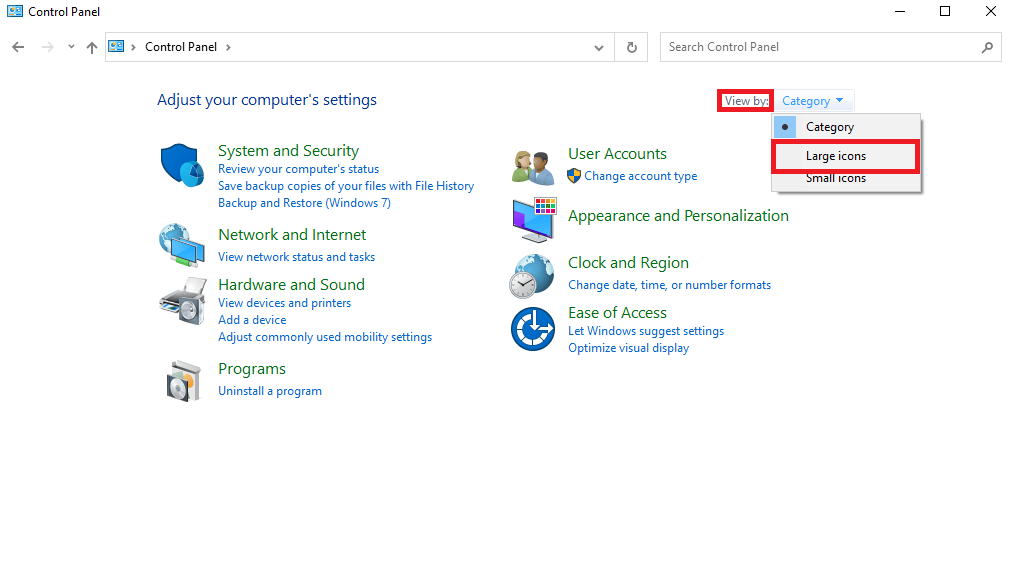
3. 现在,找到并单击电源选项。
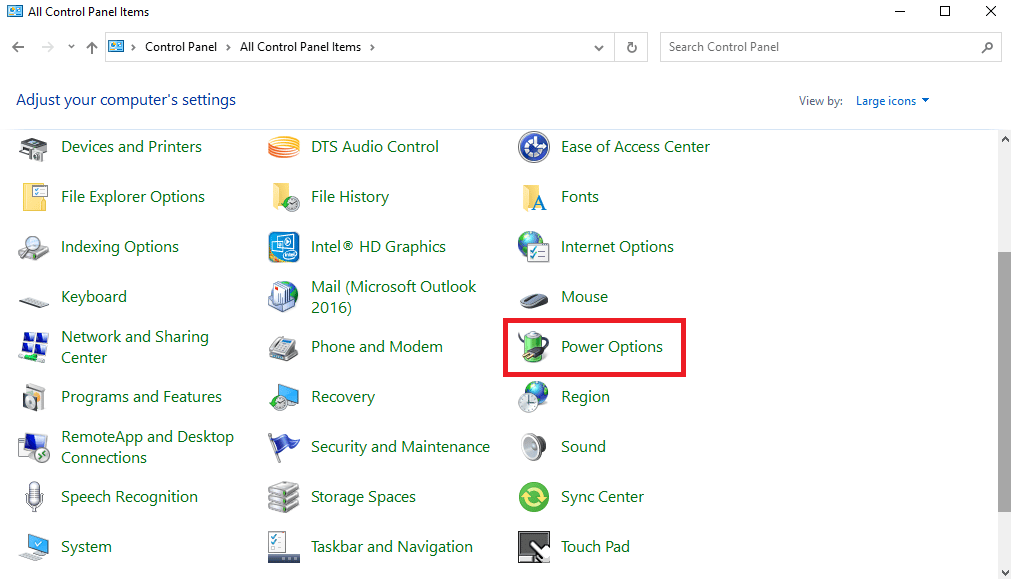
4. 在这里,点击高性能。
方法 6:禁用环路去块滤波器
如果您在 VLC 播放器上启用了循环内去块过滤器,您可能会在播放过程中遇到滞后现象。 要解决此问题,建议在 VLC 程序中禁用此功能。

1. 从开始菜单打开VLC 。
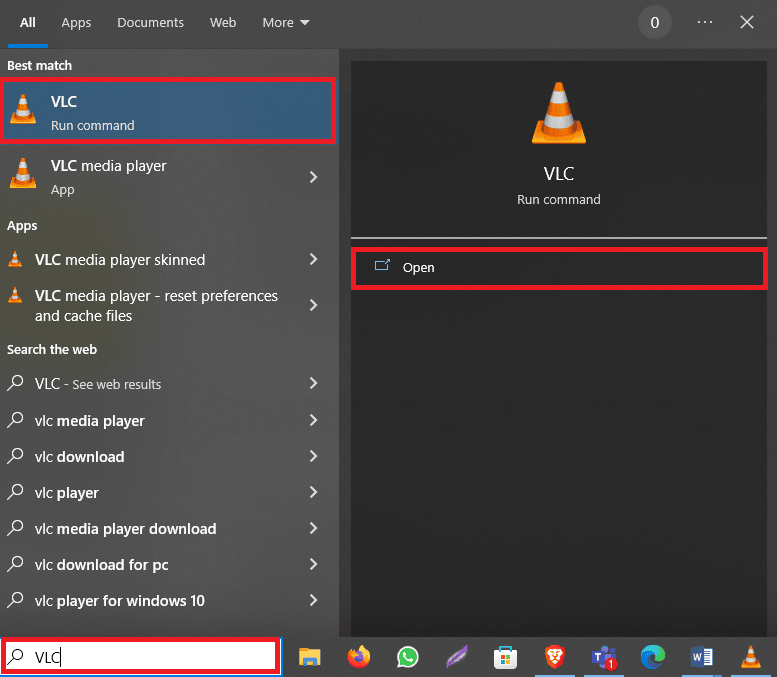
2. 现在,同时按下Ctrl + P 键打开首选项。
3. 在这里,导航到输入/编解码器选项卡。
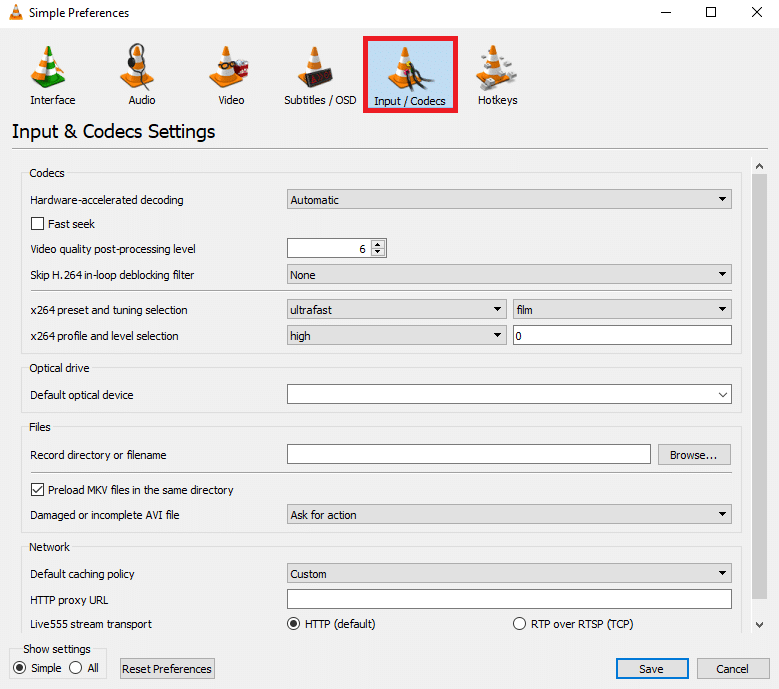
4. 现在,单击Skip H.264 in-loop deblocking filter下拉菜单。
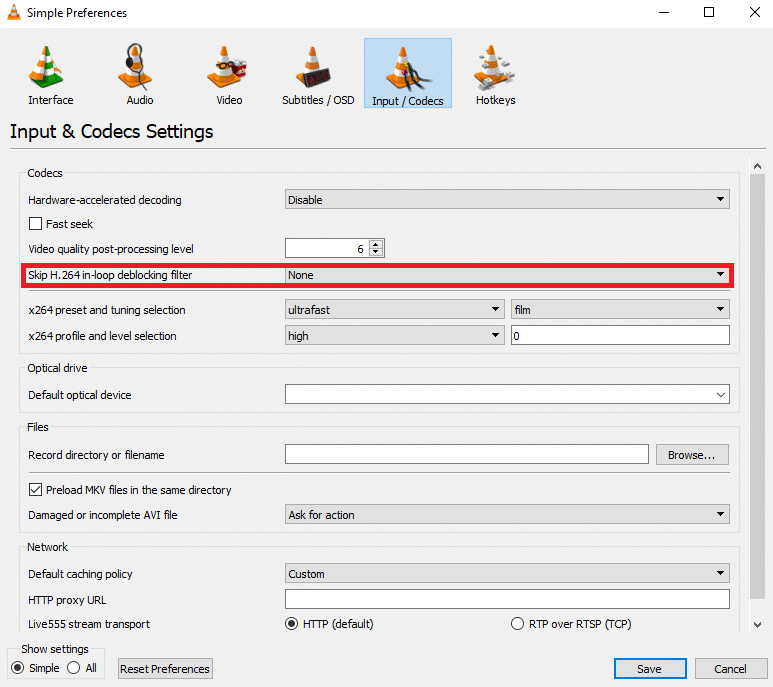
5. 在这里,选择全部。
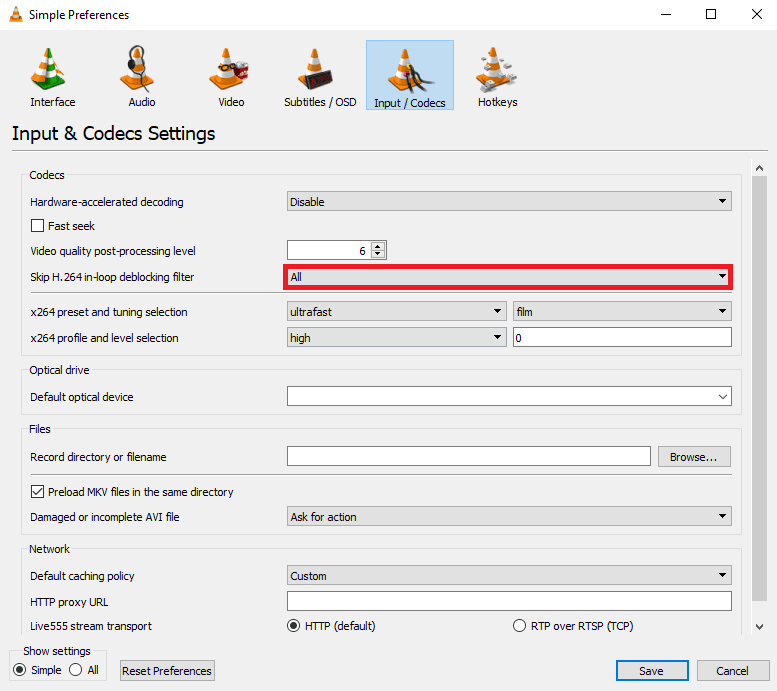
6. 最后,点击保存。
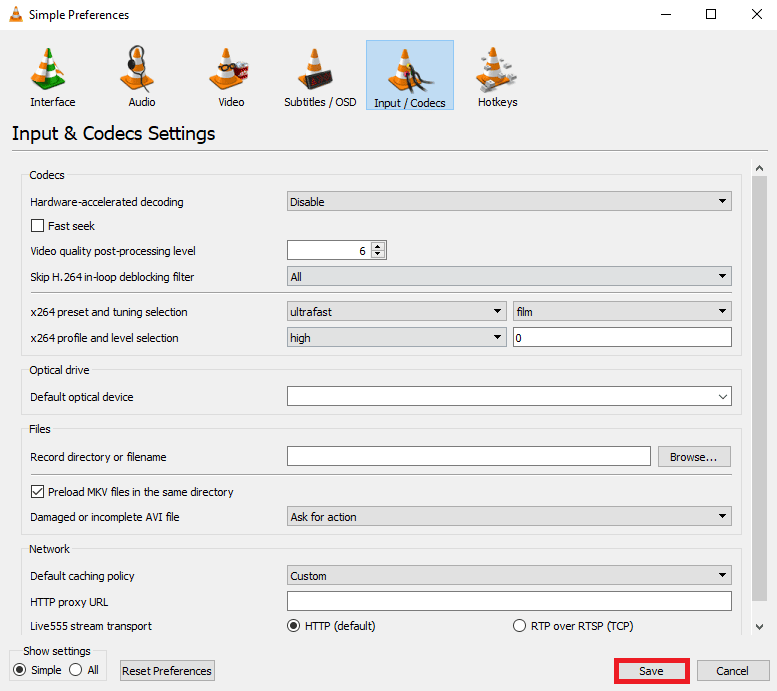
另请阅读:如何使用 VLC、Windows Media Player、iTunes 将 MP4 转换为 MP3
方法七:改变缓存值
如果您使用 VLC 媒体播放器播放来自 Internet 的视频,媒体播放器可以缓存一些内容以提供更流畅的播放。 但是,如果您遇到视频延迟,您应该考虑更改 VLC 播放器的缓存值。
1. 从开始菜单启动VLC 。
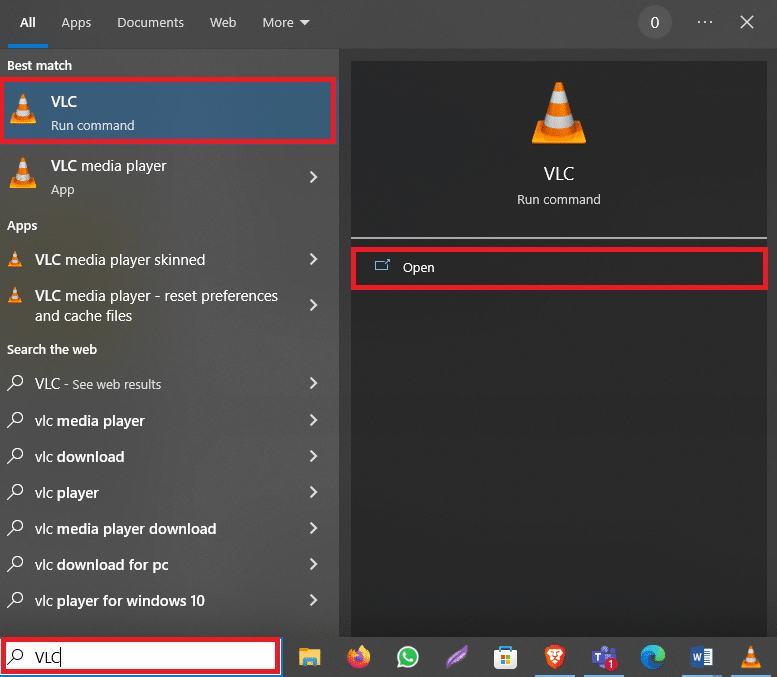
2. 同时按Ctrl + P 键打开Preferences 。
3. 找到屏幕左下角的显示设置,然后选择全部。
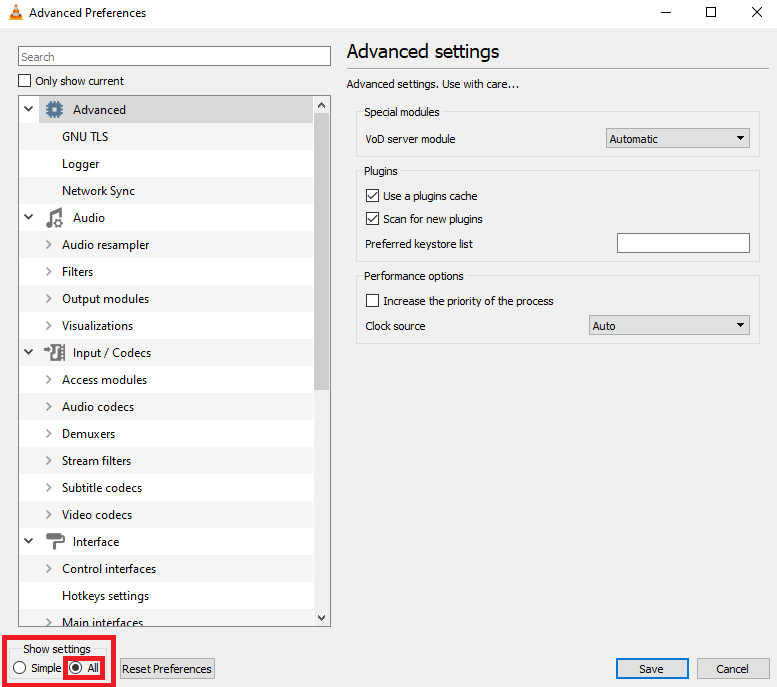
4. 在左侧面板中,单击输入/编解码器。
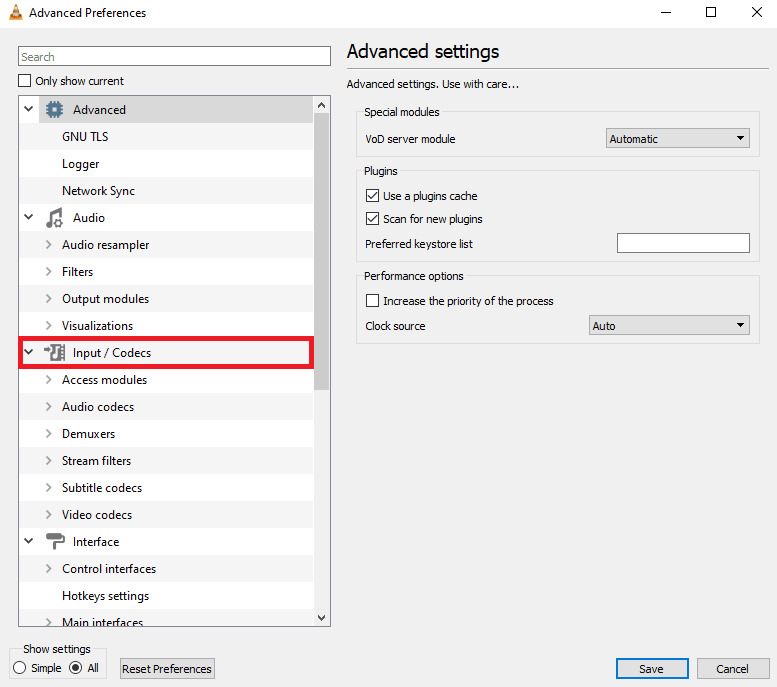
5. 向下滚动到高级部分并增加文件缓存 (ms)和网络缓存 (ms)的值。
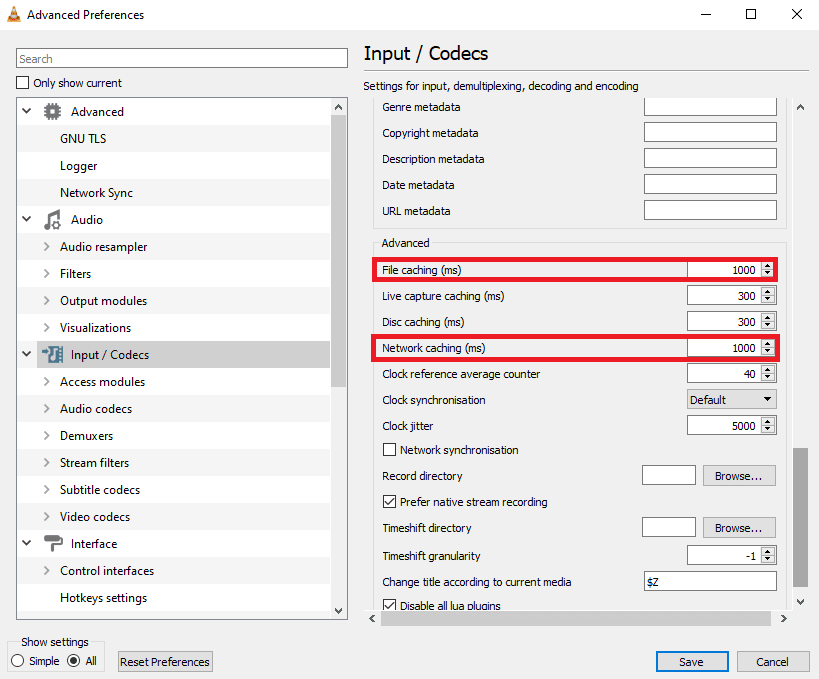
6. 最后,点击保存。
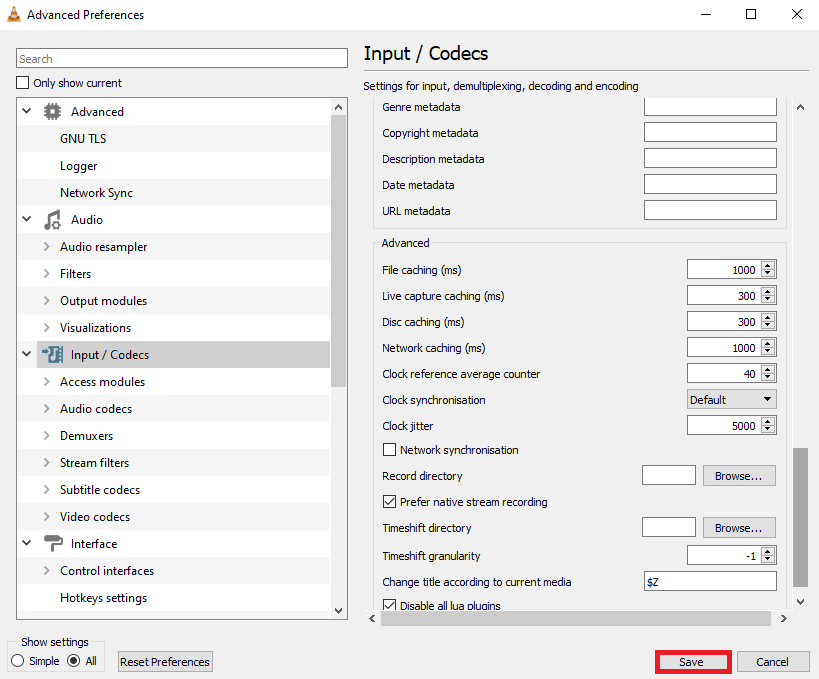
方法八:更换视频输出模块
解决计算机上 VLC 滞后问题的最有效方法之一是更改 VLC 首选项中的视频输出模式。 您可以使用以下步骤对您的 VLC 程序进行这些更改,以了解如何修复 Windows 上 VLC 媒体播放器中的视频延迟。
1. 从开始菜单打开VLC 媒体播放器。
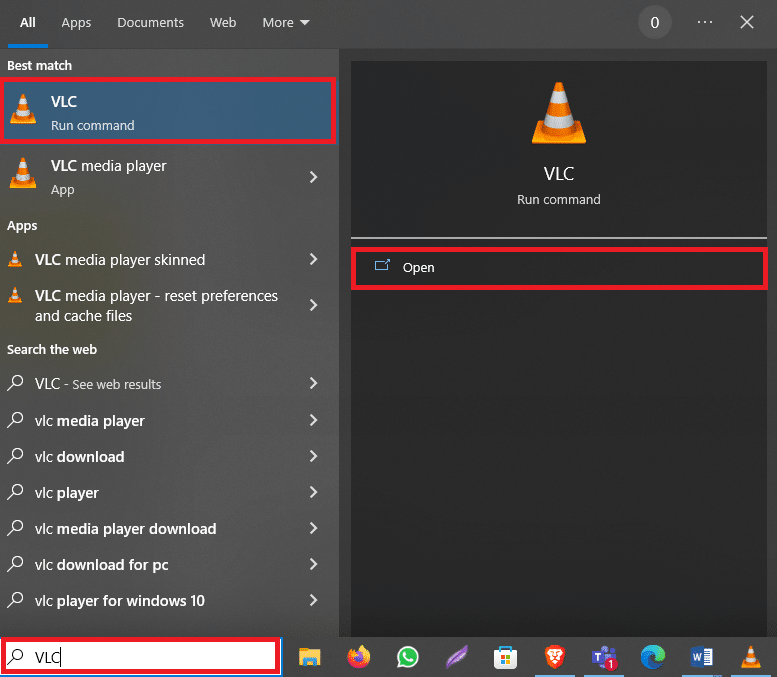
2. 同时按Ctrl + P 键打开Preferences 。
3. 找到屏幕左下角的显示设置,然后选择全部。
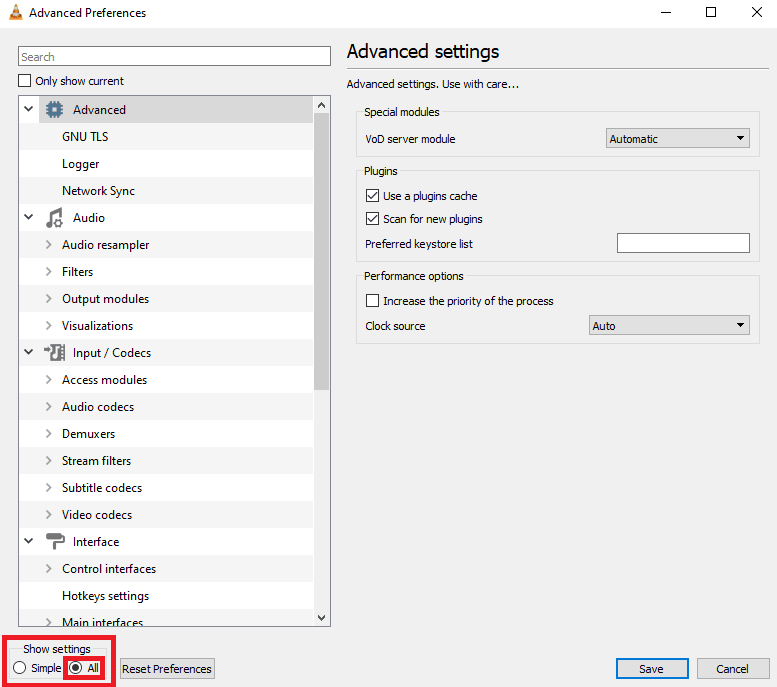
4. 在左侧面板中,单击视频下的输出模块。
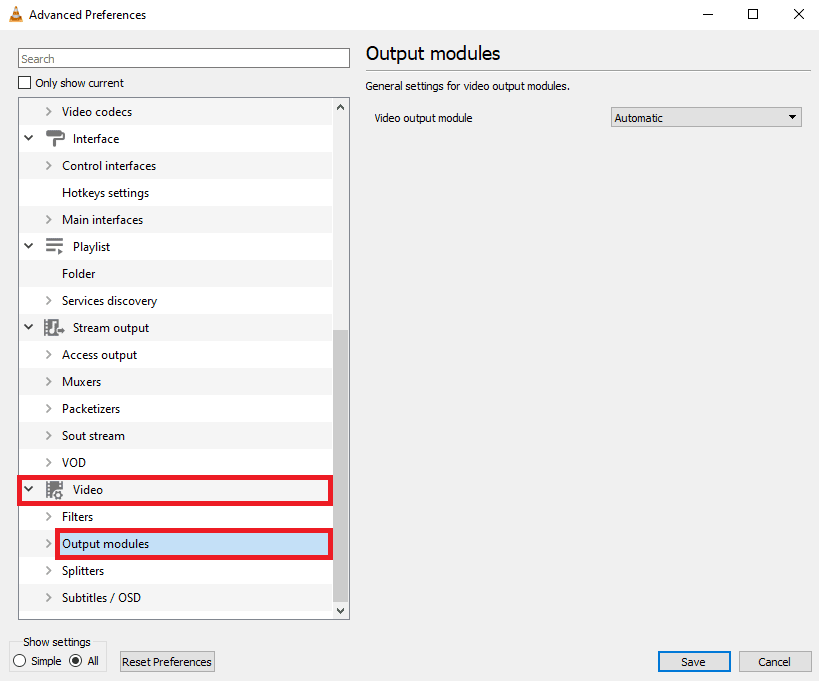
5. 从视频输出模块下拉列表中逐一选择每个选项,然后单击保存以查看适合您的设置。
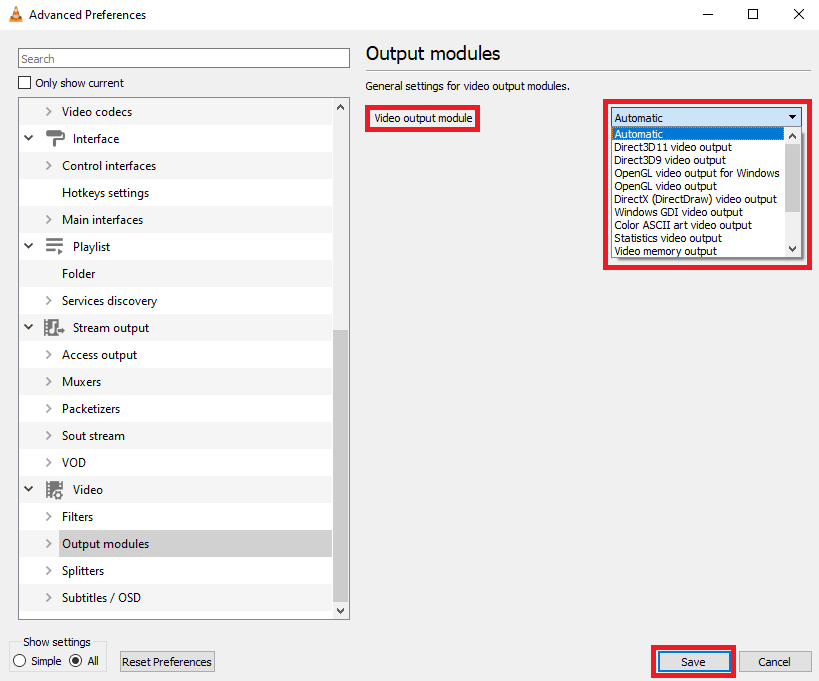
方法 9:重置 VLC 首选项
如果以前的方法不起作用并且问题仍然存在,这可能是由于对 VLC 的首选项进行了更改。 如果您无法找到解决问题的正确设置,请尝试重置 VLC 首选项。
1. 从开始菜单打开VLC 媒体播放器。
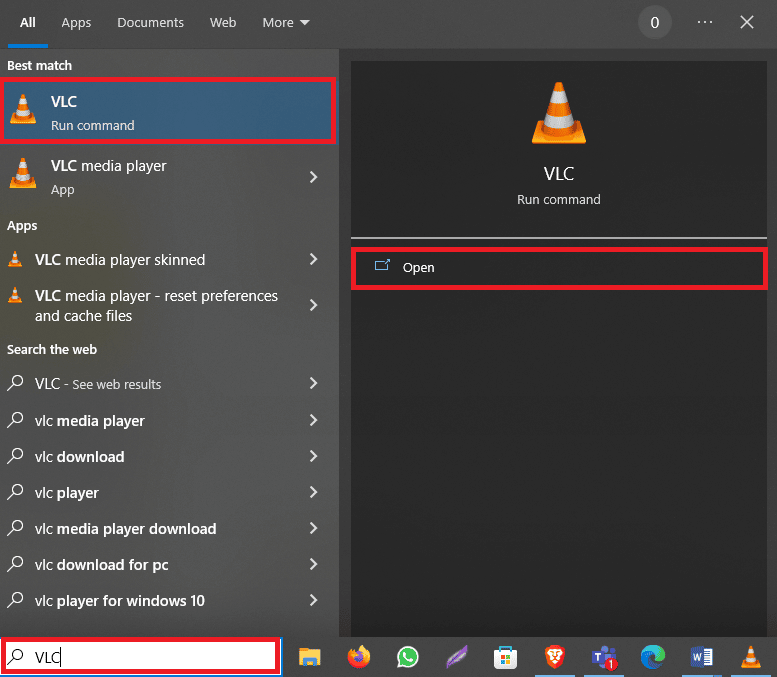
2. 同时按Ctrl + P 键打开Preferences 。
3. 找到屏幕左下角的显示设置,然后选择全部。
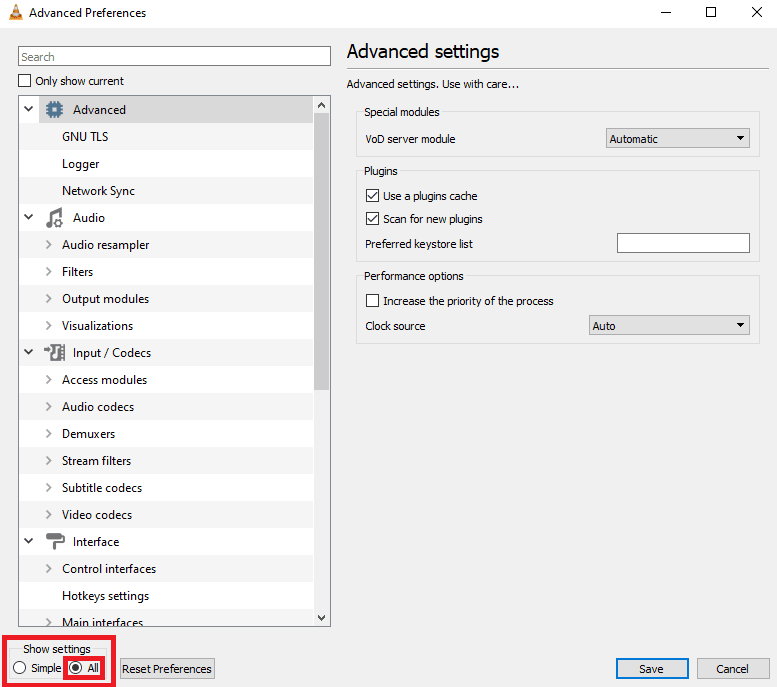
4. 现在,单击重置首选项。
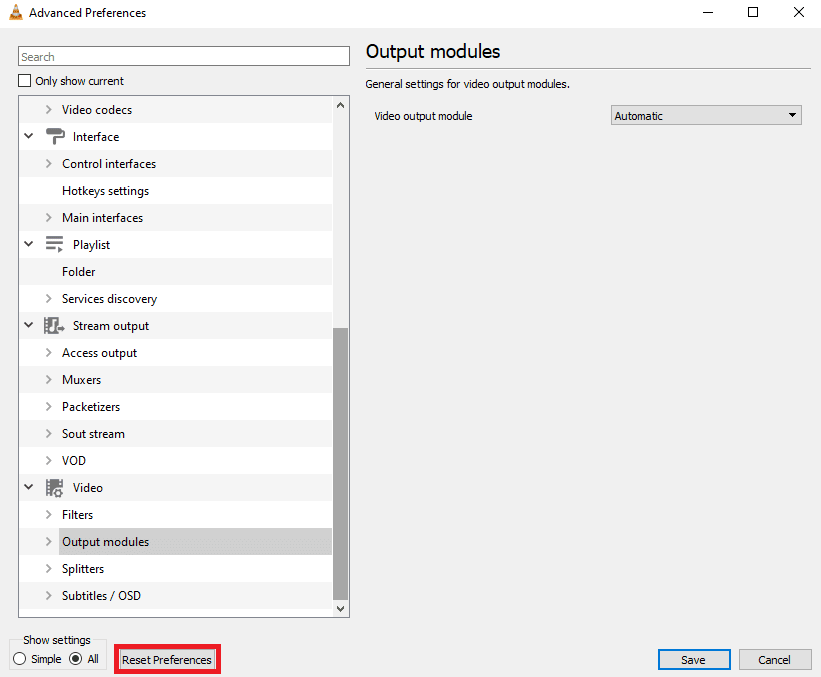
5. 最后,单击“确定”确认操作。
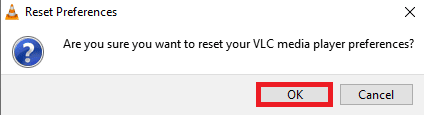
如果以上方法均无效,无法解决此问题,您可以尝试重新安装VLC程序来解决问题。
另请阅读:如何修复 VLC 不支持 UNDF 格式
方法 10:重新安装 VLC Player
1. 同时按Windows + I 键打开设置并转到应用程序。
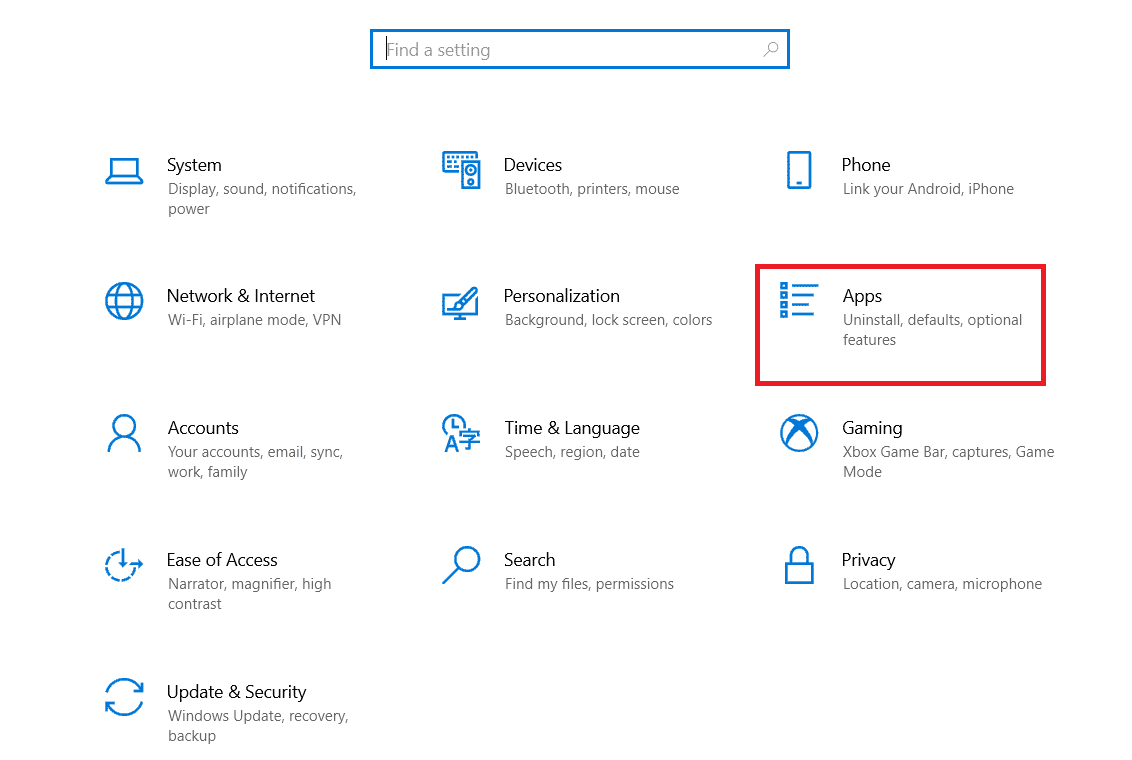
2. 从应用程序中找到并选择VLC 。
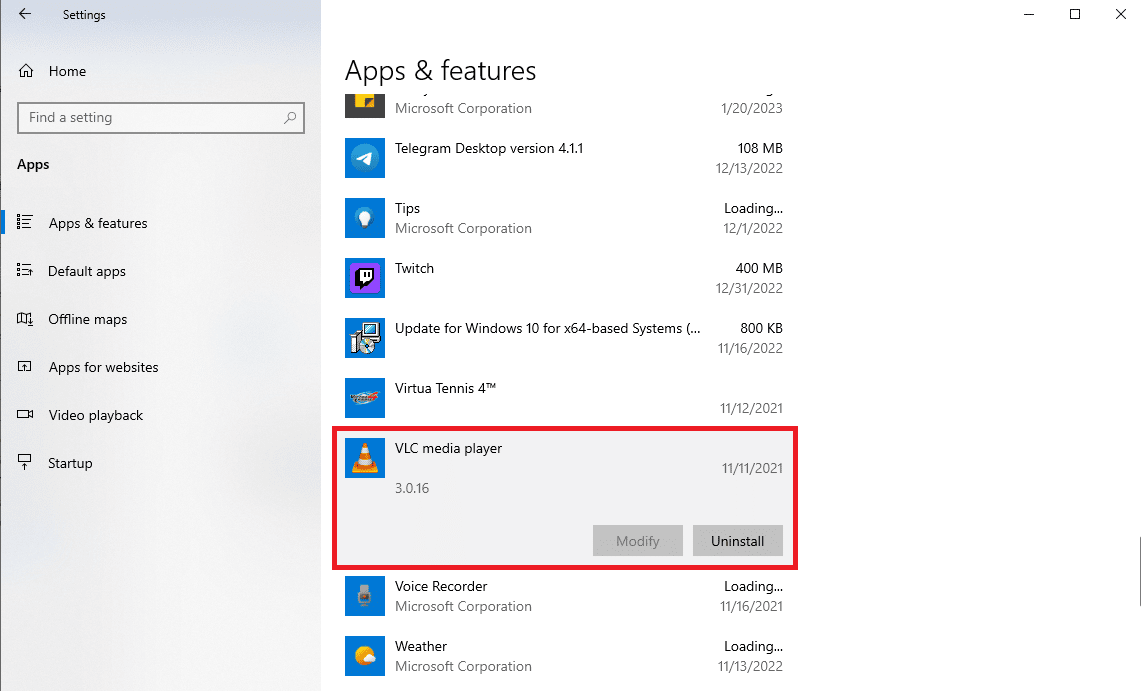
3. 点击卸载。
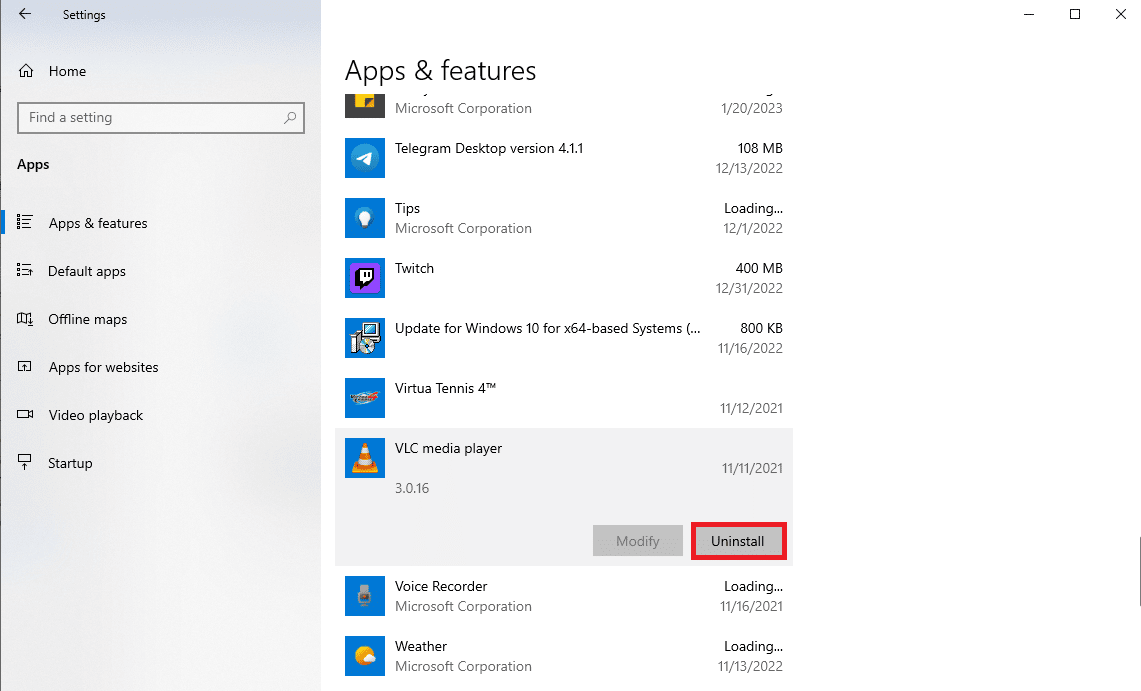
4. 再次单击卸载以确认操作。
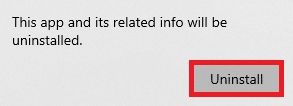
5. 打开网络浏览器并访问 Windows 的官方 VLC 页。
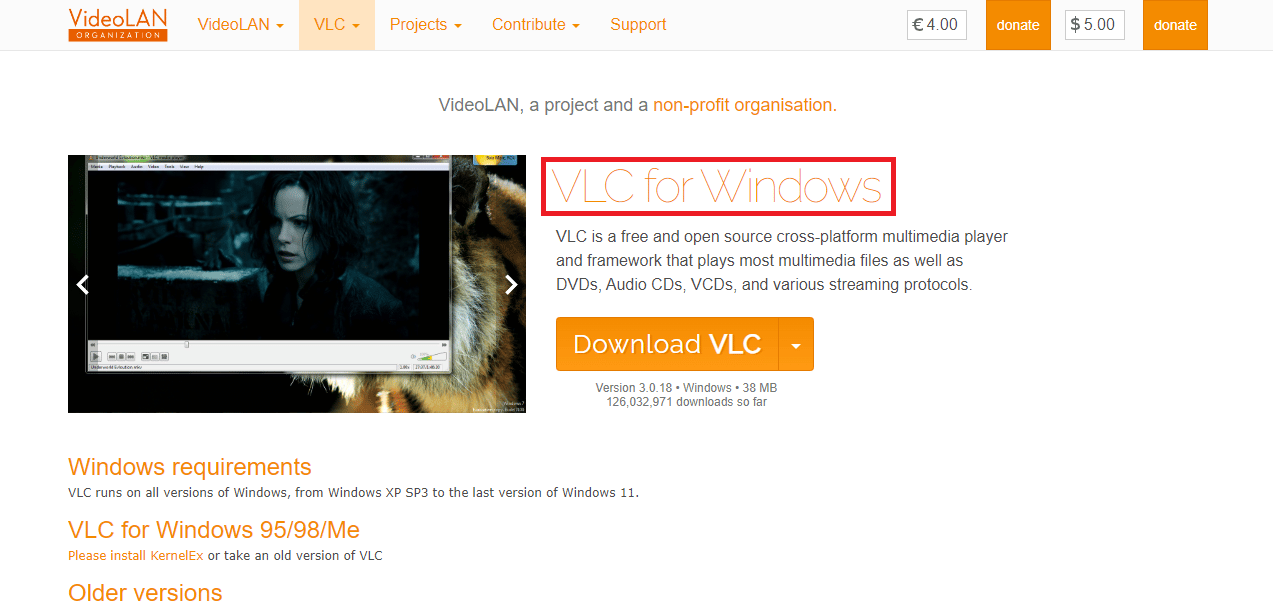
6. 单击下载 VLC下载程序设置。
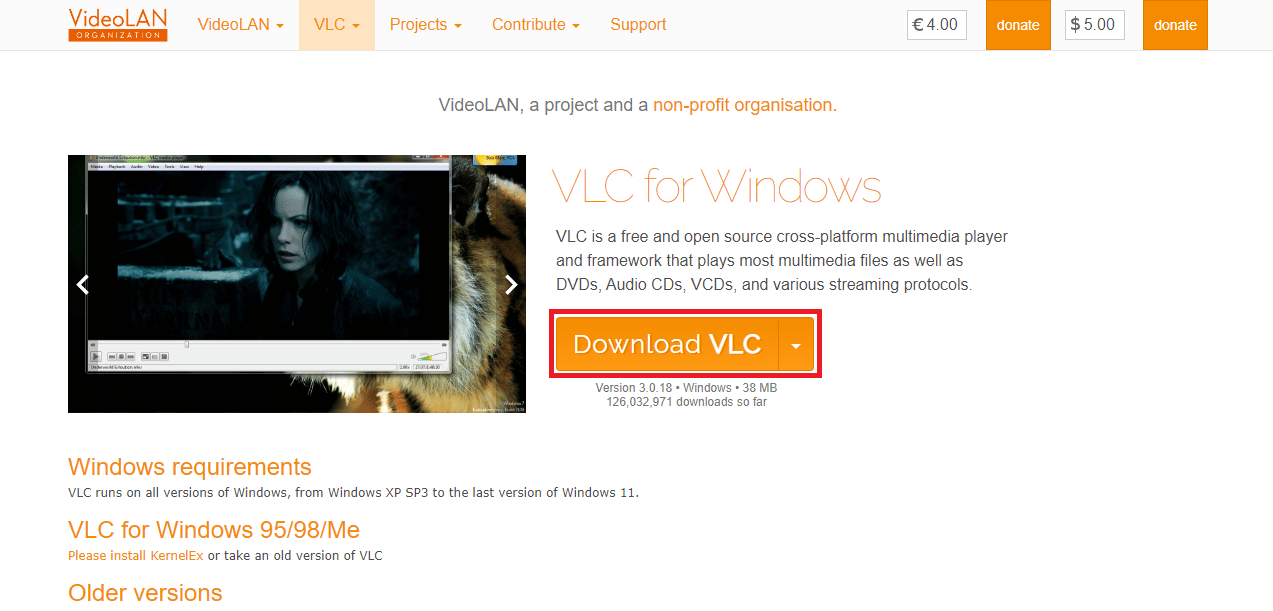
7. 打开下载的文件以在您的计算机上安装 VLC。
8. 选中“选择组件”部分中的“删除首选项和缓存”选项,
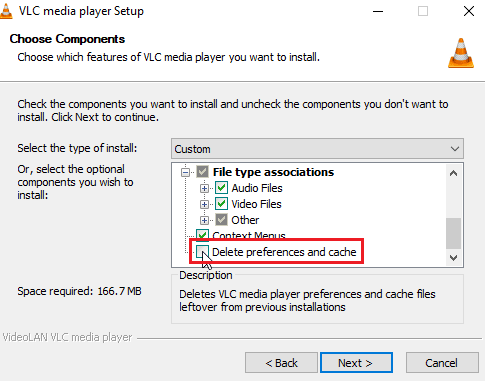
9. 单击下一步 >选项。
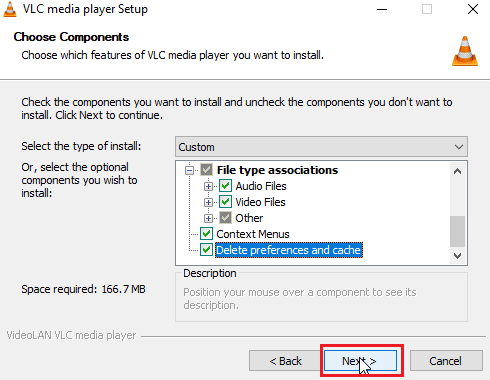
10. 然后,选择目标文件夹并单击安装以安装 VLC 媒体播放器
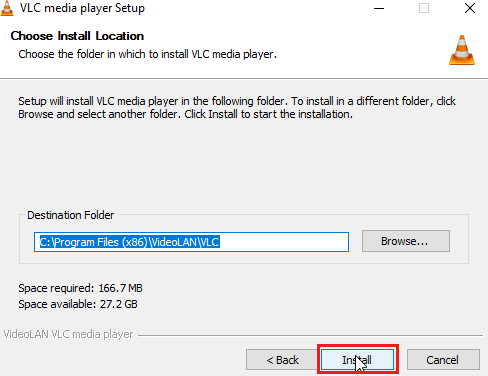
受到推崇的:
- 在线玩西洋双陆棋的 10 大最佳网站
- 修复 Amazon Prime Video 上的带宽不足错误
- 修复 VLC 热键和快捷方式在 Windows 10 中不起作用
- 如何在 Windows 10 上创建 VLC 循环视频
我们希望本指南对您有所帮助,并且您能够弄清楚如何修复 Windows 上 VLC 媒体播放器中的视频延迟。 让我们知道哪种方法适合您。 如果您对我们有任何建议或疑问,请在评论部分告诉我们。
