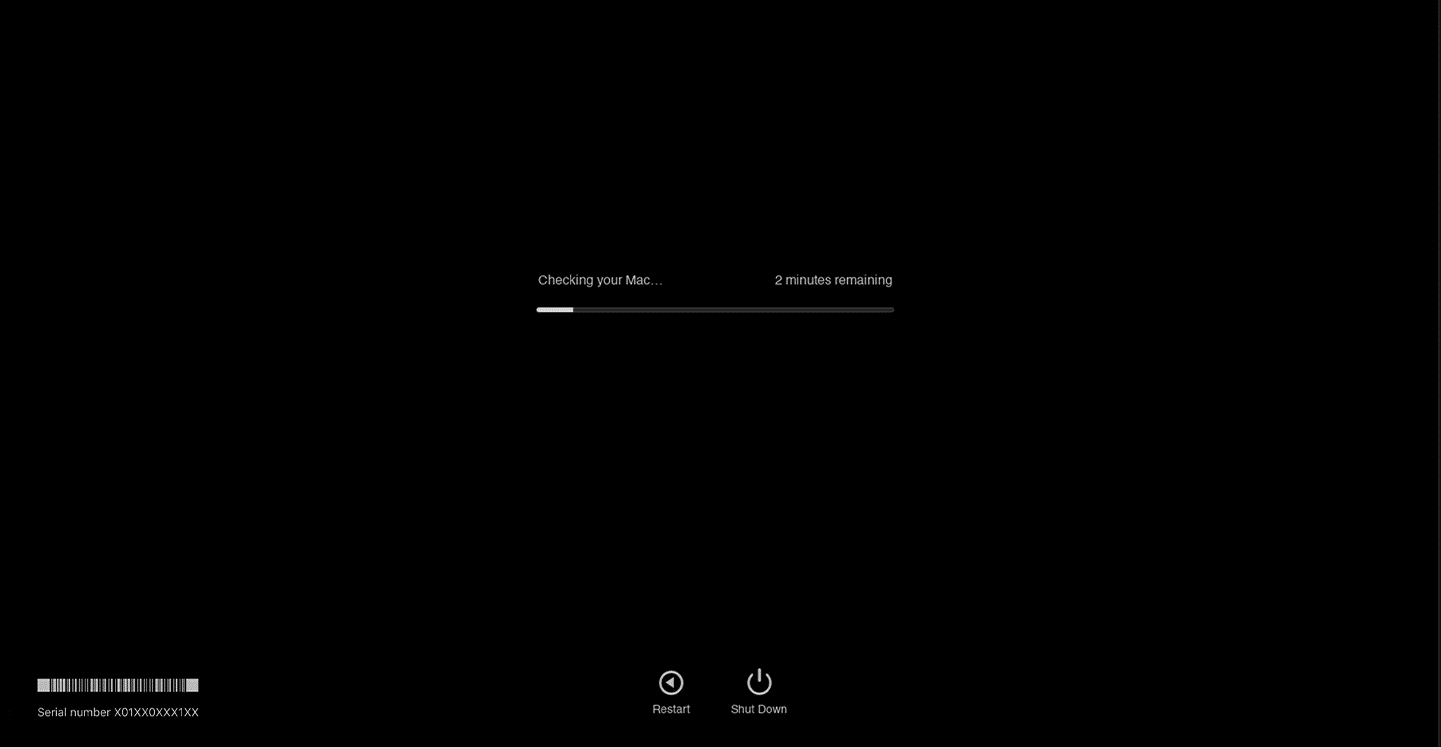如何修复触控板在 Mac 上不起作用
已发表: 2023-01-04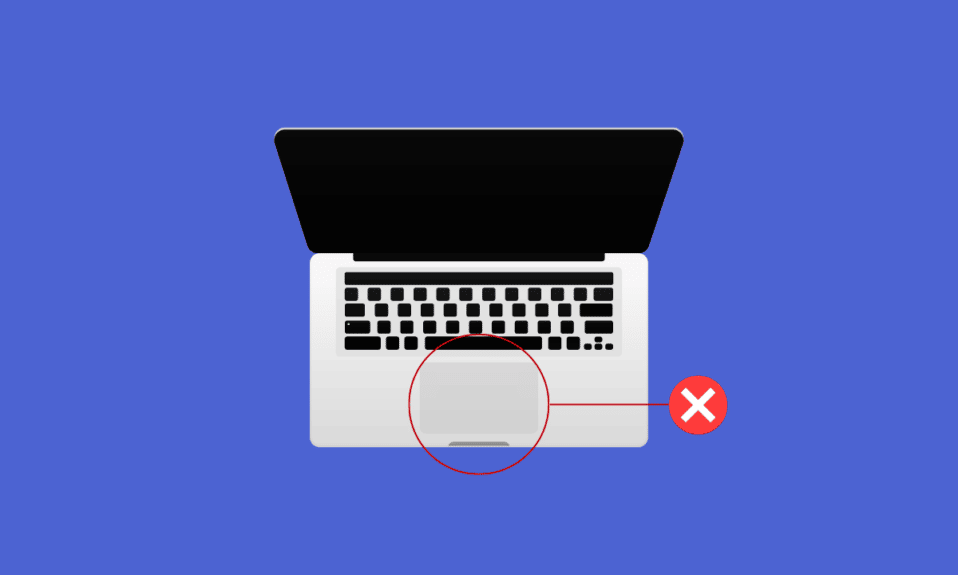
触控板是一种输入指示设备,具有特殊的平坦表面,因此可以检测手指接触。 触控板对于任何桌面都是必不可少的,因为它可以让用户与图形用户界面进行交互,并引导我们移动到 Mac 上的多个文件和文件夹。 截至目前,我们都习惯在触控板的帮助下使用我们的设备,所以如果有一天它停止工作,它可能会令人沮丧。 如果您也遇到触控板无法正常工作的 Mac 问题,请继续关注到最后! 在本文中,我们将讨论如何修复 Mac 触控板不工作以及修复 MacBook 键盘和触控板不工作。 但在此之前,您将了解到为什么我的触摸板无法在 Mac 上运行。
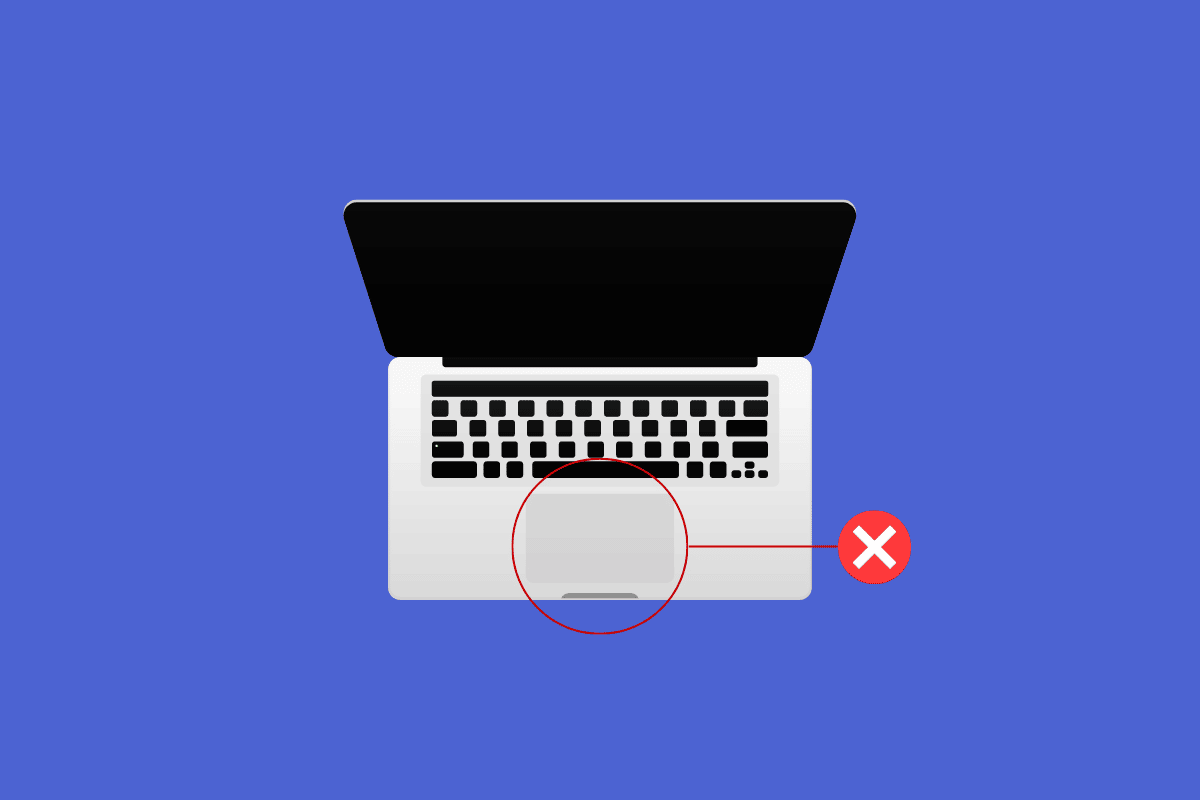
内容
- 如何修复触控板在 Mac 上不起作用
- 为什么我的触控板无法在 Mac 上运行?
- 如何修复触控板在 Mac 上不起作用?
- 方法 1:清洁 Mac 触控板
- 方法 2:重新启动 Mac
- 方法三:移除所有外围设备
- 方法 4:运行 Apple 诊断程序
- 方法 5:更新触控板固件
- 方法 6:更新 macOS
- 方法 7:禁用强制点击和触觉反馈
- 方法 8:调整触控板跟踪速度
- 方法 9:自定义触控板上的双击速度
- 方法 10:重置系统管理控制器 (SMC)
- 方法 11:重置参数 RAM (PRAM) 或非易失性 RAM (NVRAM)
- 方法十二:删除触控板属性列表文件
- 方法 13:将触控板重置为出厂设置
- 如何修复 MacBook 键盘不工作?
- 方法 1:清洁 Mac 键盘
- 方法 2:插件为 MacBook 充电
- 方法 3:关闭慢键
- 方法 4:更改键盘布局
- 方法 5:关闭鼠标键
- 方法六:重启Touch Bar
- 方法 7:删除最近安装的应用程序
如何修复触控板在 Mac 上不起作用
您来对地方了,可以解决您的问题,因为在本文中,我们已尝试涵盖您可以尝试解决问题的所有可能方法。 继续阅读本文以了解触控板在 MacBook 上不起作用以及 MacBook 键盘和触控板不起作用的原因以及修复方法。
为什么我的触控板无法在 Mac 上运行?
在讨论如何修复 Mac 触控板不工作之前,让我们先谈谈为什么我的触摸板不工作 Mac 的原因。
- 如果您的系统工作过度,您可能会遇到这个问题,并且触控板无法跟上您的命令和点击。
- 脏触控板也是您面临触控板无法在 MacBook Air 上工作问题的原因之一。 它们上面的污垢或厚厚的某种物质层可能会导致此问题。
- 如果您的 Mac 的触控板驱动程序、固件未更新,您也会遇到此问题。 这就是我的触摸板无法在 Mac 上运行的原因。
- 有些应用程序会干扰触控板的功能。 因此,如果问题是在安装特定应用程序后开始出现的,则该应用程序可能会导致此问题。
- macOS 系统中的故障或软件故障可能导致触控板无法解决 mac 问题。 因此,将您的 Mac 更新到最新版本可以解决该问题。
- 由于硬件问题,也会发生此问题。 例如,事故可能损坏了内部组件。
这就是我的触摸板无法在 Mac 上运行的原因。 现在,让我们来看看解决这个问题的方法。
如何修复触控板在 Mac 上不起作用?
要了解如何修复触控板无法在 Mac 上运行或触控板无法在 MacBook Air 上运行,请按照以下方法操作:
方法 1:清洁 Mac 触控板
在开始故障排除之前,请确保清洁触控板。 在清洁触控板之前,请确保关闭 Mac 电源。 为此,您必须从Apple 菜单中选择关机选项,并按照屏幕上的说明关闭 Mac。
之后,用水蘸湿柔软的无绒布,然后在触控板上轻轻擦拭以进行清洁。
注意:请勿使用含有过氧化氢或漂白剂的产品来清洁 Mac。 清洁 Mac 时,请务必小心,不要让触控板边缘和看到的任何开口受潮。
方法 2:重新启动 Mac
当您重新启动 Mac 时,您或许可以解决问题而无需使用复杂的解决方案。 按照我们下面给出的步骤来学习如何做到这一点:
1. 首先,单击 Mac 上的Apple 菜单图标。
2. 然后,单击重新启动...选项。
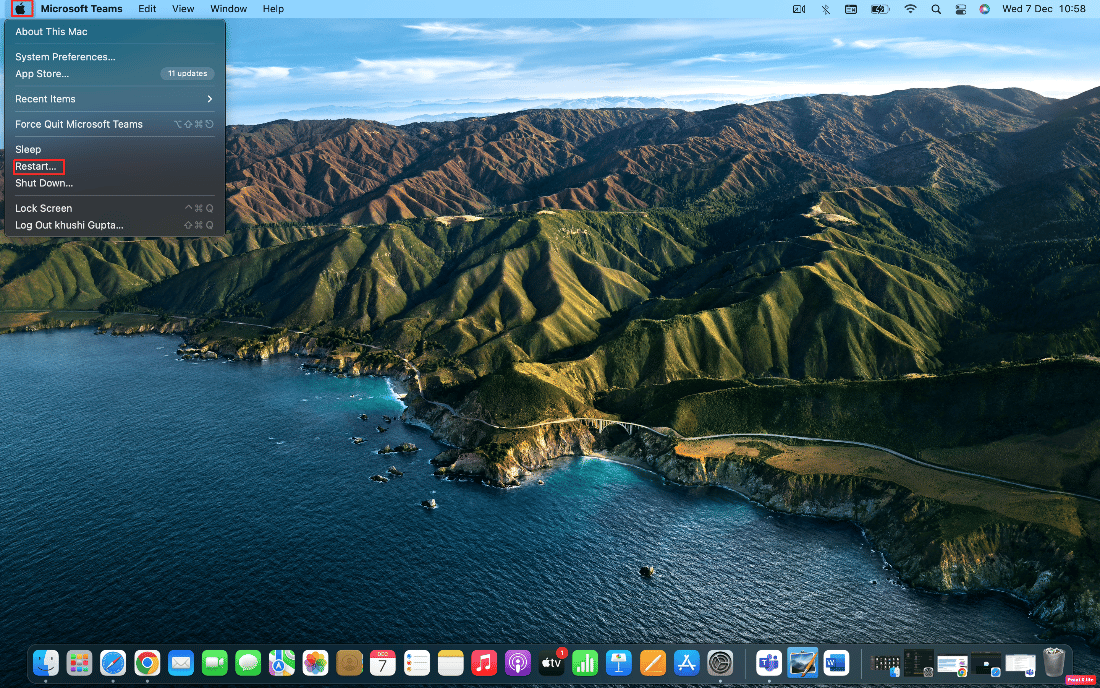
方法三:移除所有外围设备
键盘、鼠标、打印机和其他损坏或无法正常工作的外围设备也应归咎于 MacBook 键盘和触控板无法正常工作的问题。 要确定哪个外围设备有问题,请拔下所有外围设备,然后一次重新插入一个。
请按照以下步骤移除所有外围设备:
1. 首先,通过从屏幕左上角的Apple 菜单中选择关机来关闭Mac。
2. 之后,拔下所有连接的配件,然后重新启动您的 Mac。
3. 现在,在重启后一次连接每个外围设备。 例如,连接键盘,稍等片刻。
如果外围设备导致您的 Mac 在插入后立即重新启动,则可能是该特定设备造成的。
方法 4:运行 Apple 诊断程序
当您了解为什么我的触摸板无法在 Mac 上工作时,有几个问题可能会导致您的 Mac 出现此问题。 Apple Diagnostics,也称为 Apple Hardware Test,是查找 Mac 问题的主要工具。 因此,专业人士依靠它来找到问题的根源。 因此,为了识别有问题的组件以及如何修复 Mac 触控板不工作,您还应该充分利用复杂的 Apple Utilities。
要运行 Apple 诊断程序,您必须按照给定的步骤操作:
选项 I:在 Intel Mac 设备上
1. 选择Apple 菜单并单击重新启动以关闭 Mac。
2. 然后,在计算机重新启动时按住D键。
3. 看到进度条或要求选择语言时松开D 键。
选项 II:在基于 Apple Silicon 的 Mac 设备上
1. 单击Apple 菜单中的重新启动选项。
2. 现在,在 Mac 启动时按住电源按钮。
3. 然后,出现启动选项后松开电源按钮。
4. 接下来,在您的键盘上,按Command + D 键。
现在, Apple Diagnostics将自动启动并开始检查您的硬件。 您将收到有关它发现的任何问题的详尽报告。
另请阅读:如何修复 Kernel Panic Mac 错误
方法 5:更新触控板固件
如果您想选择更新固件方法来解决问题,请按照给定的方法操作:
1. 首先,在您的 Mac 设备上导航至App Store 。
2. 然后,单击左侧窗格中的“更新”选项。
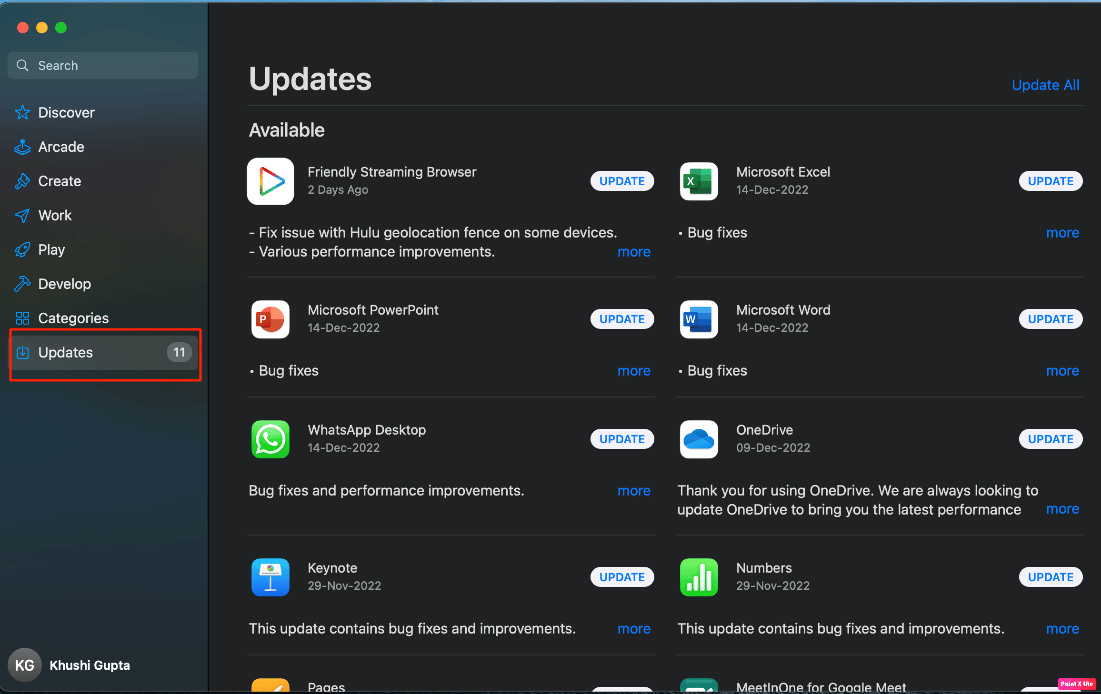
3. 接下来,单击触控板选项的更新。
方法 6:更新 macOS
如果您想从 Mac 中删除可能导致触控板无法正常工作的 Mac 问题的所有错误,您可以尝试将 macOS 更新到最新版本。 请尝试以下步骤来更新您的 Mac:
1. 从Dock中,单击系统偏好设置。
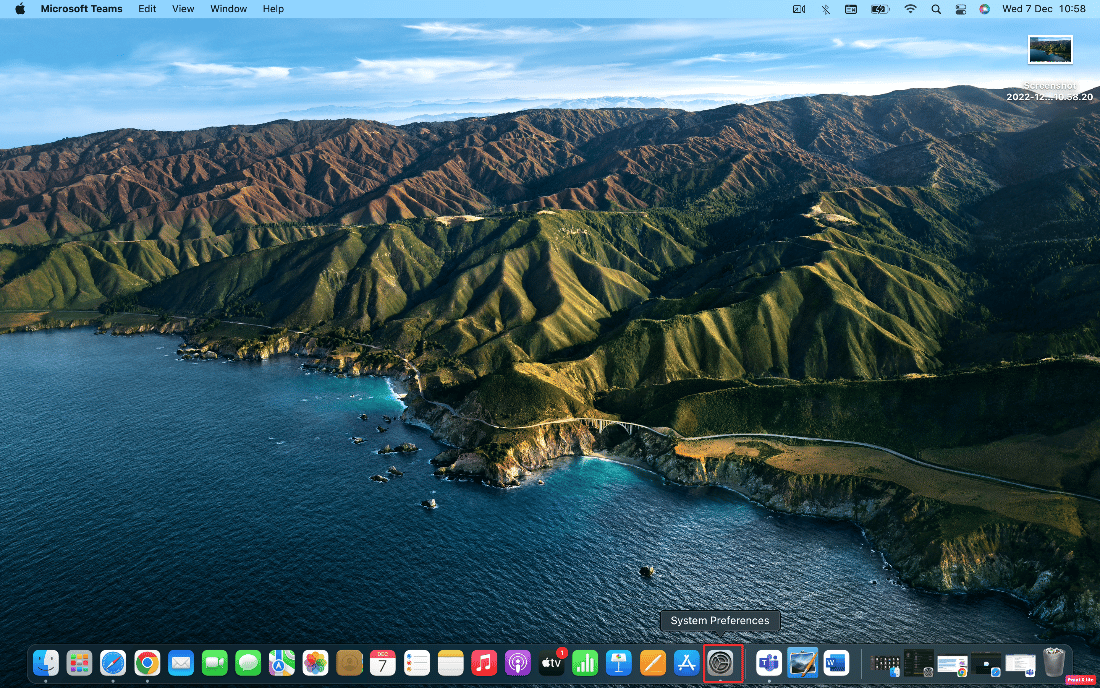
2. 然后,点击软件更新。
3. 最后,如果有可用更新,请单击立即升级。
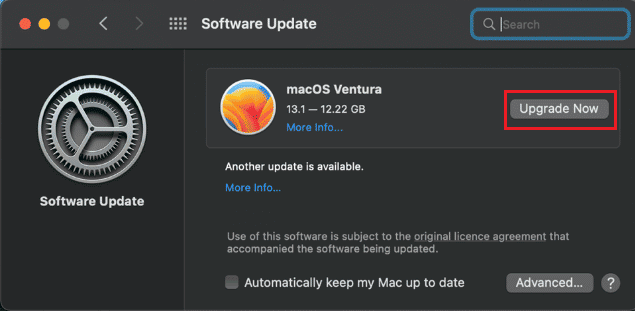
方法 7:禁用强制点击和触觉反馈
通过禁用强制点击和触觉反馈,您可以尝试解决该问题。 要了解如何禁用强制点击和触觉反馈,请按照以下步骤操作:
1. 首先,从 Mac 的系统偏好设置中选择触控板选项。
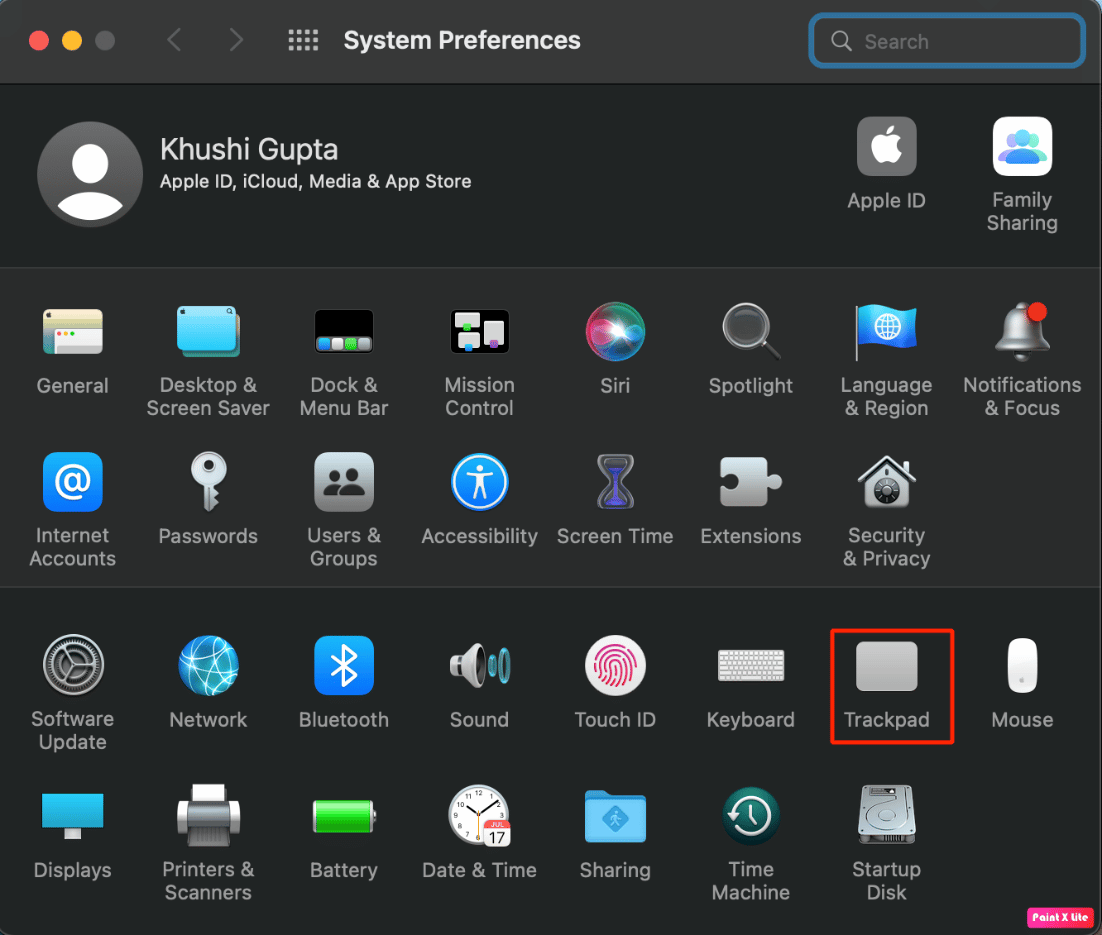
2. 然后,取消选中标记为Force Click and haptic feedback的复选框。
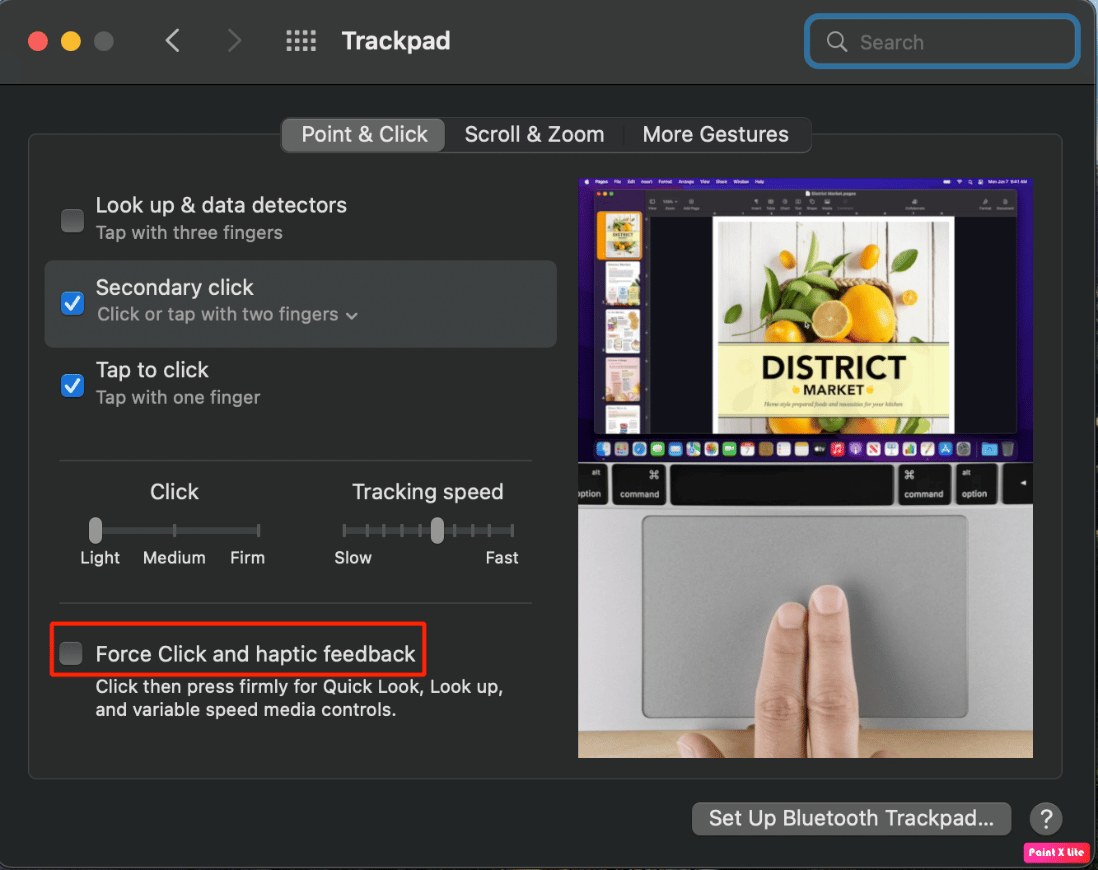
另请阅读:在 iCloud 中禁用和下载消息意味着什么?
方法 8:调整触控板跟踪速度
您还可以调整触控板跟踪速度以修复触控板无法正常工作的 Mac 问题。 要了解如何执行此操作,请按照以下步骤操作:
1. 首先,导航到“系统偏好设置”应用程序,然后单击“触控板”选项。
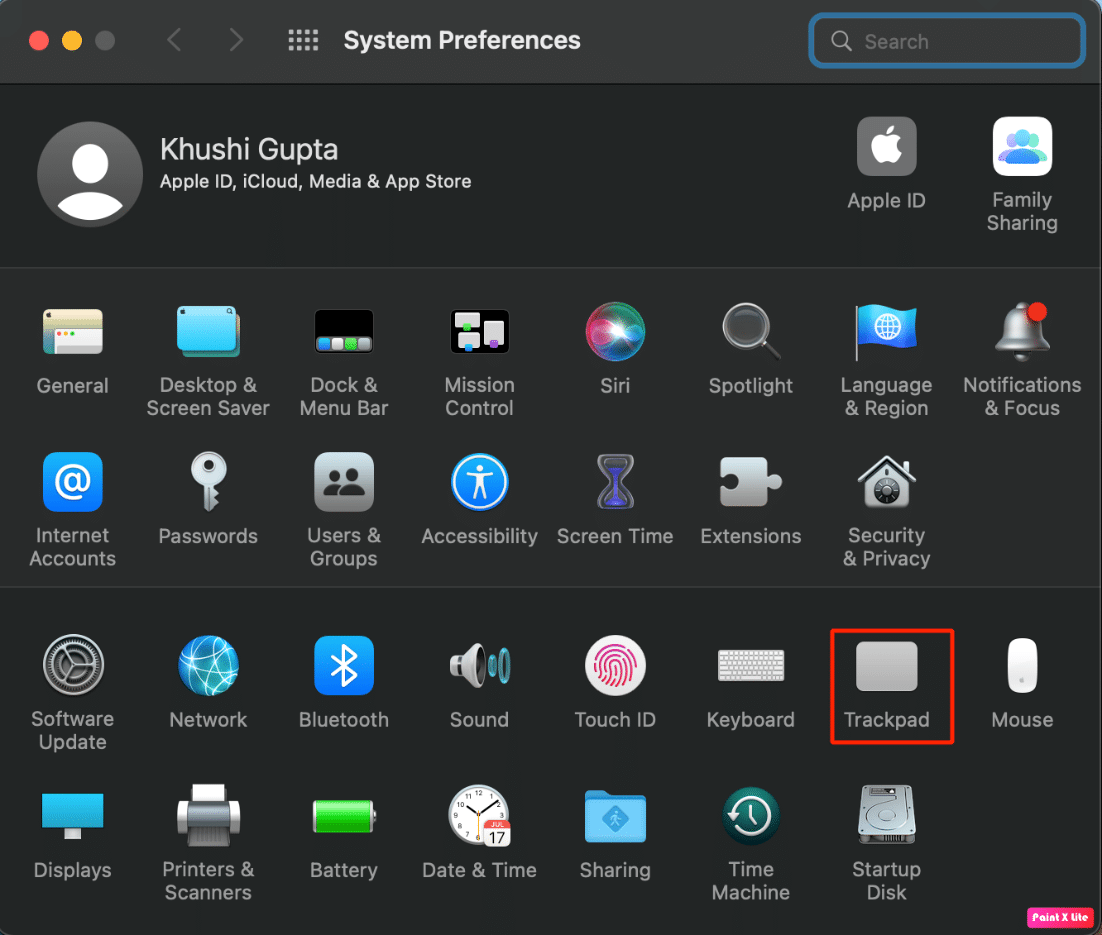
2. 之后,拖动跟踪速度滑块:
- 向左,如果你想让跟踪速度变慢
- 向右,如果你希望跟踪速度更快
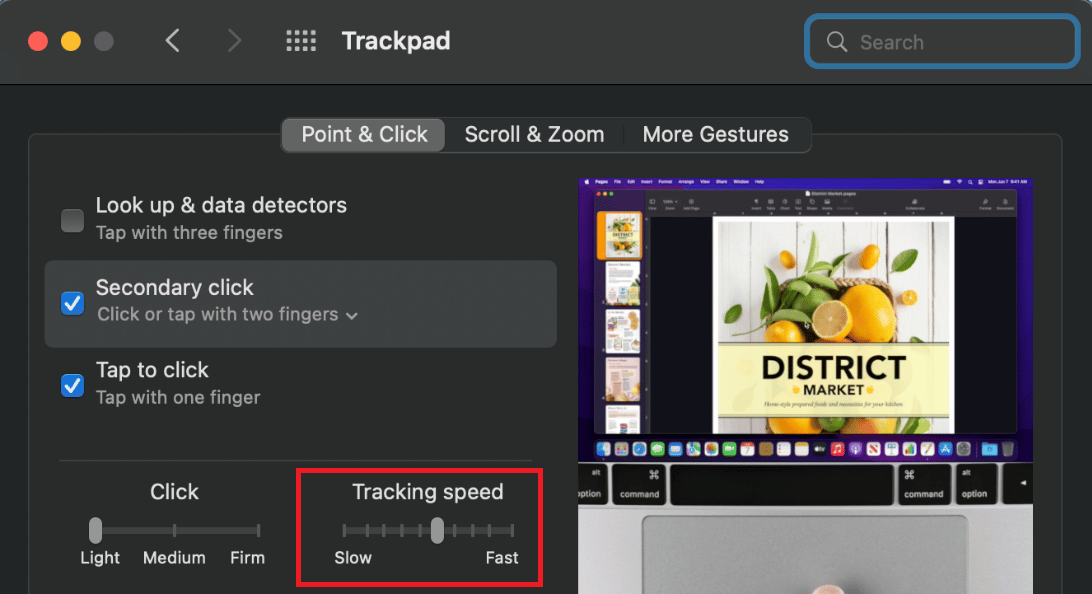
方法 9:自定义触控板上的双击速度
您也可以尝试自定义触控板的双击速度来解决您面临的问题。 如果你想选择这个,请按照下面提到的步骤操作:
1. 从 Dock 启动 Mac 上的系统偏好设置。
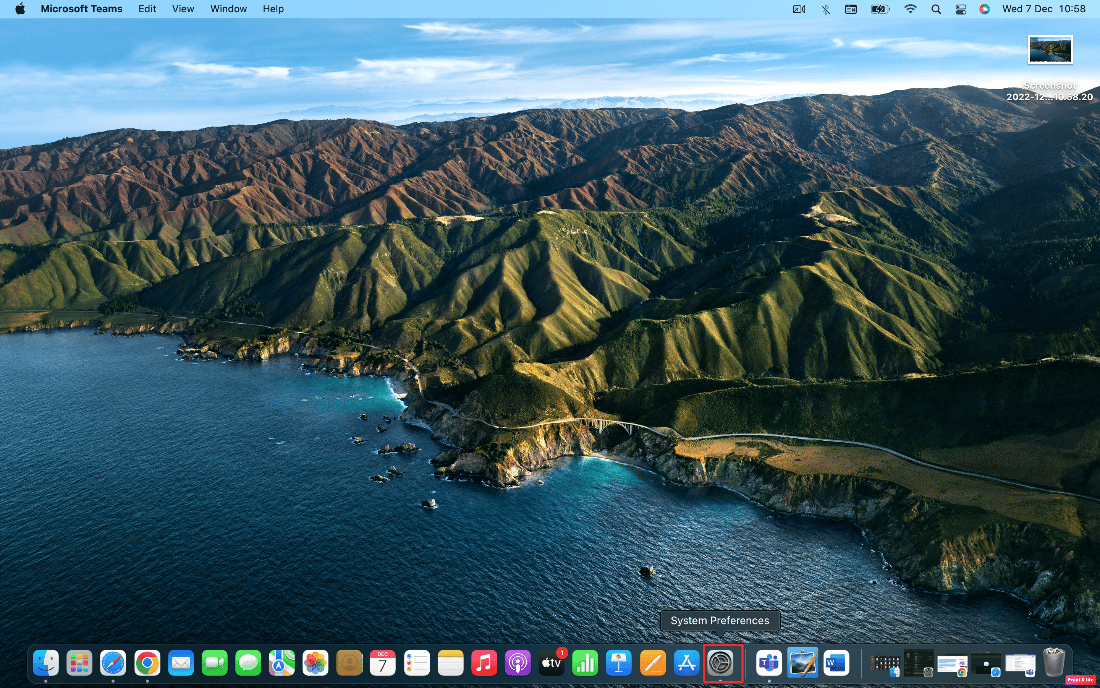
2. 然后,选择辅助功能选项。
3. 接下来,单击左侧窗格中的指针控制。
4. 然后,将双击速度滑块向右或向左移动,以在执行双击时增加或减少单击之间的时间。
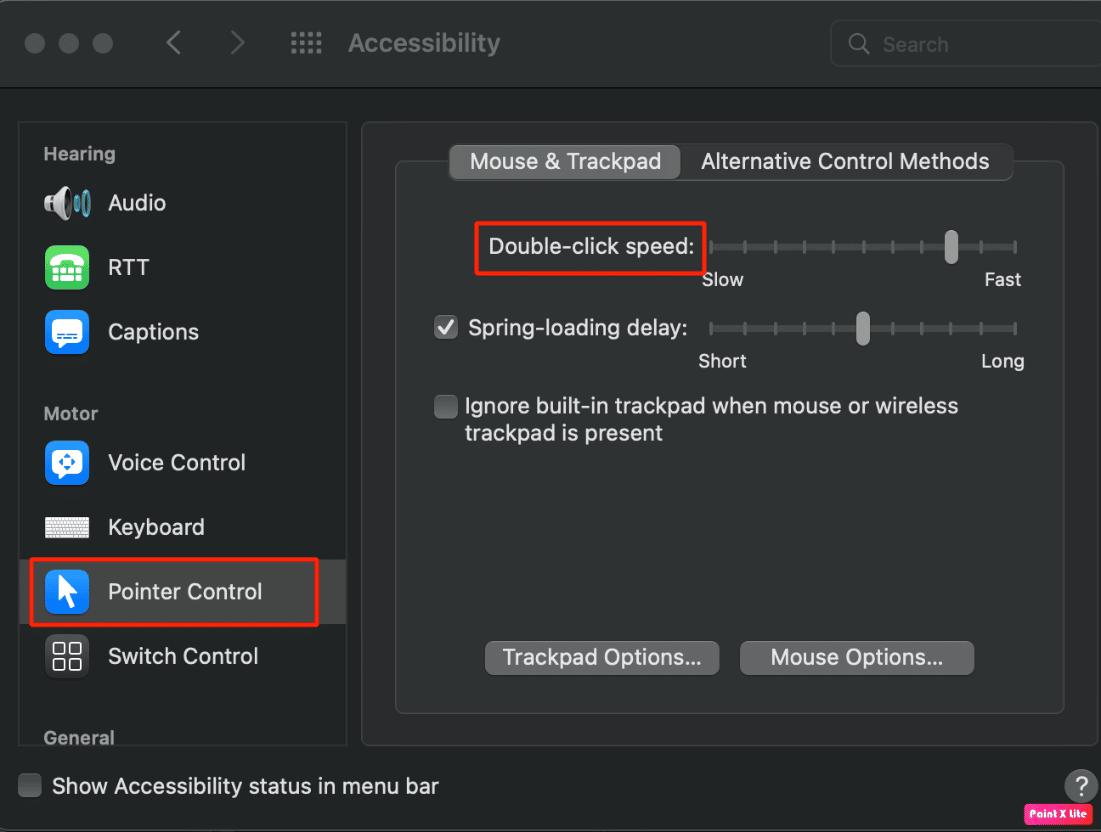

方法 10:重置系统管理控制器 (SMC)
重置系统管理控制器 (SMC) 是解决此问题的另一种方法。 要重置系统管理控制器,请按照上述步骤操作:
1. 从Apple 菜单中单击 Mac 上的关机...选项。
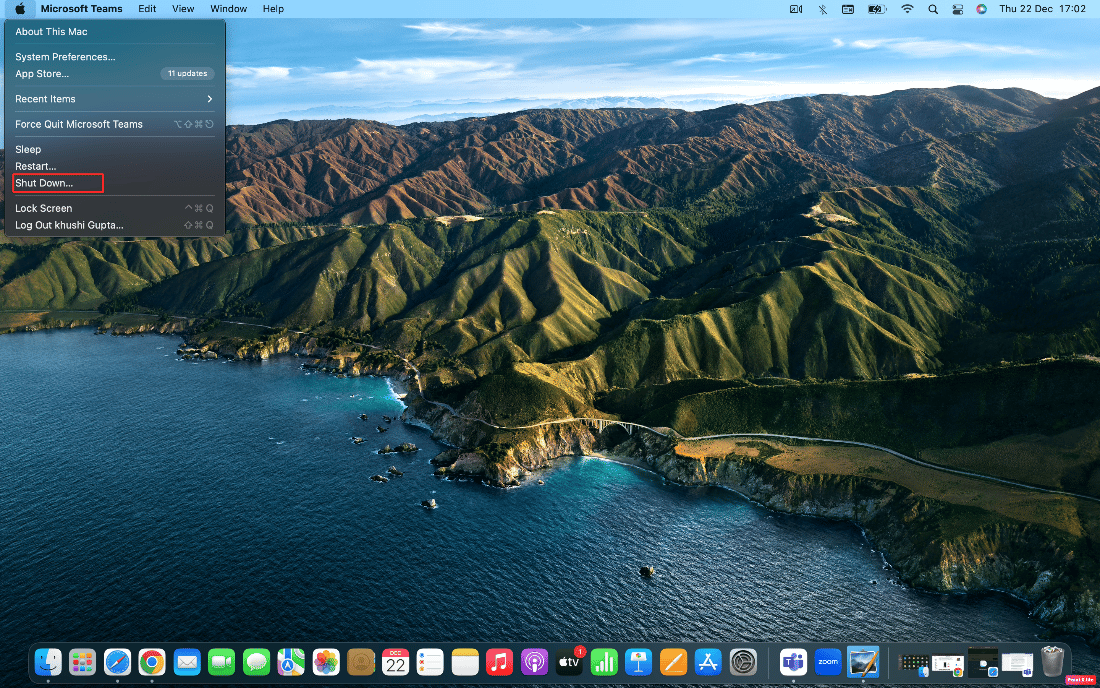
2A. 接下来,断开Mac的电源和可拆卸电池(如果您的 Mac 有的话)。 然后,按住电源按钮五秒钟。 在 Mac 上重新插入电池和电源。
2B。 或者对于不可拆卸电池的 Mac ,按住键盘上的Control+ Option + Shift + 电源按钮十秒钟。
3. 然后,松开所有按钮并重新启动您的 Mac。
这应该会重置系统管理控制器,您的触控板应该会再次开始工作。
注意:如果您的 Mac 有T2 安全芯片,请按住Control + Shift + Option和电源按钮七秒钟来重置系统管理控制器。 然后,重新启动您的 Mac。
方法 11:重置参数 RAM (PRAM) 或非易失性 RAM (NVRAM)
要重置参数 RAM (PRAM) 或非易失性 RAM (NVRAM) 以解决问题,您可以按照以下步骤操作:
1. 单击顶部菜单栏中 Mac 上的Apple 图标 > 关机…选项。
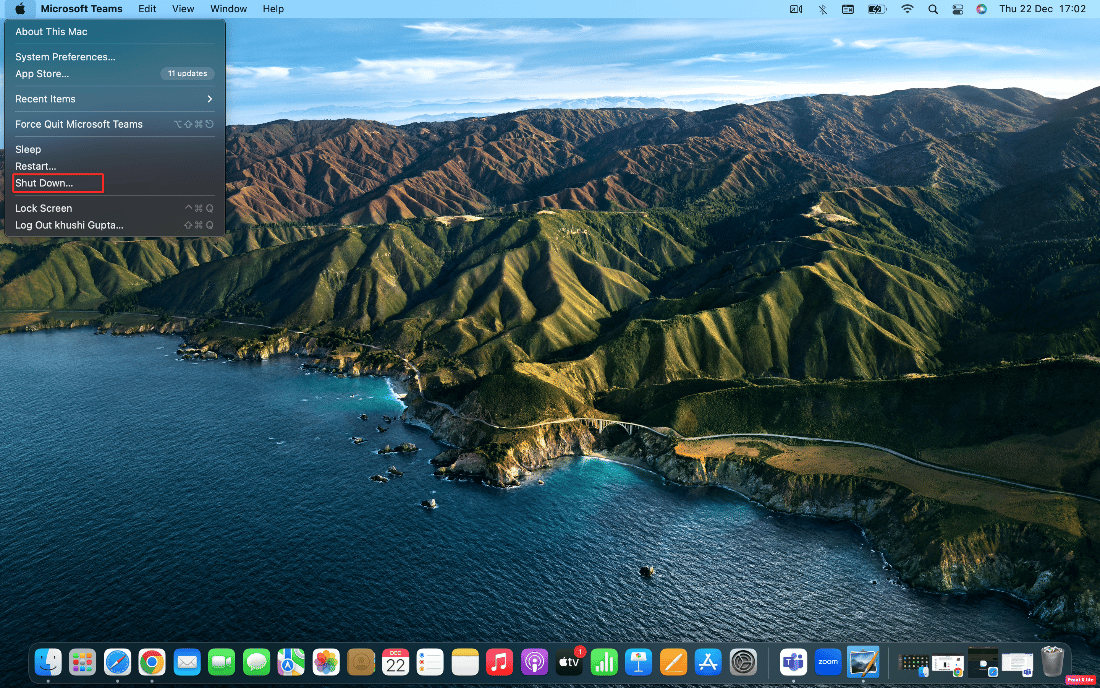
2. 然后,要在 Mac启动时重新启动,请按住Option + Command + P + R组合键约 20 秒。
3. MacBook 播放启动音后,松开所有按键以重置 PRAM/NVRAM。
注意:对于新配备T2 安全芯片的 MacBook,您应该在 Apple 标志第二次出现和消失后松开按键。 这应该重置 PRAM/NVRAM。
另请阅读:修复 Mac 光标消失的 12 种方法
方法十二:删除触控板属性列表文件
要删除触控板属性列表文件,请按照以下步骤操作:
1. 打开Finder并单击顶部菜单栏中的前往 >前往文件夹选项。
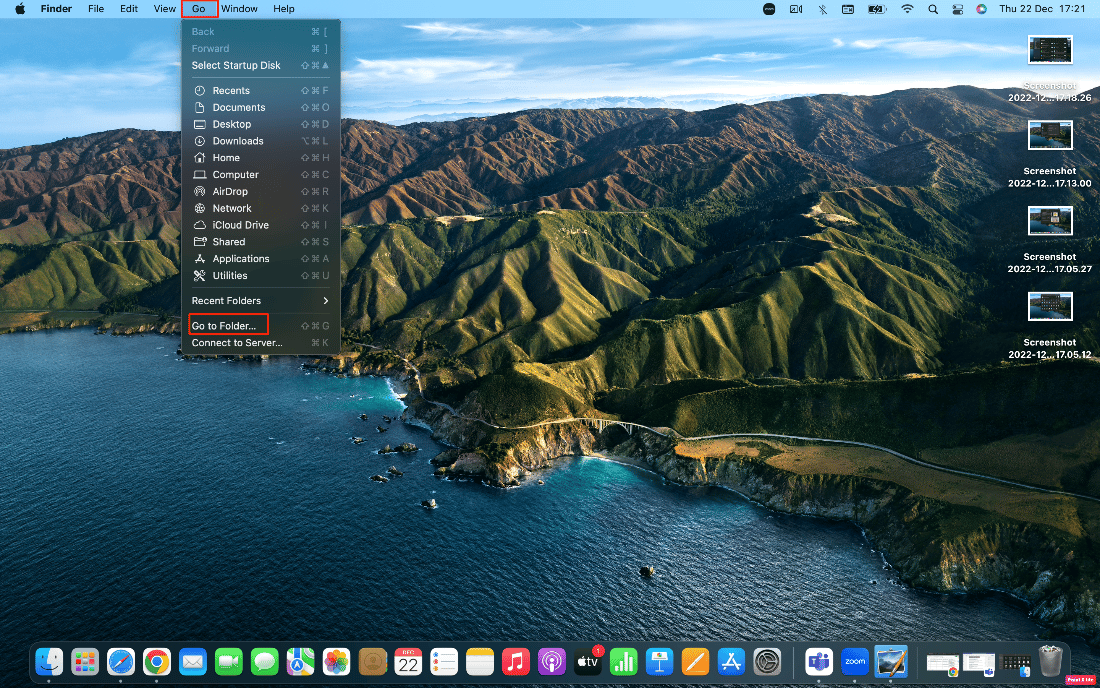
2. 接下来,输入以下路径并单击Go 。
/图书馆/首选项
3. 在文件夹中找到以下文件并右键单击它们。 然后,点击移至废纸篓。
- com.apple.AppleMultitouchTrackpad.plist
- com.apple.preference.trackpad.plist
4. 最后,清空垃圾文件夹并重新启动MacBook。
方法 13:将触控板重置为出厂设置
要了解如何将触控板重置为出厂设置,您可以按照以下步骤操作:
1. 转到 Mac 上的系统偏好设置。
2. 单击触控板选项。
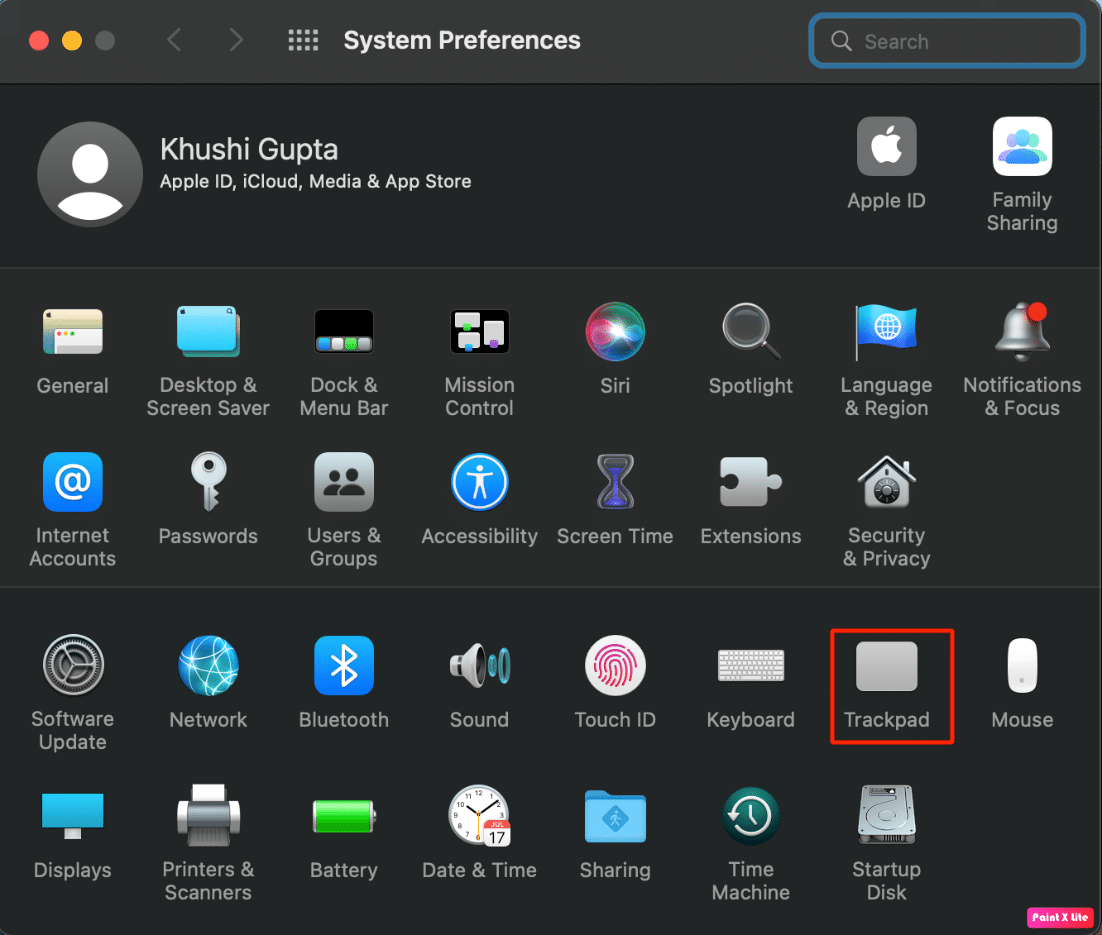
3. 接下来,取消选中“指向并单击”选项卡中的“点击以单击”框。
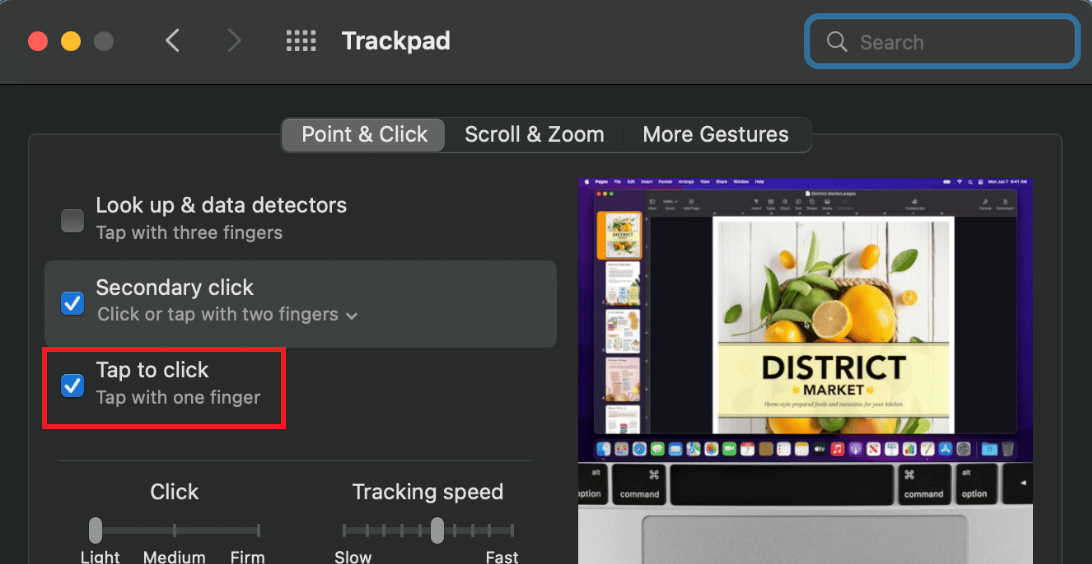
4. 然后,切换到滚动和缩放选项卡并标记滚动方向:自然框。
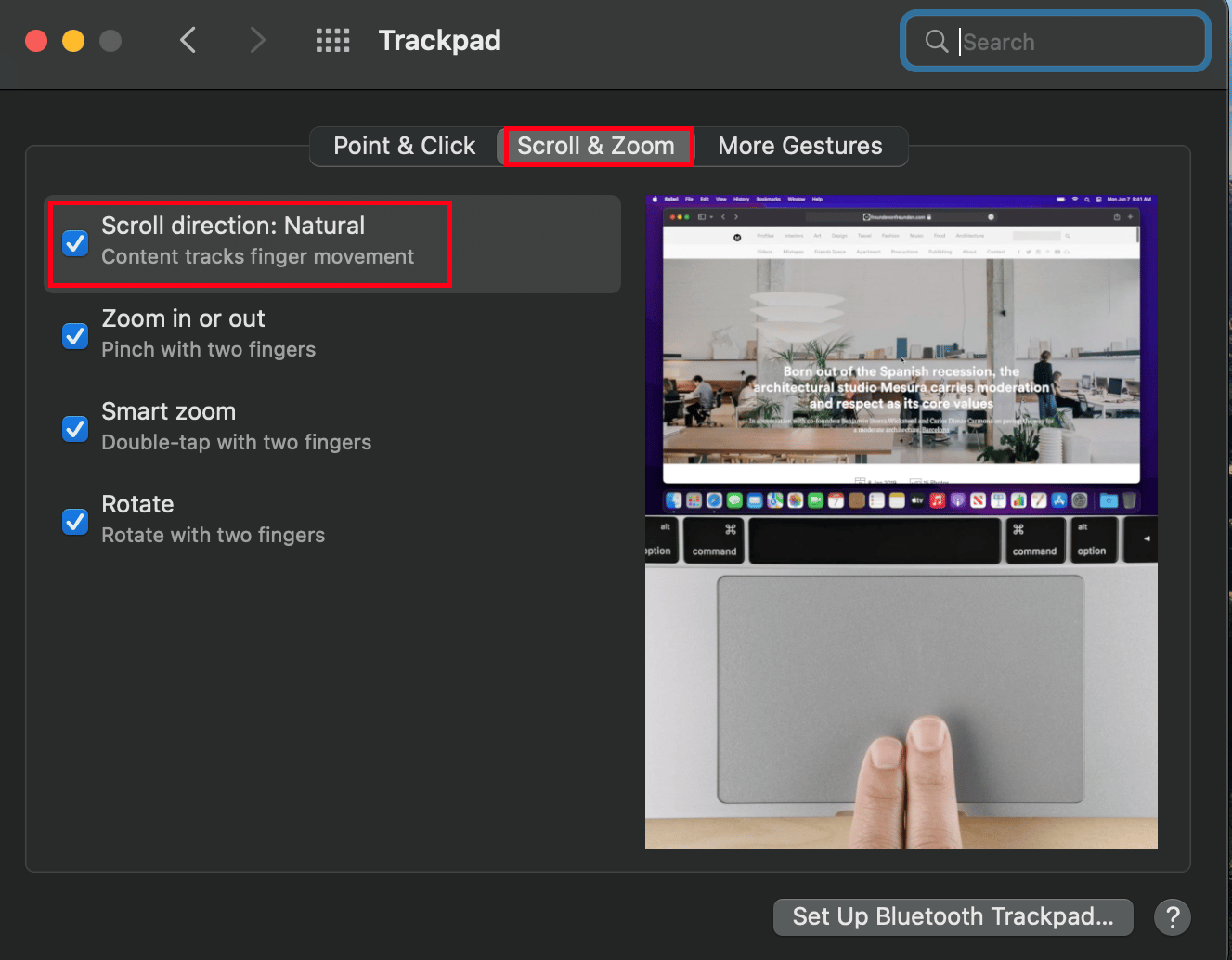
您可以从头阅读这篇文章,了解为什么我的触摸板无法在 Mac 上运行。 从头开始阅读以了解修复触控板无法正常工作的 Mac 问题的方法。
如何修复 MacBook 键盘不工作?
要了解如何修复键盘在 MacBook 上不起作用,请按照以下方法操作:
方法 1:清洁 Mac 键盘
MacBook 键盘和触控板无法正常工作的最常见原因是灰尘,因此请尝试清洁键盘。 要了解如何清洁 Mac 键盘,请按照上述步骤操作:
1. 首先,以底座与桌面成75 度角的方式握住MacBook 。
2. 然后,使用压缩空气从左到右和从上到下的方向喷在按键之间。
3. 然后,以右侧朝下的方式旋转您的 Mac ,并且仍保持大约75 度角。 并重复您之前使用的类似的从左到右和从上到下的喷涂方法。
4. 接下来,再次旋转您的 Mac ,使左侧面朝下,并保持75 度角。 执行您之前使用的类似喷涂模式。
方法 2:插件为 MacBook 充电
如果电池电量低,键盘可能无法工作。 因此,请为 Mac 充电并等待其充满电。 然后看看键盘能不能用。
另请阅读:修复 MacBook 插入电源时不充电的问题
方法 3:关闭慢键
如果启用此功能,您可能必须在每个键注册之前按住比平时更长的时间。 因此,如果您短时间按下每个键,这可能会让您感觉键盘无法正常工作。 要关闭慢速键,请按照给定的方法操作:
1.首先,移至系统偏好设置并单击辅助功能选项。
2. 然后,单击键盘 >硬件选项卡并取消选中启用慢键复选框。
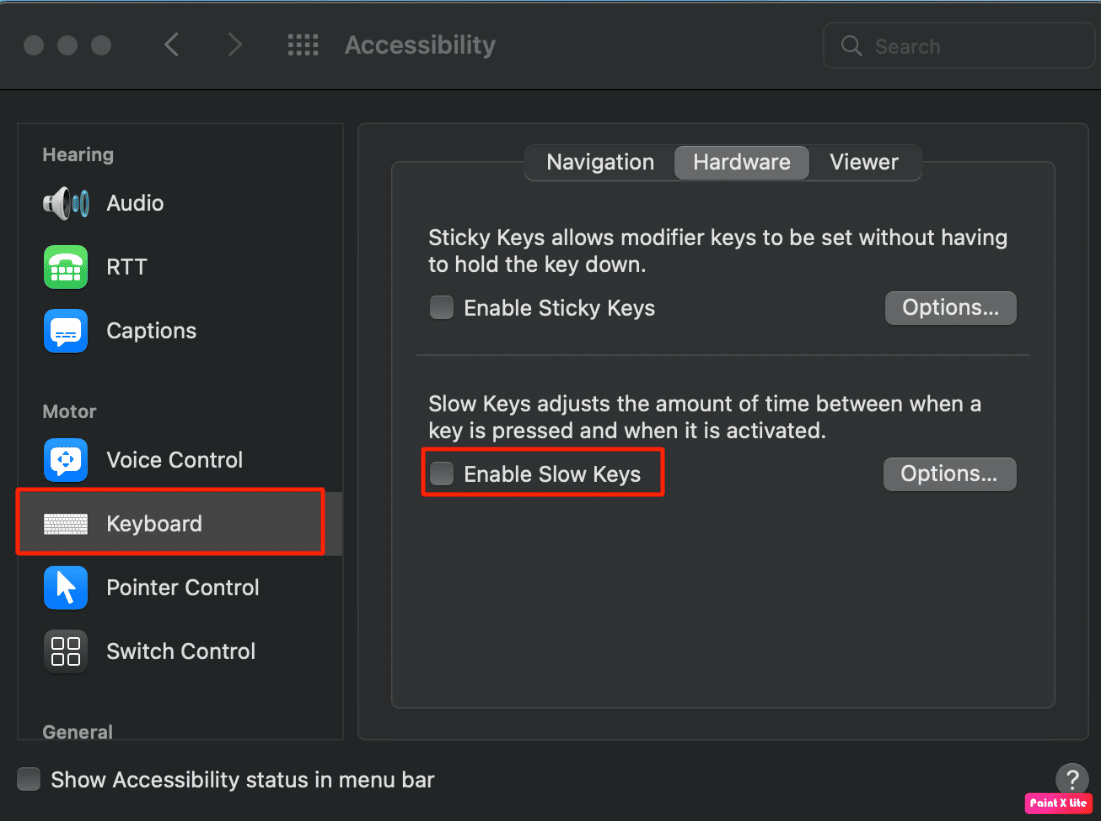
从头开始阅读以了解修复触控板无法正常工作的 Mac 问题的方法。
方法 4:更改键盘布局
您可以通过将键盘布局更改为正确的布局来修复 MacBook 键盘和触控板无法正常工作的问题。
1. 单击 Dock 中的系统偏好设置。
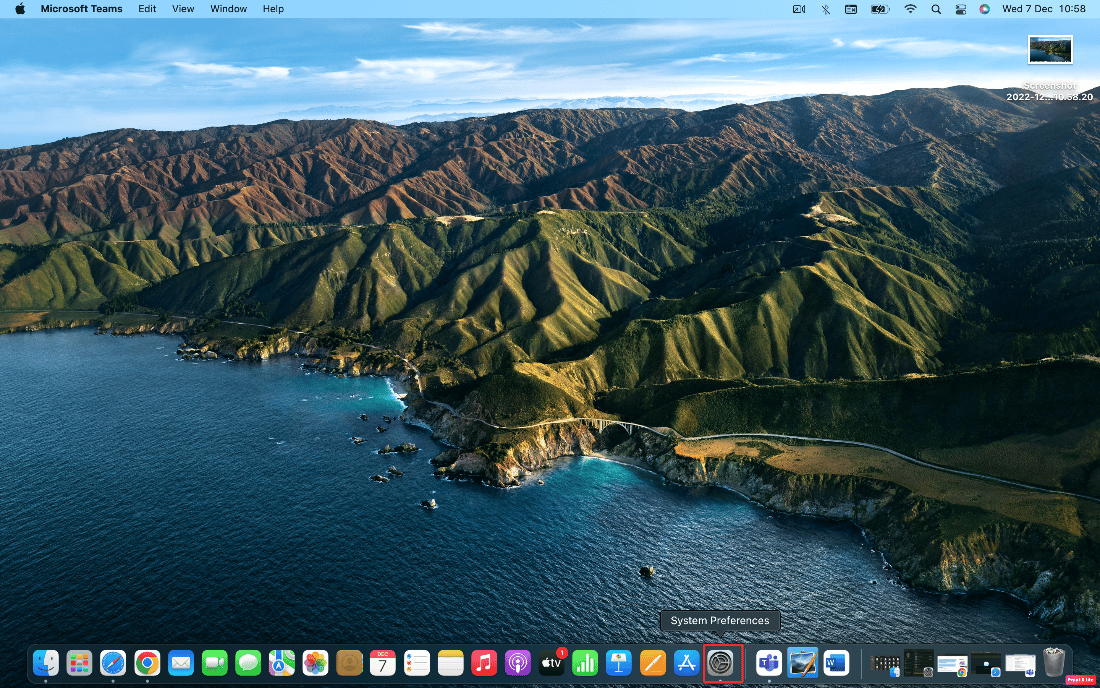
2. 然后,单击键盘选项。
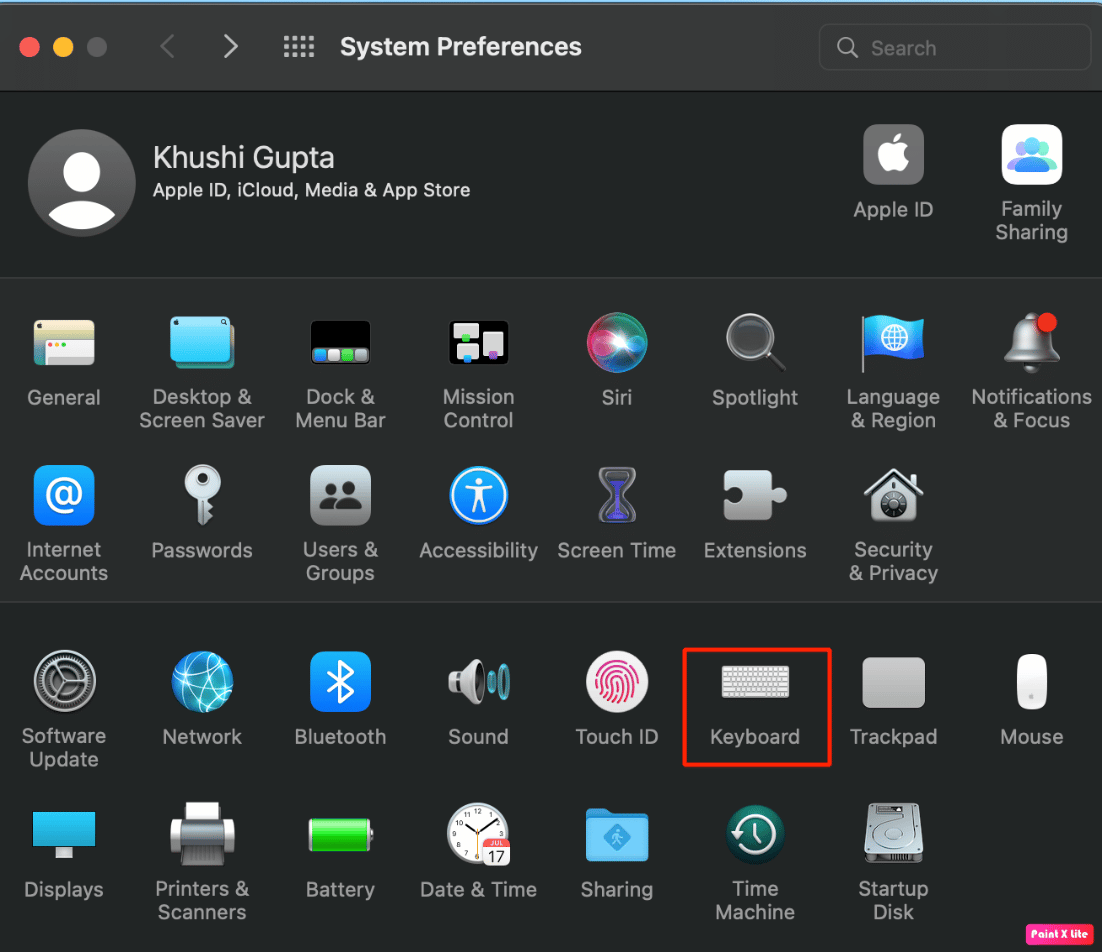
3. 之后,选择菜单栏中的输入源 >显示输入选项。
4. 接下来,打开输入法菜单并为您的地区和语言选择正确的键盘布局。
方法 5:关闭鼠标键
要了解如何关闭鼠标键来解决问题,请按照以下步骤操作:
1. 导航至 Mac 上的系统偏好设置应用程序。
2. 单击辅助功能 >指针控制。
3. 切换到Alternate Control Methods选项卡并取消选中Enable Mouse Keys选项。
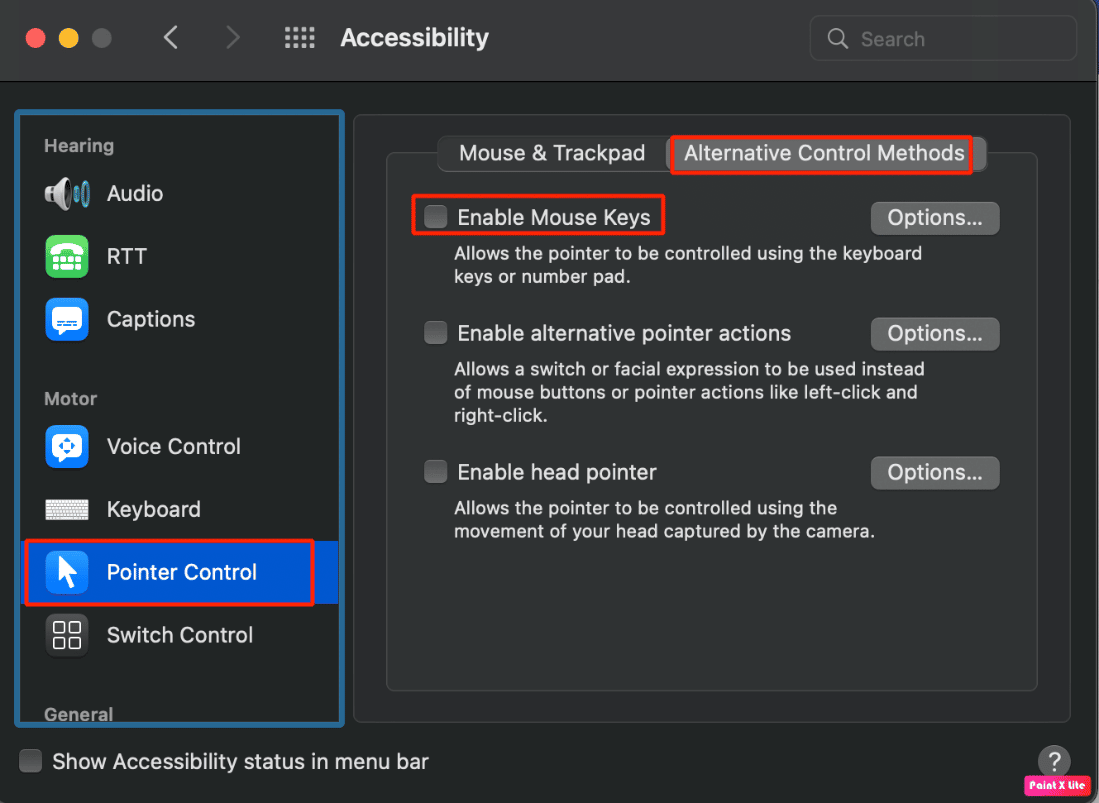
从头开始阅读这篇文章,了解为什么我的触控板无法在 Mac 上运行。
另请阅读:修复笔记本电脑触摸板不工作的 8 种方法
方法六:重启Touch Bar
如果 Touch Bar 是无法使用的 MacBook Pro 键盘的一部分,您可以使用终端使其再次使用。
1. 打开Finder并单击应用程序 >实用程序。
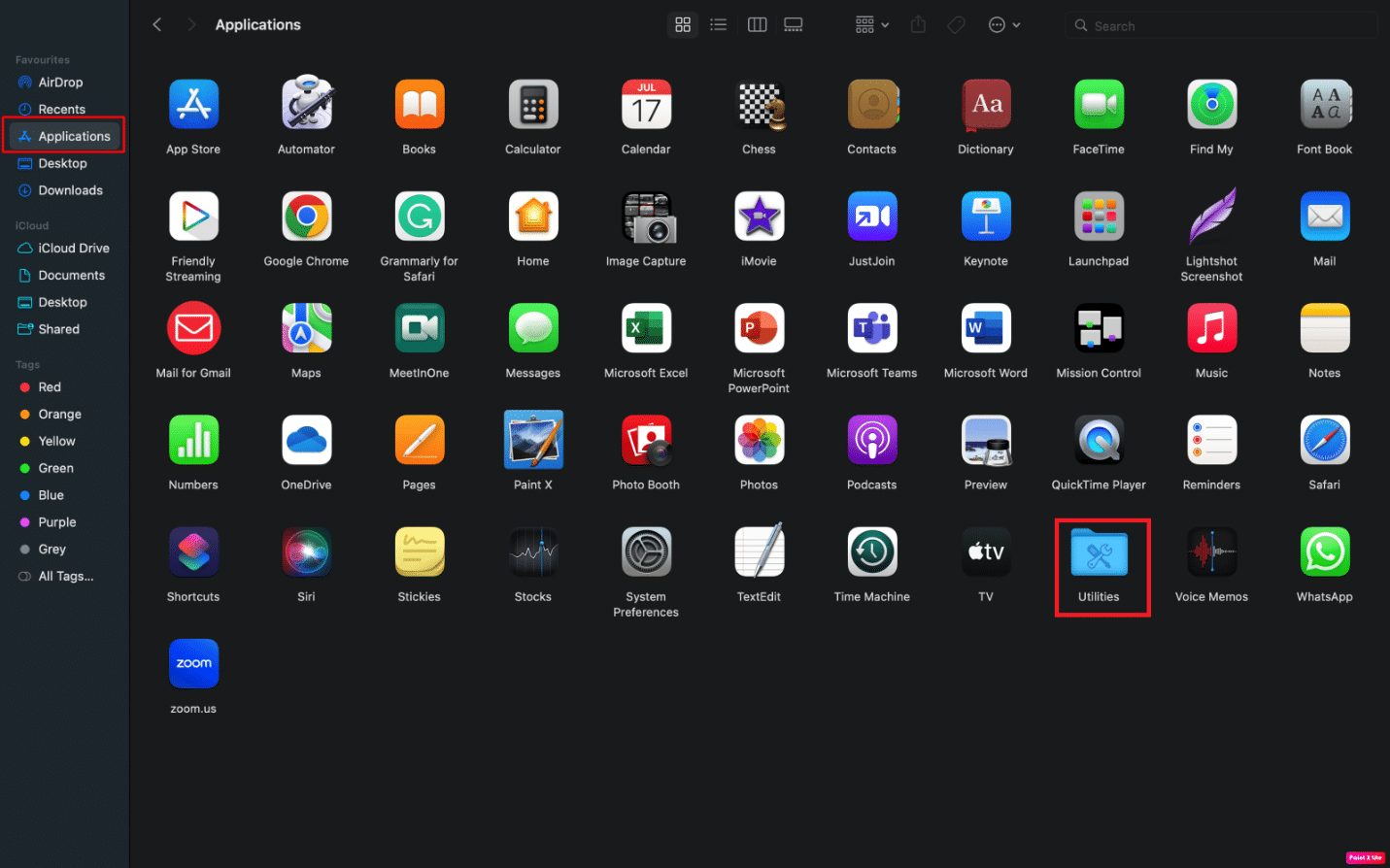
2. 然后,当终端打开时,输入以下命令并按回车键。
sudo pkill TouchBarServer;
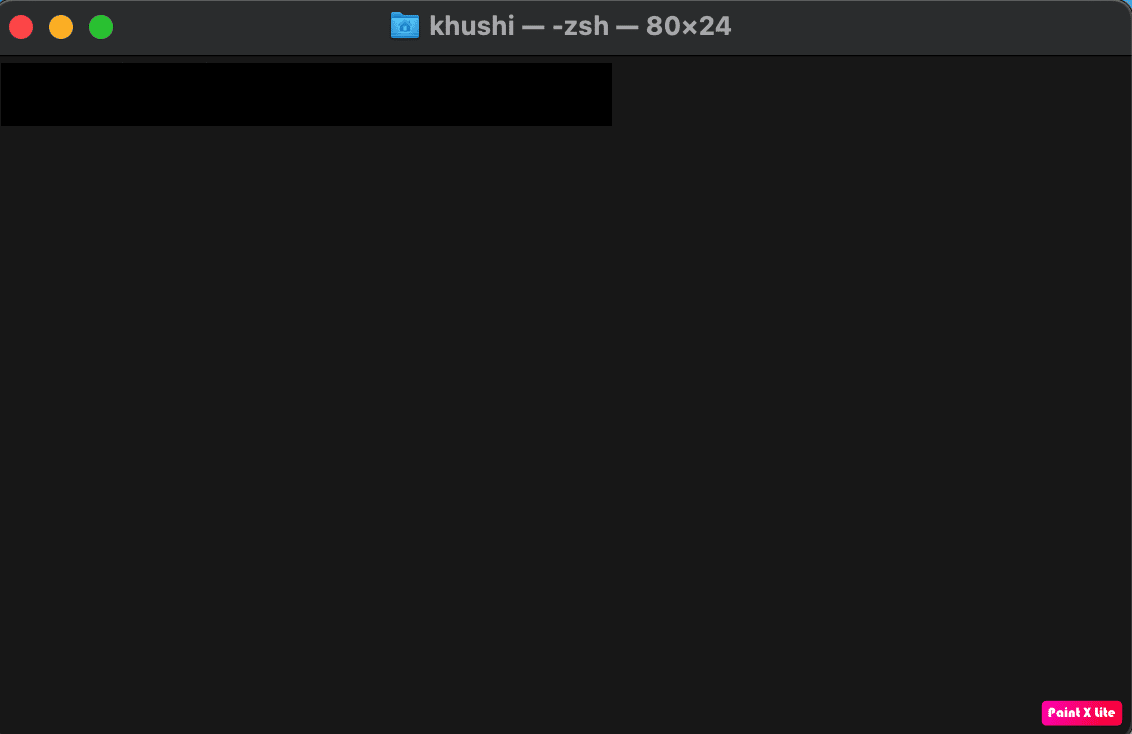
3. 之后,键入以下命令并按回车键。
sudo killall 控制条;
4. 接下来,输入您的密码并按回车键。
因此,您的 Touch Bar 将关闭并重新启动。
方法 7:删除最近安装的应用程序
要解决此问题,您可以尝试删除最近安装的用于解决问题的应用程序。 要了解如何删除应用程序,请按照以下步骤操作:
1. 单击 Dock 中的Launchpad 图标。
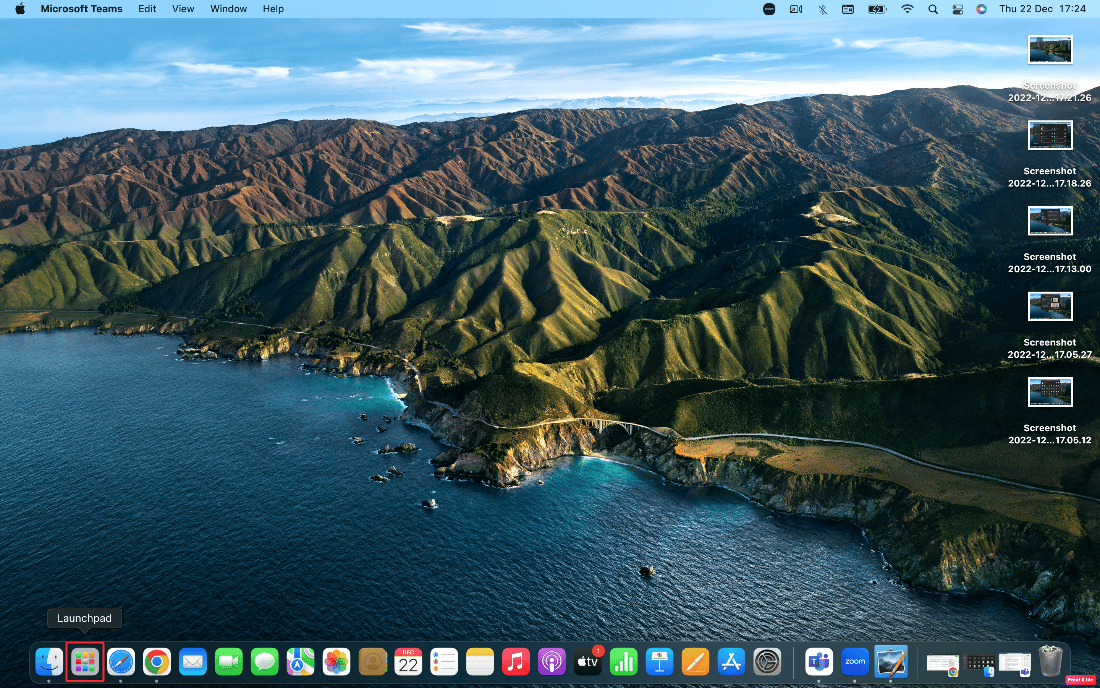
2. 之后,将指针放在您想要删除的应用程序上。
3. 同时按住Command + Option键,直到所有图标开始抖动,
4. 单击删除选项。
因此,这些是修复 MacBook 键盘和触控板不工作问题的方法。
推荐:
- 如何创建松弛通道
- 如何在 Mac 上打开应用程序文件夹
- 为什么我的 Mac 网络突然变慢了?
- 如何在 Windows 11 中禁用触摸板手势
我们希望您喜欢阅读我们的文章,因为我们已经讨论了如何修复触控板不工作 Mac和 MacBook 键盘和触控板不工作的问题。 修复程序以及此问题的原因已得到解决,以便我们的读者了解此问题背后的原因。 您可以让我们知道您希望我们撰写文章的任何其他主题的任何疑问或建议。 将它们放在下面的评论部分,让我们知道。