如何在 Chrome 中修复“无法访问此站点”ERR_ADDRESS_UNREACHABLE
已发表: 2022-06-25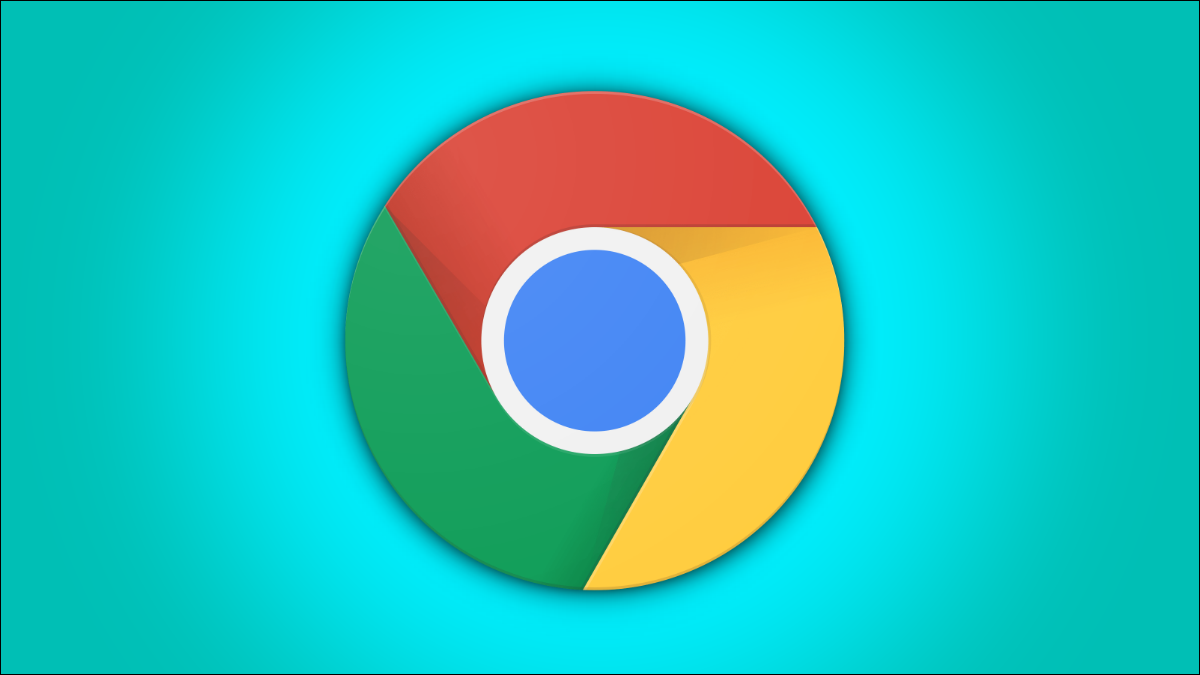
我们都经历过 Google Chrome 偶尔出现的错误,包括“无法访问此站点”,但是如果重新启动浏览器后错误仍然存在怎么办? 以下是您可以尝试解决问题的一些方法。
什么原因导致“无法访问此站点”和 ERR_ADDRESS_UNREACHABLE?
如何找出问题的原因
如果所有设备都受到影响,如何修复“无法访问此站点”
重新开始
检查您的电缆和连接
恢复出厂设置您的调制解调器和路由器
如果只有一台设备受到影响
重新启动您的设备
谷歌浏览器问题
计算机网络设置
按照“如果所有设备都受到影响”的说明进行操作
什么原因导致“无法访问此站点”和 ERR_ADDRESS_UNREACHABLE?
来自 Google Chrome 的这条错误消息——就像许多其他错误消息一样——非常模棱两可。 它不会指出您具体的问题,它可能有很多原因。 不幸的是,这意味着解决问题通常涉及厨房水槽方法 - 基本上,尝试一些事情直到有效果。 但是,我们可以将其范围缩小一点。
如何找出问题的原因
您应该尝试通过不同的网络连接到一个或多个网站。 如果您有手机,请关闭手机的 Wi-Fi 并尝试通过蜂窝数据连接。 如果它不起作用,那么问题出在您的设备或网络上的可能性非常大。 您还可以将该地址插入 IsItDownRightNow 并查看其他人是否报告了相同的问题。
但是,如果它确实有效,则意味着问题可能出在您的一方,而不是网站的一方。 我们可以通过检查网络上的每个设备是否都受到影响,或者只有一个受到影响,从而进一步缩小范围。 使用其他设备,例如额外的计算机、笔记本电脑、手机或平板电脑,看看它们是否也无法连接。 如果所有设备都受到影响,那么您的问题出在调制解调器或路由器上。 向下滚动到标题为“如果所有设备都受到影响”的小节以获取一些可能的解决方案。
如果只有一台设备受到影响,那么您将无法使用厨房水槽方法。
如果所有设备都受到影响,如何修复“无法访问此站点”
如果您网络上的每台设备都受到影响,则只有三种可能的解释。
- 您的 Internet 服务提供商 (ISP) 遇到问题
- 您的路由器遇到问题
- 您的调制解调器遇到问题
第一种可能性——你的 ISP 的问题——不是你可以解决的。 如果您知道您的邻居之一拥有相同的服务提供商,您可以询问他们是否也遇到了中断。 如果是,您将不得不等到问题得到解决。
重新开始
与所有计算机一样,调制解调器和路由器都可能出现故障。 拔下调制解调器和路由器的电源插头至少 30 秒以重新启动它们。 如果您想绝对确定,请将它们拔掉几分钟,然后重新插入。
如果你在想“等等! 我没有调制解调器和路由器,我只有一个我的 ISP 发给我的东西,”别担心。 这可能是将调制解调器和路由器组合成一个设备的单元——它们现在非常普遍。 只需将其拔下几分钟,然后重新插入即可。
让您的调制解调器和路由器(或组合单元)大约五分钟重新启动,然后尝试连接到您遇到问题的网站。 如果它不起作用,您将需要尝试其他一些故障排除步骤。
检查您的电缆和连接
警告:确保在检查时不要过度弯曲或拉扯任何电缆或连接。 它们不是超级脆弱,但它们通常也不是为了挨打而设计的。
损坏的以太网、同轴 (coax) 或光纤线路也可能导致“无法访问此站点”错误,尽管很可能您的互联网完全断开连接。 转到您的调制解调器、路由器或组合单元,并用手对电缆进行目视检查。
如果您有单独的调制解调器和路由器,则可能有一根电缆进入调制解调器,另一根电缆将调制解调器连接到路由器。 一个组合单元将有一根电缆从外部进入,然后与硬连线设备一样多的以太网电缆出去。 确保没有任何连接器损坏或松动,并且所有连接器都牢固地固定在其插座中。
您可以看到或感觉到电缆中不应有任何急剧弯曲或扭结。 如果您有一条直接进入您家的光纤线,这一点尤其重要——同轴电缆和以太网电缆中的铜导体通常比光纤电缆中的玻璃或塑料纤维更宽容。
电缆外部的绝缘层应光滑、完好。 表面磨损和划痕很好,但深切、撕裂或咀嚼绝缘层可能意味着电缆 - 以及内部的双绞线 - 已严重损坏。 还要注意绝缘层比周围绝缘层更白的区域——这可能表明电缆弯曲到极端角度或被挤压,然后弯曲回原形。
恢复出厂设置您的调制解调器和路由器
如果重新启动调制解调器和路由器没有解决问题,并且您找不到任何物理问题,那么您可以尝试的最后一件事是完全恢复出厂设置。 将调制解调器和路由器重置为出厂设置可能会修复任何可能导致连接问题的软件错误,但它也会清除您拥有的任何个性化设置,例如 Wi-Fi 网络名称和密码。
转到您的调制解调器、路由器或组合设备,然后查看设备的背面。 恢复出厂设置按钮通常很小,并且嵌入设备主体中,因此不会被意外按下。 拿一个回形针——对于书呆子来说最有用的工具——然后把它弯直。 然后按下复位按钮并保持至少 10 秒钟。 某些设备需要长达 30 秒的时间才能触发恢复出厂设置,而且您按住按钮的时间过长不会造成任何伤害。 如果您有单独的单元,请对调制解调器和路由器执行此操作。
重置后,一切都需要几分钟才能初始化,所以请耐心等待。
如果只有一台设备受到影响
不幸的是,与所有设备都受到影响的情况相比,单个设备的故障排除选项更多。 所以这里是:一切和厨房水槽。

重新启动您的设备
您应该尝试的第一件事是完全重启。 重新启动计算机可以解决一系列问题,并且是最简单的解决方案。 Windows 版本之间的用户界面 (UI) 会发生变化,因此重新启动 Windows 10 与重新启动 Windows 11 有点不同,但大体过程是相同的。
单击“开始”,然后单击电源图标,然后单击“重新启动”。
等待重新启动完成,然后再次尝试连接。
相关:为什么重新启动计算机可以解决这么多问题?
谷歌浏览器问题
浏览器随着时间的推移变得更好,但没有软件是完美的。 浏览器自身的设置或缓存可以通过多种方式阻止其正常工作。
首先要做的是清除您的历史记录、cookie 和缓存,然后重新启动 Google Chrome 并尝试再次连接。
相关:如何在 Google Chrome 中清除缓存和 Cookie
全新安装 Google Chrome 也会有所帮助。 只要确保备份任何重要的密码或书签,以防万一。
计算机网络设置
您的 PC 的 DNS 设置、DNS 缓存、动态主机配置协议 (DHCP)、Winsock 或 TCP/IP 堆栈设置的问题可能是导致错误的原因,并且无法保证自动网络故障排除程序会修复它们。 以下是您可以尝试手动修复它们的方法。
以管理员身份启动命令提示符。 如果您愿意,也可以使用 PowerShell 或 Windows 终端。
您可以一次执行这些步骤来尝试隔离问题,或者您可以直接从列表中向下尝试并一次尝试所有步骤。 理想情况下,您应该一次做一个。 连接错误可能是由于您所做的某些事情而发生的,并且知道问题的根源可能会让您在将来防止它发生。
注意:以下所有命令都应在提升的命令提示符、PowerShell 或 Windows 终端中运行。 之后,您应该再次尝试连接。
单击开始按钮,在搜索栏中键入“命令提示符”,然后单击“以管理员身份运行”。
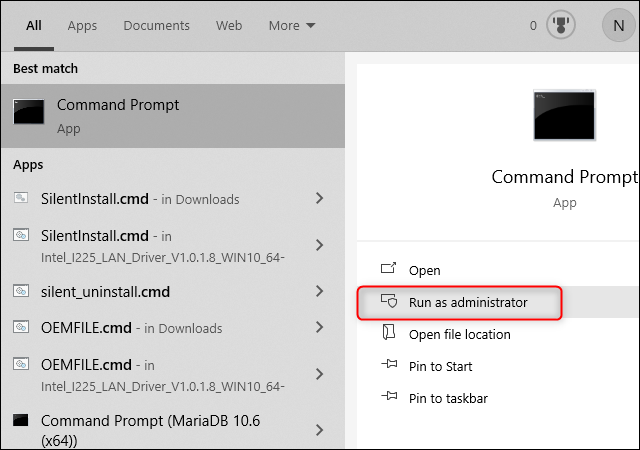
重置(刷新)DNS 缓存
每次计算机重新启动时都应重置 PC 的 DNS 缓存,因为它存储在 RAM(易失性内存)中,而不是硬盘上。 DNS 缓存可能会因您使用的 DNS 服务器的错误或问题而意外损坏,或者可能是故意毒化的。 您可以使用命令手动重置 DNS 缓存。
在命令提示符中键入或粘贴ipconfig /flushdns 。
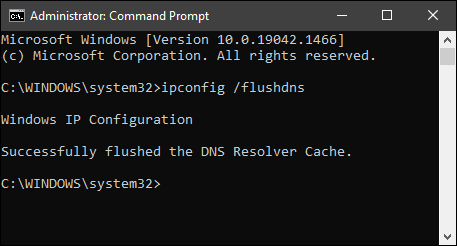
如果它工作正常,您应该会在窗口中看到“成功刷新 DNS 解析器缓存”消息。
重置 DHCP 分配
动态主机配置协议(通常称为 DHCP)是路由器为您的设备分配本地 IP 地址的方式。 本地网络上的每台设备都分配有一个 IP 地址,这样您的路由器就可以跟踪每台设备需要哪些互联网(或 LAN)流量。
这可能不是问题的根源,尤其是在只有一个网站受到影响的情况下。 然而,据报道,至少有少数人通过发布和更新他们的本地 IP 地址解决了“无法访问此站点”错误。
一次在提升的命令提示符中键入以下命令:
ipconfig /发布 ipconfig /更新
命令提示符将显示大量信息,这些信息会很快闪现——只要您没有看到任何错误消息,如“无法更新 IP 地址”,它就可以工作。 尝试再次连接到互联网,看看错误是否仍然存在。
重置 TCP/IP 堆栈
TCP/IP 堆栈对于确定信息在 Internet 上的路由方式至关重要。 每台计算机都维护自己的 TCP/IP 设置。 如果需要,您可以通过 RegEdit 手动编辑它们,但在这种情况下,将它们重置为默认值应该足以解决已发生的任何问题。
打开提升的命令提示符并键入以下命令:
netsh int ip reset
您将看到已重置的项目列表,然后是:“重新启动计算机以完成此操作。”
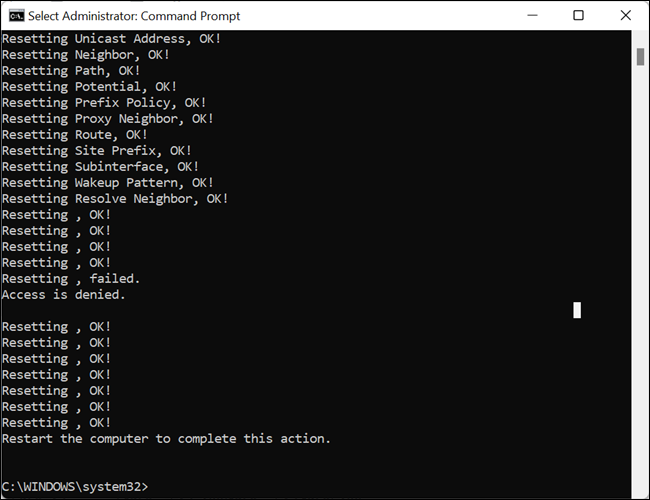
重新启动您的计算机,然后查看 Google Chrome 是否仍然报告错误。
重置温索克
Winsock 是 Windows 中的一个应用程序编程接口 (API),它允许 Windows 网络软件的不同组件进行通信,例如 TCP/IP 堆栈和您的浏览器。
重置 Winsock 可以解决一些连接问题。 Winsock 问题通常是由恶意软件或对 Windows Winsock 目录进行更改的不正确卸载程序引起的。
在提升的命令提示符中键入netsh reset winsock ,然后重新启动计算机。 重新启动后,尝试连接到出现“无法访问此站点”错误的网站。
按照“如果所有设备都受到影响”的说明进行操作
如果只有一台设备受到影响,则可以完全排除某些问题——比如进入你家的线路损坏。 但是,有很多问题,例如路由器配置错误或连接问题,可能只会影响一台设备。
如果您已完成所有这些步骤,但在使用 Chrome 时仍然遇到问题,您应该尝试禁用 Windows 防火墙并完全卸载您计算机上可能拥有的任何虚拟专用网络软件 (VPN)。
