如何修复指定用户没有有效配置文件
已发表: 2023-02-08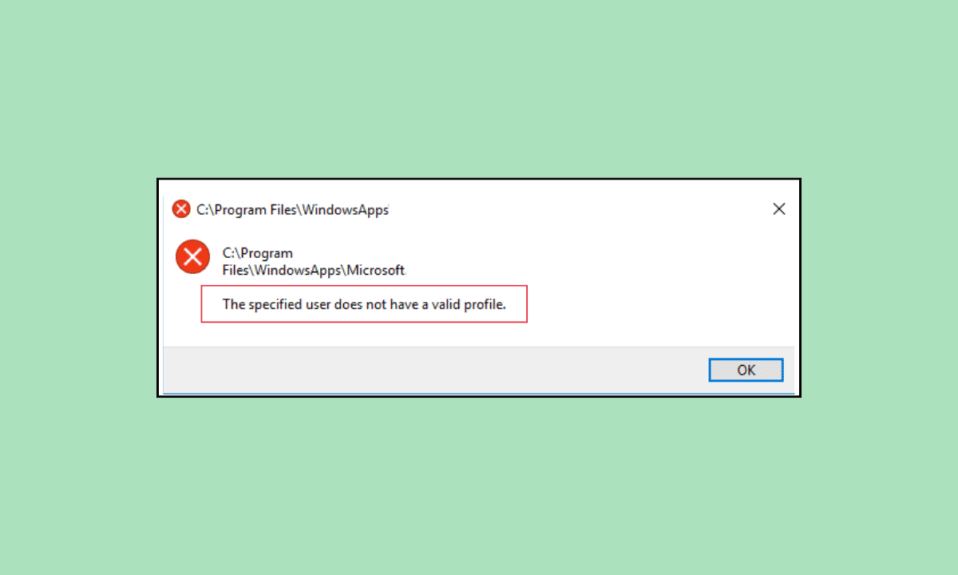
很多时候,当您尝试在您的计算机上启动某些 Microsoft Store 应用程序时,您可能会遇到指定用户没有有效配置文件的 Skype 或 Spotify 问题。 由于此错误,某些程序(例如 Skype 和 Spotify)可能无法访问。 此问题可能有多种原因,例如文件夹权限和后台进程不正确。 在本指南中,我们将讨论各种方法来找出如何修复指定用户没有有效的配置文件 Spotify 错误。
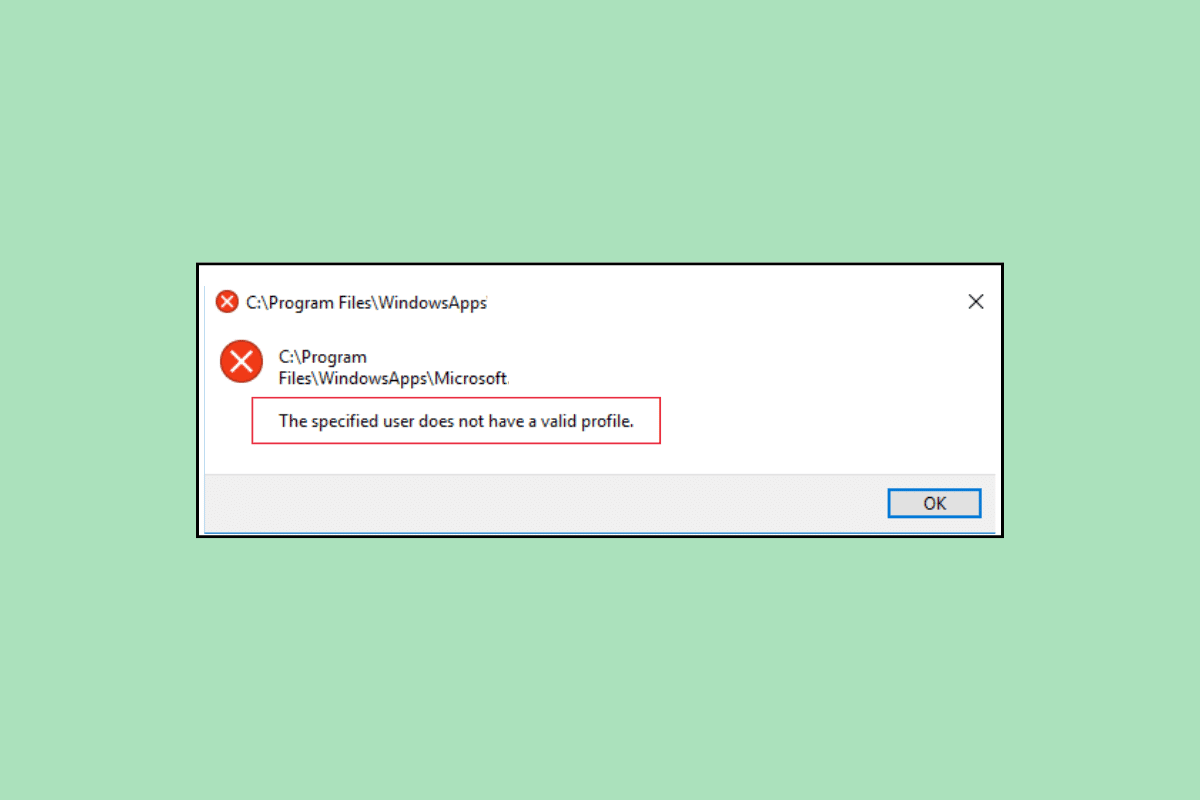
如何修复指定用户没有有效配置文件
Spotify 和 Skype 出现此错误可能有多种原因; 这里提到了一些更常见的原因。
- 计算机的引导问题可能会导致此问题。
- 对用户配置文件的不当权限也可能导致此问题。
- 干扰 Spotify 和 Skype 的后台进程也可能导致此问题。
- 启动期间应用程序出现问题可能会导致 Spotify 和 Skype 应用程序出现此问题。
- 过时或损坏的 Windows 更新也可能导致此问题。
- 不正确的 Windows App Store 位置也与此错误相关联。
- Microsoft Store 中的不正确设置也可能导致此问题。
- Spotify 和 Skype 应用程序的各种其他问题也可能导致此问题。
在本指南中,我们将讨论修复用户没有有效配置文件问题的各种方法。
方法一:重启电脑
此错误的常见原因之一可能是您的计算机启动问题,您可以尝试通过简单地重新启动计算机来解决此问题。
1. 按计算机上的Windows 键打开“开始”菜单。
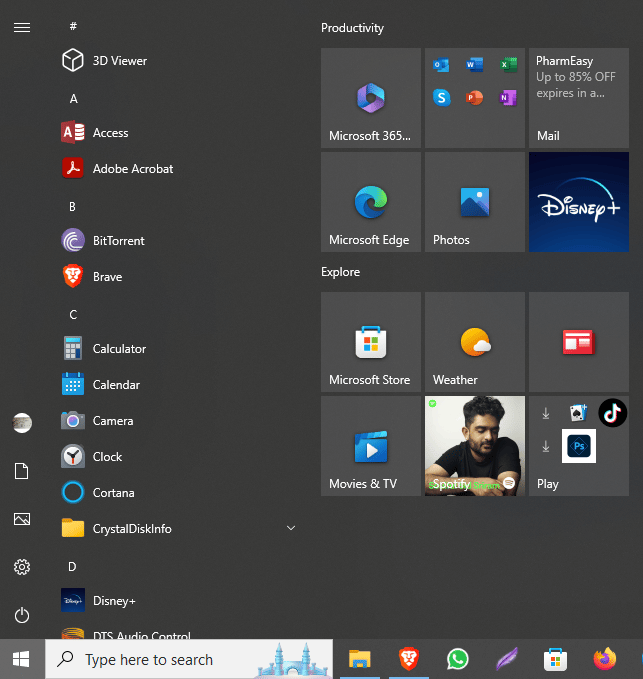
2. 在这里,找到并单击电源图标。
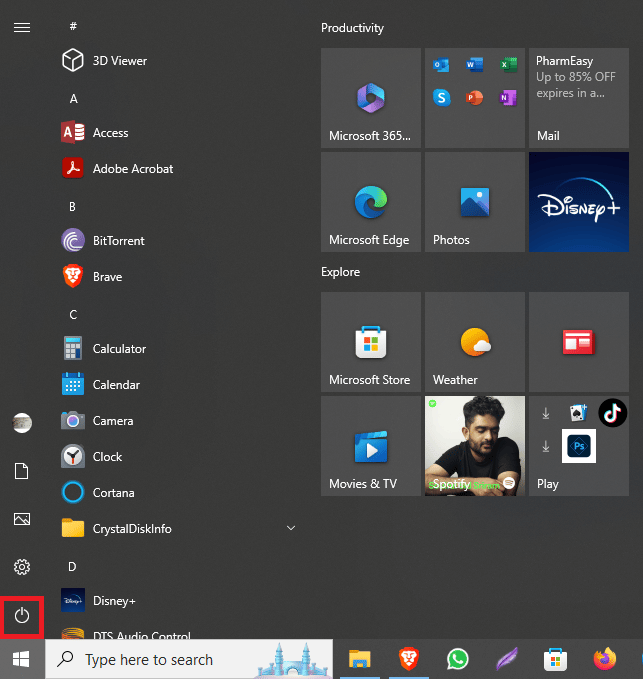
3. 现在,点击重启。
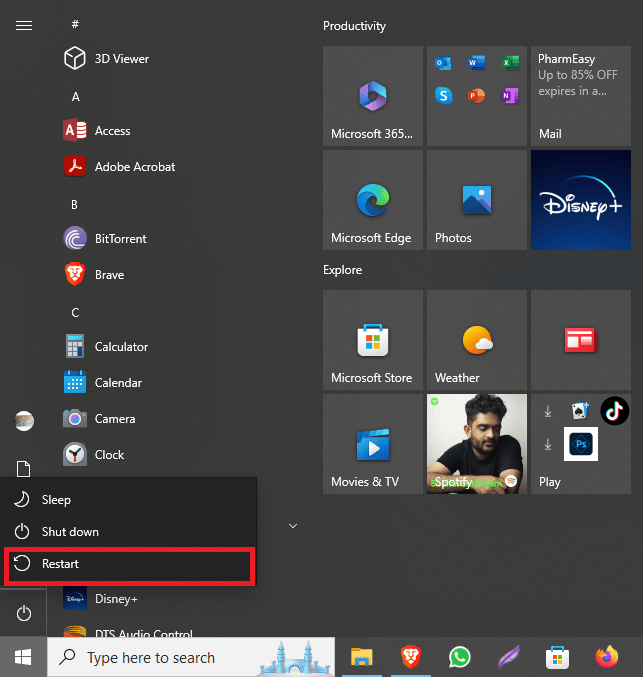
方法 2:创建新的用户配置文件
有时,如果指定的用户没有有效的配置文件,Spotify 问题可能会由于用户配置文件中的权限受限而发生。 您可以尝试通过在系统上创建新的用户配置文件来解决此问题。
1. 同时按下Windows + I 键打开设置。
2. 现在,点击账户。
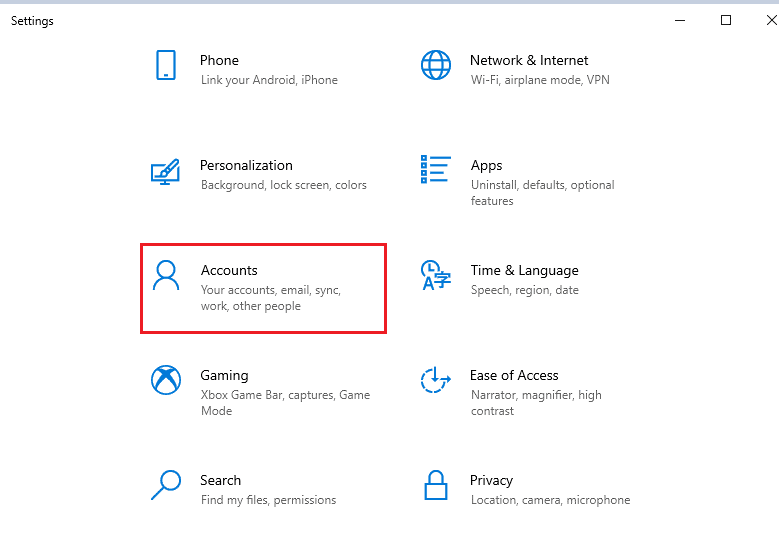
3. 在这里,从左侧面板导航到“家庭和其他用户”选项卡。
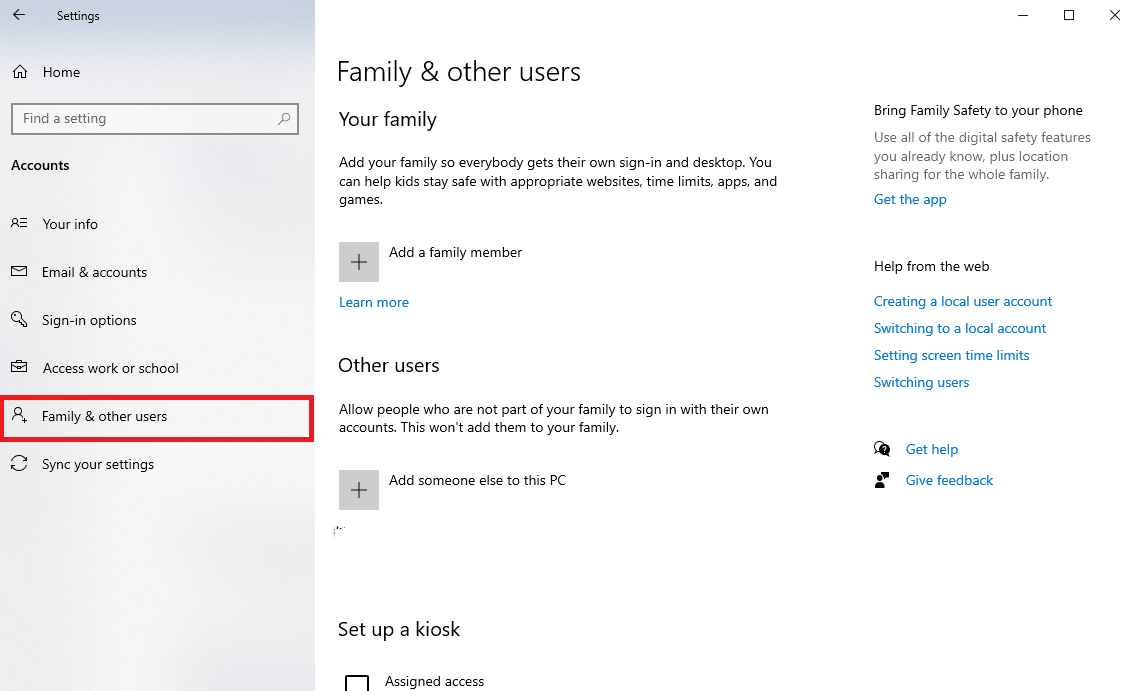
4. 在其他用户选项下,找到并单击将其他人添加到这台电脑。
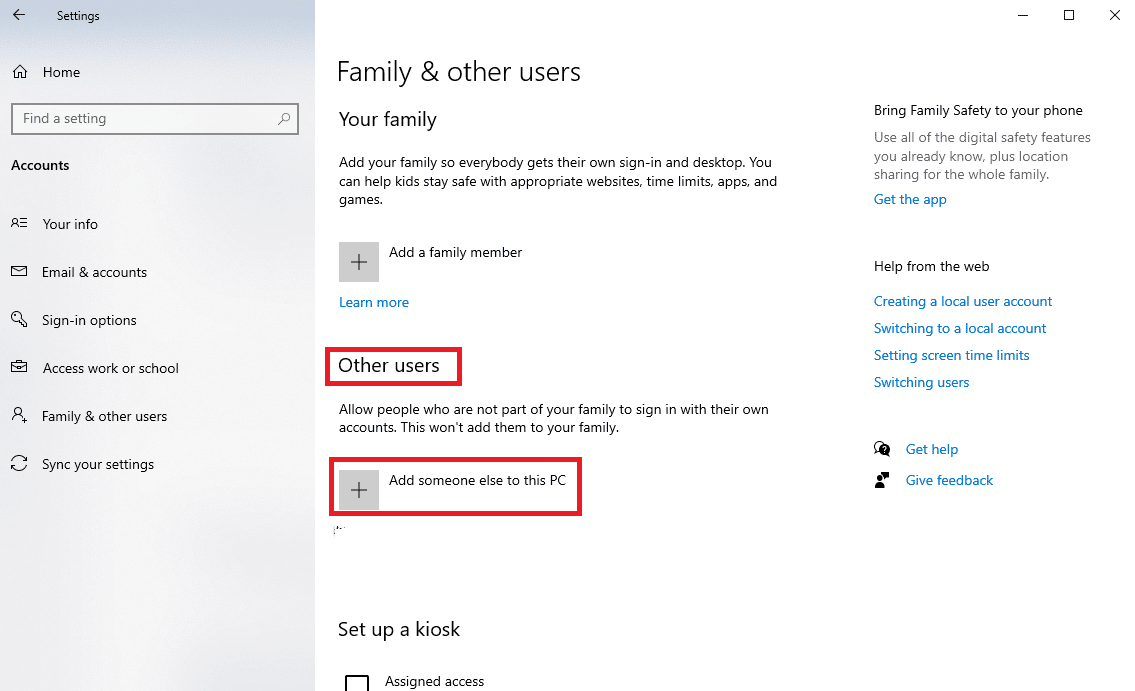
5. 现在,在登录页面上,找到并单击我没有此人的登录信息。
6. 现在,单击添加没有 Microsoft 帐户的用户。
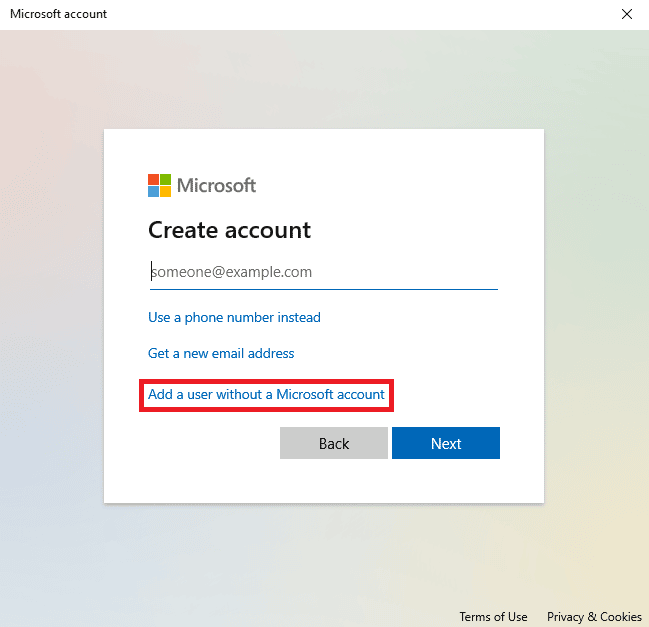
7. 输入用户名和密码。
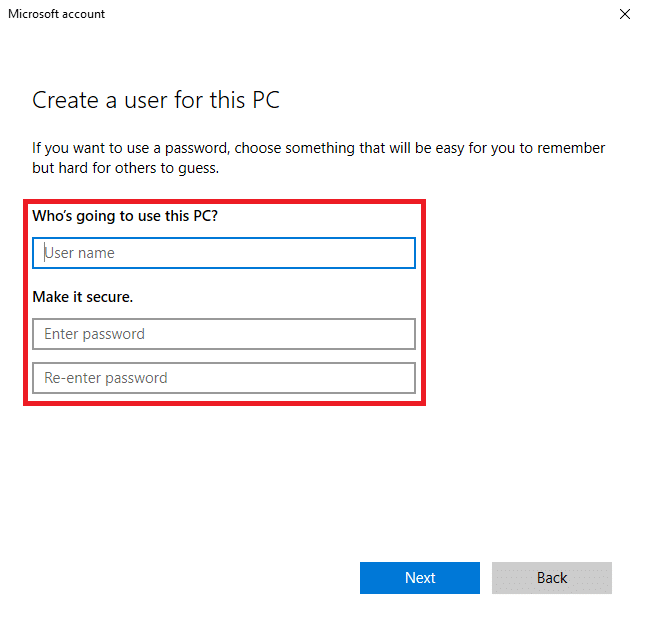
另请阅读:如何重置 Microsoft 帐户密码
方法三:使用任务管理器结束App任务
有时,当后台进程干扰 Spotify 和 Skype 应用程序时,您可能会在尝试启动应用程序时遇到这种情况。 要解决此问题,您可以尝试在任务管理器中结束 Spotify 和 Skype 的任务。 您可以查看如何在 Windows 10 中结束任务指南,按照步骤结束系统上应用程序的任务。
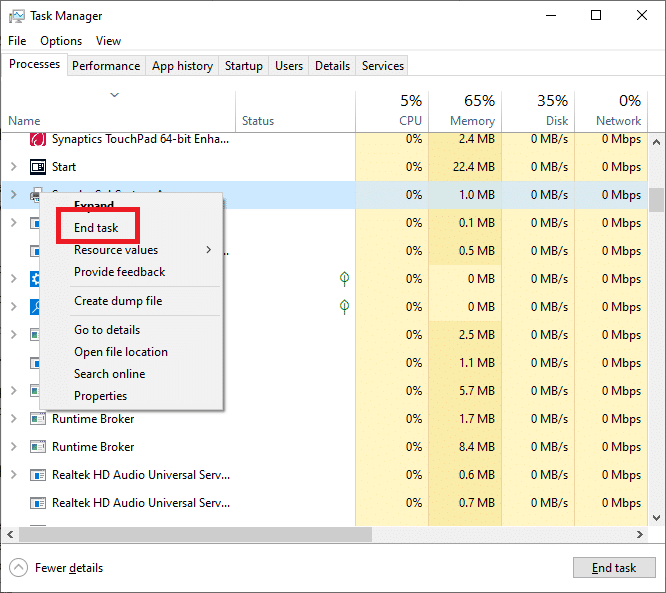
方法 4:禁用启动应用程序
有时,允许在启动期间运行的应用程序可能会出现故障并导致系统出现此错误。 您可以通过从任务管理器禁用这些应用程序的启动权限来尝试找出如何解决指定用户没有有效配置文件 Skype 和 Spotify 的问题。
1. 同时按下Ctrl + Shift + Esc 键打开任务管理器。
2. 导航到“启动”选项卡。
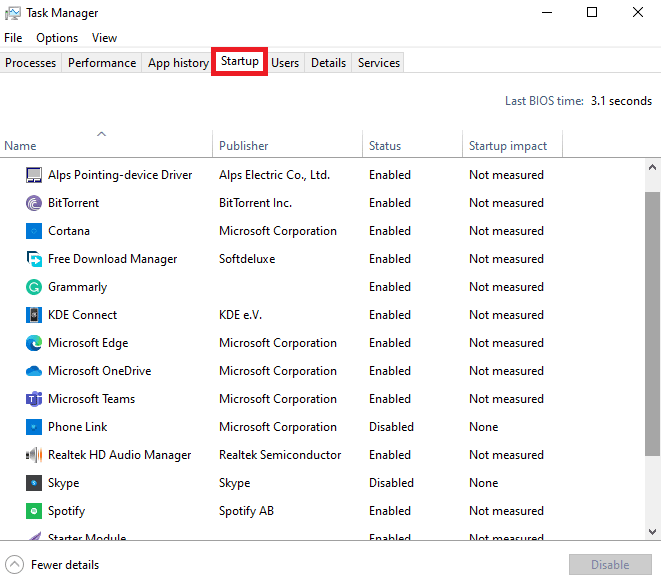
3.找到并选择所有启用的应用程序,然后单击屏幕右下角的禁用按钮。
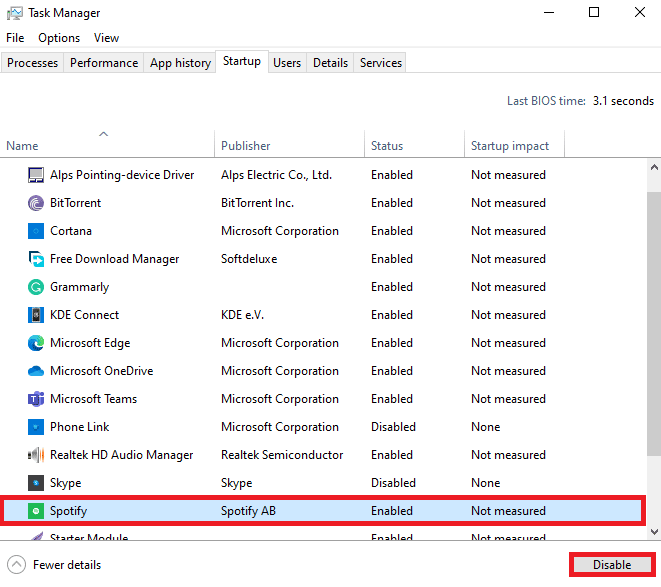
如果这不能解决指定用户没有有效配置文件 Spotify 的问题,请尝试下一个方法。
另请阅读: Spotify 的最佳均衡器设置
方法 5:安装 Windows 更新
有时,此问题也可能是由损坏或过时的 Windows 10 更新引起的。 当您安装可能与您当前的 Windows 更新不兼容的应用程序时,您可能会遇到此错误。 因此,您可以尝试检查并在您的计算机上安装最新的 Windows 10 更新。 您可以查看如何下载和安装 Windows 10 最新更新指南,以在您的计算机上安全地安装更新。
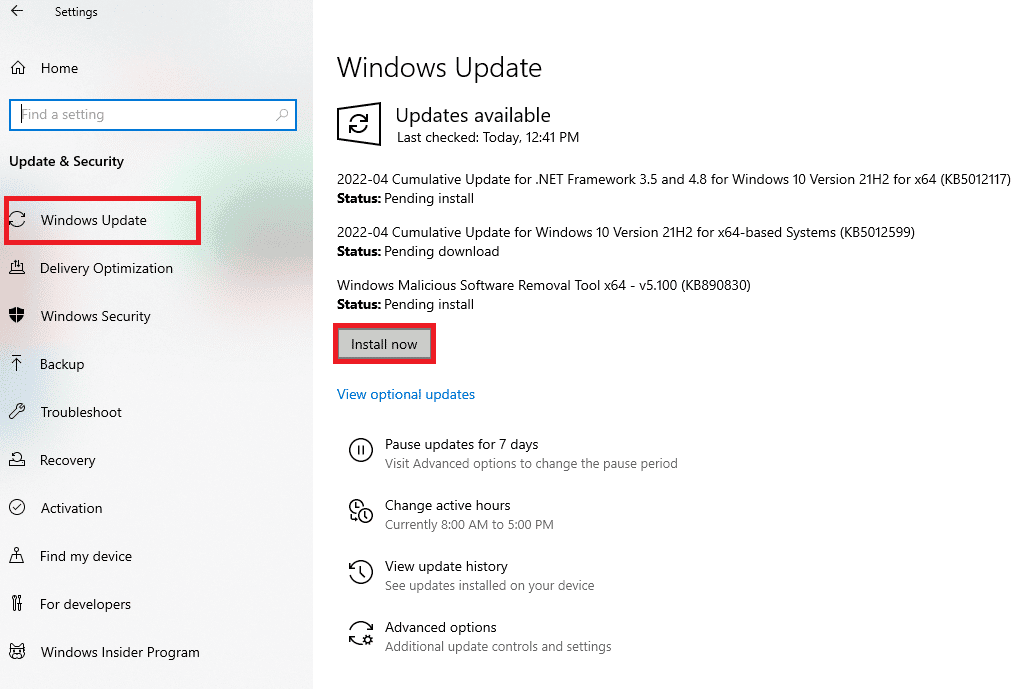
方法 6:更改 Microsoft Store 应用程序位置
通常,用户在他们的计算机上尝试启动 Microsoft Store 应用程序时会遇到此错误。 此问题背后的原因可能是对运行应用程序的文件夹的权限不正确。 您可以尝试通过将应用程序从 Microsoft Store 文件夹移动到硬盘驱动器上的其他位置来解决指定用户没有有效配置文件的问题。
1. 同时按Windows + E 键打开计算机上的文件资源管理器。
2. 在这里,导航到以下位置路径。
C:\程序文件
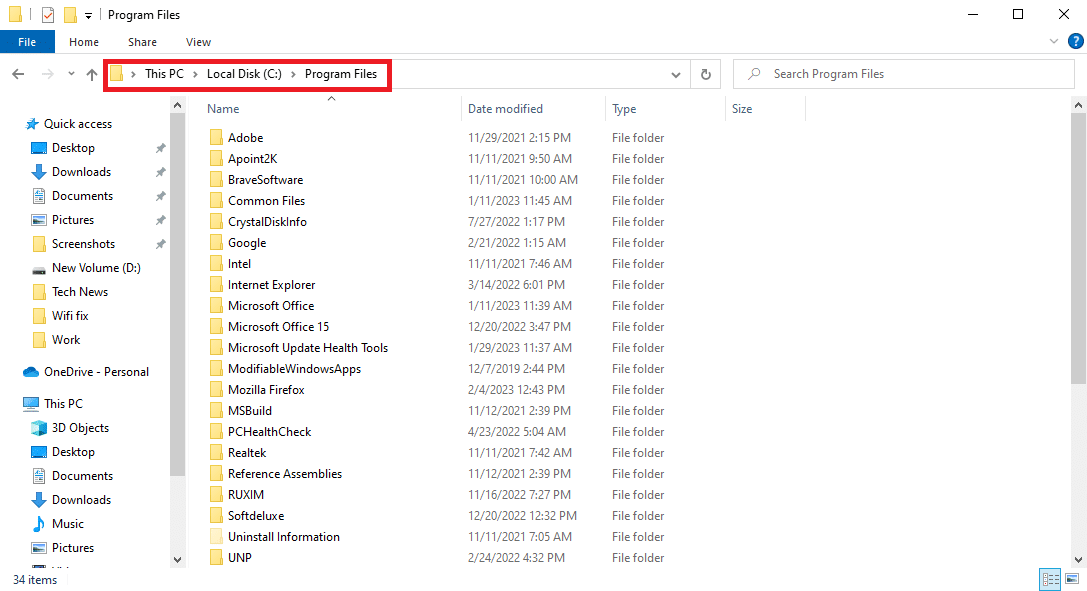
3. 现在,在文件资源管理器中,导航到“查看”选项卡。
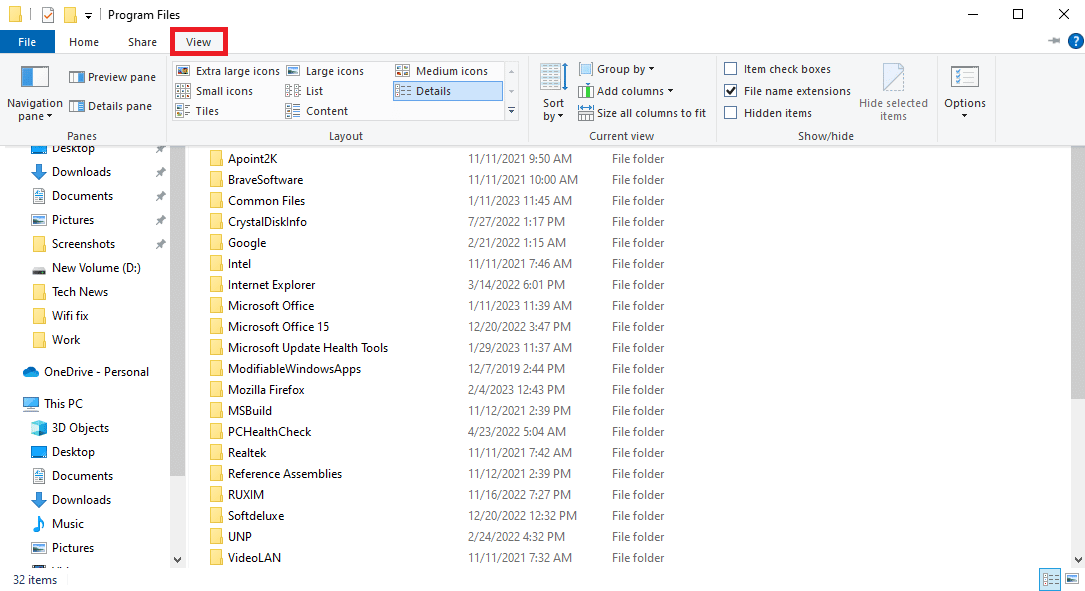

4. 找到并选中显示隐藏的项目框。
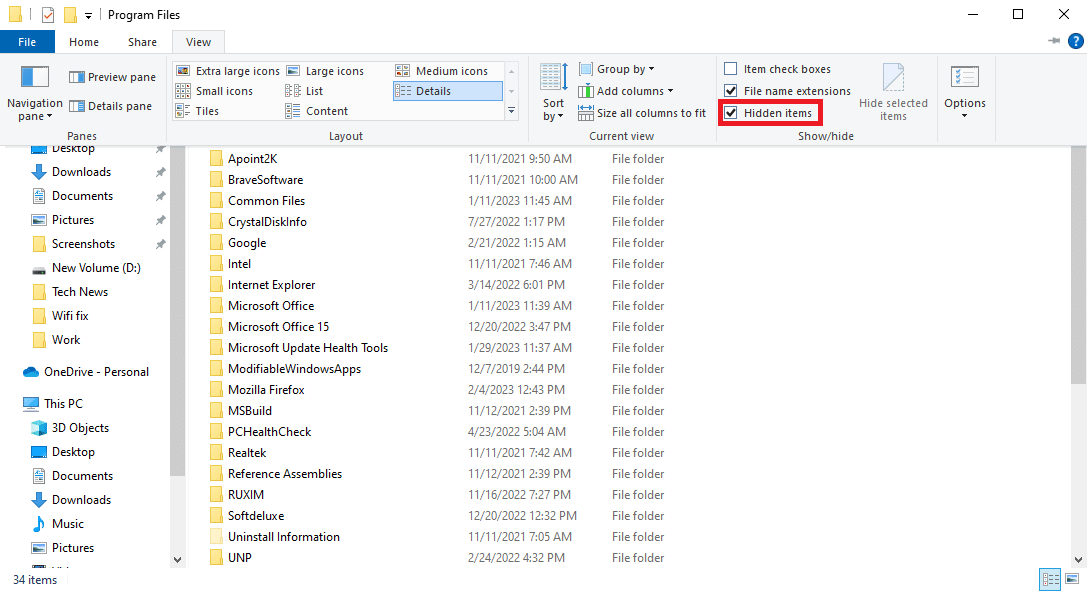
5. 现在,找到WindowsApps文件夹。
6. 右键单击文件夹并单击属性。
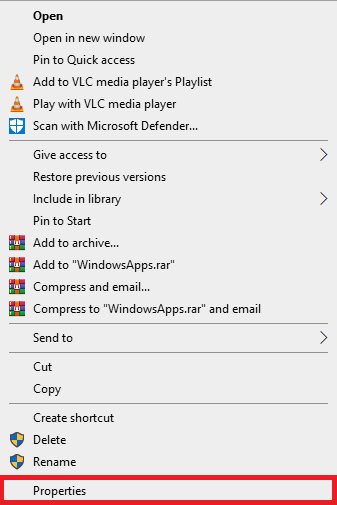
7. 在这里,导航到“安全”选项卡。
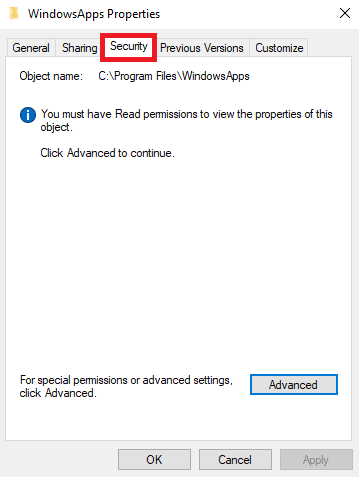
8. 现在,单击“高级”选项。
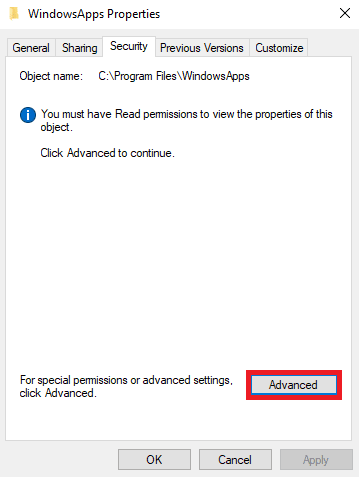
9. 在所有者部分,点击更改。
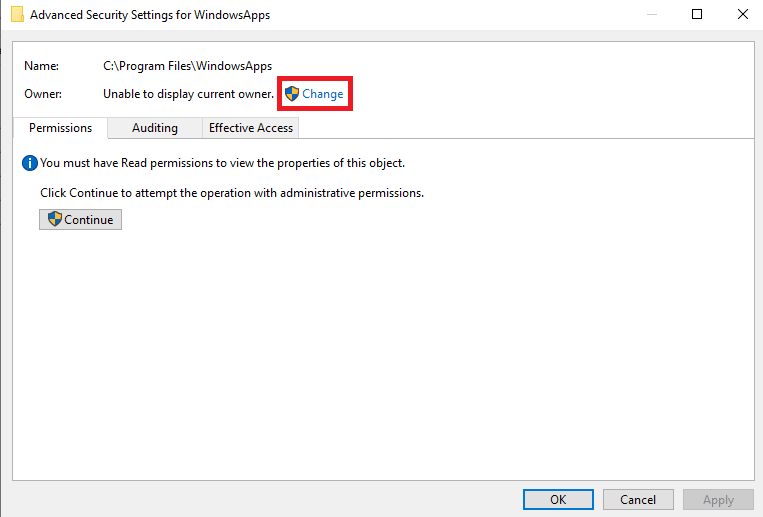
10. 输入您的用户名并点击检查姓名; 如果找到,请单击确定。
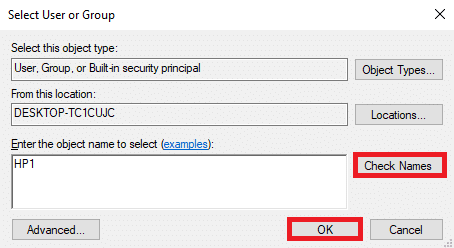
11. 点击Apply然后点击OK保存更改。
12. 现在,再次打开文件资源管理器并导航到以下位置路径。
C:\ProgramFiles\WindowsApps
13. 在这里,找到并右键单击Windows Store文件夹。
14. 现在,选择“剪切” ,然后将文件夹粘贴到您选择的位置。 (最好: C盘)
15. 找到.exe 文件并启动程序。
另请阅读:修复 Windows 10 中的 Microsoft Store 错误 0x8A150006
方法 7:重置 Microsoft Store
如前所述,该问题通常是由于 Microsoft Store 的问题而发生的。 如果找不到解决方案,最好重置计算机上的 Microsoft Store。
1. 按Window 键打开开始菜单。
2. 在搜索栏中,键入WSReset.exe并按Enter键。
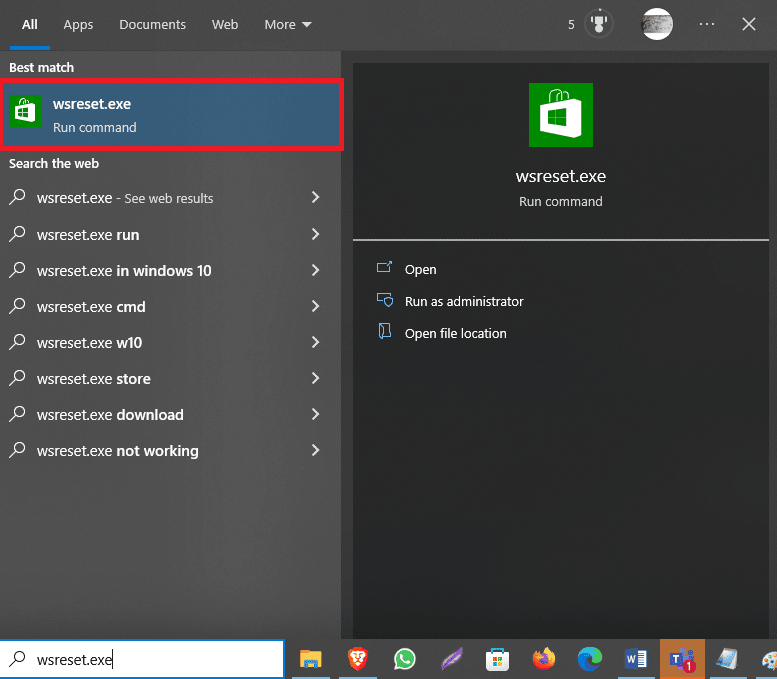
如果这没有帮助,并且仍然无法弄清楚如何修复指定用户没有有效的配置文件 Skype 和 Spotify 错误,请尝试下一个方法。
方法 8:删除第三方应用程序
有时,各种第三方应用程序可能会导致您的计算机出现此错误。 因此,您可以尝试通过从设备中删除这些应用程序来解决问题。
1. 同时按下Windows + R 键打开“运行”对话框。
2. 键入appwiz.cpl并按回车键。
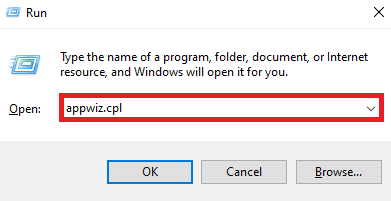
3.找到有问题的应用程序并将其卸载。
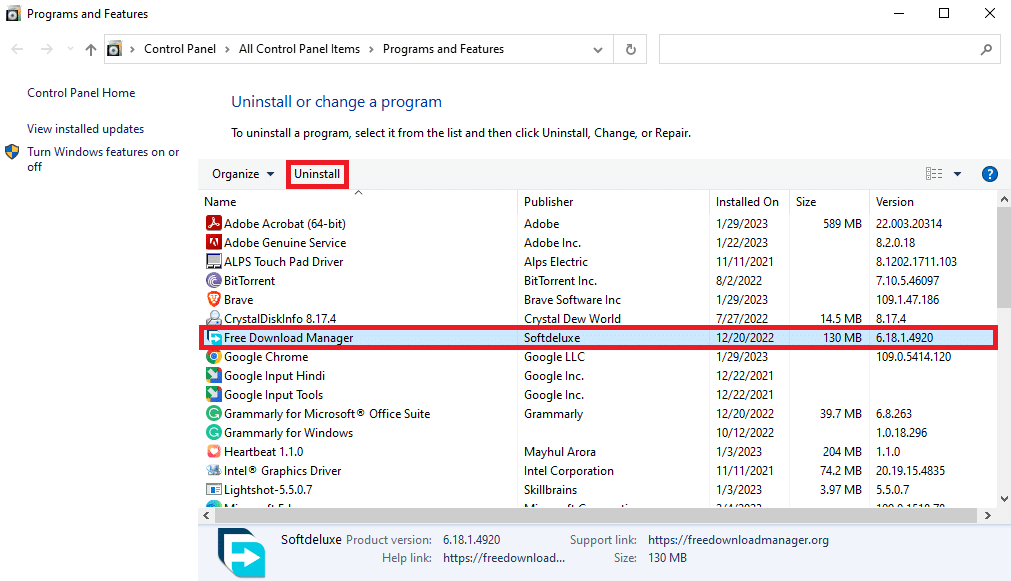
另请阅读:修复在 Windows 10 中将用户设置设置为驱动程序失败的问题
方法 9:重新安装程序
如果以前的方法都不起作用,并且您无法修复指定用户没有有效配置文件的问题,您可以尝试重新安装 Spotify 或 Skype 应用程序,具体取决于您在计算机上遇到上述问题的位置。
1. 同时按下Windows + I 键打开设置。
2. 在这里,点击应用程序。
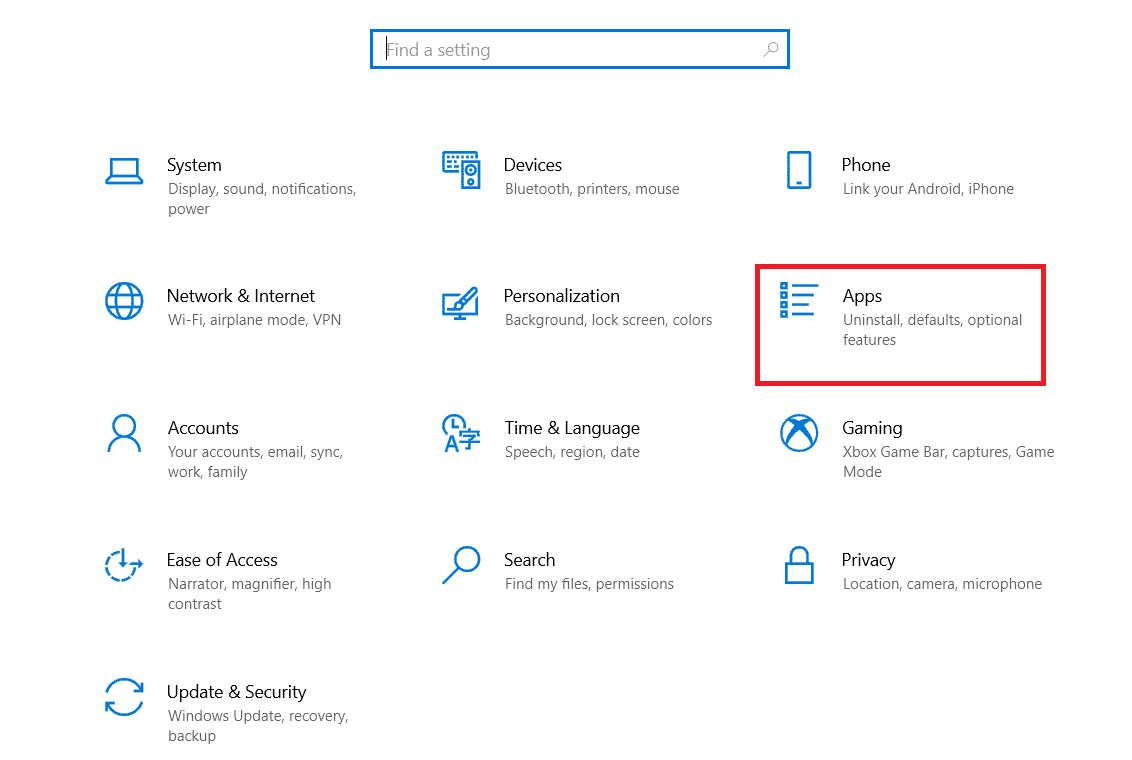
3. 现在,找到并选择Spotify。
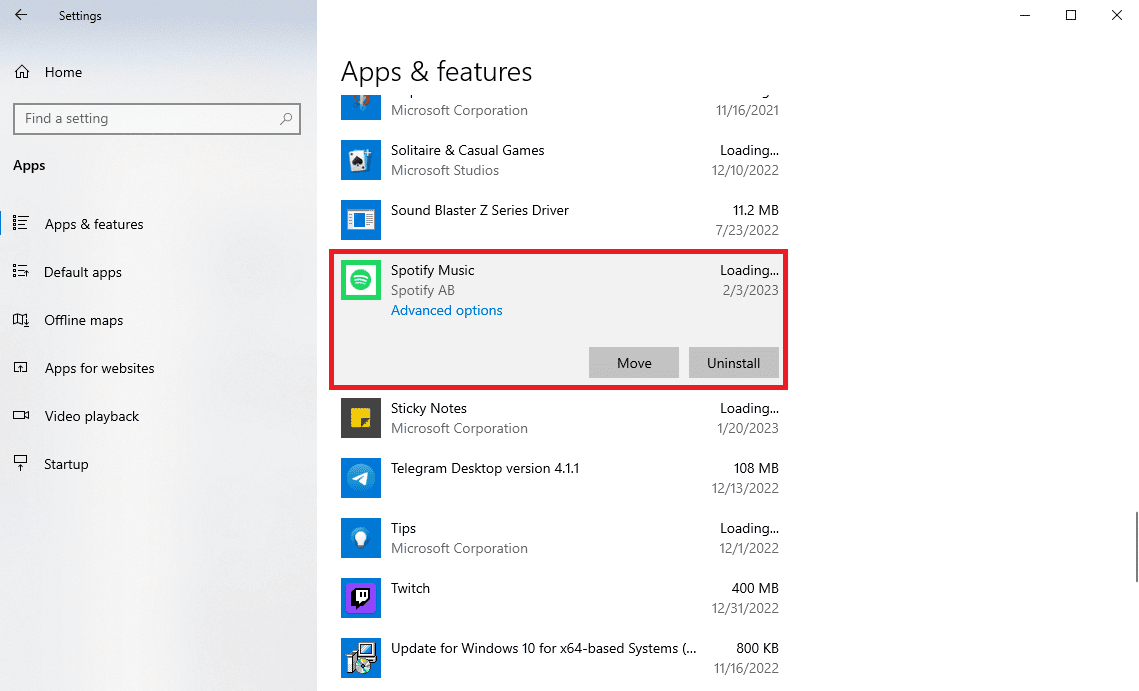
4. 点击卸载。
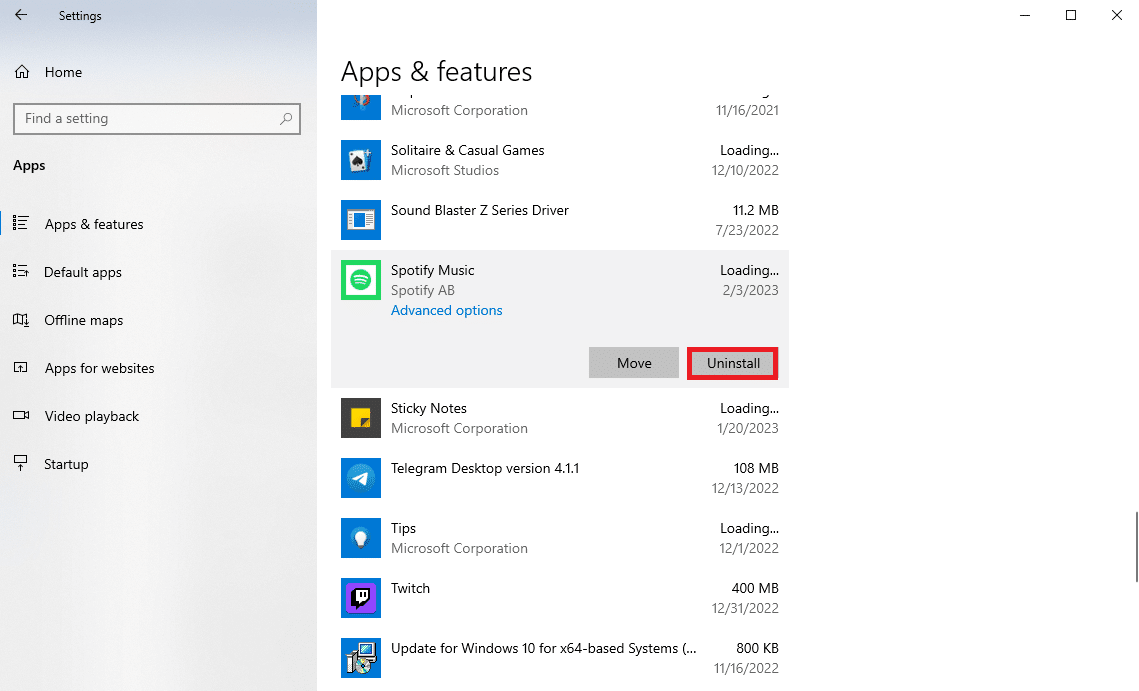
5. 再次单击卸载以确认操作。
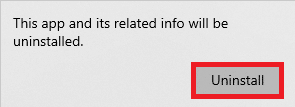
6. 然后,从开始菜单打开Microsoft Store 。
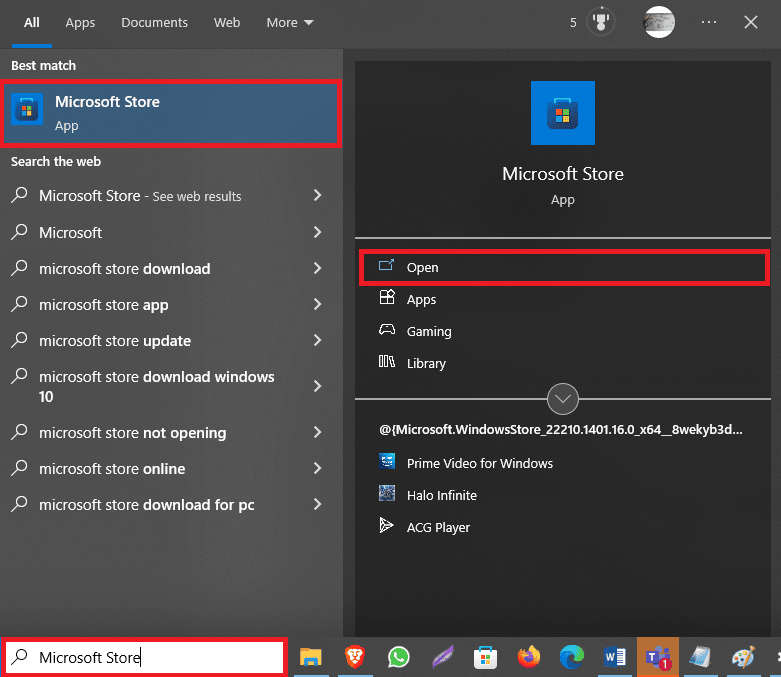
7. 搜索Spotify应用程序。
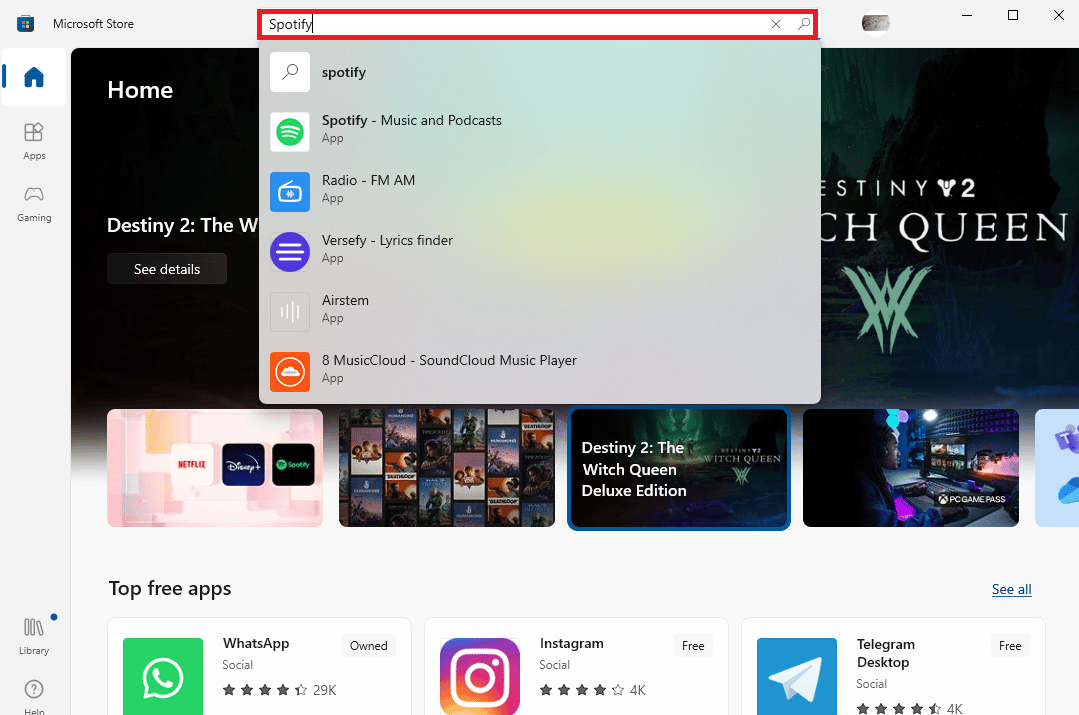
8. 从搜索结果中选择应用程序并单击获取以安装该应用程序。
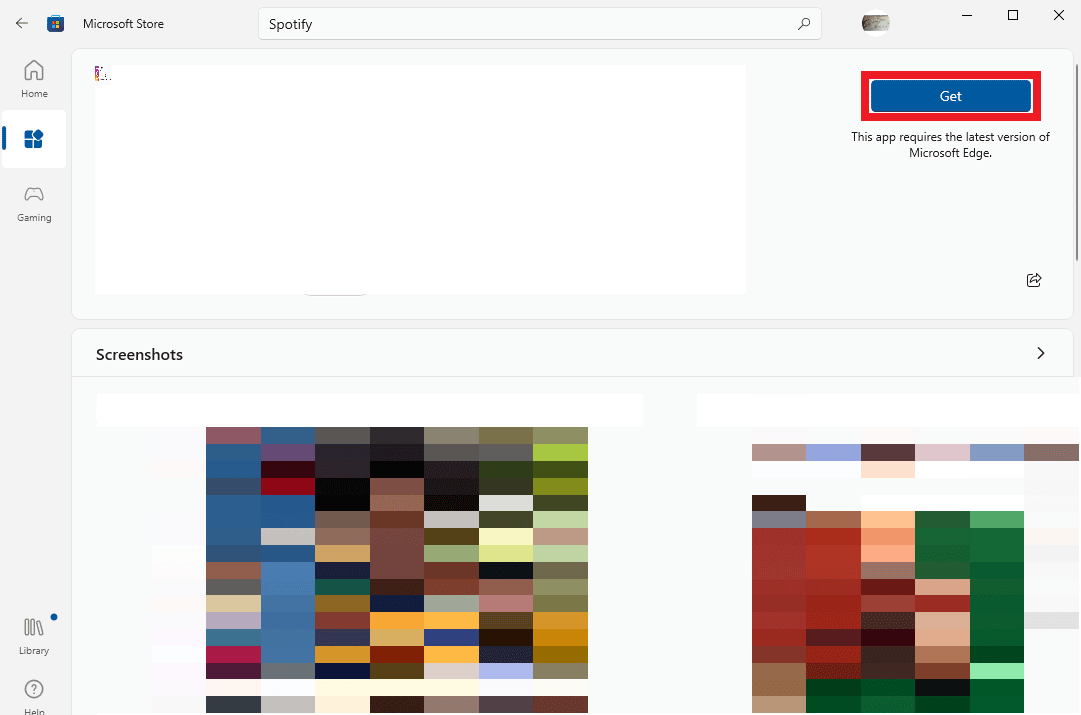
如果您遇到指定用户在 Skype 上没有有效的配置文件,那么您可以对 Skype 应用重复上述步骤。
常见问题 (FAQ)
Q1。 为什么我无法在计算机上打开 Spotify?
答。 可能有各种问题导致此错误; 最常见的一种是用户没有有效的配置文件。
Q2。 什么是用户没有有效的配置文件错误?
答。 这是 Microsoft Store 应用程序的错误,可能会阻止用户访问计算机上的应用程序。
Q3. 如何解决用户没有有效配置文件的问题?
答。 您可以尝试通过结束 Spotify 的后台进程或重新安装应用程序来解决此问题。
受到推崇的:
- 如何将照片从 Nexus 5x 传输到 PC
- 如何在没有密码的情况下删除 Kaspersky Endpoint Security 10
- 如何在 Windows 10 中清除 Spotify 缓存
- 修复 Windows 不断询问我的凭据错误
我们希望本指南对您有所帮助,并且您能够弄清楚如何解决指定用户没有有效配置文件的问题。 让我们知道哪种方法适合您。 如果您对我们有任何建议或疑问,请在评论部分告诉我们。
