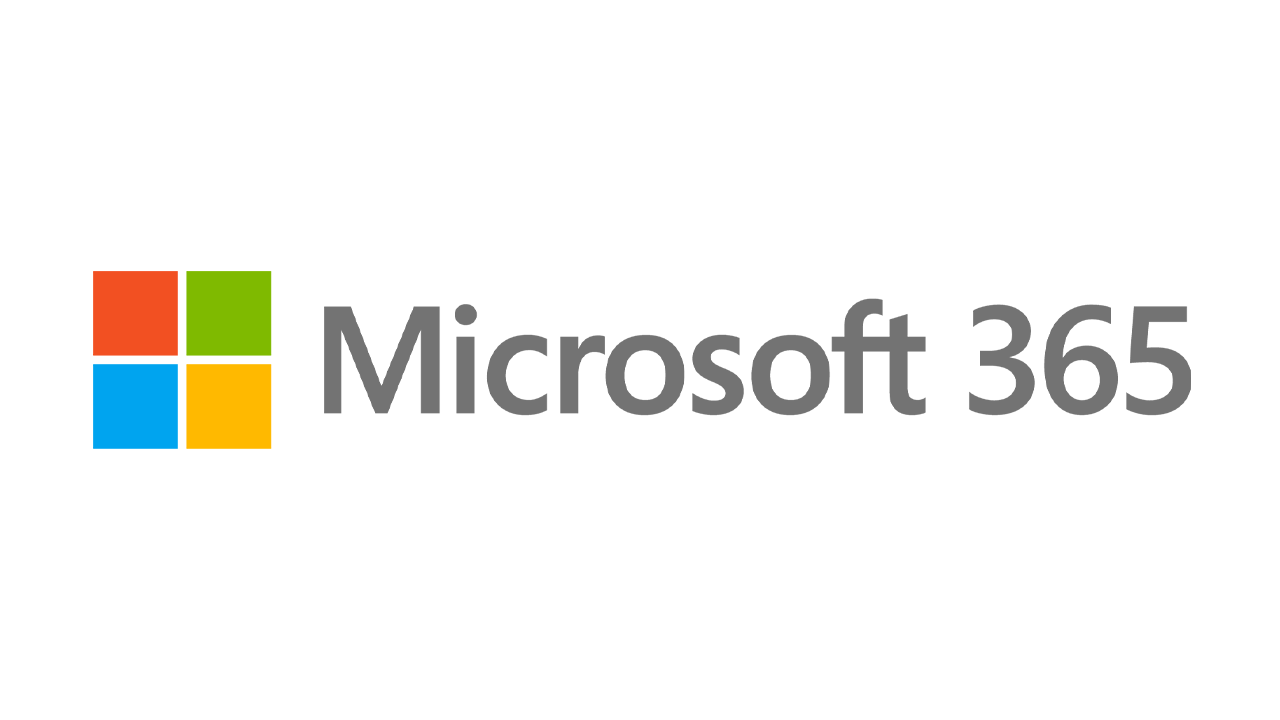如何修复 Windows 10 中最烦人的事情
已发表: 2022-01-29Windows 10 可能是微软古老操作系统的最佳版本。 但是 Redmond 从来没有开发出完全完美的操作系统。 尽管我们非常喜欢 Windows 10,而且我们确实非常喜欢它,但它还是有问题。 只需查看下面的评论,看看我们的读者有多讨厌跟踪和缺乏隐私。 (为此,请阅读如何在 Windows 10 中保护您的隐私。)
值得庆幸的是,许多操作系统的问题很容易得到纠正。 以下是您可以采取的步骤,因此版本 10 不会让您使用 Windows 壁纸。
停止自动重启
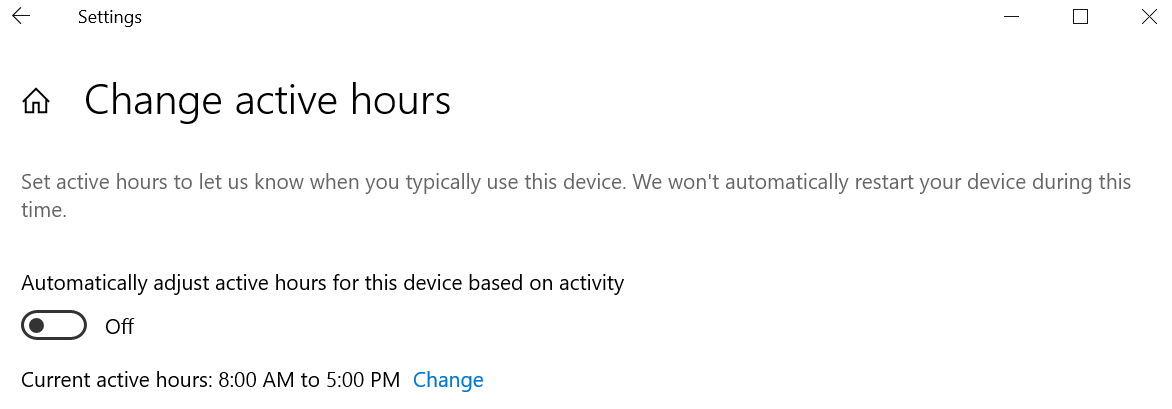
Windows 10 更新是定期的,似乎永无止境,并且几乎不受用户控制(除非您完全关闭更新,这是一个坏主意)。 更糟糕的是:如果您在更新后不重新启动 PC,Windows 10 最终会自行为您重新启动。 这是在打开的应用程序中丢失数据的好方法。
利用名为“活动时间”的功能,您可以安排更新和重新启动的时间。 导航到设置 > 更新和安全 > Windows 更新> 更改活动时间。 要选择您自己的时间范围,请单击更改并选择开始和结束时间。
同时,从 2019 年 5 月更新(版本 1903)开始,您还可以选择让 Windows 根据您设备的活动自动调整活动时间。 导航到设置 > 更新和安全 > Windows 更新> 更改活动时间,然后打开根据活动自动调整此设备的活动时间选项。
防止粘滞键
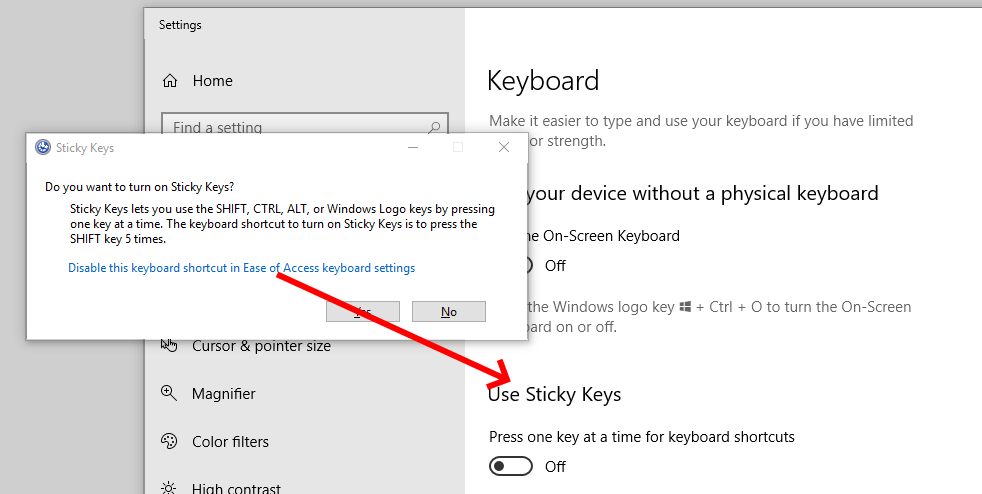
如果您在 Windows 中连续按五次 Shift 键,您将激活粘滞键,这是一种 Windows 功能,允许您一次按一个键而不是同时按一个键的键盘快捷键(因此它适用于包括 Shift、 Ctrl、Alt 或 Windows 键)。
如果您在不知情的情况下激活它——例如,不假思索地在对话框中点击“是”——它可能会非常烦人。 通过快速按五次 Shift 以显示该对话框来防止它发生。 单击“轻松访问键盘设置”中的“禁用此键盘快捷键” ,然后取消选中“按 SHIFT 五次时启用粘滞键”旁边的框。
让 UAC 冷静下来
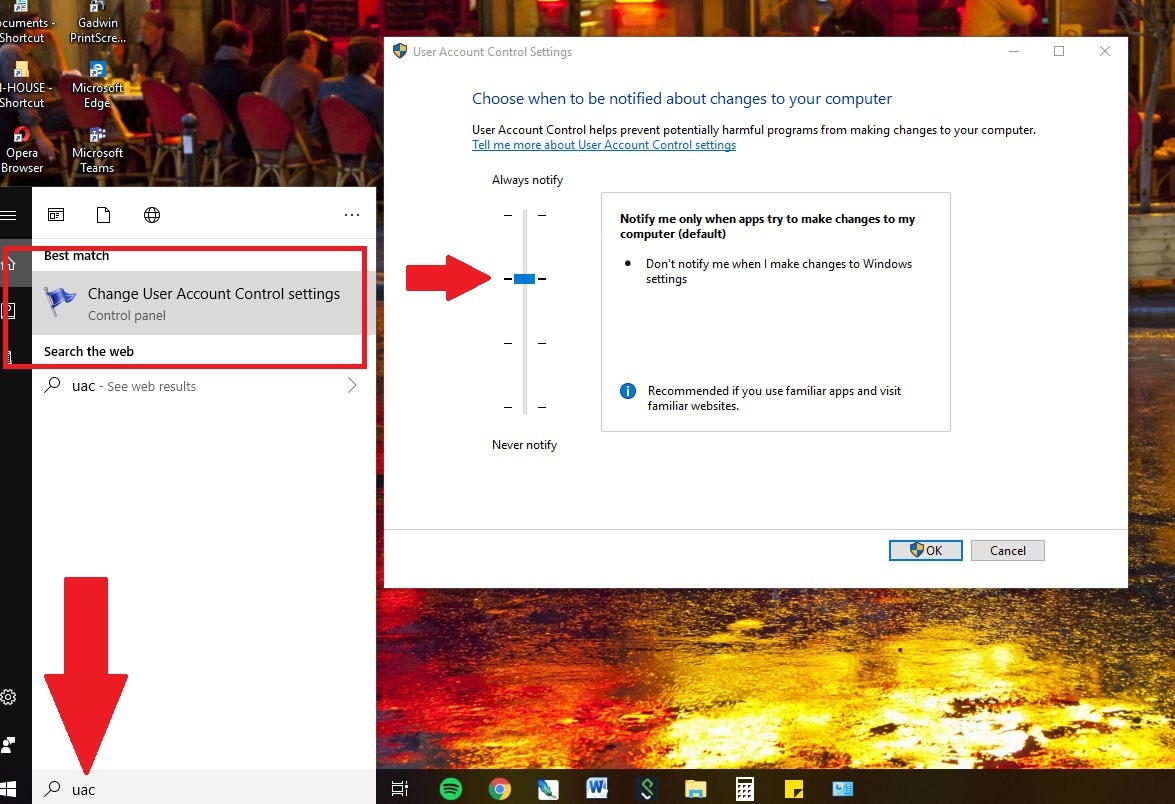
自 Windows Vista 以来,用户帐户控制 (UAC) 一直在保护用户,以便他们可以快速授予需要它的软件程序的管理权限,尤其是在安装或卸载软件时。 在过去,当您进行安装时,屏幕会突然变暗,一切似乎都停止了,导致民众中数次(轶事,可能是虚构的)心脏病发作。 UAC 仍然存在于 Windows 中,并且仍会使桌面变暗,但您可以选择将其关闭,或者至少防止屏幕变暗。
在 Windows 10 搜索框中键入 UAC 以获取更改用户帐户控制设置。 屏幕显示了一个具有四个安全级别的滑块,从不通知(坏)到总是通知(烦人 - 当您进行自己的更改时它会警告您)。 选择中间选项之一; 倒数第二个会在没有调光恐吓策略的情况下通知您。 使用该选项,您在安装时仍然会收到一个对话框确认,其中包含是/否选项。
PCMag 推荐的 Windows 配件
删除未使用的应用程序
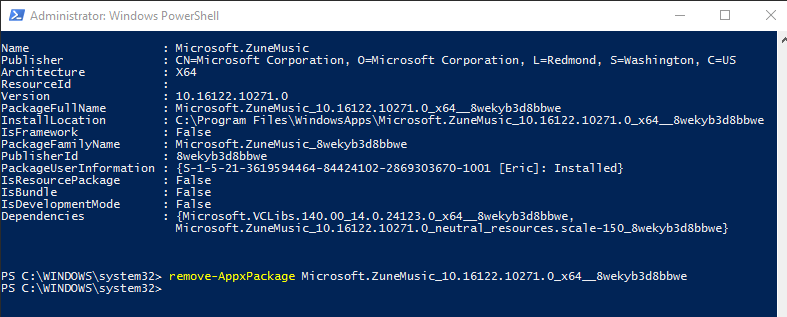
您知道您在 Windows 10 中有一个名为 Groove Music 的程序吗? 可能不会,因为世界使用其他服务。 值得庆幸的是,最终可以删除一些预装的 Windows 应用程序。 导航到设置 > 应用程序 > 应用程序和功能,您可以在其中放弃邮件和日历、Groove 音乐、天气和地图。

如果你的卸载选项是灰色的,你可以走 DOS 路线,但它有点复杂,你应该 100% 确定你在做什么。
在 Windows 搜索框中键入 PowerShell — 当您看到它时,右键单击并通过以管理员身份运行来启动它。
键入不带引号的“Get-AppxPackage –AllUsers”。 将出现一个巨大的列表,其中列出了您从 Microsoft Store 安装的所有内容,以及其他一些内容。
在那里很难找到这些应用程序,但最后一个可能会清楚地阅读 Microsoft.ZuneMusic——这实际上是 Groove Music。 复制它在 PackageFullName 旁边的行中所说的所有内容。
然后,您将输入一个命令并粘贴该行,因此它的内容类似于“remove-AppxPackage Microsoft.ZuneMusic 10.16122.10271.0 x64__8wekyb3d8bbwe”(在第一个下划线字符之后您的会有所不同)。
用回车键执行它。 如果您没有收到任何错误,则 Groove Music 应用程序应该消失了。 在其他应用程序上使用它时要小心——确保你选择了正确的应用程序。
使用本地帐户
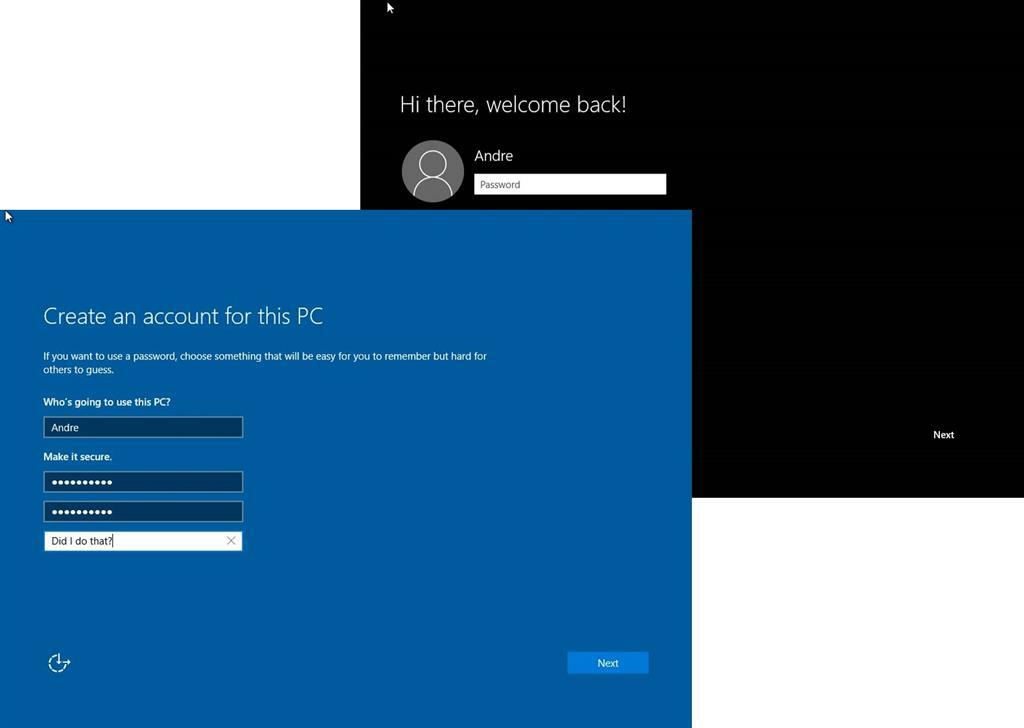
Microsoft 确实希望您使用您的 Microsoft 帐户登录 Windows 10 — 与 Microsoft 的所有产品相关联的帐户,无论是您的 Xbox、Office 365 还是 OneDrive 帐户,在 Windows 应用商店中购买应用程序或音乐或视频,甚至在 Skype 上交谈,仅举几例。 当您设置 Windows 时,Microsoft 会特别要求您使用该帐户登录。
但你不必这样做。 在设置过程中,只需单击Skip this step 。 如果您已使用 Microsoft 帐户登录,请转到“设置”>“帐户”>“您的信息” 。 改为单击使用本地帐户登录。 输入本地帐户名和新密码(当您忘记密码时会有提示)。
不利的一面是,当您最终访问需要 Microsoft 凭据的服务或站点时,您每次都必须输入 Microsoft 登录信息; 如果您使用 Microsoft 帐户登录 Windows,它不会自动让您登录。
使用 PIN,而不是密码
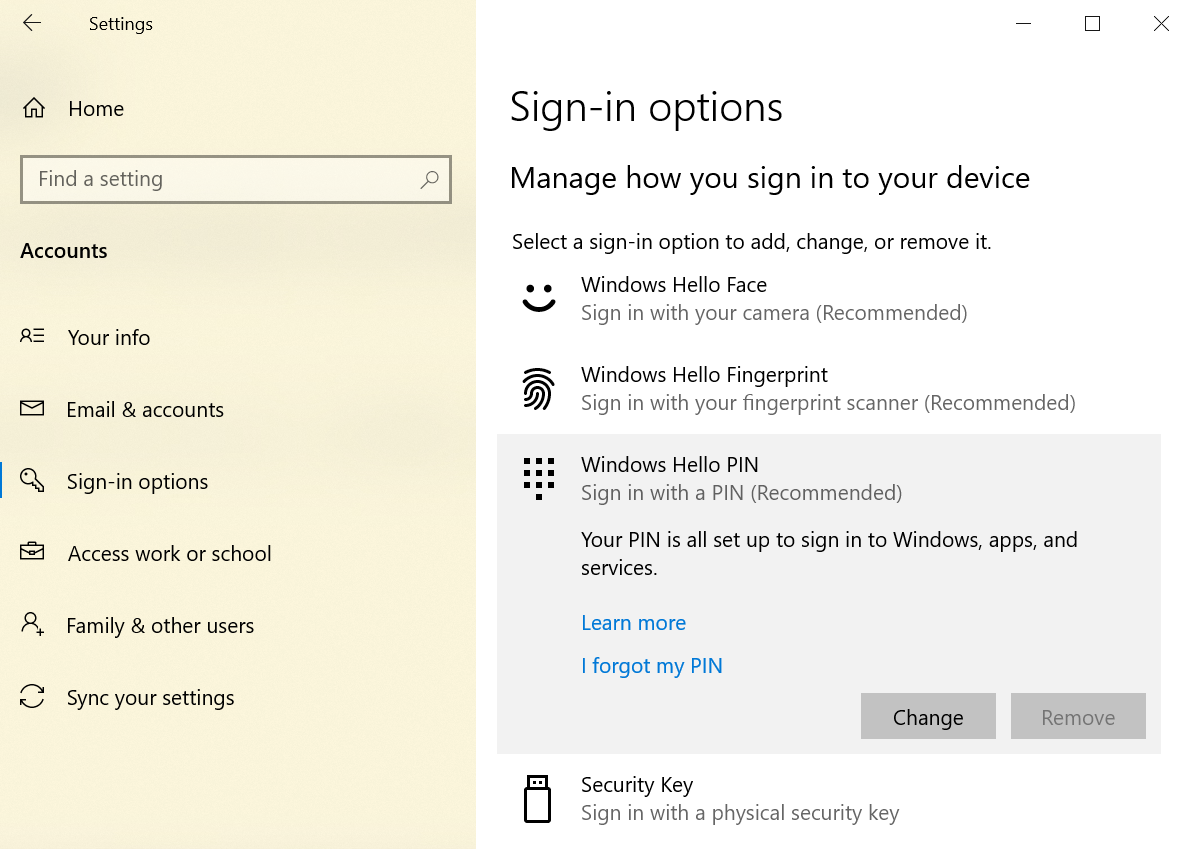
如果您可以使用 Microsoft 帐户,但不喜欢输入超级安全密码需要多长时间,请将其重置为仅在 PC 上使用的简短个人识别码 (PIN)。 PIN 码只有数字——没有混合大小写字母或特殊字符——听起来可能不安全。 但它仅适用于 PC,希望您是唯一的用户,并且不会在其他任何地方危及您的 Microsoft 帐户的安全性。 另外,PIN 码可以是任意数量的数字。
转到设置 > 帐户 > 登录选项,然后单击 PIN 下的添加按钮。 输入您想要的 PIN 并重新启动以尝试它。 如果您已有 PIN,您将看到更改、删除或单击“我忘记了 PIN”以恢复它的选项。
跳过密码登录
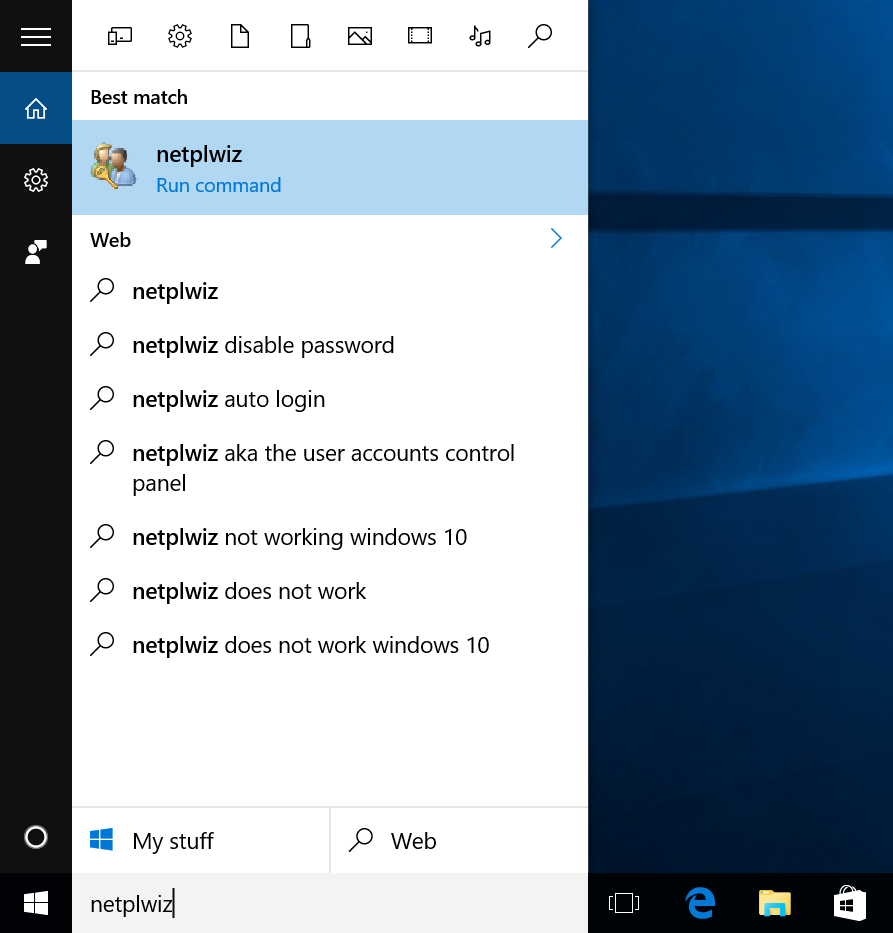
你是唯一一个曾经——我的意思是曾经——使用过你的电脑的人吗? 然后,您可能会跳过每次重新启动后出现的密码登录屏幕,有时甚至可以跳过屏幕保护程序返回时出现的密码登录屏幕。
通过在搜索栏中输入“netplwiz”进入用户帐户控制面板。 选择帐户,取消选中“用户必须输入用户名和密码才能使用此计算机”旁边的框。 您将看到一个确认框,要求您输入该密码——两次。 点击确定。 重新启动 PC,它应该可以顺利进入桌面,而无需输入密码。 如果它是共享 PC,请不要这样做。 请记住,如果您远程登录 PC,您仍然需要知道密码。 (或者,您可以使用 TeamViewer。)
刷新而不是重置

Windows 10 有一个很棒的功能,可以让你从头开始在计算机上重新安装 Windows 10,就像新的一样——可以选择不删除任何数据(尽管你必须重新安装软件和驱动程序)。 当您的 PC 无法修复时,您可以在设置 > 更新和安全 > 恢复中访问它。 单击“重置此 PC ”下的“开始”,选择“保留我的文件”或“删除所有内容”等设置,然后让它翻录。 您不需要任何单独的媒体,例如光盘或 USB 闪存驱动器上的 Windows 10 副本。
但是,这可能是矫枉过正。 有时,Windows 只需要一个不会消除您的软件和驱动程序的重置。 这也很容易做到,但它确实需要在单独的媒体上复制 Windows 10。 没有媒体? 在这里得到它。 运行它并将包含的 ISO 文件安装到 4GB 或更大的 USB 驱动器上,以便现在和将来在重置时使用。 或者您可以将其安装为 Windows 10 中的虚拟驱动器。
双击该媒体/驱动器的设置选项上的设置,要求下载更新并在出现时选中保留个人文件和应用程序。 在更多提示和等待之后,您的 Windows 10 系统将获得所需的刷新。
隐藏或禁用 Cortana
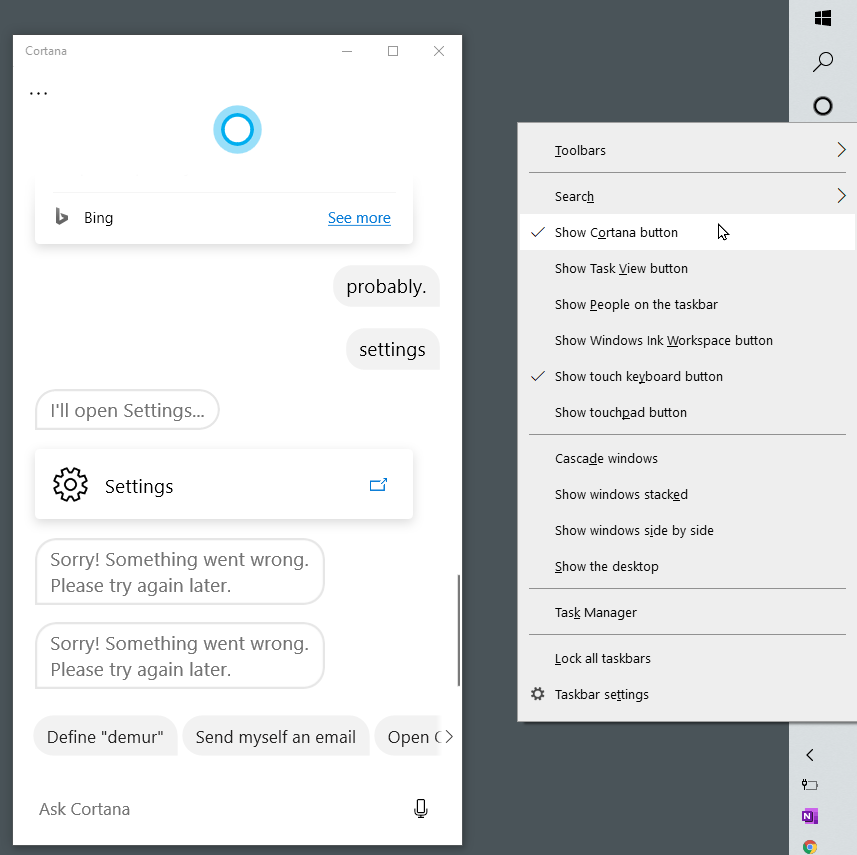
士官长绝对不会让这种事情发生。 Windows 10 取消了关闭 Cortana 的开关,这是微软对 Siri 和 Alexa 的回应。 但是 Cortana 搜索的不仅仅是您的计算机; 它搜索整个互联网。 但是,您仍然可以关闭她。
首先,有隐藏 Cortana的选项:只需右键单击任务栏并选择Show Cortana Button 。 Cortana 晕环消失。 但是,她仍然很活跃且易于访问:点击键盘上的 Windows 键并开始输入。
如果你真的想带她出去,所以所有的搜索都是本地的,你需要编辑注册表。 如果您感觉自己不像 Windows 专家,请不要这样做。 做之前做一个系统还原点,以防万一。 这仅适用于 Windows 10 家庭版。
打开注册表编辑器:键入 +R,然后键入 regedit 并按 Enter。 在 Windows 10 主页中,导航到 HKEY LOCAL MACHINE\SOFTWARE\Policies\Microsoft\Windows\Windows Search。 如果它不存在,请创建它。 右键单击它以创建一个 DWORD 值并将其命名为AllowCortana 。 将该值设置为 0(零)。 退出并返回后,搜索框现在将显示“搜索窗口”。 您可以通过再次执行所有这些操作并将值设置为 1(一)来恢复 Cortana。
如果您有 Windows 10 专业版或企业版,则可以使用组策略编辑器将其关闭,但为此,您应首先咨询您的 IT 管理员。 键入 Windows 键 + R,键入 gpedit.msc 以调出组策略编辑器,然后导航到计算机配置 > 管理模板 > Windows 组件 > 搜索。 双击Allow Cortana,选中Disabled旁边的按钮。 关闭窗口并重新启动 Windows 10。
如果您出于隐私原因而终止 Cortana,请不要忘记在线访问您的 Microsoft 帐户并删除 Cortana 收集的有关您的所有信息。 在 Cortana 的笔记本下,单击清除 Cortana 数据按钮。
我们的编辑推荐



将 OneDrive 送入坟墓
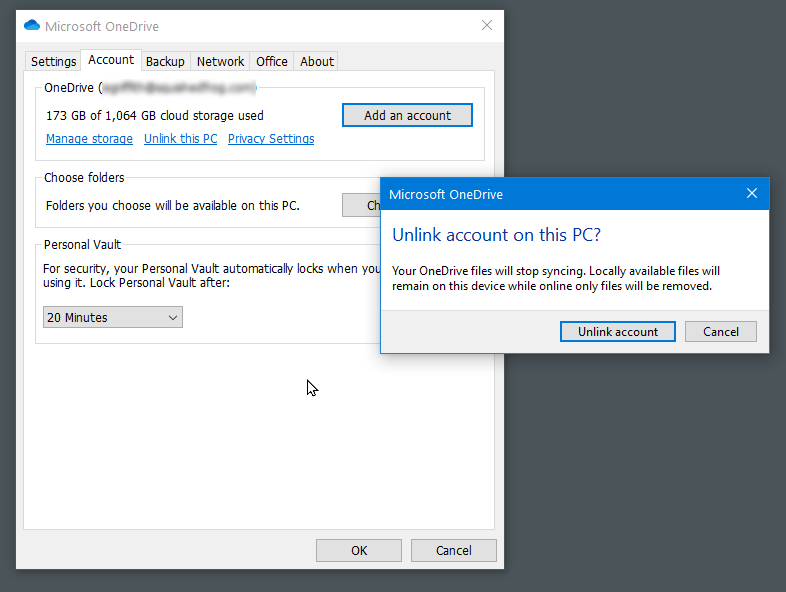
与 Cortana 一样,OneDrive(微软对 Dropbox 或 Google Drive 的回应)已集成到 Windows 10 中。紧密。 也许太紧了。 您可以尝试忽略它,但它会出现很多。
您的第一个选择:取消链接。 右键单击任务栏中的 OneDrive 云图标,然后选择设置。 在“帐户”选项卡下,单击“取消链接此 PC ”。 如果这还不够,请在“设置”选项卡下,取消选中所有复选框。 然后返回帐户 > 选择文件夹,并取消选中它正在同步的所有文件夹。 转到 Windows 资源管理器,右键单击 OneDrive 并选择属性; 在常规选项卡中,按属性,选中隐藏旁边的框。 然后在任务栏上,再次右键单击 OneDrive 并选择关闭 OneDrive。
真的要卸载 OneDrive? 通过“设置”中的常用应用和功能卸载来完成。 您可以在“Microsoft OneDrive”下找到它。
快速访问特殊符号
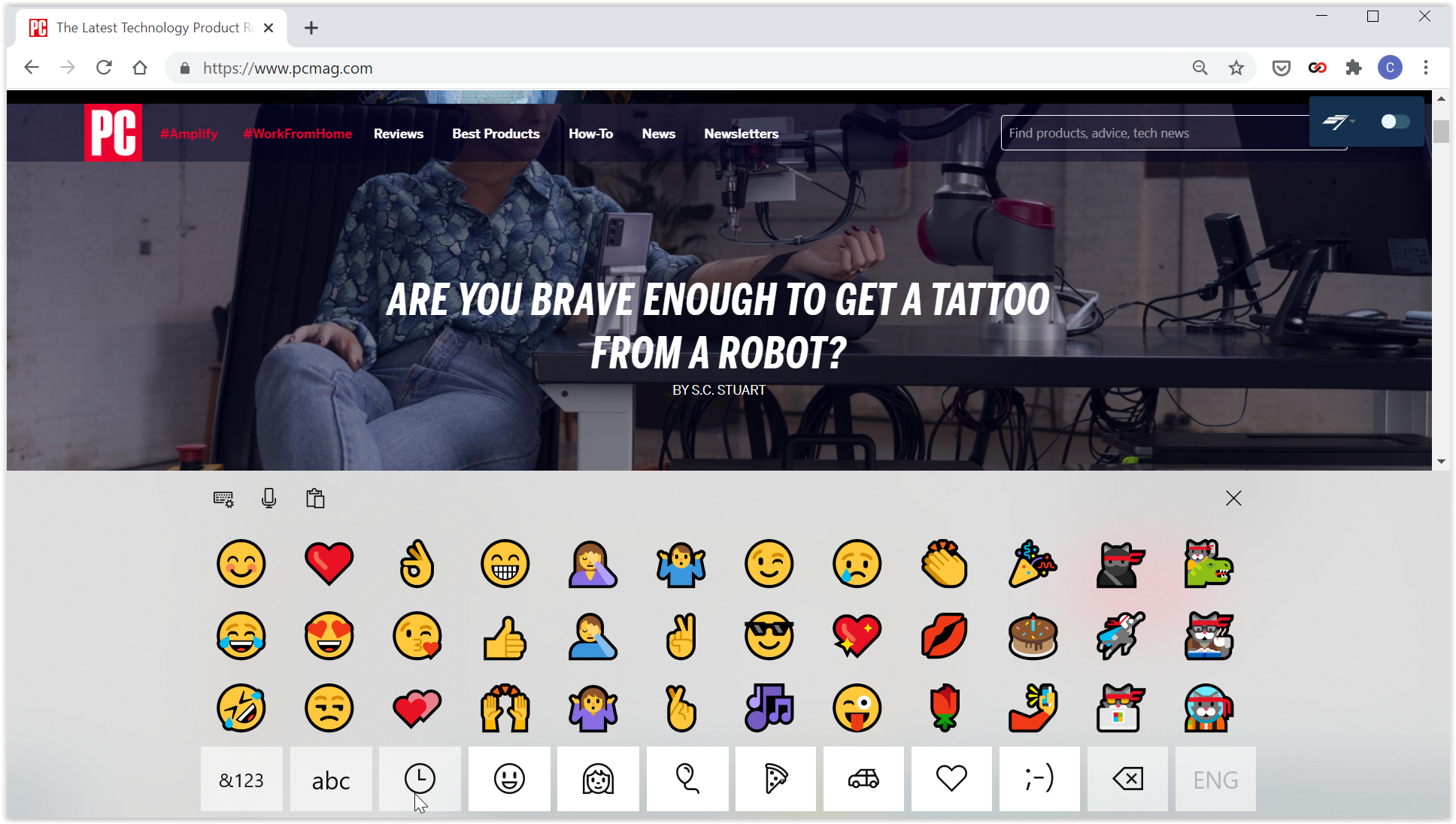
仅使用 26 个字母和 10 个数字以及一些标点符号——这太老派了。 我们现在生活在表情符号世界中。 那么,在 Windows 10 中打字时,如何将这些有趣的小图标放入文本中呢? 弹出式键盘。 它通常适用于 Windows 处于平板电脑模式时使用,但即使您使用带有常规键盘的 Windows 也很容易访问。
右键单击空白区域的任务栏,然后选择显示触摸键盘按钮。 任务栏中的时钟旁边会出现一个小键盘图标。 用鼠标光标随时点击它以调出屏幕键盘; 点击 IRL 键盘上的任意键以将其从屏幕上关闭。 单击左上角的额外键盘图标以访问各种布局选项,包括拆分键盘和触控笔板。
您现在不仅可以访问表情符号,还可以访问特殊字符,例如破折号或度数符号 (°)。 如果找不到它们,那是因为您首先必须按&123键才能切换到符号。 然后,就像在智能手机上一样,按住主键上的光标以获取一些特殊符号 - 按住连字符以获取em dash和en dash ; 按住等号 (=) 以获得不等号 (≠) 等。字母也一样可以获得变化,例如字母上的重音符号。 瞧!
单击笑脸键以访问全套标准智能手机风格的表情符号,如上图所示,以微软的超彩色设计呈现。 您可以向左/向右滚动以查看每个类别的更多信息。
此屏幕键盘还提供对 Windows 10 剪贴板的快速访问,其中包含您剪切或复制的多个项目,以及语音到文本的输入(或者您只需键入 Windows 键+V 即可获得可滚动)。
没有更多通知
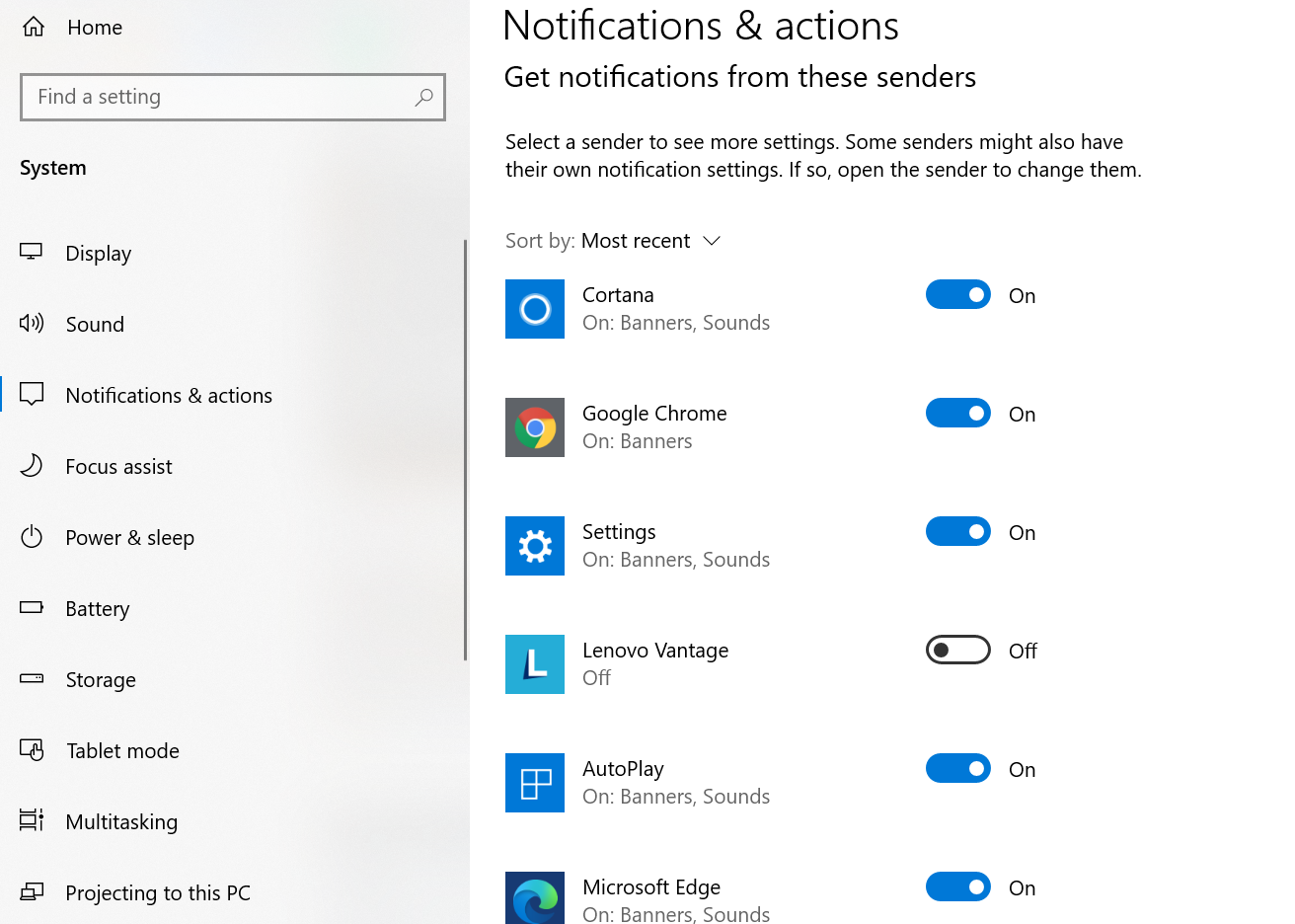
你要么喜欢通知,要么讨厌分心。 当您的手机可能显示大部分相同信息时,噪音,弹出窗口太多了。 进入设置>系统>通知和操作。 关闭各个应用程序的所有拨动开关,尤其是您觉得最烦人的应用程序。 或者单击列表中的应用程序名称以获得更精细的控制——例如,从锁定屏幕上的一个应用程序获取通知,但在其他任何地方都没有。 或者关闭除一个通知器之外的所有声音。 使用设置使其恰到好处。
冷却您的诊断
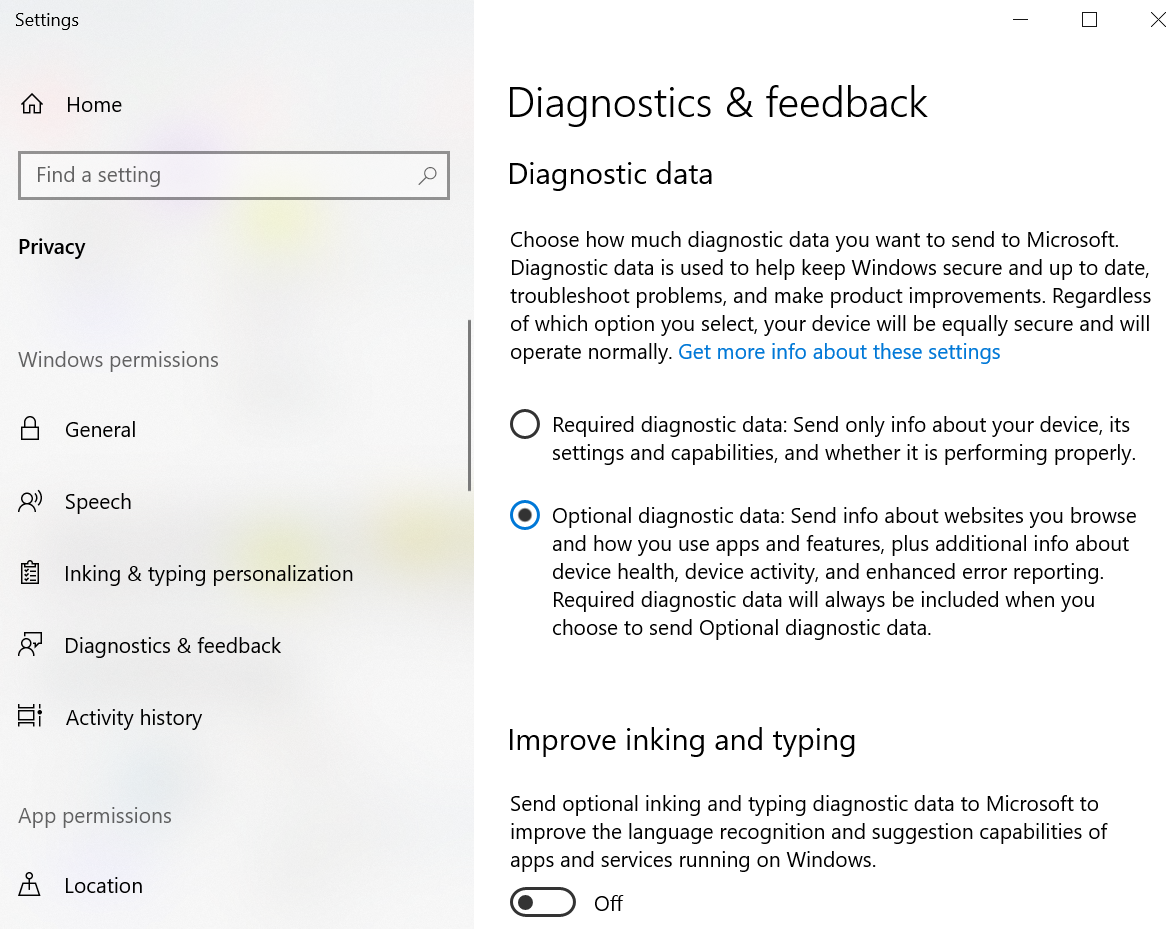
像许多其他大牌公司一样,微软喜欢获得操作系统关于崩溃等问题的反馈。 但是,当您进行设置并且 Windows 10 要求向Microsoft 发送完整的错误和诊断信息时,Redmond 得到的信息比您想象的要多。 在Settings > Privacy > Diagnostics & Feedback中,您可以设置一些东西来保护一些隐私。 只允许必需的诊断数据,而不是可选数据; 关闭“改进墨迹书写和打字”选项; 甚至删除您 PC 上当前的所有诊断数据,但这不会阻止以前或将来的数据传输到 Microsoft。
离开边缘
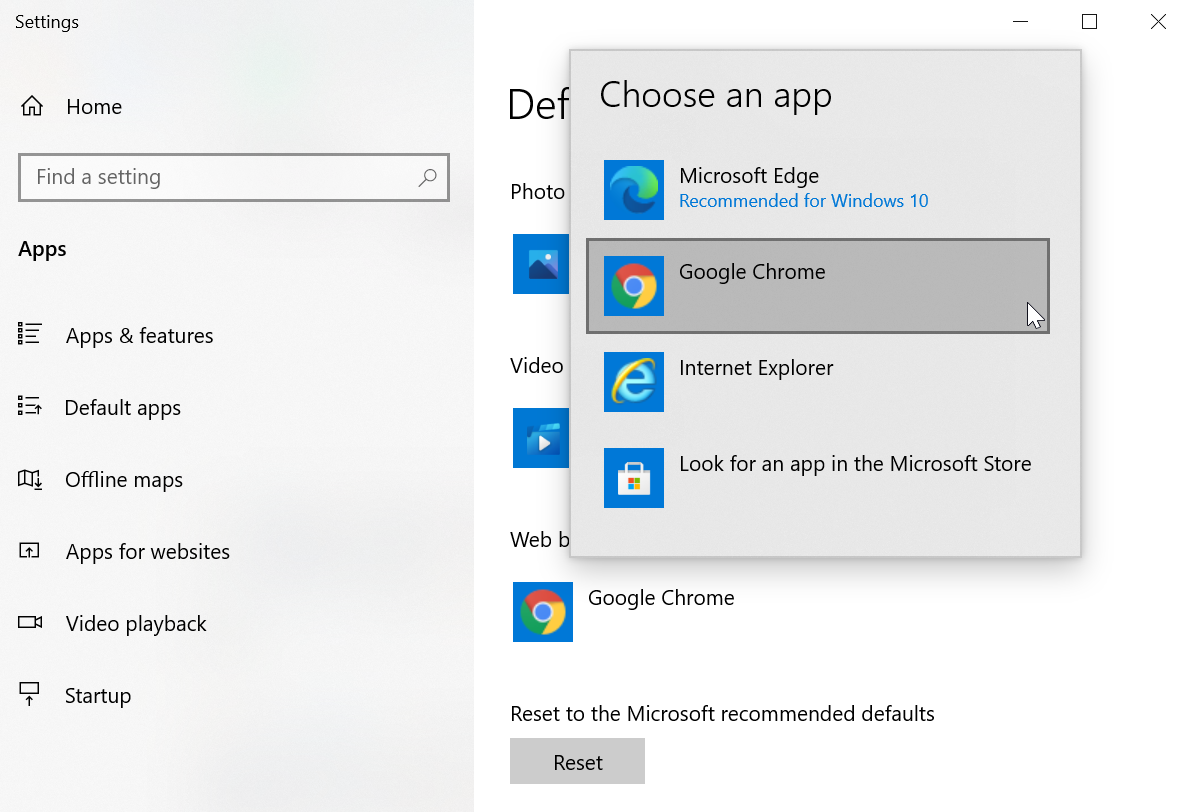
不喜欢微软最新的浏览器? 但无论您选择哪种浏览器,都需要将其设为默认浏览器,因此无论何时打开链接,它都会转到您想要的浏览器。 转到设置 > 应用程序 > 默认应用程序,向下滚动并单击Web 浏览器。 列表将显示您安装的所有浏览器——选择您最喜欢的浏览器。 通过单击“重置为 Microsoft 推荐的默认设置”下的“重置”按钮,您可以随时返回到 Redmond 认为最好的任何内容。
如果某些链接出现问题,请确保文件类型(如 .htm 与 .html)甚至协议(如 http:// 与 https://)也都设置为您选择的浏览器。 在同一屏幕上单击按文件类型选择默认应用程序或按协议选择默认应用程序。
大多数新浏览器在您第一次启动时会尝试恢复默认位置,因此如果您加快设置速度,您可能需要重新访问这些设置以返回您最初的首选 Web 浏览器。