如何解决有关 Windows 11 最烦人的问题
已发表: 2022-08-03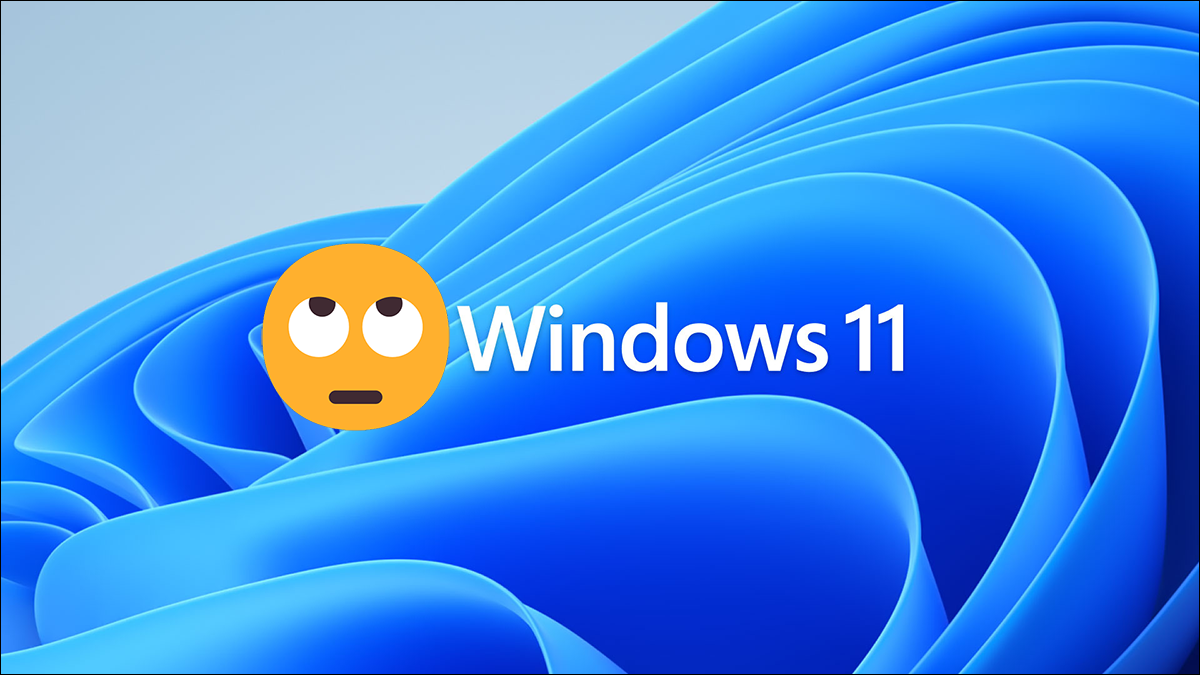
与 Windows 10 相比,Windows 11 附带的臃肿软件明显更少——但这并不意味着它是完美的。 大多数人在新的 Windows 11 PC 上不喜欢开箱即用的许多烦人的功能,但幸运的是, Candy Crush不是其中之一。
关闭粘滞键弹出窗口
禁用额外遥测
从开始菜单搜索中删除必应
将开始按钮移回
删除新的右键菜单并恢复旧的
带回旧标签的任务栏图标
修复开始菜单
启用暗模式
通过 HTTPS 激活 DNS
自定义您的小部件
更改默认浏览器
关闭粘滞键弹出窗口
数十年来,这条关于粘滞键的有用信息一直困扰着 Windows 用户。 你已经看到了,你的祖母已经看到了,外星人秘密地描绘人类行为甚至已经看到了。
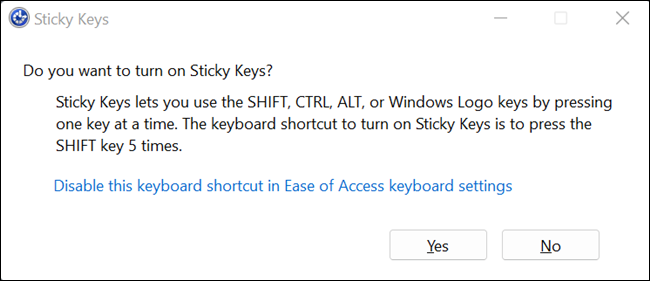
批评并不是说粘滞键没有它们的位置——它们肯定有。 启用粘滞键会更改 Control、Shift、Alt 和 Windows 键的功能。 它们不是仅在按下时才激活的按钮,而是更像拨动开关,在特别关闭之前一直保持打开状态。 对于某些人来说,这是一项非常宝贵的生活质量功能,它使访问热键变得更加容易。
粘滞键弹出窗口的问题在于它很容易意外触发。 幸运的是,您可以在“辅助功能选项”中完全禁用弹出窗口。 单击开始按钮,在搜索栏中键入“粘滞键”,然后单击“粘滞键”或“打开”。
您还可以打开“设置”应用并导航至“辅助功能”>“键盘”>“粘滞键”以找到这些选项。
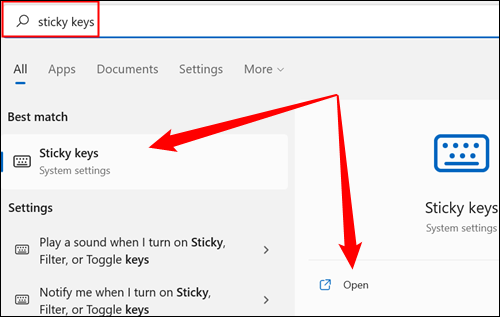
单击“粘滞键的键盘快捷键”旁边的切换到“关闭”位置。
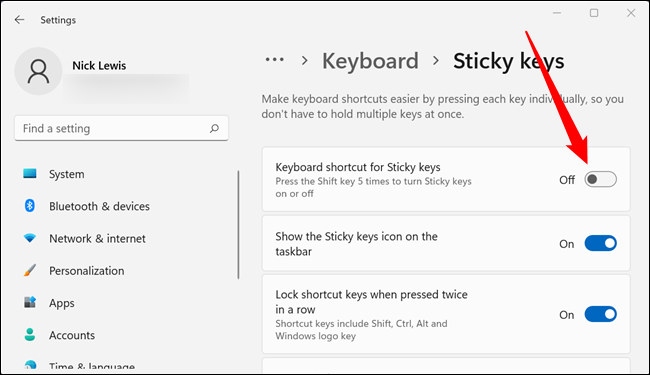
就是这样 — 无论您按多少次 Shift 键,“粘滞键”弹出窗口都不会再出现。
禁用额外遥测
您不能选择退出 Windows 11 上的所有数据遥测,除非完全断开 Windows PC 与 Internet 的连接。 您可以在“设置”应用程序中显着限制它。 单击开始按钮,在搜索栏中键入“诊断和反馈”,然后单击“打开”。 它也可以通过设置应用程序,在隐私和安全 > 诊断和反馈中访问。
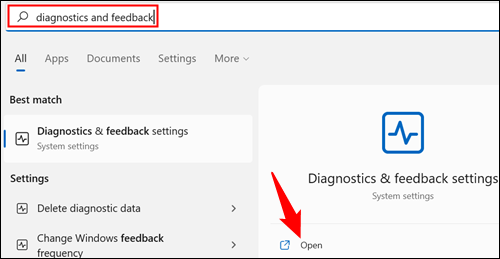
这里有很多单独的选项可用于限制不同类型的诊断数据。
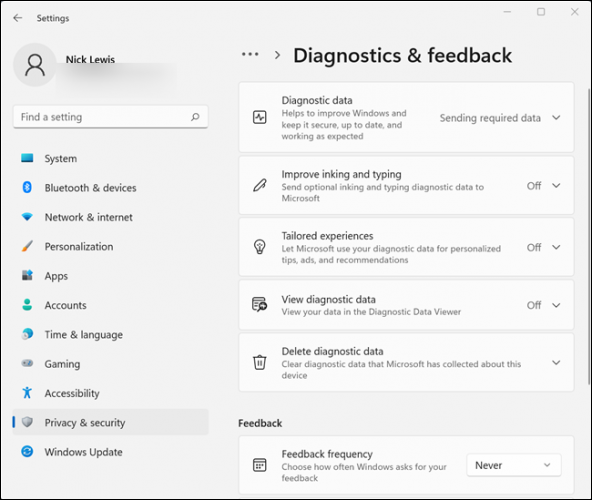
您需要单独检查并禁用它们。 从“诊断数据”开始。 单击右侧的 V 形(无尾小箭头),然后单击“发送可选诊断数据”旁边的切换开关到关闭位置。
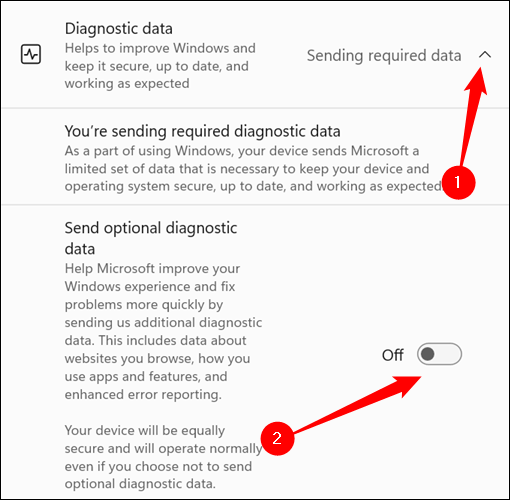
对“改进墨迹书写和打字”和“量身定制的体验”重复该过程。
然后打开“删除诊断数据”部分并单击“删除”以清除微软已经收集的所有额外数据。
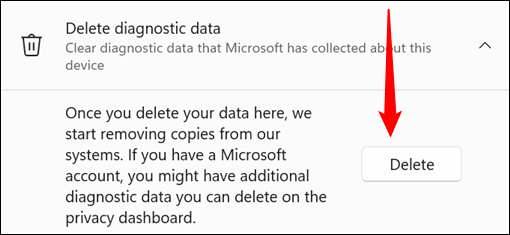
最后,向下滚动到底部并将“反馈频率”更改为“从不”。
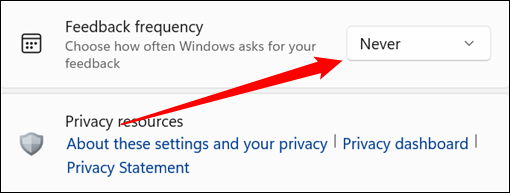
您不会向 Microsoft 发送任何不必要的数据,也不会收到提示您手动提供反馈。
从开始菜单搜索中删除必应
必应搜索结果已包含在最后几个版本的 Windows 的“开始”菜单搜索查询中。 不过,有人想要吗? 您为本地文件和程序运行的搜索是否真的需要发送到 Bing 搜索引擎?
几分钟的修改注册表可以永久禁用开始菜单中的必应。 或者,我们还包括一个预制的注册表项,可以在几秒钟内完成工作。
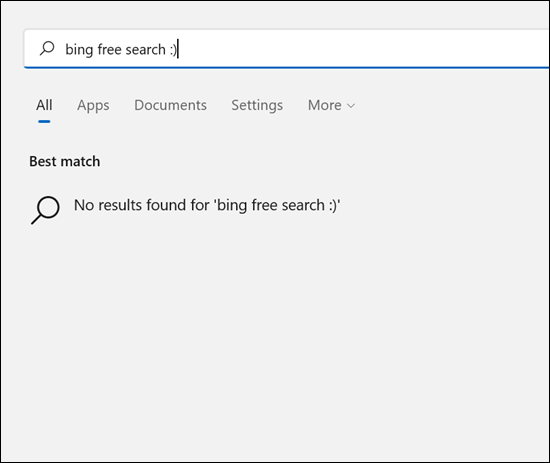
将开始按钮移回
Windows 11 彻底重新设计了任务栏和开始菜单。 开始按钮被移动到屏幕的底部中心,而不是位于左下角。 习惯 macOS 或某些 Linux 发行版(使用 GNOME 桌面环境)的人可能会喜欢 Windows 11 中的新任务栏,但长期使用 Windows 的用户可能不太喜欢它——开始按钮位于左下方转角近27年。
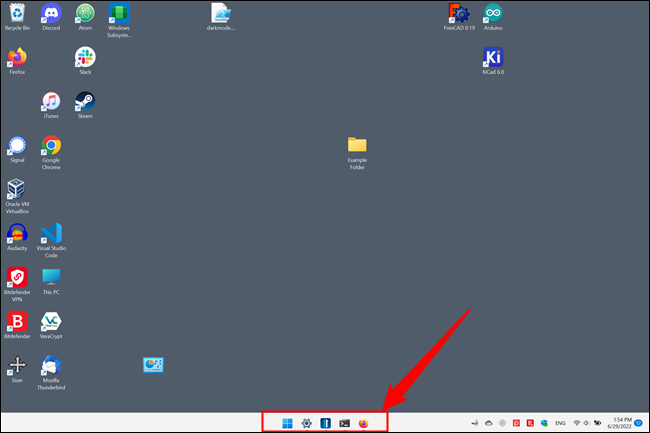
Microsoft 更改或删除了 Windows 11 中存在的许多功能。幸运的是,将“开始”按钮移回其历史主页的能力并不是其中之一。 为此,请右键单击任务栏上的空白区域,然后单击“任务栏设置”。
注意:您也可以打开“设置”应用,然后转到“个性化”>“任务栏”。
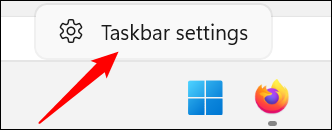
向下滚动,直到看到标题为“任务栏行为”的部分,如有必要,通过单击右侧的小 V 形(如无尾箭头)将其展开。 单击“任务栏对齐”旁边的下拉框并将其设置为“左”。
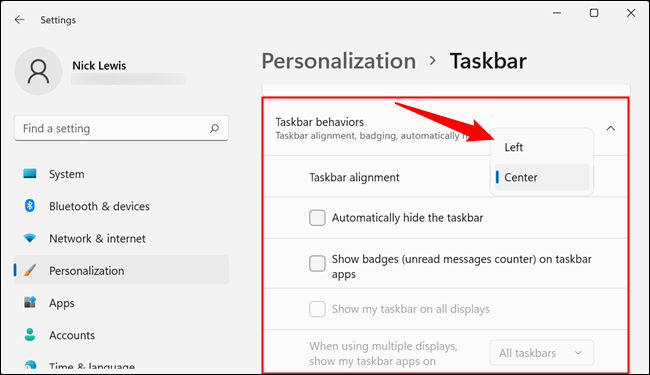
开始按钮将立即移回左侧角落,一切都将再次与世界保持一致。
删除新的右键菜单并恢复旧的
Windows 右键单击菜单是另一个长期存在的功能,在 Windows 11 中进行了重大修改。它用经典的复制、剪切、粘贴和重命名文本选项来代替图标。 新菜单如下图左侧,旧菜单在右侧。
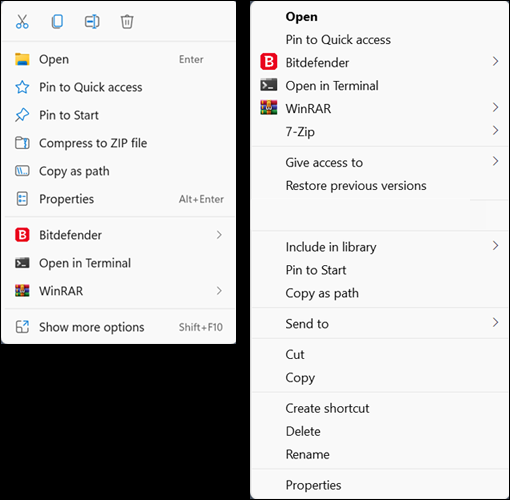
新的右键菜单看起来不错,但不一定比旧的更好用。 顶部的图标让人想起您在为触摸设备(如手机或平板电脑)设计的用户界面中遇到的那种东西,而不是鼠标和键盘。 幸运的是,您可以通过快速注册表破解来恢复旧的上下文菜单。
相关:如何在 Windows 11 中恢复旧的上下文菜单

带回旧标签的任务栏图标
Windows 11 要求您使用的任务栏图标确实有一个好处:它们是极简主义的,而且极简主义有一定的优雅。 然而,这是以效率为代价的。 微软在 Windows 11 中禁用(或无意中破坏了) LastActiveClick 注册表黑客并完全删除了标记的任务栏图标,因此如果您有同一个程序的多个实例,打开时您将鼠标悬停在图标上,然后单击您想要的实例。
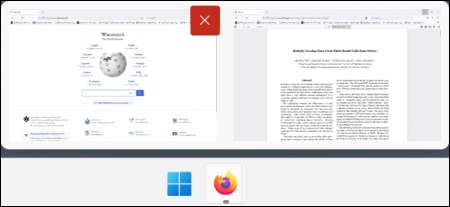
这几乎没有效率 - 只需扫描您想要的实例并直接单击它会更快。 Stardock 填补了微软的空白,就像它几十年来一直在做的那样。 该公司发布了一个名为 Start11 的程序,可让您在 Windows 11 上恢复任务栏标签。
注意: Start11 不是免费的; 它花费 6 美元。 不过,如果您不喜欢 Windows 11 的任务栏和“开始”菜单,这也是值得的。
修复开始菜单
Windows 用户对“开始”菜单的更改非常敏感。 众所周知,Windows 8 的开始菜单不受欢迎。 Windows 10 从这个错误中吸取了教训,同时从中汲取了一些美学灵感。 Windows 11 的“开始”菜单可以说是 Windows 10 为用户提供的实用程序的后退一步。 Start11 再一次来救援。
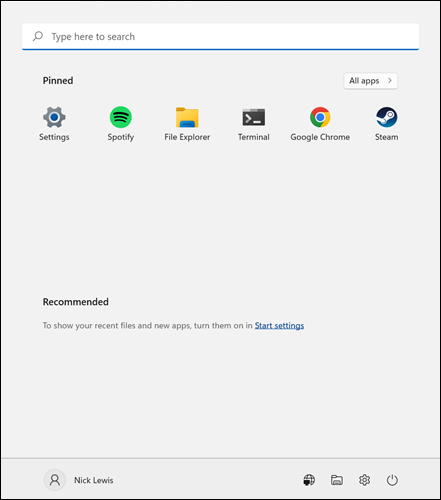
Start11 允许您选择开始菜单的外观 - 您可以在 Windows 7 样式、现代样式、Windows 10 样式之间进行选择,或使用默认的 Windows 11 外观。 只需单击您喜欢的那个,它就会自动应用。
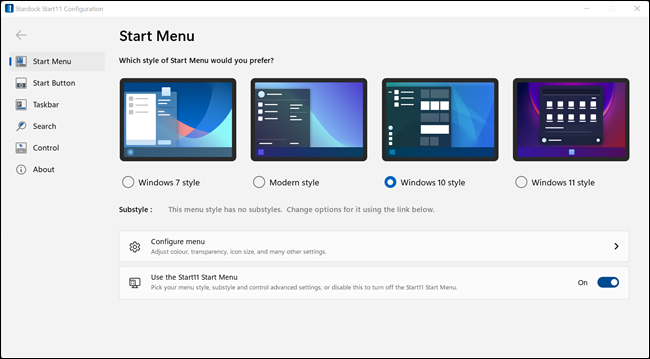
它们都运行良好,Windows 10 选项可让您恢复使 Windows 10 开始菜单如此实用的信息密度。
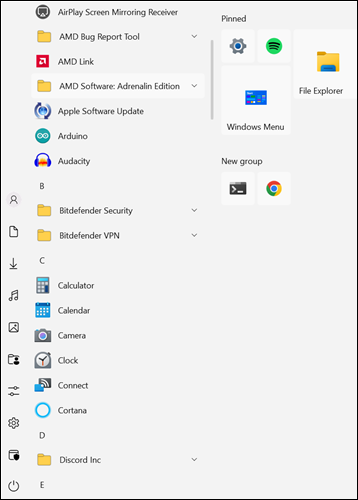
启用暗模式
自 Windows 10 周年更新以来,Windows 已经有了官方的黑暗模式,但 Windows 11 仍然开箱即用,带有令人眼花缭乱的白色用户界面 (UI)。 暗模式或暗主题目前风靡一时,那么为什么不在 Windows 11 上启用暗模式呢?
相关:如何为 Google Chrome 启用暗模式
右键单击桌面上的空白区域,单击“个性化”,然后单击“颜色”。 您可以从页面顶部的下拉菜单中选择“深色”。
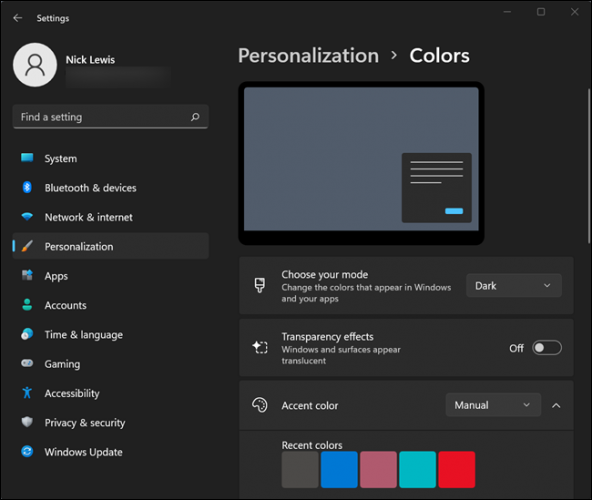
相关:如何在 Windows 11 上启用暗模式
通过 HTTPS 激活 DNS
DNS Over HTTPS 于 2020 年开始进入主流,但 Windows 10 仍缺乏官方支持。 Windows 11 弥补了这一缺点——从第一天起,操作系统中就存在 DNS Over HTTPS 选项。
DNS Over HTTPS 会加密您的 DNS 服务器请求,这样第三方(例如您的 Internet 服务提供商)就无法看到您从 DNS 服务器请求的网站或对您执行中间人攻击。
微软将 DNS Over HTTPS 直接集成到新的设置应用程序中,因此在 Windows 11 上启用它是小菜一碟。
相关:如何在 Windows 11 上启用基于 HTTPS 的 DNS
自定义您的小部件
自从 Windows Vista 引入了 Windows 边栏以来,Windows 就有了小部件,尽管它们当时被称为小工具,而不是小部件。 从那时起,微软已经尝试了一些小部件的变体,Windows 11 也不例外。 它提供了 Windows 10 的新闻和兴趣小部件的变体。 点击小部件按钮会打开一个窗口,其中将显示您当地的天气和微软认为您会感兴趣的少量项目。
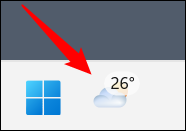
如果您根本不喜欢小部件(或至少不喜欢这种实现),那么删除它们很简单。 转到设置>个性化>任务栏,然后单击“小部件”旁边的切换开关。
提示:您也可以点击开始按钮,然后在搜索字段中输入“任务栏”。 单击结果,它将带您直接进入页面。
如果你想自定义内容,你可以——只需点击右上角的小加号按钮。
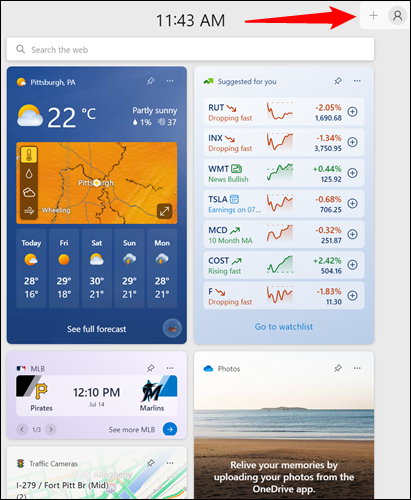
您可以添加一些预先确定的项目,也可以单击底部的“管理兴趣”手动选择将显示在提要中的兴趣。
注意:单击“管理兴趣”将带您进入 MSN 网站。
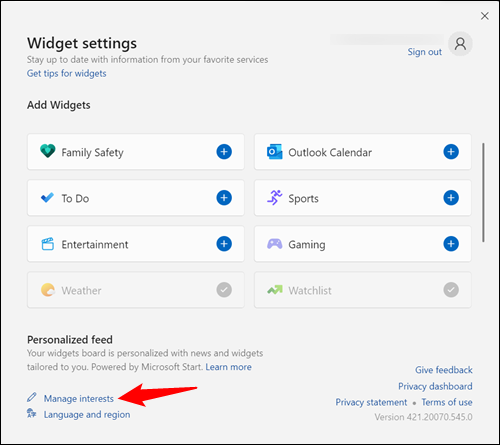
更改默认浏览器
当操作系统发布时,微软让更改 Windows 11 的默认浏览器变得异常困难,然后通过尝试积极阻止变通办法的功能来加倍努力。 出乎意料的是,这并不是一个特别受欢迎的举措——微软最终根据用户反馈简化了流程。
您需要做的第一件事是安装您要使用的浏览器,可以是 Google Chrome、Mozilla Firefox 或其他选择。
相关:如何更改 Windows 11 上的默认 Web 浏览器
然后打开设置应用程序,单击“应用程序”选项卡,然后单击“默认应用程序”。
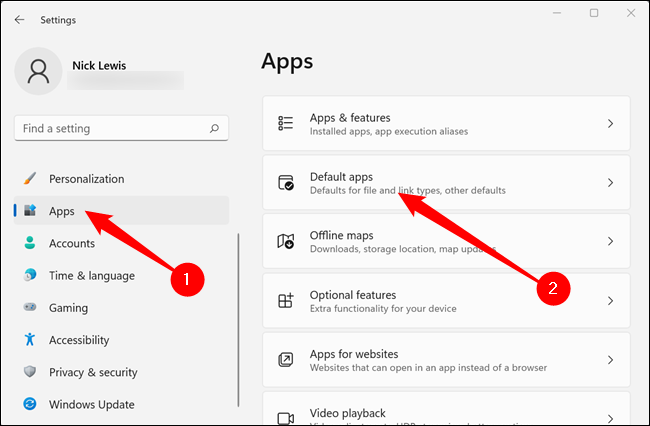
滚动浏览程序列表,直到看到您安装的浏览器,单击它,然后单击页面顶部的“设置默认值”。
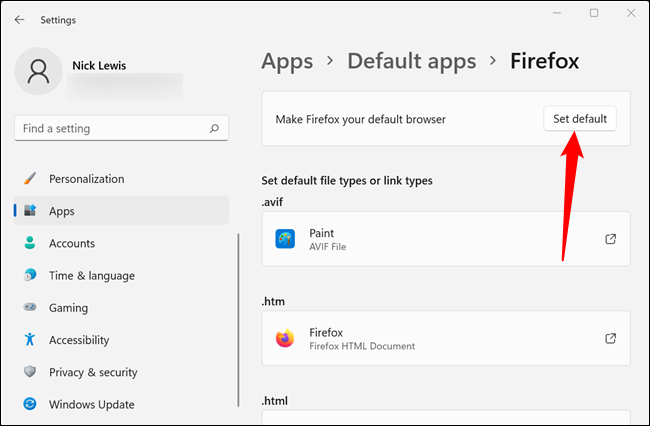
尽管有些变化并不是特别受欢迎,但 Windows 11 的发布还是带来了一些好处。 例如,与 Windows 10 中的版本相比,新的设置应用程序明显更时尚、更友好。还有很多理由对 Windows 11 的未来持乐观态度——22H2,这是一个可能在下半年某个时候发布的重大更新2022 年,有很多很棒的功能。
相关: Windows 11 的 22H2 更新中的新增功能:十大新功能
