如何修复设备管理器中的错误代码 45
已发表: 2022-06-23Windows 操作系统 (OS) 的一大优点是它是一个开放的生态系统。 很多时候,当您的计算机告诉您类似“当前,此硬件设备未连接到计算机”时,这种优势就会显现出来。 (代码 45) 。 在这种情况下,Windows 会为您提供一个链接,您可以使用它来检查问题并进行修复。
为了朝着这个方向迈出一步,Code 45 Windows 错误并不少见。 由于Windows OS生态系统的开放性,网上的解决方案很多很多,有些是正版的,可以解决问题。 但是,您必须知道代码 45 设备管理器问题的全部内容。 否则,您可能知道如何修复设备管理器中的错误代码 45,但您可能无法阻止它的发生。
在本文中,我们想解释导致错误代码 45 的原因,并为它们提供持久的解决方案。 其中一些解决方案需要您连接到 Internet,而其他解决方案则帮助您使用 Windows 计算机中已包含的解决方案。 总的来说,在本文的最后,您应该能够轻松修复 Windows 中的错误代码 45。
错误代码 45 的原因是什么?
Windows 错误代码 45 只是一个连接问题。 当 Windows 无法识别您连接到计算机的硬件设备时,它会出现。 换句话说,您已将特定设备插入计算机的一个端口,但无法使用它。 这个错误可能令人困惑,尤其是当您不久前连接设备并且它工作时。 然后你断开了一段时间,再次插入后无法正常工作。
因此,这不是设备与机器不兼容的问题。 不,这更像是 Windows 无法使用它或将设备的功能附加到正在运行的操作系统。
因此,错误代码 45 是一个围绕两个因素的问题:您尝试连接的设备和 Windows 操作系统。 这意味着您的计算机端口没有问题,但是 Windows 中的某些东西阻止了设备在 Windows 上运行。
但是,大多数情况下,Windows 本身对其无法连接到设备负责。 有时,出现问题是因为软件驱动程序以某种形式损坏或已过时。 其他时候,由于注册表项丢失或注册表的大部分已损坏,错误代码会弹出。
然而,知道错误代码出现的原因是永久解决它的第一步。 现在您知道当您的计算机向您挥动错误代码 45 时该去哪里看,让我们继续修复它。
如何删除“当前,此硬件设备未连接到计算机”错误消息
对于 Windows 中的错误代码 45,有几个修复程序。 以下是一劳永逸地解决错误的 10 种方法:
- 重新启动您的 Windows
- 检查并重新连接您的设备
- 检查设备管理器并重新安装您的设备驱动程序
- 更新相关设备驱动程序
- 使用第三方应用程序更新所有设备驱动程序
- 使用默认的 Windows 硬件和设备疑难解答
- 使用系统文件检查器 (SFC) 修复损坏的注册表
- 使用 CHKDSK 命令检查磁盘
- 使用 DISM 扫描
- 检查 Windows 更新
让我们更深入地看看这些解决 Windows 中错误代码 45 的方法。
1.重启你的Windows
Windows Restart 通常被宣传为许多软件(甚至硬件)问题的一站式解决方案。 这在一定程度上是有效的,因为重新启动 Windows 可以让它关闭其进程、冷却并重新开始。
遇到错误代码 45 时,您可以做的第一件事就是重新启动 Windows 计算机。 这可能起作用的原因是您的计算机可能已经运行了很长时间,因此重新启动它可以让 Windows 刷新其进程。 结果,由于滞后而可能出现的任何障碍都将被消除。 随后,Windows 应该会识别您尝试连接的设备并允许您使用它。
2. 检查并重新连接您的设备
当您的 Windows 计算机告诉您时,您可以做的另一件非常简单的事情目前,此硬件设备未连接到计算机。 (代码 45)是检查您尝试连接到机器的设备。 在此设备上一次在您的计算机上工作和现在之间,任何数量的事情都可能出错。
如果您确认设备没有问题,请再次将其插入计算机。 这一次,花点时间确保您插入的端口正在工作(另一个原因是您应该先重新启动机器)。 另外,不要急于断定设备没有连接。 等几分钟看看。 如果 Windows 仍然无法识别该设备,请将其插入另一个端口并查看。
3.手动卸载并重新安装您的设备驱动程序
如果之前对错误代码 45 的任何修复都不起作用,您至少可以确定这不是硬件问题。 因此,是时候将注意力转向错误代码的软件方面了。 很可能,设备驱动程序有问题。
您可能知道,Windows 驱动程序是允许硬件设备(如鼠标、打印机和耳机)连接到操作系统的 Windows 组件。 因此,当您将这些设备中的任何一个连接到计算机上的端口时,Windows 会识别它们并允许您使用它们。 因此,在很多情况下,当出现错误代码 45 时,负责的驱动程序有问题。
解决此驱动程序问题的第一件事是手动重新安装它。 手动,我们的意思是你去设备管理器,找到设备驱动程序,然后重新安装它。 去做这个,
- 单击 Windows 键 + R 以启动运行提示。
- 键入devmgmt.msc。 进入提示并单击确定。
- 从驱动程序列表中,选择与您在连接到计算机时遇到问题的设备相关的驱动程序。
- 右键单击设备驱动程序并选择卸载设备选项。
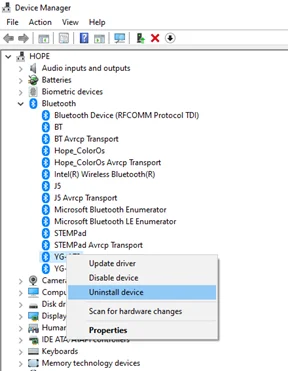
- Windows 运行此过程后,单击页面顶部的操作选项,然后选择扫描硬件更改。
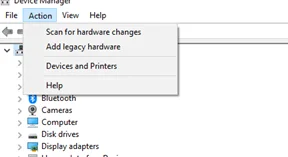
- 重新启动计算机并将设备连接到计算机端口。
此方法允许您的 Windows 操作系统删除驱动程序。 再次连接后,系统可能会要求您再次下载。 这更容易做到,因为 Windows 可以自动为您获取它。
4.更新相关设备驱动
与 Windows 操作系统通常管理良好一样,它可能会出现故障,因为它不会自动更新驱动程序。 这也可能是因为您没有将 Windows 设置为自动更新驱动程序。 不过,解决错误代码 45 的一种方法是自己更新设备驱动程序。
要更新设备驱动程序以便您可以使用该设备,您只需:
- 转到设备管理器(在 Windows 运行提示中键入devmgmt.msc )。
- 回到设备驱动程序并右键单击它以显示其选项。
- 在弹出的更新驱动程序窗口中选择更新驱动程序选项并自动搜索驱动程序。
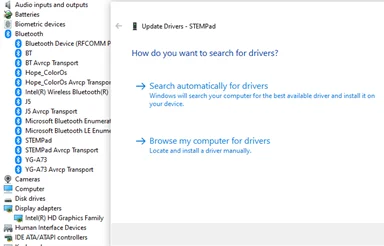
- 更新完成后,关闭设备管理器,重新启动计算机,然后再次尝试连接设备。
此方法仅在您连接到 Internet 时有效。 但是,它对“硬件设备未连接”Windows错误有效。
5.使用第三方应用程序更新所有设备驱动程序
有时,可能有多个驱动程序似乎与您尝试连接到计算机的硬件设备相关。 在这种情况下,您可能会发现手动更新每个驱动程序很不方便。 因此,使用第三方应用程序将为您节省大量时间和精力。
目前,除了 Windows 更新之外,没有任何原始的 Windows 进程或应用程序可让您一次更新所有软件驱动程序。 这就是为什么您需要第三方应用程序来更新所有驱动程序的原因。
有很多这样的第三方应用程序。 这些应用程序中最有效和最安全的之一是 Auslogics Driver Updater。 这个特殊的应用程序不仅对错误代码 45 有用,而且速度也非常快。 此外,它只会为您提供最兼容的驱动程序,因此您不必在使用更新软件后浪费时间解决设备冲突。

6.使用默认的Windows硬件和设备疑难解答
除了重新安装或更新驱动程序外,您还可以使用内置的 Windows 疑难解答解决错误代码 45 问题。 此硬件和设备疑难解答程序通常很有效,并且不需要互联网连接。
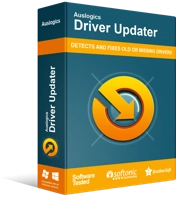
使用驱动程序更新程序解决 PC 问题
不稳定的 PC 性能通常是由过时或损坏的驱动程序引起的。 Auslogics Driver Updater 可诊断驱动程序问题,让您一次或一次更新旧驱动程序,让您的 PC 运行更顺畅
要使用默认的 Windows 硬件和设备疑难解答,
- 通过点击键盘上的 Windows 键 + R 启动 Windows 运行提示。
- 在运行提示中进入控制面板,然后单击确定。
- 在弹出的控制面板窗口中,点击ctrl + E 以使用搜索选项卡。
- 在搜索选项卡中输入故障排除,然后点击键盘上的Enter 。
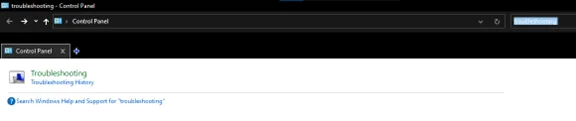
- 选择弹出的故障排除选项,然后单击随后的硬件和声音选项卡。
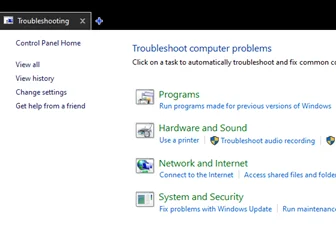
- 在疑难解答问题 - 硬件和声音页面中,选择与您尝试连接到计算机的硬件设备相匹配的选项卡。
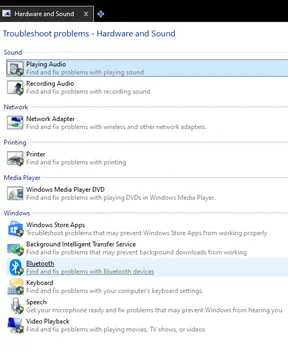
- 遵循所需的流程,让疑难解答程序检测可能出现的问题并加以解决。
疑难解答完成后,您可以重新启动计算机并将硬件设备连接到计算机。
7. 使用系统文件检查器 (SFC) 修复损坏的注册表
请记住,我们说过可能会出现错误代码 45,因为注册表文件已损坏。 好吧,系统文件检查器 (SFC) 是您可以用来修复这些文件的最有用的 Windows 工具之一。 完成此修复后,连接问题通常会消失,从而使您可以在计算机上使用所需的任何硬件设备。
要使用 SFC 修复损坏的文件,
- 使用 Windows 键 + S 搜索命令提示符(简称 cmd)。
- 右键单击 CMD 程序并选择Run as administrator 。 (对 Windows 命令处理器提示回答“是”)。
- 在命令行中输入代码sfc /scannow ,然后点击键盘上的Enter 。
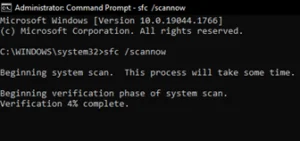
让命令运行直到完成。 然后重新启动您的 PC 并将设备插入您的计算机端口。
8. 使用 CHKDSK 命令检查磁盘
CHKDSK(检查磁盘)是另一个内置的 Windows 工具,您可以使用命令提示符来修复 Windows 上的错误代码 45 问题。 CHKDSK 是有效的,因为它清除了可能阻止驱动程序工作的硬盘驱动器问题。 要使用它,请执行以下操作:
- 以管理员身份运行 Windows 命令提示符。
- 输入chkdsk.exe /f /r并点击键盘上的enter 。
- 如果您将计算机用于其他目的,命令提示符将询问您是否要重新安排 CHKDSK 进程。 只需点击键盘上的 Y 并重新启动计算机,即可运行 CHKDSK 进程。
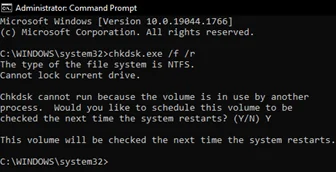
成功重新启动 Windows 计算机后,尝试插入硬件设备。
9. 使用 DISM 扫描
DISM(部署映像服务和管理)是另一个内置的 Windows 工具,可用于修复错误代码 45 问题。 与 SFC 和 CHKDSK 相比,它要深入得多,并且可能需要更长的时间(平均最多 30 分钟),但它对一般计算机故障排除也非常有效。
要使用 DISM,请执行以下操作:
- 以管理员身份运行 Windows 命令提示符。
- 输入DISM /Online /Cleanup-Image /RestoreHealth并点击键盘上的enter 。
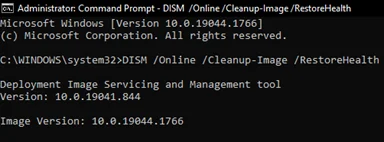
让 DISM 进程运行,然后重新启动计算机。
10. 检查 Windows 更新
最后,如果所有这些方法都无法修复错误代码 45 问题,您可能需要使用 Windows 更新来解决所有问题。 没有特殊的方法可以使用这种更新方法。 您需要做的就是以下几点:
- 启动 Windows 运行提示(Windows 键 + R)并输入control update 。
- 选择检查更新并让 Windows 更新驱动程序和默认程序。
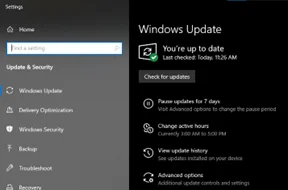
总体而言,Windows 上的错误代码 45 问题没有特别的问题。 只要您按照本文中概述的步骤进行操作,您应该能够将硬件设备连接到 Windows 计算机并毫无压力地使用它。
