如何修复 Google Chrome 中的“下载失败网络错误”问题
已发表: 2023-06-15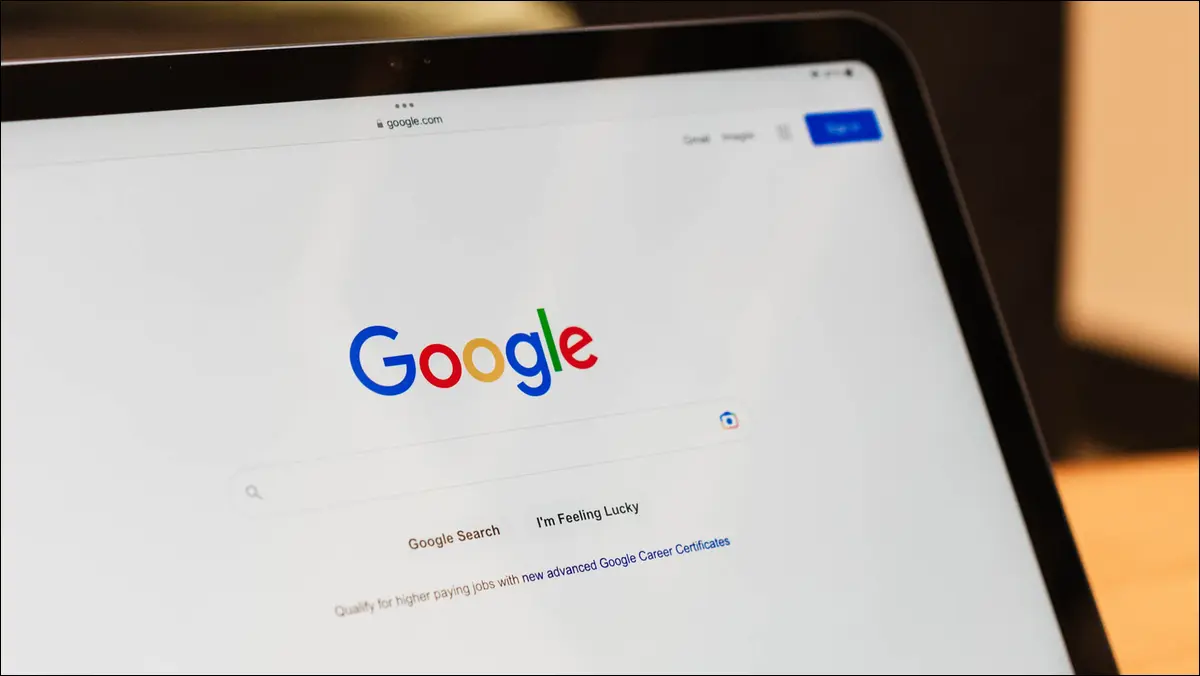
在您的计算机上尝试在 Google Chrome 中下载文件时是否收到“失败 - 网络错误”消息? 文件下载失败的原因有很多。 幸运的是,在您最喜欢的网络浏览器中很容易解决这个问题,我们将向您展示如何解决。
为什么 Chrome 显示“失败 - 网络错误”?
如何解决 Chrome 的“网络错误”下载问题
检查您的互联网连接
重启你的电脑
将文件保存在不同的文件夹或驱动器中
使用 Chrome 的隐身模式下载文件
使用其他网络浏览器
暂时关闭防病毒和防火墙
将 Chrome 重置为出厂设置
为什么 Chrome 显示“失败 - 网络错误”?
当浏览器在下载文件时遇到错误时,Chrome 会显示“失败 - 网络错误”下载错误。 这通常发生在您的互联网连接突然停止工作时,但还有其他原因。
您的防病毒软件或防火墙可能阻止了您的文件下载,或者您的计算机可能出现小故障,导致您的文件无法下载。 Chrome不正确的设置配置也会导致浏览器显示上述错误信息。
如何解决 Chrome 的“网络错误”下载问题
要解决 Chrome 的下载问题,您必须修复所有可能导致问题的项目。 这些项目很容易修复,我们下面的方法将帮助您解决这个问题。
检查您的互联网连接
您无法使用 Chrome 下载文件的最常见原因是您的互联网连接已停止工作。 在 Chrome 下载您的文件时,您的网络连接可能处于非活动状态,从而导致下载失败。
要检查是否是这种情况,请在浏览器中打开一个新选项卡并尝试访问一个站点。 如果您的站点无法加载,则您的连接可能是问题的原因。 在这种情况下,请应用一些基本解决方案,例如重启路由器并重新连接到 Wi-Fi 网络。 如果这些方法不能解决您的问题,请联系您的互联网服务提供商并寻求帮助。
重启你的电脑
列表中要修复的下一项是让您的 PC 可靠地重新启动。 您的机器可能遇到了轻微的技术故障,导致您的 Chrome 文件下载失败。 可能解决这些问题的一种方法是重新启动计算机。 这样做会重新加载所有计算机功能,解决许多小问题。
要重新启动 Windows PC,请打开“开始”菜单,选择“电源”图标,然后选择“重新启动”。
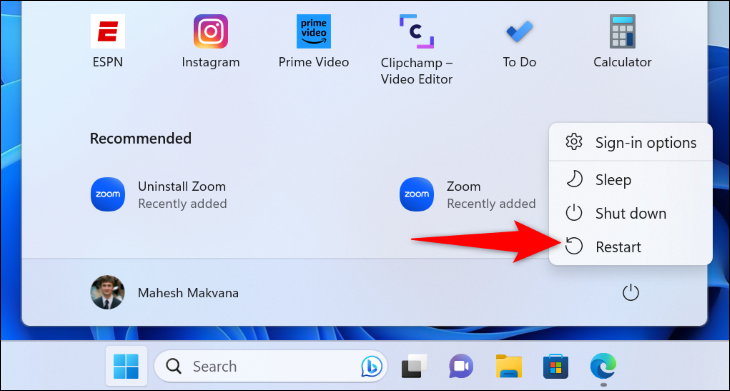
要重新启动 Mac,请在计算机的左上角单击 Apple 徽标并选择“重新启动”。
当您的计算机重新启动时,启动 Chrome 并尝试下载您的文件。
相关:为什么重新启动计算机可以解决这么多问题?
将文件保存在不同的文件夹或驱动器中
Chrome 无法下载您的文件并显示“失败 - 网络错误”消息的一个原因是您没有将文件保存在所选文件夹中的权限。 或者,您的文件夹可能位于连接不佳的可移动驱动器上。
您可以通过选择不同的文件夹或驱动器来将文件保存在计算机上来解决此问题。 这有助于解决您的计算机上可能存在的任何文件夹权限和驱动器不稳定问题。
为此,当您开始下载文件时,Chrome 会询问文件的保存位置,这次请选择一个不同的位置。 如果上述项目是问题的原因,您的文件将被下载。
相关:如何修复您的 USB 驱动器未在 Windows 10 或 Windows 11 上显示
使用 Chrome 的隐身模式下载文件
当您在 Chrome 的标准窗口中下载失败时,请使用浏览器的隐身窗口尝试下载您的文件。 您安装的扩展程序可能会干扰您的下载,隐身模式有助于验证。
为此,在 Chrome 的右上角,单击三个点并选择“新建隐身窗口”。
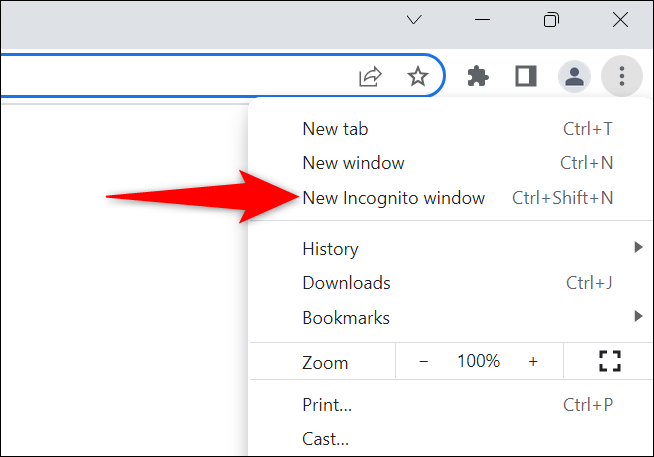

在打开的窗口中,前往您的站点并开始下载文件。 如果您的文件在此窗口中成功下载,则您安装的扩展程序可能是罪魁祸首。 通过单击 Chrome 右上角的三个点并选择更多工具 > 扩展程序来查看您的扩展程序。
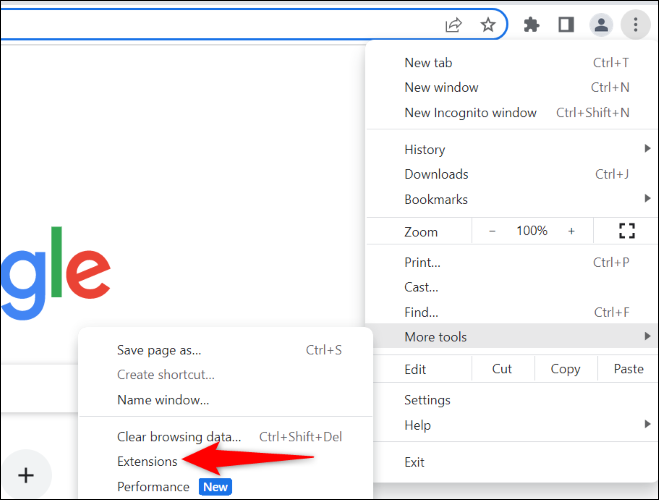
在打开的窗口中,关闭扩展程序,然后尝试下载您的文件。 重复此操作,直到找到有问题的扩展名。 然后,通过选择“删除”删除该扩展名。
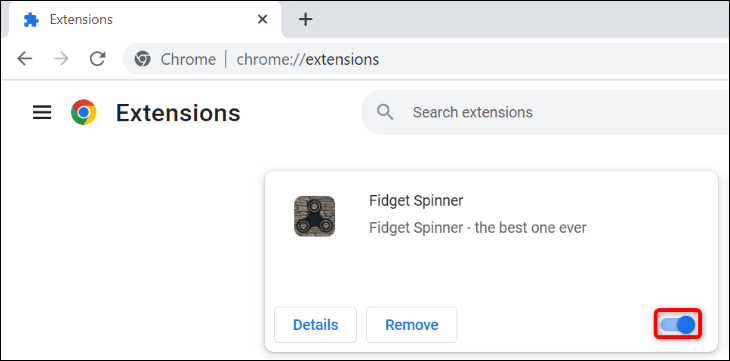
您的 Chrome 下载问题现在应该已解决。
相关:如何使用键盘快捷键打开 Chrome 的隐身模式
使用其他网络浏览器
如果您的 Chrome 浏览器仍然出现下载错误,请在您的计算机上使用另一个浏览器,看看您的文件是否可以在其中下载。 这有助于您验证问题出在 Chrome 还是您的计算机上。
为此,请在您的计算机上启动不同的 Web 浏览器,访问您的站点,然后开始下载。 如果您的文件无法在新浏览器中下载,则您的计算机有问题。 在这种情况下,请继续阅读以了解更多修复方法。
如果您的文件在其他浏览器中下载正常,则 Chrome 可能存在配置问题。 在这种情况下,如果您还没有使用本指南的上一部分将您的浏览器重置为出厂设置。
暂时关闭防病毒和防火墙
如果您无法在任何 Web 浏览器中下载文件,则可能是您的防病毒程序或防火墙程序阻止了您对文件的访问。 如果您信任您的文件并且知道它不会对您的计算机造成任何伤害,请暂时关闭防病毒保护和防火墙以下载您的文件。
要禁用 Windows 的内置防病毒软件,请启动 Windows 安全应用程序并单击“病毒和威胁防护”。 在“病毒和威胁防护设置”部分,选择“管理设置”。 在下一页上,关闭“实时保护”开关并在提示中选择“是”。

要关闭 Windows 防火墙,请进入 Windows 安全 > 防火墙和网络保护。 单击显示“(活动)”的网络并禁用“Microsoft Defender Firewall”切换。 然后,在提示中选择“是”。
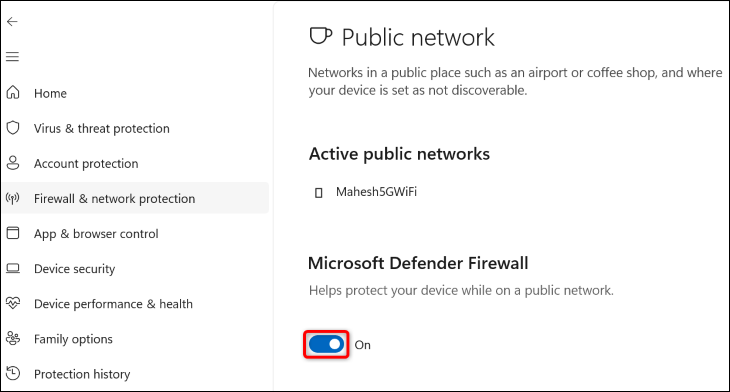
现在您已经禁用了防病毒软件和防火墙,请启动 Chrome 并尝试下载您的文件。
下载文件后,请确保重新打开防病毒软件和防火墙。
相关:什么是适用于 Windows 10 和 11 的最佳防病毒软件? (Microsoft Defender 足够好吗?)
将 Chrome 重置为出厂设置
如果其他方法均无效,您最后的选择是将 Chrome 的设置重置为默认值,以解决由任何错误指定的设置选项引起的问题。
当您这样做时,您会丢失您的设置、快捷方式、扩展程序、cookie 和其他临时站点数据。 由于 Chrome 会将您的书签、历史记录和密码与您的 Google 帐户同步,因此您不会丢失这些项目。
要开始重置 Chrome,请点击浏览器右上角的三个点并选择“设置”。
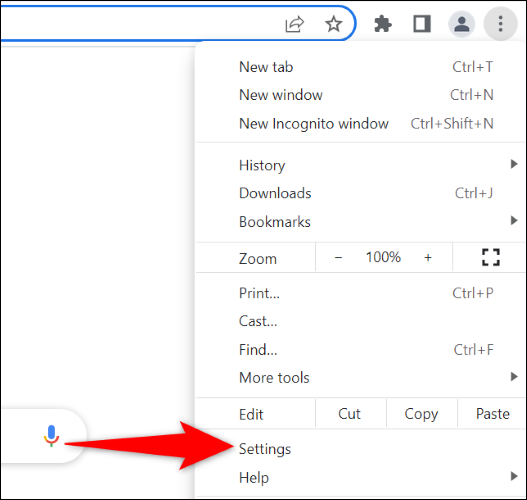
在左侧边栏中,单击“重置设置”。 在右窗格中,选择“将设置重置为其原始默认值”。
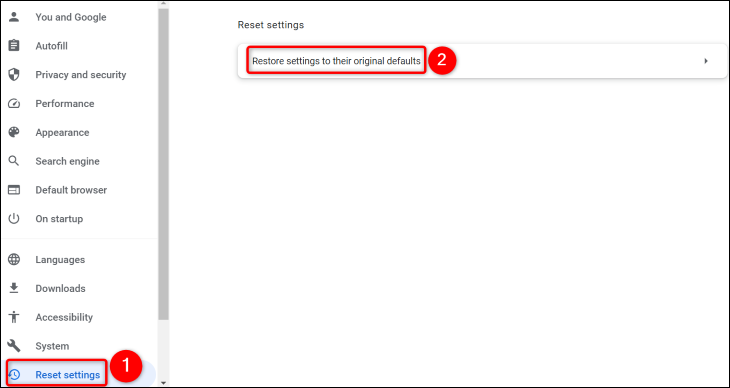
在打开的提示中,选择“重置设置”。
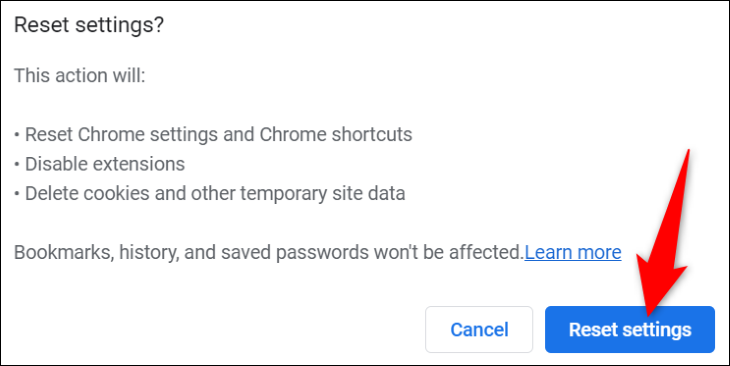
完成 Chrome 重置后,请使用您的 Google 帐户从头开始设置它。 然后,尝试下载您的文件。
这就是您在 Chrome 浏览器中解决文件下载错误的方法。 下载愉快!
相关:如何在 Google Chrome 中恢复中断的下载



